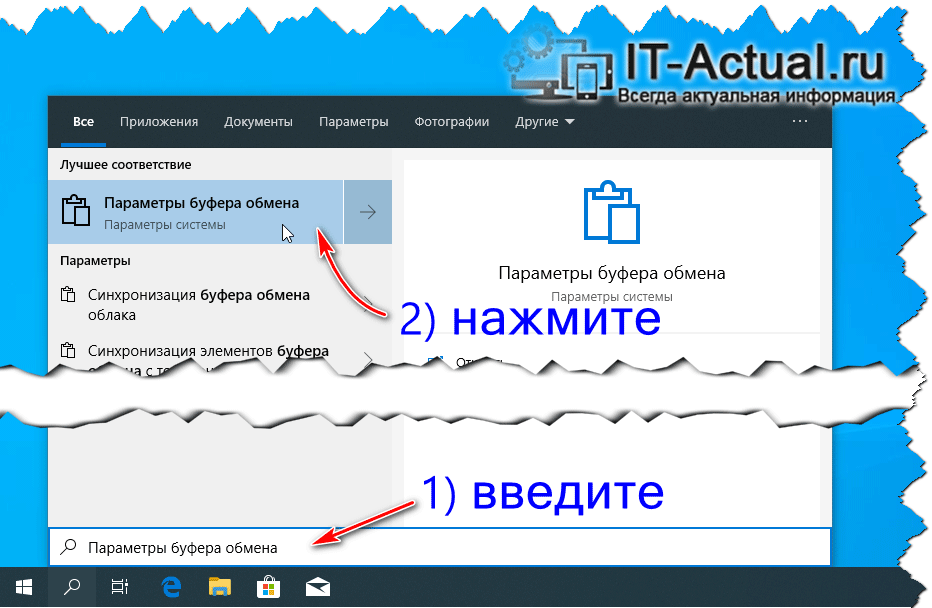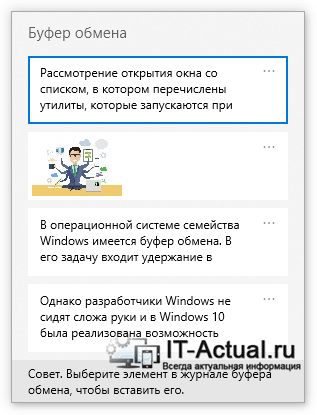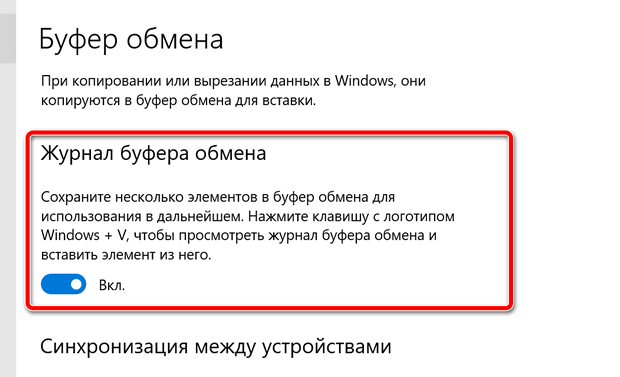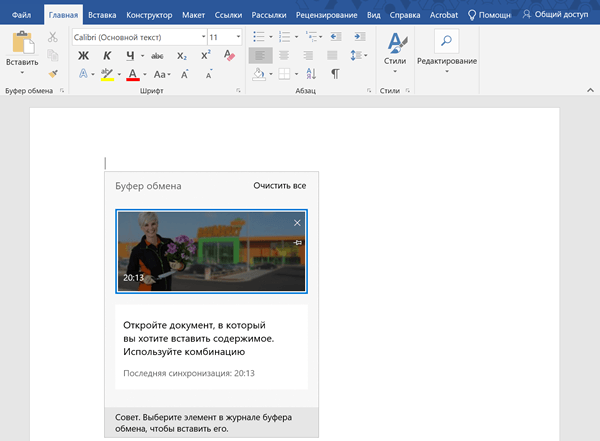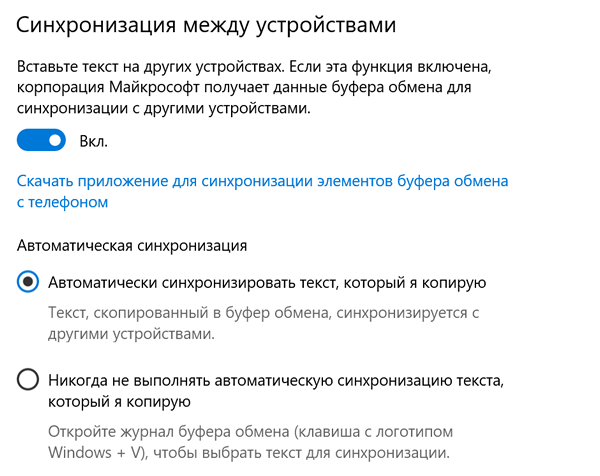- Топ-8 утилит для управления буфером обмена
- Clipdiary
- Copy Contents
- Greenshot
- PhraseExpress
- Pushbullet
- Punto Switcher
- TeraCopy
- Важное
- Бесплатные программы на все случаи жизни
- Clipboard Master – продвинутый буфер обмена для Windows
- Мультибуфер в Windows 10 – сохранение объектов буфера обмена и их быстрая вставка
- Буфер обмена с сохранением объектов и их последующей вставкой в Windows 10
- Расширенный буфер обмена Windows 10 – как активировать и использовать
- Включить буфер обмена Windows 10
- Копирование с буфером обмена Windows 10
- Откройте буфер обмена Windows 10
- Управление историей буфера обмена
- Очистить историю буфера обмена
- Булавка в буфере обмена
- Синхронизация буфера обмена между устройствами
Топ-8 утилит для управления буфером обмена
Ежедневно общаться с буфером обмена через «копировать — вставить» не каждому удобно. Подчас необходима история действий, повторное использование данных, их восстановление или вставка текста без форматирования. Есть немало средств для облегчения работы, о них сейчас и скажу.
Clipdiary
Clipdiary — легкий, быстрый и бесплатный менеджер буфера обмена. Благодаря этой программе вам не придется многократно копировать одну и ту же информацию и файлы. По нажатию на горячую клавишу появляется окно программы со всеми данными, которые вы когда-либо копировали.
Clipdiary я пользуюсь уже много лет, и это — одна из незаменимых утилит для меня. Даже сейчас, чтобы написать этот пост, я каждые полминуты использую Clipdiary. А уже через пару дней после первого знакомства с программой у меня появилась лицензия на нее.
Copy Contents
Copy Contents — маленькая утилита, после установки которой вы сможете скопировать содержимое файлов через контекстное меню:
Утилита поддерживает текстовые файлы в формате txt и файлы изображений в форматах jpg, pcx, png, bmp, tga, gif, tif.
Greenshot
Скриншот можно сделать нажатием Prt Scr, а можно нажатием Prt Scr с программой Greenshot. Мне эта утилита очень нравится тем, что она позволяет задать действия, которые будут выполнены после снятия скриншота.
Я настроил сохранение скриншота на диск, открытие в приложении Paint.net и копирование в буфер обмена. Таким образом, я получаю копию скриншота на диске, могу быстро отредактировать его. Если редактуры не требуется, я сразу же его вставляю в пункт назначения.
PhraseExpress
PhraseExpress — мощнейшая утилита для автонабора текста и выполнения различных макросов. Она позволяет в разы сократить время написания текстов.
Сама по себе утилита может послужить аналогом Clipdiary, так как у нее есть точно такая же функциональность слежения за буфером обмена. Кроме этого, вы можете создать множество макросов с использованием буфера. Например, я могу вставить путь к файлу в зависимости от заголовка окна.
Pushbullet
Pushbullet — кроссплатформенная утилита для синхронизации Push-уведомлений между всеми устройствами. Одна из её фишек — синхронизация буфера обмена. Все, что вы скопировали на одном устройстве, тут же становится доступно на всех остальных.
Punto Switcher
Punto Switcher славится тем, что она позволяет менять раскладку клавиатуры «на лету». Однако, многие её пользователи хорошо знакомы с функцией дневника, в который можно сохранять все тексты, введенные с клавиатуры, а так же весь буфер обмена. Или вы можете быстро изменить раскладку текста в буфере.
TeraCopy
TeraCopy — менеджер копирования файлов. Программа копирует быстрее стандартного менеджера Windows, плюс в ней встроена проверка на целостность файлов после копирования. Еще у вас появляется возможность практически в один клик копировать файлы в часто используемые папки. Для этого просто добавьте их в избранные.
Tynt — инструмент веб-аналитики для издателей и SEO. Сервис позволяет отслеживать скопированный контент вашего сайта и ключевые слова. Как это относится к буферу обмена? Очень просто. Посетители постоянно делятся контентом сайта. Если им понравилась какая-то статья или картинка, они обязательно захотят этим поделиться.
Для того, чтобы посетителям было удобнее, веб-разработчики встраивают кнопки «Поделиться» к себе на сайт. При этом никто не задумывается, что люди иногда делятся какой-то частью контента: цитатой или картинкой. Они выделяют текст, копируют его и отсылают своим друзьям в ЛС во «ВКонтакте» или ещё куда-то. Tynt служит для отслеживания именно такого контента.

Кликните для увеличения
Важное
Обзор ActionDash: статистика использования Android в красках, но без смысла
Как отправлять несжатые изображения через WhatsApp
Бесплатные программы на все случаи жизни
Clipboard Master – продвинутый буфер обмена для Windows
Все без исключения пользователи компьютера пользуются копированием текста, файлов или картин через буфер обмена. Однако у стандартного буфера обмена Windows есть один большой недостаток, он имеет короткую память, запоминая только последний скопированный объект. Если вам приходиться много вставлять несколько, одних и тех же самых фраз, в разном порядке, то каждый раз их приходиться копировать заново. Но как всегда на помощь приходят сторонние разработчики, которые предлагают продвинутые интеллектуальные буферы обмена с кучей плюшек, умеющих запоминать целый список скопированных объектов, из которых выбираем и вставляем только нужный текст или файлы. Среди довольно большого количества бесплатных альтернативных буферов обмена стоит выделить Clipboard Master.
Установка программа проходит по сокращенному сценарию, где только нужно несколько раз нажать кнопку далее и выбрать папку, где будут располагаться файлы Clipboard Master. После чего нужно подождать несколько секунд пока приложение будет инсталлировано и интегрировано в операционную систему. Однако это не все, также придется выбрать с помощью мастера, профиль горячих клавиш для быстрого доступа к буферу обмена, который при необходимости можно отредактировать.
Clipboard Master перехватывает и запоминает все, что вы заносите в буфер обмена операционной системы, через контекстное меню или используя сочетание клавиш «Cntr+C». Чтоб не пугать пользователей, поддерживает обычную вставку последних скопированных данных в буфер стандартным сочетанием клавиш «Cntr+V» или из контекстного меню. Однако стоит одновременно зажать левую и правую клавишу мыши, как выскочит окошко со всем, что вы уведете список со всем, что копировали в буфер обмена за последнее время. Здесь нужно выбрать нужный пункт, по которому делаем двойной клик мышью и текст, картинка или файл как по волшебству появляется в нужном месте. Чтоб пользователям было удобнее, все сгруппировано по разделам, в которых отдельно собраны тексты, файлы или папки, ссылки, картинки, адреса электронной почти, но при необходимости все можно выводить общим списком. Также предусмотрена возможность запоминать наиболее часто используемые фразы или файлы, которые Clipboard Master запомнит навсегда.
Из плюшек здесь есть возможность сделать скриншоты экрана (ну очень необходимая вещь для буфера обмена), получать короткие URL адреса, (эта функция умолчанию висит на клавишах Ctrl + U, вставляя последний скопированный адрес), возможность конвертировать строки в строчные и прописные символы, а также цифры в шестнадцатеричный, десятичный и двоичный вид, и наоборот. Также до слез растрогал встроенный переводчик, который вам заботливо откроет окошка в браузере с Google Translate.
Чтоб быстрей разобраться со всеми функциями Clipboard Maste, смелей экспериментируйте, лазя по всем пунктам контекстного меню, которое вызывается щелчком левой кнопки мыши по иконке программы в области уведомлений.
Настройки, которых здесь целая куча, это отдельная история. В Clipboard Master можно подкрутить практически все под себя, начиная от внешнего вида, и кончая всякими хитрыми правилами и целой кучей горячих клавиш, где помощи не обойтись, зачастую просто не понимаешь зачем нужны некоторые пункты нужны и какие последствия будут после того как их изменишь. Хочу дать один совет, особое внимание уделите горячим клавишам, тогда Clipboar Master станет намного удобнее и приятнее в использовании.
Clipboard Master оказался действительно продвинутым буфером обмена, что стало одновременного его сильной и слабой стороной. Первое время после установки программы не знаешь, что делать и куда жать. Потратив некоторое время на эксперименты, и разобравшись с основными возможностями, потом пытаешься несколько дней привыкнуть к ним. Однако большинство пользователей так не пользуются доброй половиной функций Clipboard Master, уж слишком хорошо они спрятаны, да и не всегда понятно, зачем их прикрутили к буферу обмена. Также интерфейс программы, со стороны обычных пользователей выглядит очень «дубово», такое ощущение что все делали программисты для программистов, с только им понятной логикой.
Как минимум стоит попробовать Clipboard Master, но большинство не будут в восторге от заумной программы, которую сделали для продвинутых пользователей готовых часами все настраивать под себя и разбираться в нюансах работы.
Прекрасно работает в 32-х и 64-х битных операционных системах. Интерфейс переведен на четыре языка, где русскому не нашлось места, поэтому думаю, большинство остановит свой выбор на английском языке.
Последняя версия на момент написания Clipboar Master 3.0.3
Совместимость: Windows Vista, Windows 7, 8 и Windows XP
Мультибуфер в Windows 10 – сохранение объектов буфера обмена и их быстрая вставка
В операционной системе семейства Windows имеется буфер обмена. В его задачу входит удержание в памяти текста или объекта, который был скопирован, дабы впоследствии осуществить его вставку в необходимое окно программы или документа.
Однако его функционал традиционно был весьма ограниченным, а именно:
- В памяти буфера обмена сохранялся только последний скопированный объект
- При выключении или перезагрузке компьютера, буфер обмена автоматически отчищается. Повлиять на это нельзя
Не все пользователи компьютера были удовлетворены скудным функционалом буфера обмена в Windows. Некоторые пользователи прибегали к использованию стороннего софта, позволяющего расширить или дополнить функционал буфера обмена. К примеру, в весьма популярной утилите Punto Switcher имеется возможность сохранять текстовое содержимое (фото и прочий контент – не поддерживается), которое было скопировано в буфер обмена.
Нажав комбинацию, можно увидеть и быстро вставить интересующий текст, что ранее был скопирован в буфер обмена (из 30 последних текстовых записей). В программе предусмотрена опция, позволяющая сохранять содержимое даже в случае перезагрузки (выключения) компьютера.
Однако разработчики Windows не сидят сложа руки и в Windows 10 была реализована возможность включения и использования продвинутого варианта буфера обмена.
Буфер обмена с сохранением объектов и их последующей вставкой в Windows 10
Прежде всего, данный функционал необходимо включить, делается это следующим образом:
- Нам необходимо открыть системное окно, где задействуется данный функционал. Проще и быстрее всего это сделать через встроенный поиск Windows. В поисковой строке введите текст Параметры буфера обмена и выберите одноименный пункт.
В открывшемся окне, переведите опцию Журнал буфера обмена в состояние Вкл.
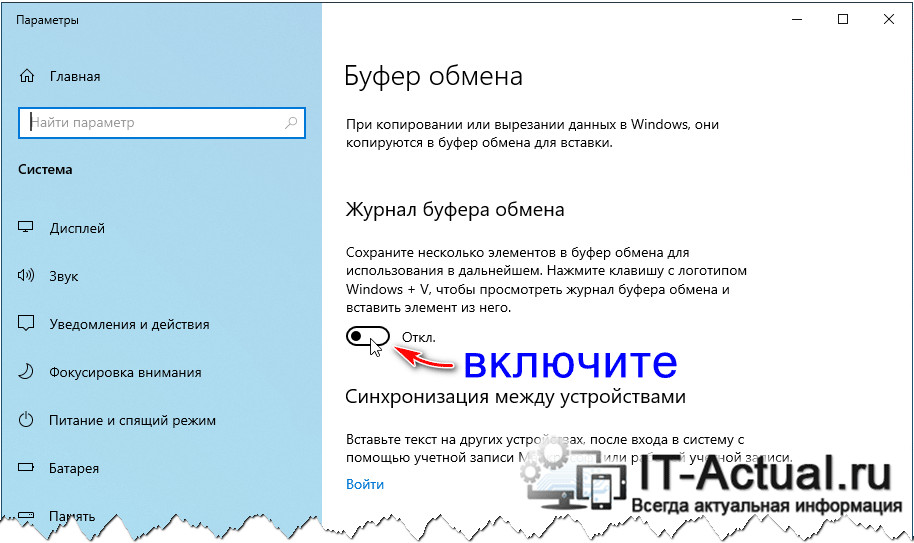
Теперь давайте рассмотрим функционал, что нам предлагается:
По нажатию комбинации клавиш Win + V, вы увидите окно буфера обмена. Если вы уже что-то успели ранее скопировать, то вы увидите этот контент.
Особенности данного инструмента:
- В данном буфере обмена автоматически сохраняется любой контент, а не только текстовый.
- Каждый текст\объект сохраняется в ячейке, в которой указывается время. Кликнув по ячейке, будет произведена вставка данного контента.
- Буфер обмена очищается при выключении или перезагрузке компьютера, однако есть возможность сохранить конкретный объект или текст, для этого в ячейке есть миниатюрная кнопка меню, где располагается пункт закрепления.

Как мы видим, была проведена большая работа. Теперь можно отказаться от сторонних утилит, расширяющих функционал буфера обмена, потому что в Windows 10 данный инструмент был существенно улучшен самими разработчиками.
В свою очередь, Вы тоже можете нам очень помочь.
Просто поделитесь статьей в социальных сетях и мессенджерах с друзьями.
Поделившись результатами труда автора, вы окажете неоценимую помощь как ему самому, так и сайту в целом. Спасибо!
Расширенный буфер обмена Windows 10 – как активировать и использовать
Буфер обмена Windows существует уже много лет и не видел особых улучшений – до сих пор. С обновлением Windows 10 за октябрь 2018 года Microsoft представила несколько впечатляющих функций. Тем не менее, одним из главных преимуществ является новый и улучшенный буфер обмена Windows, который добавляет новые возможности, помогающие вам вырезать, копировать и вставлять элементы.
Теперь вы можете хранить текущую историю объектов, которые вы вырезали или скопировали. Нажав комбинацию клавиш, вы можете просматривать историю буфера обмена, чтобы вставить любую из сохраненных записей. Вы также можете синхронизировать историю буфера обмена через облако, чтобы она была доступна на любом из ваших устройств Windows 10.
Новая функция дает вам гораздо больше свободы и намного более щедра, чем предыдущая версия. Давайте посмотрим, как вы можете использовать новый буфер обмена.
Включить буфер обмена Windows 10
Если вы ещё не установили обновление Windows 10 October, загрузите его сейчас. После обновления откройте «Параметры» → «Система» → «Буфер обмена». Чтобы начать сохранение нескольких элементов в буфер обмена, активируйте переключатель «Журнал буфера обмена».
Копирование с буфером обмена Windows 10
Теперь откройте документ, электронную почту или другой файл, в котором вы можете вырезать или скопировать содержимое. Вырежьте или скопируйте несколько предметов один за другим. Вы можете вырезать или копировать текст, изображения, гиперссылки и другой контент, который вы обычно сохраняете в буфер обмена.
Откройте буфер обмена Windows 10
Чтобы вставить каждый вырезанный или скопированный элемент, перейдите к месту назначения. Нажмите клавишу Win + V . Панель истории буфера обмена отобразится с каждым вырезанным или скопированным элементом, начиная с последнего.
Чтобы вставить элемент, просто нажмите на него или перейдите к нему с помощью курсора и нажмите Enter . Прокрутите панель вниз, чтобы просмотреть и вставить каждый элемент в списке. Когда вы закончите, щелкните в любом месте за пределами панели буфера обмена, чтобы он исчез.
Управление историей буфера обмена
Вы также можете управлять своей историей буфера обмена. Нажмите клавиши Win + V ещё раз. Чтобы удалить элемент из истории, нажмите на его кнопку x .
Очистить историю буфера обмена
Чтобы очистить все элементы в истории буфера обмена, нажмите меню для любого элемента в буфере и выберите очистить всё. Элементы в истории также автоматически очищаются при перезагрузке или выключении компьютера.
Теперь, когда вы снова начнете вырезать или копировать элементы, они будут сохранены в вашей новой истории. Если вы вырезаете или копируете один и тот же элемент два раза подряд, в буфере обмена будет храниться только один экземпляр. Если в процессе вы вырежете или скопируете один и тот же элемент в разное время, в буфере обмена будут храниться оба экземпляра.
Булавка в буфере обмена
У вас есть возможность сохранить элемент в вашей истории, даже если вы очистите всё или перезагрузите компьютер. Снова нажмите Win + V и нажмите на значок булавки для выбранного элемента. Этот элемент теперь останется в вашем буфере обмена, даже если вы очистите свою историю или перезагрузите компьютер. Чтобы удалить такой элемент из вашей истории, нажмите значок булавки ещё раз.
Синхронизация буфера обмена между устройствами
Используете Windows 10 на нескольких разных устройствах? Вы можете синхронизировать элементы, которые вы отправляете в буфер обмена, на нескольких устройствах, что дает вам доступ к одной и той же истории буфера обмена, независимо от того, какое устройство вы используете. Вы можете включить синхронизацию в «Параметры» → Система → Буфер обмена, а затем активируйте переключатель «Синхронизация между устройствами».
Windows предлагает два варианта для вашего облачного буфера обмена: «Автоматически синхронизировать текст, который я копирую» или «Никогда не выполнять автоматическую синхронизацию текста, который я копирую». С первым вариантом синхронизируется каждый вырезанный или копируемый элемент. При втором варианте вы должны открыть историю буфера обмена и вручную выбрать элементы, которые хотите синхронизировать. Выберите нужный вариант.
Помните, что для работы этой функции синхронизация должна быть включена на каждом устройстве Windows 10, которое вы планируете использовать.