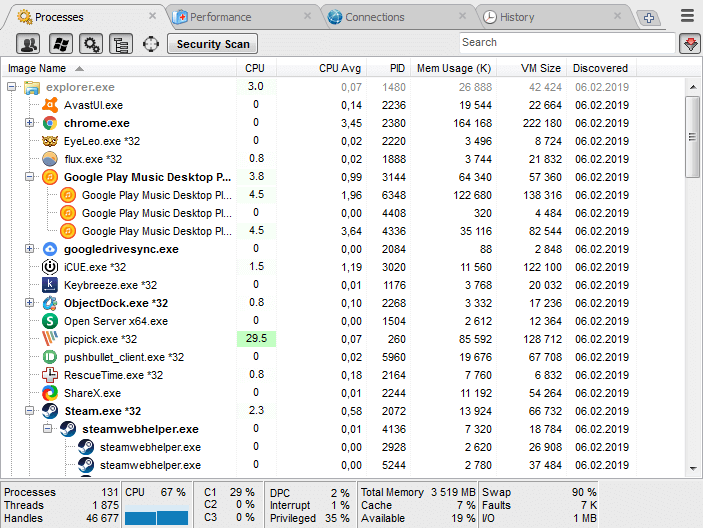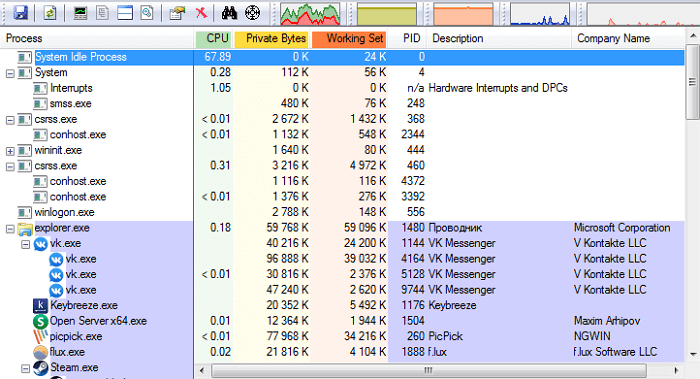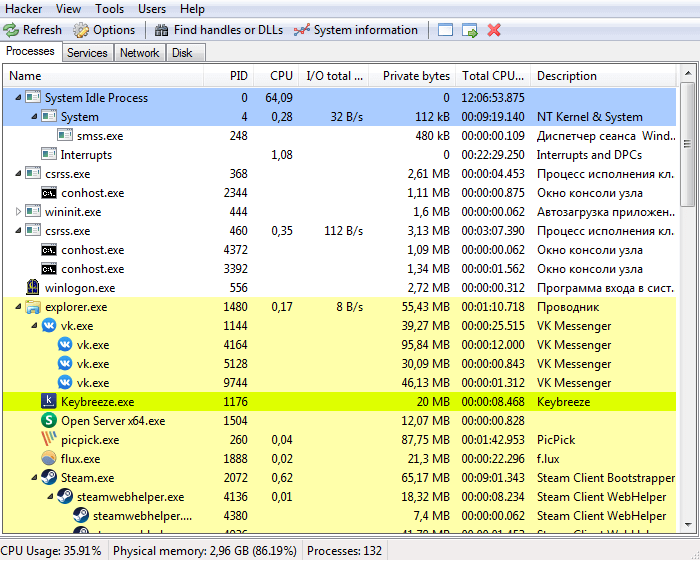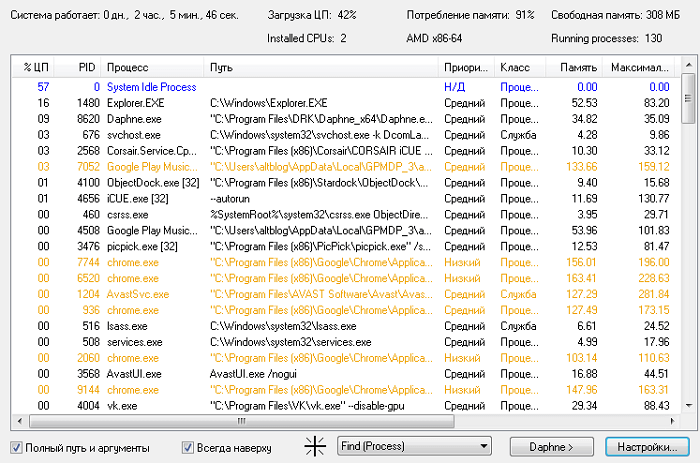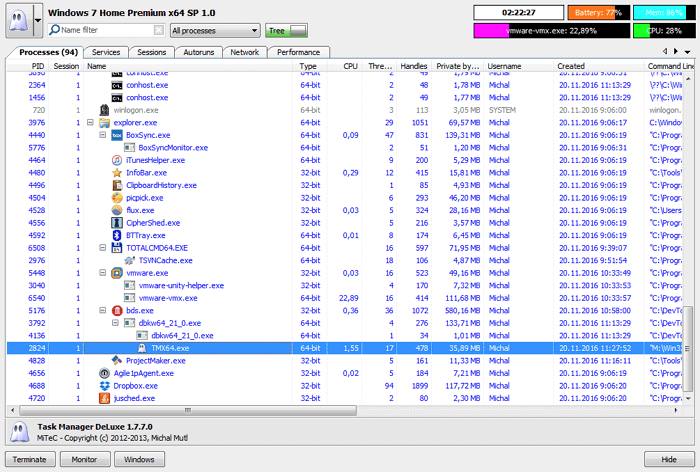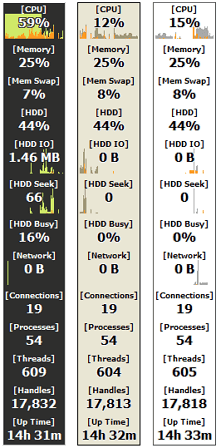- Диспетчер задач
- Task Manager Deluxe – продвинутый диспетчер задач Windo.
- DtaskManager – мощный диспетчер задач
- Security Process Explorer – продвинутый диспетчер задач
- DBC Task Manager – диспетчер задач десятки для семёрки
- Classic Task Manager – стандартный диспетчер задач в wi.
- Daphne – продвинутый диспетчер задач
- Task Manager DeLuxe – продвинутый диспетчер задач
- Альтернативный диспетчер задач для Windows 7/10
- Process Explorer от компании Sysinternals
- Как узнать название процесса любого окна
- Как узнать какой программе принадлежит процесс
- System Explorer – неплохая альтернатива
- Free Extended Task Manager
- Task Manager Deluxe
- Process Killer – прирождённый киллер
- KillProcess – ещё один убийца
- 5 лучших альтернатив стандартному диспетчеру задач в Windows
- System Explorer
- Process Explorer
- Process Hacker
- Daphne
- MiTeC Task Manager
- Moo0 System Monitor
Диспетчер задач
Программы, которые заменят стандартный диспетчер задач, дополнительный функционал, простота и удобство. Скачать Task Manager для Windows.
Task Manager Deluxe – продвинутый диспетчер задач Windo.
Мощная утилита для отображения подробной информации о процессах в системе Windows. Утилита умеет практически всё, что доступно в стандартном диспетчере задач, и немного больше, плюс всё более удобно и информативно.
DtaskManager – мощный диспетчер задач
DtaskManager – мощный диспетчер задач, который разработан для того, чтобы дать пользователю дополнительный инструмент для управления задачами. Основные возможности Имеет три различных способа закрытия процесса: «запрос на завершение», стандартное «принудительное
Security Process Explorer – продвинутый диспетчер задач
Программа позволяет получить подробную информацию о программах и процессах, запущенных на компьютере. Диспетчер задач для завершения и блокировки процессов, позволяет также запускать новые процессы и просматривать информацию о безопасности.
DBC Task Manager – диспетчер задач десятки для семёрки
Простая и бесплатная утилита, которая позволяет на Windows 7 получить более современный диспетчер задач, как в 8 и 10. Любителям нового в старом так сказать.
Classic Task Manager – стандартный диспетчер задач в wi.
Простая программа, которая предназначена для пользователей, которые привыкли к классическому диспетчеру задач, который был в Windows 7. Помимо диспетчера, также программа возвращает стандартный аплет «Конфигурация системы».
Daphne – продвинутый диспетчер задач
Утилита представляет собой улучшенный диспетчер задач для системы Windows. Позволяет выявить связь выбранного процессора с конкретным окном, определить потребление ресурсов определенными приложениями. Приложение покажет все работающие процессы на компьютере и открытые окна, определит путь размещения файла для каждого процесса.
Task Manager DeLuxe – продвинутый диспетчер задач
Task Manager DeLuxe является мощной альтернативой стандартного Диспетчера задача в ОС Windows. Программа предлагает много продвинутых возможностей мониторинга компьютера, чтобы повысить контроль над вашим компьютером. Большинство пользователей используют диспетчер задач,
Альтернативный диспетчер задач для Windows 7/10

- В нём нельзя посмотреть иерархию запущенных процессов, их связь между собой
- Нет информации о процессах
- Нет никакой информации об открытых дескрипторах и загруженных библиотеках DLL
- Нельзя завершить (прикончить) некоторые зависшие процессы, особенно системные
- Блокируется вирусами
- и некоторые другие
Process Explorer от компании Sysinternals
Компания Microsoft уже давно сотрудничает с Sysinternals и даже перекупила себе некоторых программистов. Утилиты этой компании Microsoft часто приводит на своём официальном сайте как вспомогательные для решения проблем с Windows. И именно Process Explorer рекомендуется в Microsoft как альтернатива диспетчеру задач.
Это бесплатная, лёгкая и не требующая установки программа. Достаточно загрузить утилиту по прямой ссылке, распаковать и запустить исполняемый файл «procexp.exe». Для 64-х битных систем запускаем «procexp64.exe»
Process Explorer умеет делать всё:
- показывает всю необходимую информацию о ВСЕХ запущенных процессах и используемых ресурсах по каждому из них
- показывает подробную информацию по использованию ресурсов системы в целом (оперативная память, процессор, диски, а также по GPU (видеокарта))
- располагает информацией о том, какие DLL используются каждым процессом и с какими ключами они запускались
- имеет хорошую систему поиска по всей доступной информации
- есть поиск в интернете по выбранным подозрительным процессам на предмет вирусности
- и конечно же, умеет закрывать непослушные процессы
Посмотрите видео по Process Explorer
Монитор ресурсов компьютера можно вызвать кликнув два раза по графикам в шапке программы или с помощью комбинации клавиш «Ctrl + I».
Чтобы полностью заменить диспетчер задач на Process Explorer (т. е. чтобы он вызывался по «Ctrl + Shift + Esc» и «Ctrl + Alt + Del») нужно кликнуть в меню «Options -> Replace Task Manager» . Для того чтобы это сработало, Process Explorer должен быть запущен не из архива, а уже из папки распакованной из архива.
В свойствах каждого процесса есть информация и графики как он использует процессор, жёсткий диск, сеть, а также видеокарту. Показывается сколько использовано ресурсов видеопроцессора (GPU) и видеопамяти. Хорошо так отлавливать скрытые майнеры. Это такие программы, которые нагружают видеокарту своими задачами, из-за чего компьютер греется, но вы не понимаете почему.
Как узнать название процесса любого окна
Предположим, у нас есть программа антивирус NOD32, и мы хотим найти её в Process Explorer. Для этого есть функция «Find Window’s Process». Нажимаем на кнопку, удерживаем и переносим на окно программы:
Мы будем спозиционированы на дерево процессов указанной программы. Хорошо видно в видео.
Как узнать какой программе принадлежит процесс
Обратная ситуация, нажимаем правой кнопкой, «Window -> Bring to Front»
Эта команда восстановит окно приложения, если оно есть в принципе. Т.е, если у процесса вообще есть окно, то оно покажется на экране, а если нет, то и меню «Window» не будет активно. Тогда нужно изучать подробную информацию.
System Explorer – неплохая альтернатива
Программа справляется со всеми функциями встроенного диспетчера, плюс имеет ряд преимуществ. На сайте можно скачать обычную версию для установки и портативную, есть версии для Windows XP/Vista/7/8/10. После установки System Explorer сразу предложит проверить все запущенные процессы по своей базе данных
Это напоминает сканирование вирусов в памяти. В самой программе всегда можно проверить отдельный процесс на принадлежность к вирусам, и вообще разработчики уделили особое внимание безопасности. System Explorer отображает информативное дерево, не перегруженное лишней информацией. Рядом с каждым процессом есть кнопка «Подробности».
Помимо стандартных функций, таких как контролирование запущенных процессов и ресурсов компьютера, System Explorer умеет:
- управлять автозагрузкой
- удалять программы
- отслеживать процессы с ключами запуска
- обнаруживать драйвера, системные службы и модули программ
- можно просмотреть информацию о запускаемом файле ещё до его запуска, просто перетянув файл в специальное окно программы
- встраивается в систему и заменяет стандартный диспетчер задач
- интегрирован с социальными сетями
- имеет встроенный фильтр для более наглядного отображения информации
- возможность перейти к файлу процесса прямо из программы
Очень интересная возможность System Explorer делать снимки системы (файлы, реестр и файлы+реестр) и потом их сравнивать. Это очень удобно для отслеживания изменений в системе после действий какой-нибудь программы.
Free Extended Task Manager
Эта программа наглядно отображает информацию о запущенных программах и процессах, а также о драгоценных ресурсах компьютера, которые непонятно куда деваются. Кстати, очень смахивает на стандартный диспетчер программ.
Какие есть достоинства у Free Extended Task Manager:
- Отображение дисковой активности по каждому приложению
- Отображение сетевой активности отдельно по каждому IP-адресу
- Отображение информации по приложениям, которые наиболее всего используют процессорное время и оперативную память в графической форме
- Показывает все заблокированные (используемые) файлы по каждому процессу
- Находит все процессы, заблокировавшие определённый файл
- Есть вкладка «Общее» («Summary»), для быстрого доступа к информации об общем состоянии системы
- Позволяет ставить на паузу («замораживать») отдельно взятые процессы
- Другие визуальные и функциональные улучшения по сравнению со стандартным диспетчером задач.
Task Manager Deluxe
Немного более мощный аналог диспетчера для требовательных пользователей, отображает очень подробные данные, не требует установки, интегрируется в операционную систему:
- запущенные службы и драйвера
- трафик по сетевым адаптерам
- сетевые подключения каждого процесса
- активные терминальные сессии, лог подключений пользователей
- всё что загружается автоматически с Windows
- какими процессами заняты заблокированные файлы
- видно разрядность (битность) программ
- Desktop Explorer — показывает информацию о приложении, при наведении на него курсором
Process Killer – прирождённый киллер
Бывает, что стандартный диспетчер задач ну никак не может прибить какой-то процесс, особенно если он системный, а очень надо! Например, у меня на днях был случай, когда антивирус стал ругаться на кряк к программе и стал требовать перезагрузки компьютера! А у меня было очень много открыто всего, и я точно знал что вируса там небыло. А он, зараза, поставил мне ультиматум, что через 30 минут перезагрузит комп, и делай что хочешь. Позакрывал все программы какие смог, а последний, его процесс, не даёт завершить, хоть ты тресни!
Для таких случаев и нужна программа Process Killer. В настройках можно включить автоматический запуск программы. А вызвать Process Killer можно простой комбинацией клавиш «Ctrl + Sift +
». Также программа умеет замораживать работу и менять приоритет.
KillProcess – ещё один убийца
Ещё одна бесплатная программа, также позволяет останавливать нежелательные и системные процессы. Отличительные особенности:
- позволяет создать список процессов, который будет выгружаться одним кликом, например перед запуском ресурсоёмкой игры или программы
- умеет завершать процессы, даже защищённые Microsoft, в течении миллисекунд, как обещают разработчики
- можно вести учёт разрешённых и запрещённых к запуску процессов
- имеет обычную версию и портативный вариант
Общее число пользователей программы KillProcess переваливает за миллионы человек!
5 лучших альтернатив стандартному диспетчеру задач в Windows
Одним из наиболее важных системных инструментов для Windows является диспетчер задач. Практически каждый пользователь данной операционной системы открывал его множество раз, чтобы проверить состояние ресурсов системы и закрыть зависшие программы. Каким бы эффективным он не был, в интернете можно найти утилиты, которые более качественно отображают информацию и позволяют лучше контролировать процессы, оставляя стандартный диспетчер далеко позади.
Каждая такая программа обладает особенностями, которых нет у других. Например, Process Explorer позволяет верифицировать сигнатуры, а System Explorer создавать резервные копии системы, которые потом можно сравнить.
System Explorer
Особенность System Explorer в том, что он предоставляет детальную информацию о запущенных процессах и службах. Кроме этого, с помощью вынесенных в навигационную панель вкладок, можно проследить за служебными сервисами, запущенными как системой, так и отдельными пользователями. При желании можно добавить дополнительную произвольную вкладку, нажав на «+».
Если понадобится, то можно запустить функцию сканирования безопасности. Если её активировать, System Explorer начнет верификацию всех запущенных программ на наличие угроз или руткитов. Показатели сравниваются с данными из собственной базы данных. Одной из наиболее интересных фишек является «Журнал», в котором хранятся отчеты активности всех процессов – включая интернет-активность, выполнение команд и т.п.
Process Explorer
Если вы не в курсе, Process Explorer входит в официальный пакет SysInternals от Microsoft. Можно сказать, что это такой стандартный диспетчер задач на стероидах. При его использовании, вы получаете множество различной информации о каждом процессе. Кроме прочего, она включает в себя: историю использования ресурсов ЦП, загрузку ЦП, таймлайн, запросы ввода/вывода, задействованные сетевые ресурсы и нагрузку жесткого диска и многое другое.
Две главных особенности Process Explorer заключаются в том, что вы можете определить сигнатуру программы и просканировать её с помощью онлайн антивируса Virus Total, в котором содержится база из более 50 различных антивирусов.
Второй особенностью является возможность использовать его также как диспетчер задач по умолчанию, включая расстановку приоритетов, закрытие отдельного процесса или всего древа, создание дампа. Также можно отследить отдельный дескриптор или DLL-файл.
Process Hacker
Process Hacker сильно напоминает Process Explorer. Однако, интерфейс первого — намного проще. Нужные опции находятся в одном клике, поэтому не приходится зарываться глубоко во вкладки меню, чтобы получить доступ к нужной. Одной из интересных особенностей Process Hacker является его поисковое окно и возможность «отслеживания окна», которая позволяет найти процесс по окну, открытому на рабочем столе. Эта «фишка» очень полезна, когда вы не можете найти в списке имя процесса, отвечающего за какую-то конкретную программу.
Вы также сможете найти связанные с процессами дескрипторы и DLL-файлы, просто нажав на кнопку «Find handles and DLLs» на навигационной панели. Process Hacker позволяет сделать детальную сводку по любому запускаемому файлу. Это можно сделать, выбрав на панели опцию «Tools → Inspect executable file». Кроме предоставления информации по запущенным процессам, Process Hacker открывает доступ к службам, диску и сетевому окружению. Если не учитывать отсутствие антивирусного сканера и верификации сигнатур, Process Hacker — это отличная альтернатива стандартному диспетчеру задач.
Daphne
Хотя интерфейс Daphne выглядит немного устаревшим, программа отлично справляется со своей главной задачей. Daphne – не такое продвинутое приложение, как приведенные выше, но тем не менее, оно может делать все то, что вы ждете от диспетчера задач. Его функции включают в себя, но не ограничиваются изменением цветовой схемы, закрытием, остановкой и перезапуском программ, а также возможностью посмотреть подозрительные процессы, установить их родство и приоритет.
Среди других возможностей, мне особенно понравилось, что можно задать расписание принудительного закрытия любой программы. То есть, вы просто устанавливаете временной период, а Daphne закроет программу автоматически, если она вдруг запустится в обозначенное время. Также вы можете поставить конкретным процессам «ловушку», которая позволит собрать информацию об их активности или просто закрыть.
MiTeC Task Manager
MiTeC Task Manager мало чем отличается от Process Explorer по функционалу. У MiTeC несколько лучше проработан интерфейс, а по функциям он сопоставим с другими программами в этом обзоре. Данный диспетчер имеет такие фишки, как журнал устройства, возможности просмотра открытых файлов, текущих сессий, автозагрузки, даты запуска и т.д.
Также есть функция Desktop Explorer, которая позволяет получить информацию о приложении или окне, наведя на неё курсор мышки. Все инструменты разделены по различным секциям, через которые можно легко найти то, что необходимо.
Moo0 System Monitor
И в качестве бонуса, расскажем про виджет для рабочего стола Moo0 System Monitor, который показывает загрузку процессора, использование GPU и его температура, электропитание, запросы ввода/вывода диска, сетевую активность и загрузку памяти. Но через него нельзя закрывать или перезагружать программы — можно только наблюдать.
Кастомизация виджета позволяет вывести только те параметры, которые в данный момент требуются. Если утилиту, которая покажет исчерпывающую информацию о ресурсах системы, не имея в виду работу с процессами (просмотр и закрытие), то стоит подумать об его установке.