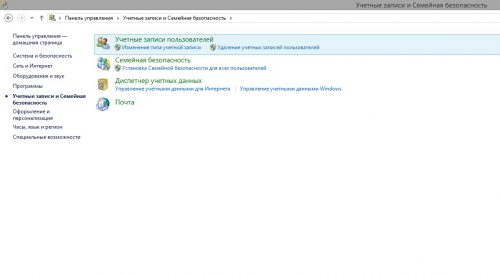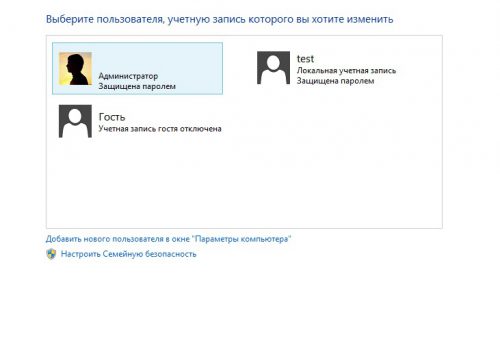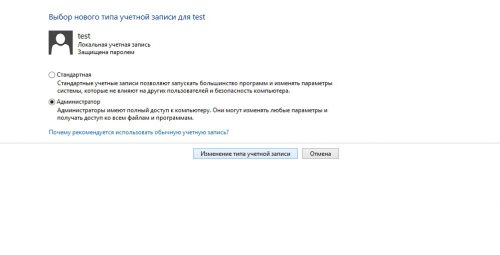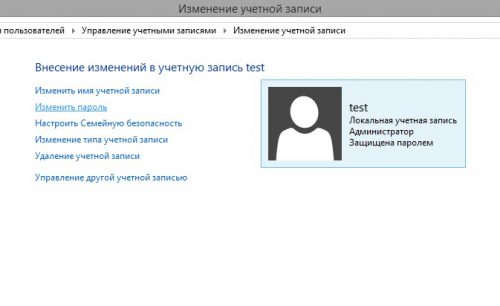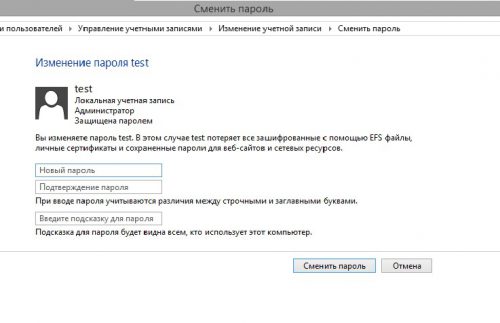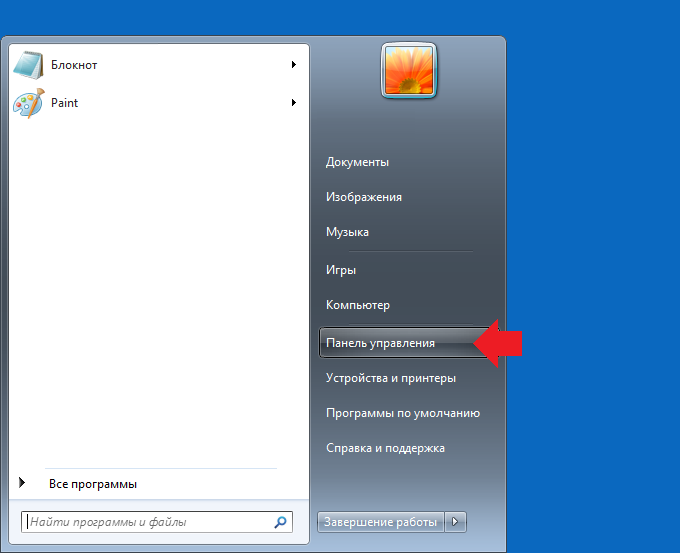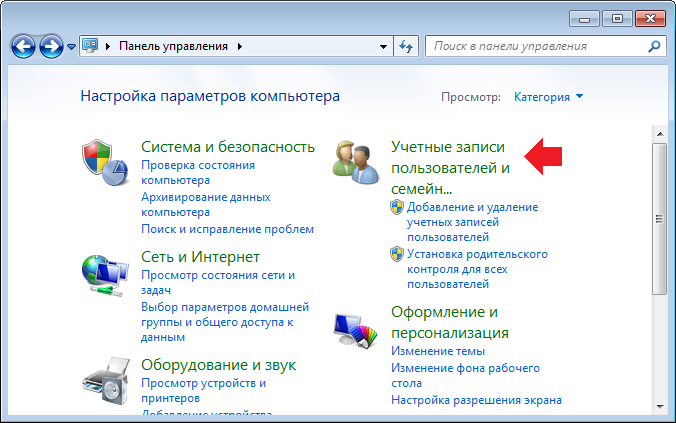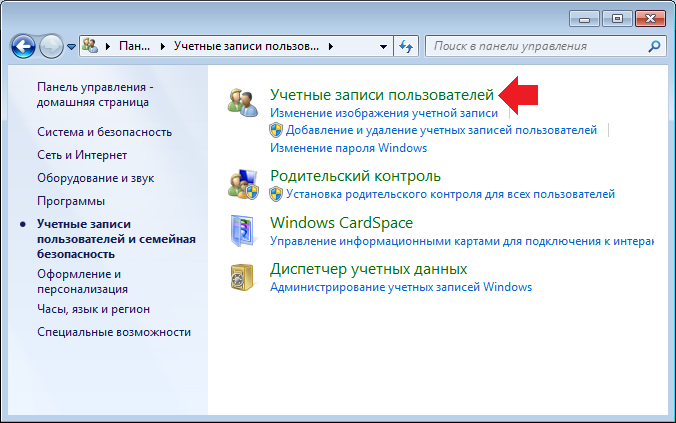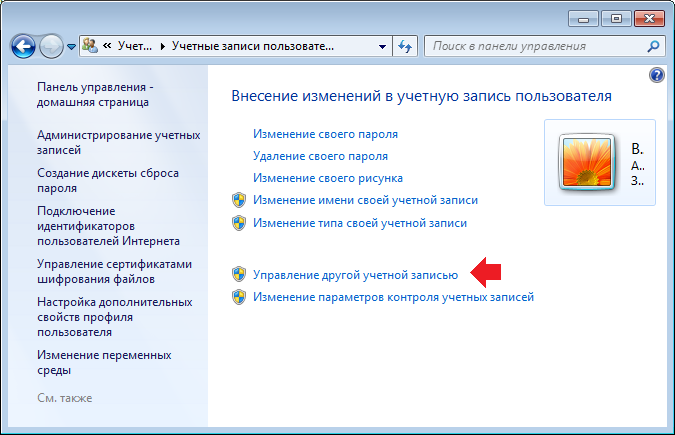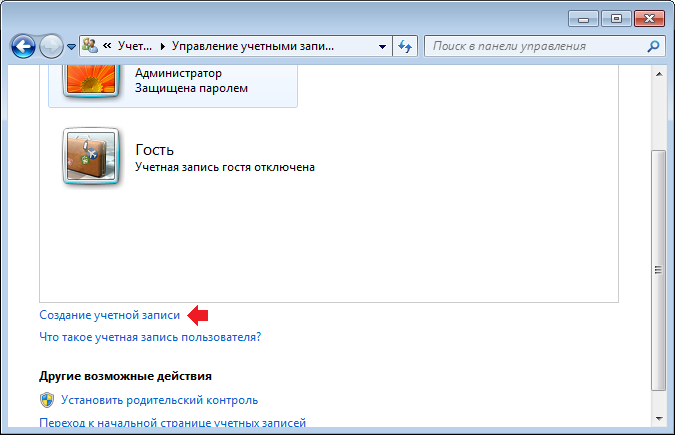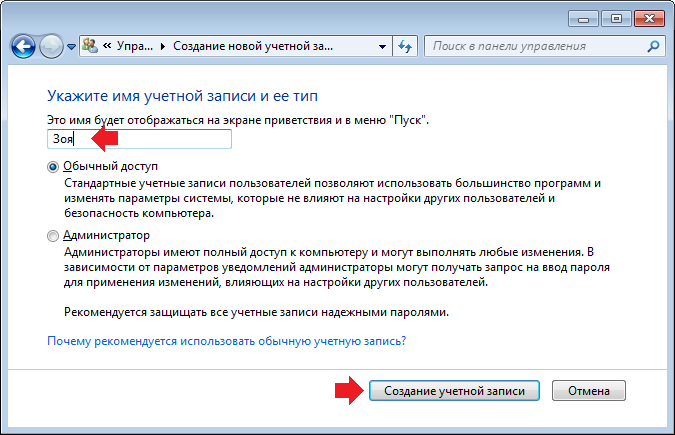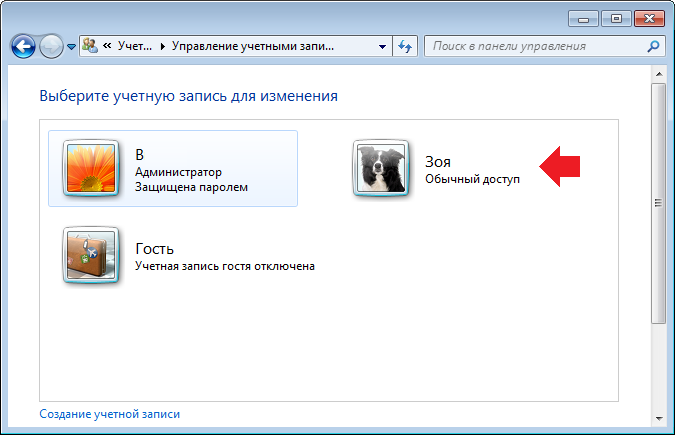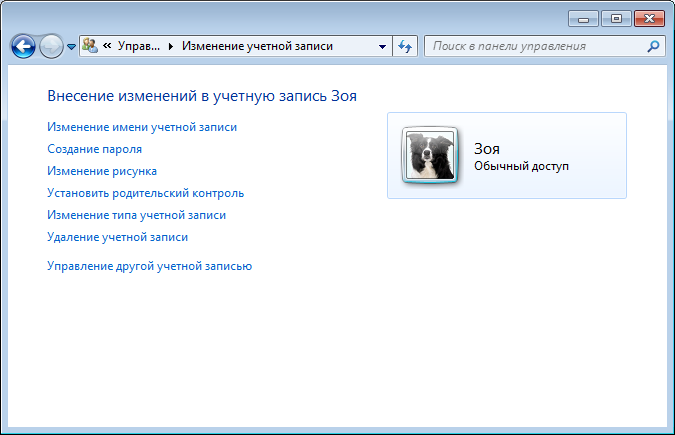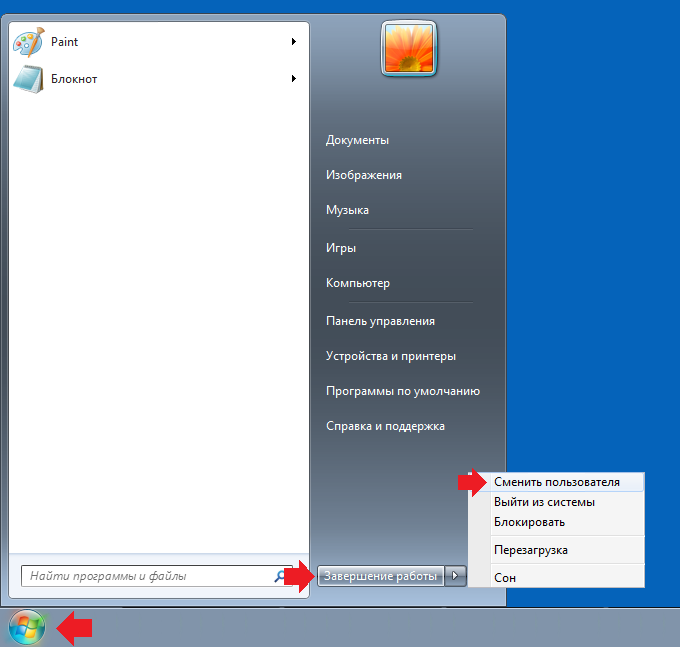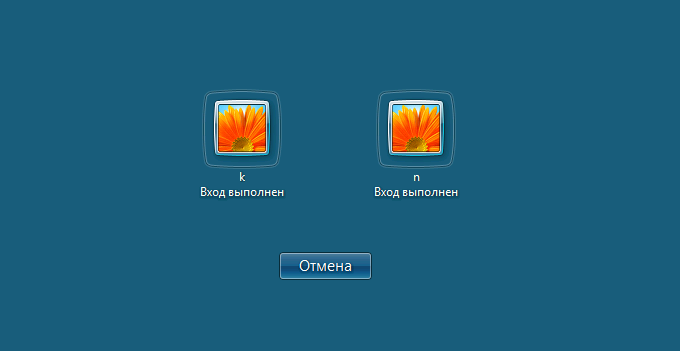- Как изменить учетную запись в Windows 10
- Смена пользовательского профиля в Windows 10
- Редактирование учётных записей пользователей Windows 8 и 8.1
- По способу авторизации можно выделить две группы:
- по типу прав и предоставляемых возможностей:
- Сменить имя, пароль, тип учетной записи пользователя в ОС Windows 8.1
- Сменить тип учетной записи
- Смена пароля и имени пользователя
- Как сменить пользователя в Windows 7?
- Настройка локального профиля пользователя по умолчанию при подготовке образа Windows
- Общая информация
- Настройка профиля пользователя по умолчанию
- Шаг 1. Настройка профиля пользователя по умолчанию
- Шаг 2. Создание файла Unattend.xml, который содержит параметр Copy Profile
- Шаг 3. Настройка профиля пользователя по умолчанию в Unattend.xml файле
- Что следует учитывать при использовании автоматизированных систем сборки и развертывания изображений
- Превратите профиль пользователя по умолчанию в профиль пользователя по умолчанию сети
- Превратите профиль пользователя по умолчанию в обязательный профиль пользователя
- Шаг 1. Подготовка обязательного расположения профиля
- Шаг 2. Скопируйте профиль пользователя по умолчанию в обязательное расположение профиля
- Шаг 3. Подготовка учетной записи пользователя
- По-прежнему нужна помощь
- Ресурсы
Как изменить учетную запись в Windows 10
Разработчики из Макрасофт постарались учесть в своей новой операционной системе максимальное количество всевозможных инструментов, позволяющих выполнять разнообразные процессы и настройки этого информационного продукта. Например, как изменить учетную запись в Windows 10?
Конечно, можно пойти традиционным способом, то есть, создать очередного пользователя, выполнить переключение на него во время процесса перезапуска компа и так далее. Но зачем, если доступный функционал позволяет делать все намного проще!
Смена пользовательского профиля в Windows 10
Изначально юзеру предоставлена возможность (естественно, с правами администратора) заходить в Десятку под именем «Microsoft». Как изменить учетную запись в Виндовс 10, чтобы появилась дополнительная локальная учетная запись? Оказывается, все очень просто:
- Через кнопку «Пуск» совершить переход в параметры установленной ОС.
- Зайти в “Настройки”, далее “Учетные записи”.
- Выбрать в правой части окна ссылку «Войти вместо этого с локальной учеткой».
После этого можно выполнить изменение учетной записи в Windows 10:
- Подтвердить предложение системы о создании нового аккаунта пользователя – для этого, естественно, необходимо будет, ввести в соответствующее поле пароль администратора.
- После этого можно будет придумать оригинальное имя для создаваемой точки входа, новый пароль и подсказку для него.
После этого совершается перезапуск ПК и выполняется вход в ОС с помощью недавно созданной возможности.
Для возврата к предыдущему состоянию необходимо совершить повтор всех действий, то есть перейти в тоже место настроек OS, только выбрать уже другую ссылку – в ней будет предложение выполнять нужную процедуру с помощью аккаунта Microsoft. В этой ситуации, кроме пароля, от юзера необходимо владеть информацией об электронном ящике или мобильном номере телефона, к которому изначально осуществлялась привязка.
Кстати, при откате изменений, которые были сделаны ранее, перезагрузка не потребуется – то есть пользователь сможет сразу после подтверждений своих действий продолжить работу в OS. Подтверждением перехода в профиль Microsoft станет присутствие информации об электронной почте и полного имени владельца компа, которые можно увидеть в окне параметров ОС.
Редактирование учётных записей пользователей Windows 8 и 8.1
Учетная запись в операционной системе Windows — это не что иное, как способ идентификации пользователей, благодаря чему операционка может применять конкретные параметры для каждого пользователя. Учетная запись для Windows — это тоже самое, как для Вас Ваше ФИО и номер паспорта. Любой, кто использует ОС Windows находится под учеткой, так как система не приемлет работу без этого.
По способу авторизации можно выделить две группы:
- локальная учетная запись;
- сетевая учетная запись, для авторизации под которой нужно соединяться с удаленным сервером Microsoft.
Особенностью сетевых записей является то, что именно используя их, Вы получаете все возможности новой операционной системы, а также доступ ко всем сервисам. Единственная проблема этих записей: если не будет соединения с сервером авторизации Microsoft, то вход в компьютер не будет выполнен. Что касается локальных записей, то они ограничены по доступу к сетевым службам системы, но для полноценной работы более чем самодостаточны.
Еще все учетные записи пользователей можно разделить…
по типу прав и предоставляемых возможностей:
- администраторы;
- пользователи;
- учетная запись «Гость».
- Администраторы — это те, кто полностью и без ограничений может вносить изменения в настройки и функциональность компьютера. Никаких преград у них нет, так как это одна из ключевых учетных записей. Учетная запись администратора присутствует на любом компьютере под управлением операционной системы Windows.
- Пользователи — они ограничены немного в правах на доступ и конфигурирование, но с легкостью смогут устанавливать и настраивать именно под себя программы и компоненты. Параметры и настройки каждого пользователя хранятся отдельно, поэтому никто никому не мешает.
- Гость — учетная запись для того, чтобы любой мог зайти и только посмотреть, что у Вас есть. Чаще всего эта учетная запись отключена системой(политикой безопасности). Включается администратором. Гость может только просматривать разрешенные файлы и папки, а также получить доступ к сети. На этом его функционал заканчивается.
Сменить имя, пароль, тип учетной записи пользователя в ОС Windows 8.1
Для того, чтобы произвести изменения в учетный записей, Вы должны обладать правами администратора, так как именно наличие этих прав и даст возможность проводить манипуляции с учетками. Сразу следует отметить, что нельзя удалить единственного администратора, а также перевести его в разряд пользователей, так как это приведет к неуправляемости компьютером. Администратор может управлять любой учетной записью, даже не имея пароля к ней.
Сменить тип учетной записи
Для того, чтобы сменить тип учетной записи, нужно открыть «Панель управления», переключить режим отображения в «Категория»
после чего выбрать раздел «Учетная запись и Семейная безопасность».
После этого стоит перейти по ссылке «Изменение типа учетной записи». Далее нужно выбрать нужную учетную запись и изменить ее тип, использовав появившееся меню.
Далее выбрать роль учетной записи(администратор или обычный пользователь).
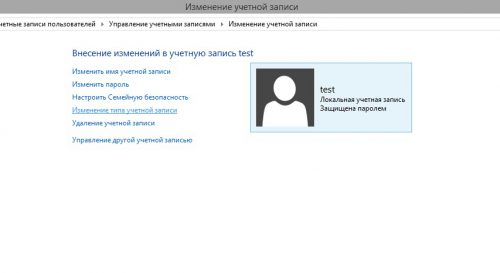
Смена пароля и имени пользователя
Изменение пароля выполняется также из панели управления, далее «Учетная запись и Семейная безопасность», затем «Изменение типа учетной записи»(Это поможет отобразить сразу всех пользователей).
Выбираем нужного пользователя, после чего изменяем нужные данные.
Пароль меняется администратором без сохранения предыдущего. Чтобы изменить имя или пароль следует воспользоваться пунктами меню. После чего подтвердить изменения, нажав на кнопку.
Имя пользователя изменяется аналогичным образом.
Как сменить пользователя в Windows 7?
Если компьютером пользуется сразу несколько человек, каждый из них может создать свой собственный профиль. Если профилей несколько, между ними можно переключаться — конечно, если для профиля не указан пароль или другие пользователи его знают. В противном случае открыть профиль не выйдет.
В этой статье расскажем, как происходит смена профиля в Windows 7. Но прежде поговорим о создании профиля — на всякий случай.
Нажмите кнопку «Пуск», затем выберите «Панель управления».
Далее выберите «Учетные записи пользователей и семейная безопасность».
На следующей странице нажмите на строку «Учетные записи пользователей».
Здесь кликните по строке «Управление другой учетной записью».
Далее — «Создание учетной записи».
Укажите имя нового пользователя, после чего нажмите на кнопку «Создание учетной записи». Больше ничего не трогайте.
Наш пользователь был создан, что вы видите на скриншоте.
При нажатии на учетную запись можно будет изменить параметры пользователя, в том числе указать пароль — при необходимости.
А теперь переходим к смене пользователя. Нажимаете на кнопку «Пуск», затем на стрелку рядом с «Завершение работы» и — «Сменить пользователя».
Откроется заставка Windows, где вы можете выбрать пользователя — нужно всего лишь кликнуть по его имени.
Кстати, если профиль запоролен, здесь же вам будет предложено ввести пароль от него.
Уважаемые пользователи! Если наш сайт вам помог или что-то в нем не понравилось, будем рады, если вы оставите комментарий. Заранее большое спасибо.
Настройка локального профиля пользователя по умолчанию при подготовке образа Windows
В этой статье описывается настройка локальных параметров профилей пользователей по умолчанию при создании изображения в Windows 7.
Оригинальная версия продукта: Windows 7 Пакет обновления 1, Windows Server 2012 R2
Исходный номер КБ: 973289
Общая информация
После развертывания изображения локальные параметры профилей пользователей по умолчанию применяются к всем новым пользователям, входивших на компьютер.
Чтобы настроить профиль пользователя по умолчанию или обязательный профиль пользователя, сначала необходимо настроить профиль пользователя по умолчанию. Затем профиль пользователя по умолчанию можно скопировать в соответствующую общую папку, чтобы сделать этот профиль пользователя либо профилем пользователя по умолчанию, либо обязательным профилем пользователя.
При настройке профиля пользователя по умолчанию, как описано в этой статье, он восстанавливает исходный профиль в формате, который подходит для использования несколькими пользователями. Это единственный поддерживаемый метод настройки профиля пользователя по умолчанию для операционной системы Windows. Если вы пытаетесь использовать другие методы для настройки профиля пользователя по умолчанию, это может привести к включению в новый профиль пользователя по умолчанию. Такая экстрасенсная информация может привести к серьезным проблемам с приложениями и стабильности системы.
В этой статье порядок настройки локальных профилей пользователей по умолчанию при подготовке изображений в этой статье переопубликовывает все ранее опубликованные процедуры.
Настройка профиля пользователя по умолчанию
Единственный поддерживаемый метод настройки профиля пользователя по умолчанию — это использование параметра Microsoft-Windows-Shell-Setup\CopyProfile в файле Unattend.xml ответа. Файл Unattend.xml ответа передается средству подготовки системы (Sysprep.exe).
Шаг 1. Настройка профиля пользователя по умолчанию
Войдите в Windows с помощью встроенной учетной записи локального администратора.
Вы не можете использовать учетную запись домена для этого процесса.
Откройте панель управления учетной записью пользователей и удалите все добавленные учетные записи пользователей, за исключением учетной записи пользователя на уровне администратора, которую вы использовали для входа в Windows.
Настройка параметров, которые необходимо скопировать в профиле пользователя по умолчанию. Это включает параметры настольных компьютеров, избранное и параметры меню Пуск.
Настройка меню «Пуск» и панели задач ограничена в Windows 7.
Шаг 2. Создание файла Unattend.xml, который содержит параметр Copy Profile
Создайте Unattend.xml файл, содержащий параметр Copy Profile ( Microsoft-Windows-Shell-Setup\CopyProfile ). С помощью этого параметра Скопируйте профиль, параметры пользователя, который в настоящее время вошел в систему, копируются в профиль пользователя по умолчанию. Этот параметр должен быть задан для true в проходе специализируются.
Windows System Image Manager (Windows SIM) создает и управляет без присмотра файлами ответов windows Setup в графическом пользовательском интерфейсе (GUI).
Файлы ответов — это XML-файлы, которые используются во время установки Windows для настройки и настройки установки Windows по умолчанию.
Чтобы создать файл Unattend.xml, используйте Unattend.xml windows System Image Manager. Средство Управления изображениями системы Windows включено в пакет автоматической установки Windows (Windows AIK). Получение AIK для операционной системы на одном из следующих веб-сайтов:
Дополнительные сведения о Windows AIK см. в пакет автоматической установки Windows (AIK). Инструкции по созданию файла ответов можно найти в справке, которая включена в Windows AIK. Дополнительные сведения о создании файла ответов см. в материалах Work with Answer Files in Windows SIM.
Шаг 3. Настройка профиля пользователя по умолчанию в Unattend.xml файле
Откройте окно командной строки с повышенными полномочиями. Для этого нажмите кнопку Начните, введите cmd в поле Поиск, щелкните правой кнопкой мыши cmd в списке Программ, а затем нажмите кнопку Запустить в качестве администратора.
Если вам будет предложен пароль администратора или подтверждение, введите пароль или предоведите подтверждение.
В командной строке введите следующую команду, а затем нажмите клавишу ВВОД:
Sysprep.exe находится в %systemdrive%\Windows\System32\sysprep каталоге.
Чтобы подтвердить успешное заполнение команды CopyProfile, откройте %systemroot%\panther\unattendgc\setupact.log файл.
Поиск строк, похожих на следующие (в проходе специализируются):
[оболочка без присмотра] CopyProfileDirectory c:\Users\Administrator успешно.
[оболочка без присмотра] CopyProfile удалось.
Эта строка подтверждает, удалось ли получить команду CopyProfile и какой профиль пользователя был скопирован в профиль пользователя по умолчанию.
Развертывание изображения. Дополнительные сведения об использовании Sysprep для захвата и развертывания изображения см. в технической справке Sysprep.
- Необходимо использовать переключатель с sysprep.exe, чтобы можно было использовать параметр /generalize Copy Profile. Этот /unattend параметр используется для указать нужный Unattend.xml файл. Поэтому в этом примере файл Unattend.xml находится в c:\answerfile папке.
- Встроенный профиль учетной записи администратора удаляется при выполнении чистой установки Windows или при запуске средства Sysprep. Параметр CopyProfile обрабатывается до удаления встроенной учетной записи администратора. Поэтому все настройки, которые вы делаете, будут отображаться в новом профиле учетной записи пользователя. Это включает встроенные параметры профиля учетной записи администратора.
- Если существует несколько профилей пользователей, windows sysprep может выбрать неожиданный профиль для копирования в профиль пользователя по умолчанию.
- Не все настройки будут распространяться на новые профили. Некоторые параметры сбрасываются с помощью нового процесса логоса пользователя. Чтобы настроить эти параметры, используйте параметры групповой политики или сценарии.
Что следует учитывать при использовании автоматизированных систем сборки и развертывания изображений
При использовании таких средств, как microsoft Deployment набор средств или System Center Configuration Manager, параметр CopyProfile не требуется при запуске команды Sysprep. Эти средства обычно заменяют или изменяют файл Unattend.xml после развертывания изображения на диске, но до первого запуска операционной системы после запуска команды Sysprep. Поэтому файл Unattend.xml, используемый в процессе развертывания microsoft Deployment набор средств или System Center Configuration Manager, должен содержать параметр CopyProfile.
Если параметр CopyProfile установлен верно при запуске Установки из мультимедиа установки Windows 7 во время процесса сборки изображений, параметры профиля администратора могут быть непреднамеренно скопированы в профиль пользователя по умолчанию. Параметры профиля администратора обычно присутствуют в файле Install.wim на носителю установки.
Превратите профиль пользователя по умолчанию в профиль пользователя по умолчанию сети
Чтобы превратить профиль пользователя по умолчанию в профиль пользователя по умолчанию сети, выполните следующие действия:
Используйте учетную запись с административными учетными данными для входа на компьютер с настраиваемым профилем пользователя по умолчанию.
Используйте команду для подключения к общей папке Run NETLOGON контроллера домена. Например, путь напоминает следующее:
\\ \NETLOGON
Создайте новую папку в общей папке NETLOGON и назовем ее User.v2 по умолчанию.
Нажмите кнопку Начните, щелкните правой кнопкой мыши Компьютер, щелкните Свойства, а затем нажмите параметры advanced system.
В профиле пользователя щелкните Параметры. В диалоговом окне Профилей пользователей показан список профилей, хранимых на компьютере.
Выберите профиль по умолчанию и нажмите кнопку Copy To.
В профиле Copy в текстовом окне введите сетевой путь папки профилей пользователей Windows по умолчанию, созданной в шаге 3. Например, введите путь \\ \NETLOGON\Default User.v2 .
В соответствии с разрешенным использованием нажмите кнопку Изменить, введите имя Все, а затем нажмите кнопку ОК.
Нажмите кнопку ОК, чтобы начать копировать профиль.
Войдите с компьютера после завершения процесса копирования.
Превратите профиль пользователя по умолчанию в обязательный профиль пользователя
Вы можете настроить локальный профиль пользователя по умолчанию, чтобы стать обязательным профилем. При этом можно получить один центральный профиль, который используется всеми пользователями. Для этого необходимо подготовить обязательное расположение профиля, скопировать локальный профиль пользователя по умолчанию в обязательное расположение профиля, а затем настроить расположение профиля пользователя, чтобы указать на обязательный профиль.
Шаг 1. Подготовка обязательного расположения профиля
На центральном файловом сервере создайте новую папку или используйте существующую папку, используемую для роуминга профилей пользователей. Например, можно использовать профили имен папок:
\Profiles
Если вы создаете новую папку, поделитесь этой папкой с помощью имени, подходящего для вашей организации.
Разрешения на общий доступ для общих папок, которые содержат профили пользователей в роуминге, должны включить разрешения полного управления для группы пользователей с проверкой подлинности. Разрешения на совместное использование папок, предназначенных для хранения обязательных профилей пользователей, должны включить разрешения на чтение для группы пользователей с проверкой подлинности и включить разрешения полного управления для группы администраторов.
Создание новой папки в папке, созданной или идентифицированной на шаге 1. Имя этой новой папки должно начинаться с логотипа учетной записи пользователя, если обязательный профиль пользователя для конкретного пользователя. Если обязательный профиль пользователя для более чем одного пользователя, назови его соответствующим образом. Например, в следующем домене имеется обязательный профиль, а имя папки начинается со слова обязательное:
\Profiles\mandatory
Завершите именовать папку, добавив .v2 после имени. Пример, используемый в шаге 3, имеет обязательное имя папки. Поэтому окончательное имя следующей папки для этого пользователя является обязательным.v2:
\Profiles\mandatory.v2
Шаг 2. Скопируйте профиль пользователя по умолчанию в обязательное расположение профиля
Войдите на компьютер с настраиваемым локальным профилем пользователя по умолчанию с помощью учетной записи с административными учетными данными.
Нажмите кнопку Начните, щелкните правой кнопкой мыши Компьютер, щелкните Свойства и нажмите кнопку Расширенные параметры системы.
В профиле пользователя щелкните Параметры. В диалоговом окне Профилей пользователей показан список профилей, хранимых на компьютере.
Выберите профиль по умолчанию и нажмите кнопку Copy To.
В профиле Copy в текстовом окне введите сетевой путь пользовательской папки Windows по умолчанию, созданной в разделе Шаг 1: Подготовка обязательного раздела расположения профиля. Например, введите следующий путь:
\\ \Profiles\mandatory.v2
В соответствии с разрешенным использованием нажмите кнопку Изменить, введите имя Все, а затем нажмите кнопку ОК.
Нажмите кнопку ОК, чтобы начать копировать профиль.
Войдите с компьютера после завершения процесса копирования.
На центральном файловом сервере найдите папку, созданную в разделе Шаг 1: Подготовка обязательного раздела расположения профиля.
Щелкните Упорядока, а затем щелкните параметры папки.
Щелкните вкладку Просмотр, щелкните, чтобы выбрать поле Показать скрытые файлы и папки, щелкните, чтобы очистить расширения hide для известных типов файлов, щелкните, чтобы очистить поле Скрыть защищенные файлы операционной системы, нажмите да, чтобы отклонять предупреждение, а затем нажмите кнопку ОК, чтобы применить изменения и закрыть диалоговое окно.
Найдите и щелкните правой кнопкой мыши NTUSER. DAT-файл, нажмите переименовать, изменить имя файла на NTUSER. MAN, а затем нажмите ВВОД.
Ранее можно было копировать профили с помощью элемента Панели управления системой. Теперь эта копия параметра профиля по умолчанию отключена, так как она может добавлять данные, которые сделали профиль непригодным для пользователей.
Шаг 3. Подготовка учетной записи пользователя
В качестве администратора домена откройте консоль управления пользователями и компьютерами Active Directory с компьютера Windows Server 2008 R2 Windows Server 2008.
Щелкните правой кнопкой мыши учетную запись пользователя, к которой необходимо применить обязательный профиль пользователя, а затем нажмите кнопку Свойства.
Щелкните вкладку Profile, введите сетевой путь, созданный в шаге 1: Подготовка обязательного раздела расположения профиля в текстовом окне путь профиля. Однако в конце не добавляйте .v2. В нашем примере путь будет следующим:
\\ \Profiles\mandatory
Нажмите кнопку ОК, а затем закроем консоль управления пользователями Active Directory и компьютерами. Теперь пользователь будет использовать настраиваемый обязательный профиль пользователя.
По-прежнему нужна помощь
Если эта статья не отвечает на ваш вопрос, задайте вопрос и задайте его другим членам сообщества в Microsoft Community.
Ресурсы
Если возникли проблемы с входом в профиль пользователя, см. на сайте: