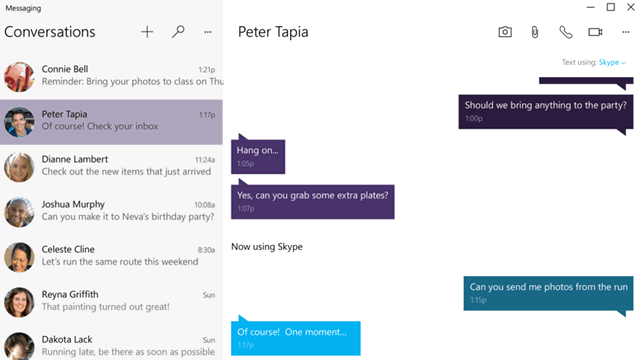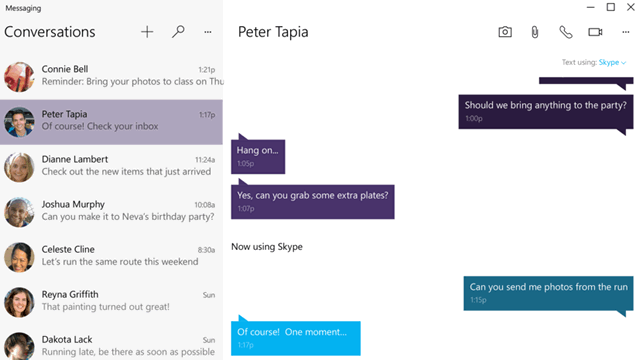- Как настроить профиль Skype при использовании в системе Windows 10
- У меня есть учетная запись Microsoft
- Я хочу объединить учетные записи Skype и Microsoft
- Как скачать и пользоваться Skype в Windows 10
- Как скачать и установить Skype для Windows 10
- Как открыть и подключиться к вашей учетной записи Skype в Windows 10
- Как настроить Skype
- Как использовать Skype в Windows 10
- Как пользоваться Skype в Windows 10 для чата или совершения аудио- и видеозвонков
- Как узнать, есть ли кто-то в сети по скайпу
- Как добавить контакт в избранное Skype
- Как найти людей в Skype
- Как добавить людей в Skype на Windows 10
- Как отправлять текстовые или аудиозвонки в Skype для Windows 10
- Как совершать телефонные звонки в Skype на Windows 10
- Скачать Скайп бесплатно
- Вы можете скачать программу для различных устройств
- Основные отличия и достоинства Skype
- Как установить Скайп на телефон
- Как установить Скайп на компьютер
- Для работы в Скайп (Skype) необходимо
Как настроить профиль Skype при использовании в системе Windows 10
С помощью приложения «Сообщения» и программы Skype, встроенных в систему Windows 10, можно быстрее войти в Skype и начать использовать его.
Если у вас есть учетная запись Microsoft, она будет использоваться для автоматического входа. Если у вас есть учетные записи Skype и Microsoft, мы поможем Вам объединить их.
Если вход на компьютере выполнен без использования учетной записи Microsoft, то отображается запрос на вход в систему или рекомендации по созданию новой учетной записи.
Чтобы начать, выберите один из следующих вариантов:
У меня есть учетная запись Microsoft
- Выберите кнопку Пуск → Все приложения → Видео-звонки Skype.
- На экране Skype – Добро пожаловать! выберите пункт Продолжить .
- Ваша учетная запись уже готова – вы можете начать добавлять контакты в Skype.
- На экране Найти друзей в Skype и выберите пункт Продолжить , чтобы выполнить поиск в адресной книге людей, которые используют программу Skype.
- Чтобы помочь людям, которые имеют Ваш номер телефона, найти Вас в Skype, на экране Введите свой номер, введите свой номер телефона и нажмите кнопку Далее .
- Система отправит Вам на телефон код подтверждения в SMS-сообщении.
- На экране Введите код введите проверочный код, полученный на телефон, а затем нажмите кнопку Отправить . Если вы не получите код, выберите пункт Отправить ещё раз .
- Вы получите подтверждение, что номер был проверен. Вот и всё!
Я хочу объединить учетные записи Skype и Microsoft
Прежде, чем начать, узнайте больше о последствиях объединения учетных записей, посетив веб-сайт Skype.
- Выберите кнопку «Пуск» → Все приложения → Видео-звонки Skype.
- На экране Skype – Добро пожаловать! выберите Использовать существующую учетную запись Skype.
- На экране Подключение учетных записей выберите учетную запись Skype, который вы хотите связать с вашей учетной записью Майкрософт, а затем выберите пункт Объединить счета.
- Не видите вашего аккаунта? Выберите пункт «Подключиться к другой учетной записи Skype», чтобы войти в другую учетную запись.
- На экране Вы уверены? выберите Продолжить , чтобы подтвердить, что вы хотите связать свою учетную запись Майкрософт с учетной записью Skype.
- На экране Успех выберите пункт Продолжить .
- Учетная запись Майкрософт теперь связан с указанным аккаунтом Skype. Вы можете начать добавление контактов.
- На экране Найти друзей в Skype выберите пункт Продолжить , чтобы выполнить поиск в адресной книге людей, которые используют программу Skype.
- Чтобы помочь людям, которые имеют ваш номер телефона, найти Вас в Skype, на экране Введите свой номер, введите свой номер телефона и нажмите кнопку Далее .
- Система отправит Вам код подтверждения в SMS-сообщении.
- На экране Введите код введите соответствующий проверочный код, полученный на телефон, а затем нажмите кнопку Отправить . Если вы не получили код, выберите пункт Отправить ещё раз .
- Вы получите подтверждение, что номер был проверен. Вот и всё!
Как скачать и пользоваться Skype в Windows 10
Как на Windows 10, так и на мобильных платформах Microsoft упростила пользовательский интерфейс Skype, сделав его похожим и работающим одинаково на сенсорных устройствах, а также на обычных мышах и клавиатурах.
В этом руководстве мы покажем вам, как скачать Skype для Windows 10 и сможем помочь вам понять основные элементы пользовательского интерфейса Skype. Итак, вот как вы можете использовать Skype, чтобы оставаться на связи со своими друзьями, семьей и коллегами без каких-либо проблем:
Как скачать и установить Skype для Windows 10
Начиная с августа 2013 года Skype по умолчанию был доступен в Windows 8.1 и более поздних версиях в Windows 10. Другими словами, Microsoft объединяет Skype в Windows 10 независимо от того, какую версию этой операционной системы вы используете. Вам не нужно загружать и устанавливать его вручную, так как он уже присутствует на вашем компьютере с Windows 10 или устройстве. Тем не менее, если вы удалили его или Skype по какой-то другой причине пропал с вашего компьютера, вы можете скачать его по этой ссылке ниже, которая приведет вас на страницу Skype в Магазине Microsoft.
Обратите внимание, что вы также можете скачать и установить Skype с официального сайта. Однако вы должны знать, что Microsoft предлагает на своем веб-сайте приложение Skype, отличное от приложения в Магазине Microsoft. Тот, что на сайте, выглядит так же, и, хотя это приложение для настольного компьютера, а не приложение UWP, других отличий мы не заметили. Еще более запутанным является тот факт, что вы можете одновременно устанавливать и запускать приложения Skype на одном и том же ПК с Windows 10, что не совсем понятно.
Как открыть и подключиться к вашей учетной записи Skype в Windows 10
Один из самых быстрых способов открыть Skype в Windows 10 — найти его. Введите skype в поле поиска на панели задач, выберите Skype из списка результатов, а затем нажмите или коснитесь Открыть. Если вы используете учетную запись Microsoft на ПК с Windows 10, хорошая новость заключается в том, что вы уже подключены к Skype. Это потому, что Skype использует ту же учетную запись. Вы можете перейти к следующему разделу этого руководства, чтобы сразу увидеть, как пользоваться Skype. Однако, если вы используете учетную запись локального пользователя на ПК с Windows 10, вы должны войти в Skype, используя свою учетную запись Skype или Microsoft. В противном случае вы не сможете его использовать. Если у вас еще нет учетной записи, вы можете создать ее на следующем шаге.
Когда вы запускаете его, Skype приветствует вас сообщением «Давайте начнем» : нажмите «Войти или создать».
Затем на экране «Вход» войдите в систему, используя свою учетную запись: вы можете указать учетную запись Skype, телефона или электронной почты , связанную с вашей учетной записью Microsoft. Если у вас нет учетной записи Microsoft, нажмите «Создать учетную запись!» ссылку и следуйте инструкциям, необходимым для его создания прямо сейчас.
Как настроить Skype
После входа в Skype он может спросить вас, хотите ли вы позволить ему «помочь найти друзей». Это означает, что вы предоставляете Skype доступ к своим контактам, чтобы он мог синхронизировать и сохранять их. Нажмите «Продолжить» и выберите «Да», если хотите «Разрешить Skype доступ к вашим контактам», или «Нет», если не хотите.
Skype также должен попросить вас «обновить фотографию профиля». Это изображение, которое люди в вашем списке Skype видят, когда они звонят или сообщают вам. Если вы хотите добавить или изменить текущее изображение профиля Skype, перетащите его в окно Skype или нажмите / коснитесь «Загрузить фотографию» и выберите нужный вариант на своем компьютере с Windows 10. Затем нажмите Продолжить.
Последний и самый важный шаг — предоставление Skype доступа к вашему микрофону и веб-камере. Если вы не собираетесь использовать Skype исключительно для обмена текстовыми сообщениями, разрешите ему использовать их. Далее, Skype позволяет вам проверить вашу веб-камеру и аудиоустройства, чтобы убедиться, что все работает правильно. Настройте параметры по своему усмотрению, «Сделайте бесплатный тестовый звонок», если хотите, и, как только вы закончите, нажмите «Продолжить».
Как использовать Skype в Windows 10
Когда вы открываете Skype, вы должны увидеть что-то похожее на скриншот ниже. Он имеет обновленный пользовательский интерфейс с множеством новых функций и улучшений. Skype перенастроил макет пользовательского интерфейса, разделив все на Чаты, Звонки, Контакты и Уведомления , и это дает этому приложению сбалансированный и эффективный интерфейс.
Пользовательский интерфейс Skype имеет боковую панель в левой части окна. В этой области содержатся все наиболее часто используемые функции Skype: строка состояния и настройки, панель поиска и панель набора, панель инструментов Skype (для чатов, вызовов, контактов и уведомлений). Давайте посмотрим, о чем все эти функции:
Как пользоваться Skype в Windows 10 для чата или совершения аудио- и видеозвонков
Левая боковая панель имеет четыре разных вкладки: чаты, звонки, контакты и уведомления. Чаты и звонки группируют ваши взаимодействия с людьми в Skype, в зависимости от того, отправили ли вы им сообщение, используя текст или позвонив им (как аудио, так и видео). Другими словами, эти вкладки показывают все ваши прошлые разговоры.
Кроме того, после прошлых аудио- и видеозвонков на вкладке Звонки также содержится список людей, которым вы можете позвонить. На вкладке Контакты перечислены все люди, с которыми вы можете связаться по Skype. Контакты организованы в два раздела: ваше избранное, а затем полный список контактов, отсортированных по алфавиту. На вкладке «Уведомления» отображается список пропущенных вызовов, новых сообщений, людей, которые упомянули вас, и так далее.
Как узнать, есть ли кто-то в сети по скайпу
При использовании Skype вы можете узнать, доступны ли люди, с которыми вы хотите общаться, или нет. Это легко понять: на вкладках « Чаты» , « Звонки» и « Контакты» лица, которые в данный момент активны и доступны в Skype, отмечены зеленым значком в правом нижнем углу их изображений профиля. Если человек из вашего списка контактов сейчас не в сети или невидим, зеленый значок не отображается.
Как добавить контакт в избранное Skype
Skype также позволяет добавлять определенных людей в список избранного. Эти люди отображаются в верхней части списка контактов, поэтому вам гораздо легче с ними связаться. Если у вас нет контактов, помеченных как избранные, этот список не отображается.
Чтобы добавить контакт в список «Избранное», необходимо щелкнуть его правой кнопкой мыши или нажать и удерживать его, а затем выбрать «Добавить в избранное».
Как найти людей в Skype
Прежде чем говорить о добавлении контактов, мы должны объяснить, как использовать поле поиска. Вы можете найти его в верхнем левом углу окна Skype. В поле поиска введите имя, идентификатор Skype, учетную запись Microsoft или адрес электронной почты контакта, которого вы хотите найти. Сначала Skype просматривает людей, группы и сообщения в ваших списках контактов, чатов и вызовов. Если найдены какие-либо результаты, отображается история ваших бесед с этим человеком.
Skype также использует расширенный поиск. В последнем разделе вкладки поиска отображаются все результаты, соответствующие тексту, который вы ввели в поле поиска из базы данных каталога Skype. Это люди, которые соответствуют вашим критериям поиска, но не найдены в вашем списке контактов.
Как добавить людей в Skype на Windows 10
Если вы хотите добавить новый контакт, сначала найдите этого человека, а затем нажмите или коснитесь его профиля. Это действие открывает окно разговора с этим человеком. На панели разговоров справа нажмите или коснитесь «Скажи привет» или «Введите сообщение». Как только вы это сделаете, Skype предлагает этому человеку связаться с вами, чтобы вы могли звонить или писать друг другу.
Как отправлять текстовые или аудиозвонки в Skype для Windows 10
Отправлять текстовые сообщения людям в Skype так же просто, как и раньше: выберите человека, с которым вы хотите поговорить, или выберите разговор, который вы хотите продолжить. Затем просто введите новое сообщение на правой панели приложения Skype. Подробнее о том, что вы можете делать в беседе, читайте в разделе Как общаться в чате или групповом текстовом чате с помощью приложения Skype для Windows для настольных компьютеров и Как изменять или удалять сообщения Skype (в Windows, Android и iOS) .
Если вы предпочитаете инициировать аудио или видеозвонок с кем-то в Skype, выберите этого человека, а затем на панели разговоров нажмите кнопку Аудиовызов или Видеозвонок, в зависимости от того, что вы хотите. Если вы хотите создать аудио- или видеоконференцию через Skype, прочтите: Как выполнять групповые аудио и видеозвонки через Skype, в Windows, Android и iOS.
Как совершать телефонные звонки в Skype на Windows 10
Рядом с полем поиска вы можете получить доступ к Dial Pad, который позволяет вам звонить на мобильные и стационарные телефоны. Если у вас есть Skype Credit, вы можете позвонить кому угодно на их телефон прямо из приложения Skype. Для этого сначала нажмите кнопку Dial Pad.
Начните вводить номер телефона человека, которого вы хотите связаться. Когда вы набираете номер, список ваших контактов, чьи телефонные номера совпадают, отображается ниже. Если вы видите человека, которому хотите позвонить, вы можете просто выбрать его из результатов; в противном случае введите весь номер телефона. Когда вы закончите, нажмите на кнопку Call, и Skype начнет телефонный звонок.
Пользовательский интерфейс Skype довольно прост в использовании и понимании. Вам не нужно быть ИТ-профессионалом, чтобы правильно его использовать.
Скачать Скайп бесплатно
Skype –давно известный и очень популярный мессенджер, сочетающий в себе возможности общения как при помощи текстовых сообщений, так и посредством голосовой и даже видео связи.
Вы можете скачать программу для различных устройств
Скачать и установить СКАЙП можно с помощью нашего сайта, который располагает множеством платформ.
Мобильный телефон
Основные отличия и достоинства Skype
- Большим плюсом является удобство и интуитивная понятность интерфейса. В левой части основного окна отражается ваш контактный список. С правой – поле для переписки и иных действий. Для осуществления звонка или написания сообщения, необходимо кликнуть на нужный контакт в левой части окна. Перед звонком не забудьте проверить работоспособность микрофона.
- Скайп можно загрузить и установить практически на любую операционную систему. Вот лишь некоторые из них: Android, Windows, iOS, MacOS, WindowsPhone, Linux и BlackBerry. Следовательно, совершенно не важно, какое устройство у вас в наличии, компьютер, телефон, планшет или Smart-телевизор. Если оно оснащено операционной системой и имеет доступ к Интернету, установка Скайпа непременной пройдет успешно.
- При помощи приложения можно осуществлять онлайн конференции с участием множества пользователей совершенно бесплатно. Данная функция полезна для группового общения и ведения бизнеса. Скайп позволяет связываться с большим количеством людей, получать необходимую информацию, не затрачивая на это дополнительных денежных средств.
- Стабильное обновление мессенджера. С момента своего появления и распространения, разработчики неустанно совершенствуют свое детище. Так на сегодняшний день приложение успешно поддерживает FullHD 1080p, позволяет осуществить вход через различные социальные сети и объединить аккаунты Скайпа и Microsoft.
Благодаря неснижающейся популярности, разработчики Skype продолжают обновлять и улучшать возможности сервиса. Возможно, скоро мы увидим в программе дополнительные функции и приложения.
Как установить Скайп на телефон
- В первую очередь, надо скачать последнюю версию программы. Это можно сделать в официальных магазинах для мобильных устройств на Android или IOS; Скачать скайп для телефона
- Можно скачать через наш сайт по ссылке выше или найти приложение в магазине, вбив название в поисковую строку;
- Скачайте программу, удостоверившись, что у на смартфоне есть для него достаточно место и вы пользуетесь бесплатным Wi-Fi;
- Установите мессенджер и войдите в свой аккаунт. Для этого нужно ввести логин, номер телефона или адрес почты и пароль.
- Если у вас нет аккаунта, завести его очень легко. Следуйте подсказкам;
- Войдя в систему, у вас появится возможность изменить настройки, доступ к списку контактов и проверке микрофона и камеры;
- Skype готов к использованию.
Как установить Скайп на компьютер
- Для начала надо скачать программу. Для этого подойдет любой ресурс, которому вы доверяете или официальный сайт разработчика;
- Установочный файл называется SkypeSetup. После скачивания, необходимо его запустить;
- В окне установки нужно выбрать “Запустить”. Программа начнет установку;
- После окончания установки мессенджер автоматически откроется и потребует авторизации;
- Чтобы войти в аккаунт необходимо ввести логин или почту, или номер телефона и пароль. Если вы не авторизированы, то система предложит завести аккаунт;
- После авторизации перед вами откроется список ваших контактов. Программа готова к использованию.
Для работы в Скайп (Skype) необходимо
Пользуйтесь на здоровье, общайтесь без границ!
Инструкция — как установить Skype
1 шаг) Скачайте и сохраните
установочный файл.
2 шаг) Запустите файл Скайп (дважды щелкнув по нему) и выполните простые действия, чтобы завершить установку.
3 шаг) Пройдите регистрацию, запустите программу Skype и войдите в сеть, указав свой логин и пароль.