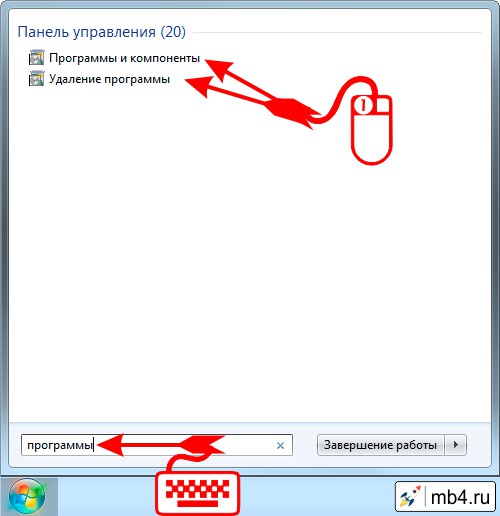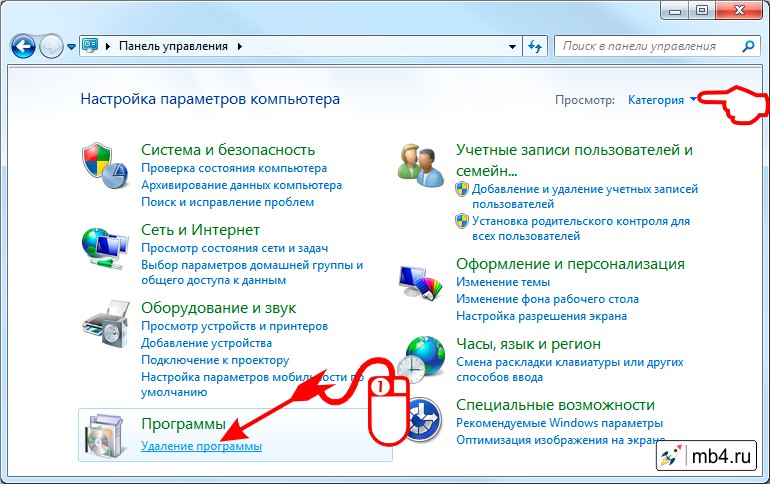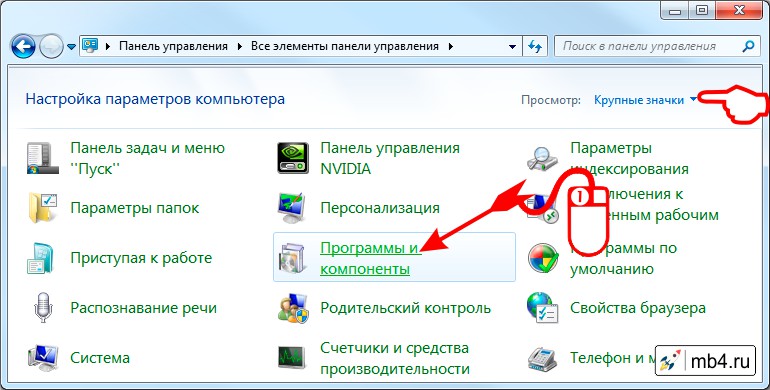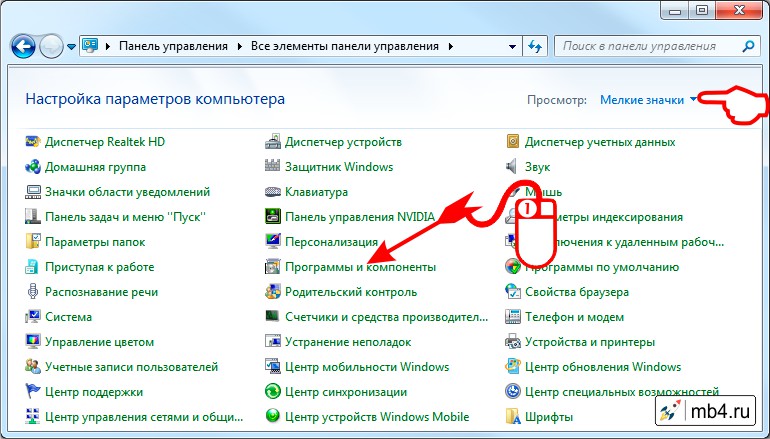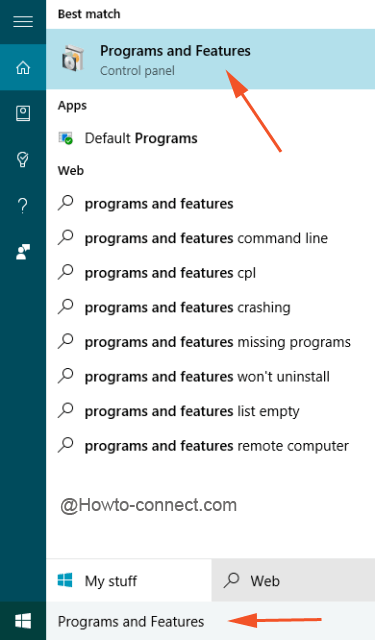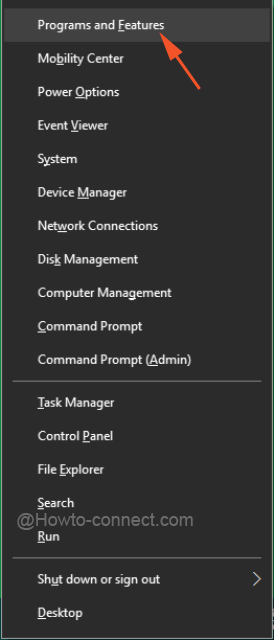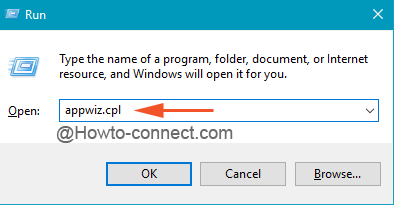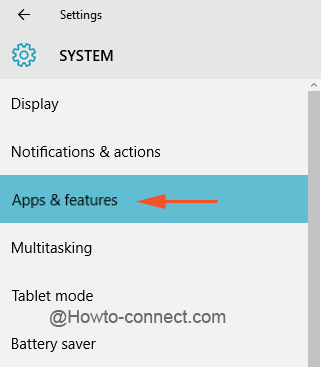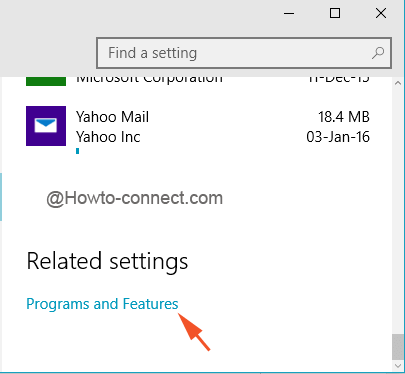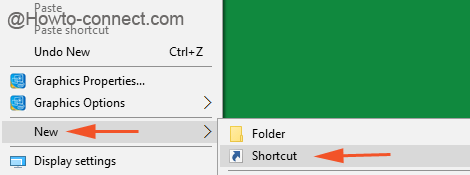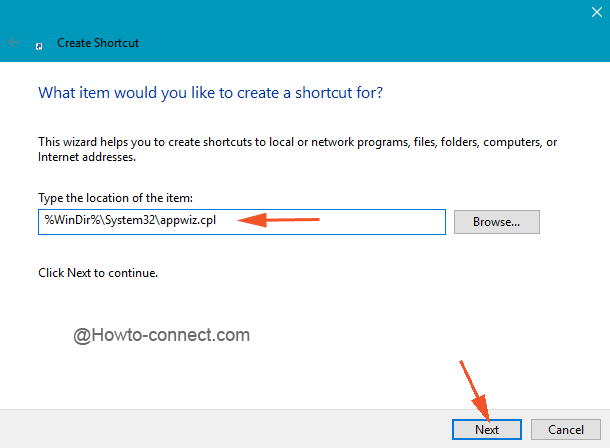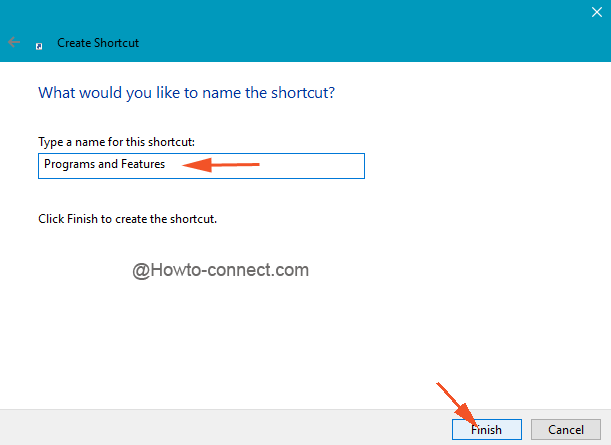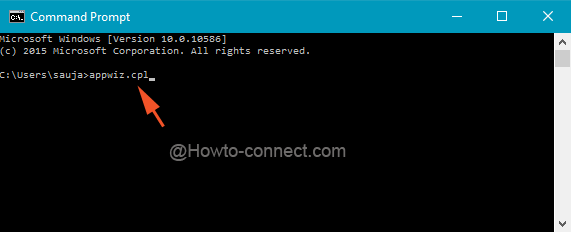- Включение и отключение компонентов Windows 10
- Работаем с Windows Features
- Управление Features on Demand (FOD)
- Установка и переустановка пакетов языков (Language Interface Packs, LIP)
- Как открыть «Программы и компоненты» (Средство удаления и изменения программ) в Windows 7
- Открываем «Программы и компоненты» через кнопку «Пуск» и строку поиска
- Открытие «Программы и компоненты» из «Панели управления» Windows в режиме «Категория»
- Открытие «Программы и компоненты» из «Панели управления» Windows в режиме «Крупные значки»
- Открытие «Программы и компоненты» из «Панели управления» Windows в режиме «Мелкие значки»
- Как выглядит Средство удаления и изменения программ «Программы и компоненты» в Windows 7
- Добавление приложений и функций в Windows 10 How to add apps and features to Windows 10
- How to Access Programs and Features on Windows 10 Quickly
- How to Access Programs and Features on Windows 10 Quickly
- 1. Through Cortana
- 2. Via Power User Menu
- 3. Via Control Panel
- 4. Through This PC
- 5. Via Run
- 6. By way of Settings Program
- 7. Create Programs and Features Shortcut
- 8. By means of Command Prompt
Включение и отключение компонентов Windows 10
Как известно, Windows 10 отличается набором компонентов от предыдущих версий операционных систем Windows. Зачастую требуется их включить или выключить, чтобы они не потребляли системные ресурсы, да и просто не мешали. В этой статье мы рассмотрим как это сделать быстрее и эффективнее.
Начнем с того, что существует два основных способа работы с компонентами (они еще называются features) — утилита DISM и командлеты Powershell. И то и другое встроено в Windows 10, в отличие от Windows 7, где dism можно было добавить или установив пакет Windows ADK, или руками скопировав dism.exe с другого компьютера.
Сразу отмечу, что утилиту dism и среду powershell для работы с системой необходимо запускать от имени администратора, даже если ваш аккаунт уже находится в группе локальных админов. Итак, вы или находите cmd или windows powershell в меню и, кликнув правой кнопкой мышки, выбираете «Запуск от имени администратора».
В Windows 10 есть понятие Features и Capabilities. Первое — это привычные нам компоненты, которые можно найти в Панели управления -> Программы и компоненты -> Включение и отключение компонентов Windows. То есть это встраиваемые модули, которые выполняют определенный сервисный функционал.
Capabilities — это дополнительные возможности, которые расширяют возможности интерфейса и увеличивают удобство пользователя. Среди них — Language packs, наборы шрифтов. Да, Microsoft удалил часть нестандартных шрифтов, которые теперь вынесены в опциональные компоненты. Скачать эти компоненты можно в виде ISO файла с сайта Volume Licensing Service Center или напрямую через Internet и графический интерфейс Windows. Такую концепцию Microsoft назвала Features on Demand (FOD). Их в более ранних версия Windows не было.
Работаем с Windows Features
Итак, список установленных компонентов можно посмотреть командой
Dism /online /Get-Features
Вот как в Powershell можно получить список всех компонентов командлетами Get-WindowsFeature (для Windows Server) или Get-WindowsOptionalFeature (Windows 10):
Чтобы получить список отключенных компонентов, введите:
Get-WindowsOptionalFeature -Online | ? state -eq ‘disabled’ | select featurename
Этот список также можно вывести в файл (для windows Server):
Get-WindowsFeature | Where-Object <$_.Installed -match “True”>| Select-Object -Property Name | Out-File C:\Temp\WindowsFeatures.txt
Посмотрев список названий и их состояние, можно использовать эти названия для того, чтобы компоненты включить или выключить:
Dism /online /Enable-Feature /FeatureName:TFTP /All
ключ /All позволяет включить также все дочерние компоненты;
Установка компонентов через Powershell выполняется командой Enable-WindowsOptionalFeature.
Enable-WindowsOptionalFeature -Online -FeatureName RSATClient-Roles-AD-Powershell
Параметр -All включает все дочерние компоненты.
Dism /online /Disable-Feature /FeatureName:TFTP
Аналогично, через Powershell это можно сделать командой Disable-Windowsoptionalfeature -online -featureName [feature name].
Обратите внимание, некоторые фичи имеют разные названия в Windows 7 и Windows 10. Например, RSAT в Windows 7 — это RemoteServerAdministrationTools, а в Windows 10 — RSATclient.
Управление Features on Demand (FOD)
Если вы устанавливаете их через графический интерфейс, то вам необходимо пройти “System –> App & features –> Manage optional features” и нажать знак + напротив необходимых компонентов.
Чтобы сделать это автоматизированно через командную строку, наберите чтобы получить список доступных компонентов:
DISM.EXE /Online /Get-Capabilities
или на Powershell:
Как и прежде, запомните название необходимых вам компонентов, чтобы включить их командой (на примере .Net Framework 3):
DISM.EXE /Online /Add-Capability /CapabilityName:NetFx3
или на Powershell:
Add-WindowsCapability –Online -Name NetFx3
Если же у вас нет доступа в Интернет, то есть выход. Итак, вы скачиваете ISO образ диска с FOD компонентами с сайта Volume Licensing Service Center. Файлы будут разные для разных релизов Windows 10 — 1511, 1607, 1703, 1709. Важно помнить, что компоненты одного релиза не подходят к другому. Если вы сделаете in-place upgrade (установка одного релиза поверх другого через обновление), то несовместимые установленные компоненты будут удалены без вашего желания! Да, Microsoft удаляет то, что считает несовместимым при обновлении.
Так вот, ISO файл содержит набор неизвестных и сложных для понимания файлов с расширением cab. Вот чудесный файлик на сайта Microsoft, который обясняет назначение каждого файла. Итак, существуют следующие типы FOD:
- Microsoft-Windows-LanguageFeatures-Basic — проверка правописания для различных языков и раскладок клавиатуры;
- Microsoft-Windows-LanguageFeatures-Fonts — национальные шрифты, например, азиатские
- Microsoft-Windows-LanguageFeatures-OCR — средства для распознавания шрифтов
- Microsoft-Windows-LanguageFeatures-Handwriting — средства для распознавания рукописного ввода
- Microsoft-Windows-LanguageFeatures-TextToSpeech — средства преобразования текста в голос, используемые подсказчиком Cortana
- Microsoft-Windows-LanguageFeatures-Speech — распознавание голоса
- Microsoft-Windows-InternationalFeatures — пакеты национальных настроек, например, для Тайваня
Итак, для добавления таких FOD компонентов, используйте команды вида (замените имя компонента):
Dism /Online /Add-Capability /CapabilityName:Language.Basic
Для удаления FOD:
Dism /Online /Remove-Capability /CapabilityName:Language.Basic
Установка и переустановка пакетов языков (Language Interface Packs, LIP)
Язык интерфейса Windows можно поменять, установив так называемые LIP. ранее они назывались MUI (Multi user interface). Файлы LIP выглядят так: Microsoft-Windows-Client-Language-Pack_x64_es-es.cab для испанского языка. Выглядеть установка будет примерно так:
Dism /Add-Package /online /PackagePath:»C:\Languages\Microsoft-Windows-Client-Language-Pack_x64_fr-fr.cab»
Dism /Remove-Package /online /PackageName:Microsoft-Windows-Client-LanguagePack-Package
В следующей статье мы поговорим как с помощью DISM и Powershell управлять так называемыми Modern-приложениями AppX.
Как открыть «Программы и компоненты» (Средство удаления и изменения программ) в Windows 7
В этой статье рассмотрим способы, как открыть Средство удаления и изменения программ в Windows 7. Обычно оно называется «Программы и компоненты» и находится в Панели управления Windows. Однако, в Панели управления есть способа просмотра. И есть ещё один способ, как отрыть «Программы и компоненты» — через поисковую строку по кнопке пуск. Любой из способов должен дать гарантированный результат. 😉
Открываем «Программы и компоненты» через кнопку «Пуск» и строку поиска
Для того, чтобы открыть Средство удаления и изменения программ в Windows через строку поиска по кнопке «Пуск», нужно кликнуть по этой кнопке (она находится обычно в левом нижнем углу экрана монитора) левой кнопкой мыши. Это приведёт к открытию окошка, в самом низу которого будет поле для ввода текста. Вот в него и вобьём слово программы . В зависимости от захламлённости компьютера результатов поиска будет масса. Из этой массы нужно обратить внимание на Раздел «Панель управления» и на два результата: «Программы и компоненты» и «Удаление программы». Клик по любой из этих ссылок откроет Средство удаления и изменения программ.
Открытие «Программы и компоненты» из «Панели управления» Windows в режиме «Категория»
Во вступительной части я дал ссылку на то, как отрыть «Панель управления» и на то, какие три способа отображения в не есть. Повторяться не стану.
Для того, чтобы открыть «Программы и компоненты» из «Панели управления» Windows в режиме «Категория» нужно найти категорию «Программы» и кликнуть по ссылке «Удаление программы»:
Открытие «Программы и компоненты» из «Панели управления» Windows в режиме «Крупные значки»
Как уже можно было обратить внимание, иконка «Программы и компоненты» в Windows такая же, как в начале этой статьи. И это всё неспроста =D
Ориентируясь на название «Программы и компоненты» в «Панели управления» в режиме «Крупные значки» можно также с успехом найти нужную ссылку, клик по которой откроет нужное окно:
Открытие «Программы и компоненты» из «Панели управления» Windows в режиме «Мелкие значки»
Для фанатов работать в «Панели управления» в режиме «Мелкие значки» способ идентичный двум описанным выше. Тут наверное стоит ориентироваться на то, что ссылки в «Панели управления» в этом режиме расположены в алфавитном порядке и искать нужно на букву П . 😉
Как выглядит Средство удаления и изменения программ «Программы и компоненты» в Windows 7
Надеюсь, что хотя бы один из описанных способов помог и свершилось! Окно со Средством удаления и изменения программ открылось!
Добавление приложений и функций в Windows 10 How to add apps and features to Windows 10
Применимо к: Windows10 Applies to: Windows 10
Windows 10 включает в себя ряд приложений,от системных приложений, поддерживаюных операционную систему (например, Параметры) до «провизии» приложений (например, Центра отзывов), которые устанавливаются при первом запуске Windows. Windows 10 includes a range of applications, from system apps that support the operating system (like Settings) to «provisioned» apps (like Feedback Hub) that are installed the first time you run Windows. Мы также предоставляем дополнительные приложения и функции, называемые Features on Demand (например, языковые пакеты или распознавание почерка), которые можно установить в любое время. We also provide additional apps and features, called Features on Demand (like language packs or handwriting recognition), that you can install at any time. Если вы работаете в управляемой среде (например, на работе, где у вас есть администратор, который управляет вашими системами и ресурсами), администратор может использовать Windows Update для установки функций по запросу. If you’re working in a managed environment (like at work, where you have an administrator who manages your systems and resources), your admin can use Windows Update to install Features on Demand. Если вы работаете на собственном устройстве, вы можете добавить приложения и функции из приложения Параметры. If you’re working on your own device, you can add apps and features from the Settings app.
Вот как это сделать: Here’s how you do that:
- В панели поиска ищите «приложения». In the Search bar, search for «apps.»
- Выберите приложения и функции в результатах. Select Apps and features in the results.
- Выберите Управление необязательнымифункциями, а затем выберите Добавить функцию. Select Manage optional features, and then select Add a feature.
- Выберите функцию, которая необходимо добавить, например XPS Viewer, а затем установите. Select the feature you want to add, like XPS Viewer, and then select Install.
И все. And that’s it. Вы можете увидеть приложения, установленные на странице & apps и функции в Управлении необязательными функциями. You can see the apps you have installed on the Apps & features page and the features on Manage optional features.
Вы можете управлять приложениями и функциями на той же странице Параметры и удалить их. You can manage and uninstall apps and features from the same Settings page. Просто выберите приложение или функцию, а затем выберите Uninstall. Just select the app or feature, and then select Uninstall.
How to Access Programs and Features on Windows 10 Quickly
Access Programs and Features on Windows 10 Quickly.
The Programs and Features is a hub that comprises an alphabetically arranged index of overall programs and applications installed on a PC. Most users access it in quick successions in order to repair, change or uninstall the programs. Commonly users open the Programs and Features through the conventional way i.e. passing through Control panel.
Hence read How to Access Programs and Features on Windows 10 Quickly in order to repair or eliminate applications comfortably via here elaborated 8 diverse processes.
How to Access Programs and Features on Windows 10 Quickly
1. Through Cortana
- Type Programs and Features in taskbar search and click on the same from under Best match
2. Via Power User Menu
- implementation of right click on the Start icon located at the left corner area of the taskbar or keypunching the union of Win+X will give rise to the Power User Menu.
- The first entry on the bar reads as Programs and Features. A tap on this choice will do all the work.
3. Via Control Panel
- Pressing Win key +X is pretty enough to prompt power user menu on which select Control Panel.
- To make all the symbols visible at one go, make its view into small icons and then click on Programs and Features.
4. Through This PC
- Make a double click on This PC icon on the PC screen.
- Clicking on Computer menu expands the ribbon downward where you have to press Uninstall or change a program icon.
5. Via Run
- Apply the combo of Win&R keys to retrieve the Run command or obtain the same with the Power User Menu.
- In the Open field of the just appeared tiny box, type appwiz.cpl and hit Enter.
- Soon the Programs and Features will be evident on screen.
6. By way of Settings Program
- Avail the combination of Win&I keys to bring Settings program.
- The existence of assorted categories will be seen, where do a tap on System.
- In the next screen, the left column reveals multiple segments, go to Apps & features.
- Now, on the opposite portion make way to the extreme down and Programs and Features link will be apparent.
- Click on it and that’s all.
7. Create Programs and Features Shortcut
- Discover a clear area on the desktop, cast a right click and opt for New succeeded by Shortcut.
- Out on the screen will be a window with a text box to provide the location of the item. So, paste this – %WinDir%\System32\appwiz.cpl
- Click Next.
- Entitle a name of your choice for the shortcut in the next arrived text field.
- Wind up the procedure by hitting on Finish button.
- Take a glimpse on the Desktop and find Programs and Features shortcut making its place there.
- For more rapid access, the shortcut can be secured on Taskbar or Start Menu.
8. By means of Command Prompt
- Once more employ Win+X for the emergence of the Power User Menu and from its derived bar conduct a tap on Command Prompt.
- Upon the appearance of the same on the screen, type this – appwiz.cpl
- You can paste instead of typing, thereafter, hit Enter.
- In the next moment, you will materialize to Access Programs and Features on Windows 10 quickly thriving the screen.
Give a trial on all the above procedures and let us know which one seems to be quicker in unwinding the Programs and Features on Windows 10.