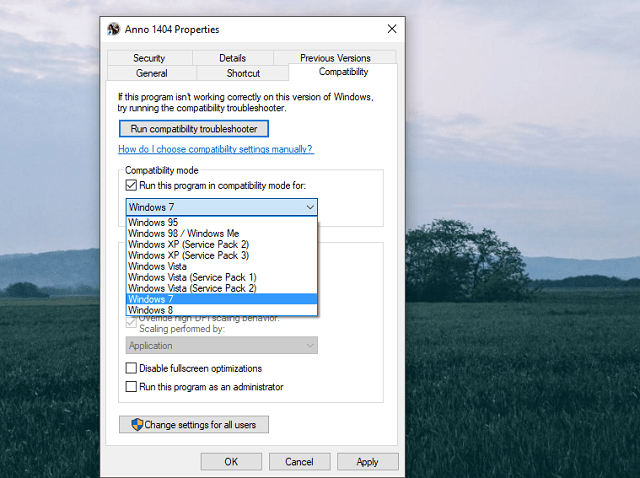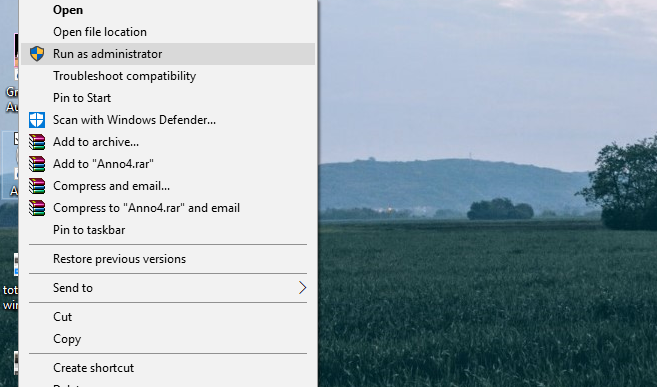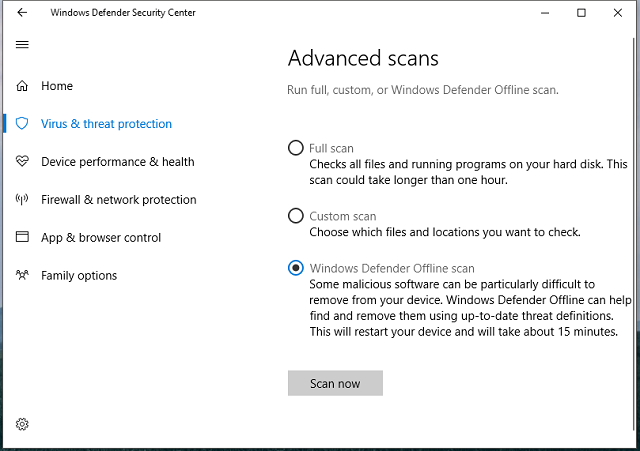- Исправить ошибку Application has stopped working
- 1. Сканирование на вирусы
- 2. Параметры совместимость
- 3. Запуск от имени администратора
- 4. Чистка от ненужных файлов
- 5. Восстановить системные файлы
- 6. Видео драйвер
- 7. Обновить Windows 10
- Методы исправления ошибки Application has stopped working
- Как исправить ошибку Application has stopped working?
- FIX: Application.exe has stopped working error
- How can I fix application.exe crashes in Windows 10
- 1. Restart the troubled program
- 2. Change compatibility settings
- 3. Run the program as administrator
- 4. Scan for malware
- 5. Clean Registry values
Исправить ошибку Application has stopped working
Ошибка Application.exe появляется, когда программа или игра дает сбой, переставая работать, и требуя принудительного завершения работы процесса. Виновником данной ошибки может служить множество факторов, что усложняет процесс исправления. В основном это повреждение системных файлов, несовместимость программы или игры, вирусы в системе, временные файлы, старые драйверы видеокарты или устаревшая Windows 10. Давайте разберем, как исправить ошибку Application has stopped working в Windows 10.
1. Сканирование на вирусы
Если ваш компьютер заражен вредоносным ПО, это может привести к сбоям программного обеспечения и выдавать ошибку «Application has stopped working». Воспользуйтесь антивирусным сканером как Zemana или Dr Web CureIt, чтобы найти и удалить вирусы в системе.
2. Параметры совместимость
Если вы используете более старое программное обеспечение или игру в Windows 10, могут возникнуть проблемы с совместимостью. Попробуйте изменить параметры совместимости, чтобы устранить ошибку «Application.exe». Для этого:
- Перейдите в папку с установленной игрой или программой.
- Найдите исполняемый файл .EXE и щелкните по нему правой кнопкой мыши и выберите «Свойства» .
- Перейдите во вкладку «Совместимость» и установите галочку «Запустить программу в режиме совместимости«.
- Выбирайте операционные системы по порядку, пока проблема не устранится.
3. Запуск от имени администратора
Некоторые игры или программы могут работать правильно только при наличии прав администратора в системе. Также бывает, что у некоторых пользователей эти права настроены не правильно и обычно они используют обычную учетную запись. Нажмите по ярлыку правой кнопкой мыши и выберите запуск от имени администратора.
4. Чистка от ненужных файлов
Если вы через некоторое время установили программу повторно, то старые файлы могут мешать работе уже новой обновленной программе. К примеру, остались старые файлы с информацией про DirectX или видео драйвер, вы установили через год программу заново, и там уже другие обновленные версии видео драйвера и DirectX. Программа может брать информацию со старых файлов и получается конфликт с версиями компонентов, что и вызывает ошибку «Application has stopped working» в работе программы.
1. Первым делом запустите очистку диска от ненужных файлов. Перейдите «Все Параметры» > «Система» > «Память» > справа выберите «Временные файлы» и установите везде галочку, после чего нажмите «Очистить«.
2. Нажмите сочетание кнопок на клавиатуре Win+R и введите %AppData%. Найдите папку с названием программы или игры, которая вызывает ошибку «Application has stopped working», и скопируйте её в другое место для резервной копии. Потом просто удалите эту папку.
3. Перезагрузите компьютер, чтобы освободить максимум занятых процессов. Далее нажмите сочетание кнопок на клавиатуре Win+R и введите %Temp%. Удалите все содержимое в этой папке.
5. Восстановить системные файлы
Если системные файлы повреждены в Windows 10, то могут быть различные ошибки, включая «Application.exe». Запустите командную строку от имени администратора и введите ниже две команды по очереди.
- sfc /scannow
- DISM /ONLINE /CLEANUP-IMAGE /RESTOREHEALTH
6. Видео драйвер
Обновите драйвер видеокарты до последней версии. Вы это можете сделать через диспетчер устройств или через программу от производителя видеокарты, к примеру GeForce Experience.
7. Обновить Windows 10
Обновите систему Windows 10 до последней версии через центр обновления Windows.
Методы исправления ошибки Application has stopped working
При запуске игры или программы на Windows 10, да и на более ранних сборках, пользователь может столкнуться с ошибкой Application has stopped working, которая требует принудительного завершения работы процесса. Причин такой ошибки много. Среди главных факторов можно выделить следующие: заражение системы вирусом, повреждение системных файлов, переполнение кэша игры (если это игра), устаревшие драйвера видеокарты, несовместимость какого-то драйвера с Windows 10.
Как исправить ошибку Application has stopped working?
В первую очередь, если на вашем ПК появилась ошибка Application has stopped working, стоит проверить систему на вирусы. Для этой цели подойдет любой антивирус с актуальными базами сигнатур или лечащая утилита Dr.Web Curelt.
Если защитник обнаружит вирусы, то стоит после их удаления проверить системные файлы на целостность. Для этого нужно запустить командную строку с правами Администратора и ввести sfc /scannow или же DISM /ONLINE /CLEANUP-IMAGE /RESTOREHEALTH.
Часто ошибка Application has stopped working возникает из-за проблем с совместимостью. Если вы запустили на ПК старую игру или программное обеспечение, то попробуйте вручную изменить параметры совместимости. Для этого необходимо выполнить следующие действия:
- Находим папку игры. В ней находим установочный файл, который будет иметь окончание exe.
- Нажимаем правой кнопкой мыши на файле и выбираем «Свойства».
- Откроется небольшое окно. Переходим во вкладку «Совместимость» и ставим отметку «Запустить программу в режиме совместимости». Не помешает поставить отметку «Запускать с правами Администратора».
- После этого перезагружаем систему и повторяем попытку запуска приложения.
ВАЖНО! Некоторые программы и игры выдаю такую ошибку из-за отсутствия прав Администратора. Поэтому при запуске игры или программы попробуйте через контекстное меню правой кнопки мыши выбрать запуск софта с правами Администратора или вызовите свойства ярлыка (той же правой кнопкой) и установите отметку во вкладке «Совместимость» на разрешение использования прав Админа.
На зарубежных форумах пользователи отмечают, что ошибка Application has stopped working на Windows 10 часто появляется по причине устаревшего видеодрайвера, который операционная система при обновлении не всегда подтягивает. Нужно перейти на сайт производителя видеокарты и загрузить драйвер, который будет соответствовать версии и разрядности ОС. Сделать это можно вручную или воспользоваться специальной утилитой от NVidia, AMD и других производителей.
Временные файлы, а точнее их переполнение также могут вызвать такую ошибку. Первым делом стоит запустить очистку диска. Для этого нужно перейти «Параметры», «Система», «Память». В окне справа нужно выбрать «Временные файлы» и отметить галочкой те пункты, которые нужно очистить.
После удаления временных файлов стоит нажать на клавиатуре «Win+R» и ввести %AppData%. Далее находим папку с названием игры, при запуске которой появляется ошибка. Копируем её в другое место, а оригинал удаляем. Перезагружаем ПК. Программа сама создаст нужную директорию и будет работать без сбоев. Если папка не появится, то скопированную ранее папку можно вернуть обратно.
Также нужно нажать «Win+R» и ввести %Temp%. С этой папки нужно удалить все.
Если после удаления этих файлов и перезагрузки системы ошибка Application has stopped working не исчезла, нужно обновить Windows 10 или откатить систему до более раннего состояния и провести полную диагностику установленных компонентов.
FIX: Application.exe has stopped working error
- One of the most common problems that occur on Windows PCs is an application crash. So, for some applications, it’s wise to clear your registry of the remaining values or reinstall the program.
- A great tool that should help you resolve these types of issues, by restoring them to their original state is Deployment Image Servicing and Management. Take a look at the next article for a complete solution.
- Windows system errors can be quite difficult to manage. If you need more insight about this do check our custom system errors hub.
- If you are having other issues with Windows errors, we have a dedicated Windows 10 Errors Hub that you can visit.
- Download Restoro PC Repair Tool that comes with Patented Technologies (patent available here).
- Click Start Scan to find Windows issues that could be causing PC problems.
- Click Repair All to fix issues affecting your computer’s security and performance
- Restoro has been downloaded by 0 readers this month.
One of the most common problems that occur on Windows PCs is an application crash. This issue has been present over the years.
The symptoms have changed, the configurations have changed, but the problem is still there just to break your nerves from time to time.
We can assure you that Windows 10 isn’t an exception. The well-known application.exe has stopped working message is still making an appearance in Microsoft’s OS .
For that purpose, we conducted a thorough search to provide you with the solutions for the problem at hand. So, if you have experienced sudden crashes, you should consider these workarounds:
How can I fix application.exe crashes in Windows 10
1. Restart the troubled program
The first thing you should do is close the dialog app crash report and try starting the program again. This may be a one-time error due to some unexpected corruption or just a temporary lack of system resources.
So make sure to close the program properly before you start it again. Namely, even though you close the dialog box, there’s a chance its respective processes are still running in the background.
Because of that, make sure to navigate to Task Manager, kill the process, and start the application again. On the other hand, if the program doesn’t start with the system, you can also restart your PC and try running it again.
If you’re not sure how to do it, follow the instructions below closely:
- Close the dialog message that informs you of the crash.
- Right-click on the taskbar and open Task Manager .
- Make sure to kill the main and related processes related to a crashed app .
- Now, try starting the app again and look for changes.
That’s just the thing with the software: it’s not always as stable as one would expect. And, if the problem is still there, make sure to check the other steps in the list.
Can’t open Task Manager ? Don’t worry, we’ve got the right solution for you.
2. Change compatibility settings
Another thing you can do, especially if we’re talking about older software, is to change the compatibility settings. Some older programs you may have used with ease on older OS versions might provoke issues in Windows 10 .
That occurs due to compatibility issues, especially if the program we’re referring to is as old as time. Luckily, you can change the compatibility mode and set the compatibility to some older Windows version.
If Windows 10 is unable to run the program seamlessly, you can switch to, let’s say, Windows 7, and have an easy time running the program . Additionally, that way you’ll probably get rid of the further crashes.
If you’re not sure how to do it, you’ll find these instructions helpful:
- Navigate to the installation folder of the troubled app .
- Locate the .exe file, right-click and open Properties.
- Under the Compatibility tab, check the box beside ”Run this program in compatibility mode for”.
- Choose the preferred Windows version and click OK to confirm changes.
That should address some of the possible stops caused by the system’s inability to read the program as intended.
3. Run the program as administrator
Besides the Compatibility mode, some programs thrive (read: work properly) only with the Administrative permission. It’s not unusual for certain applications to make some system changes that are only permitted to an administrator.
Moreover, the User Account Control prompts that occur once the program tries to make changes, can stall the execution of the program and thus, cause the crash.
We won’t advise you to disable those completely because of the security risks, but you can at least disable them for the individual program that has a problem.
So, besides the compatibility, we have another common tweak, and the instructions are below:
- Navigate to the installation folder of the troubled app .
- Locate the .exe file, right-click and open Properties.
- In the Compatibility tab, check the box beside the ”Run as Administrator” box.
- Click OK.
With that, you should resolve certain issues. However, if the problem is going deeper, make sure to turn to other steps.
Learn everything there is to know about the administrator account and how you can enable/disable it right here!
4. Scan for malware
Another reason for sudden crashes can be the malware infection. Those pesky viruses can certainly cause a lot of issues, and the disrupted use of certain applications is firmly at the top of the list.
What they tend to do, and that’s an awfully common occurrence, is to infect the installation files and corrupt the program . There are various reasons why the virus may attack a certain application , but you can be sure it’s up to no good.
So, make sure your PC is clean before we get to some other, slightly complicated workarounds. Sometimes viruses pass through the real-time protection, so it’s advisable to scan your hard disk from time to time.
The procedure is different for 3rd-party solutions, but we offer you an insight on how to perform a deep scan with Windows’ native security solution, Windows Defender. The instructions are below:
- Open the Windows Defender icon from the notification area and choose Advanced Scans.
- Save everything to prevent the data loss because your PC will restart after the next step.
- Locate Windows Defender Offline and click Scan Offline.
- Your PC will restart and the scanning procedure will last for approximately 15-20 minutes.
If you need additional info on how to perform a full system scan with Windows Defender, read this dedicated article.
After that, your system should be in the clear. However, an antivirus can delete certain essential files that are affected by a virus.
Moreover, certain 3rd-party tools or even Windows Defender can delete some crucial program files by mistake. With that in mind, you may need to repair the installation and set an exception within the antivirus settings.
5. Clean Registry values
There’s a great chance that you’ve installed one program for more than a few times. Now, that’s just a usual thing and it shouldn’t cause any problems.