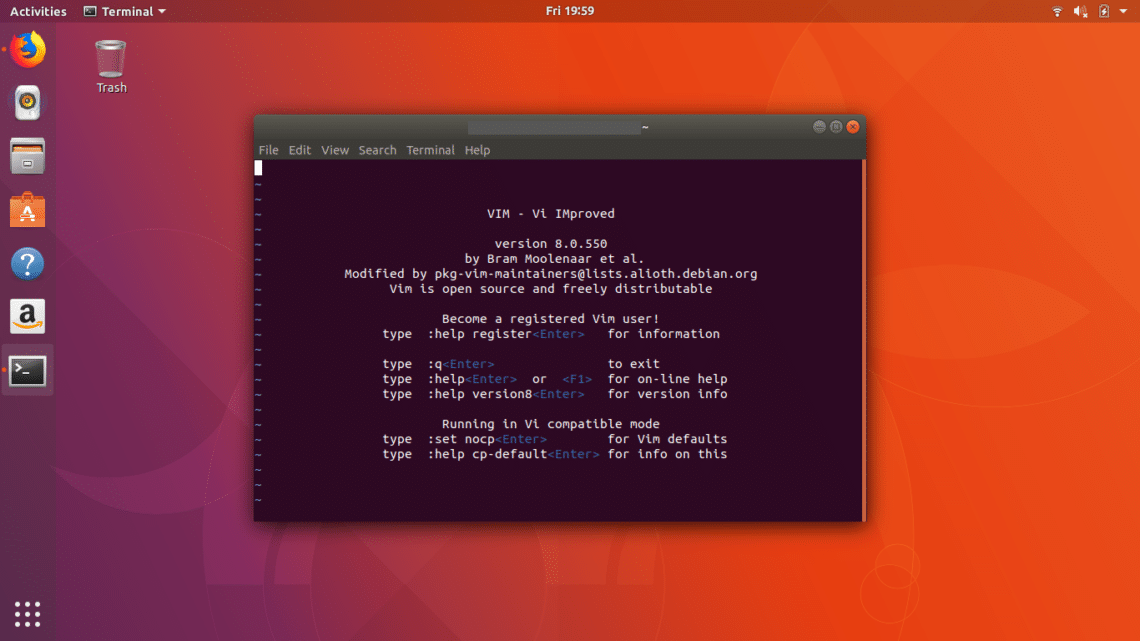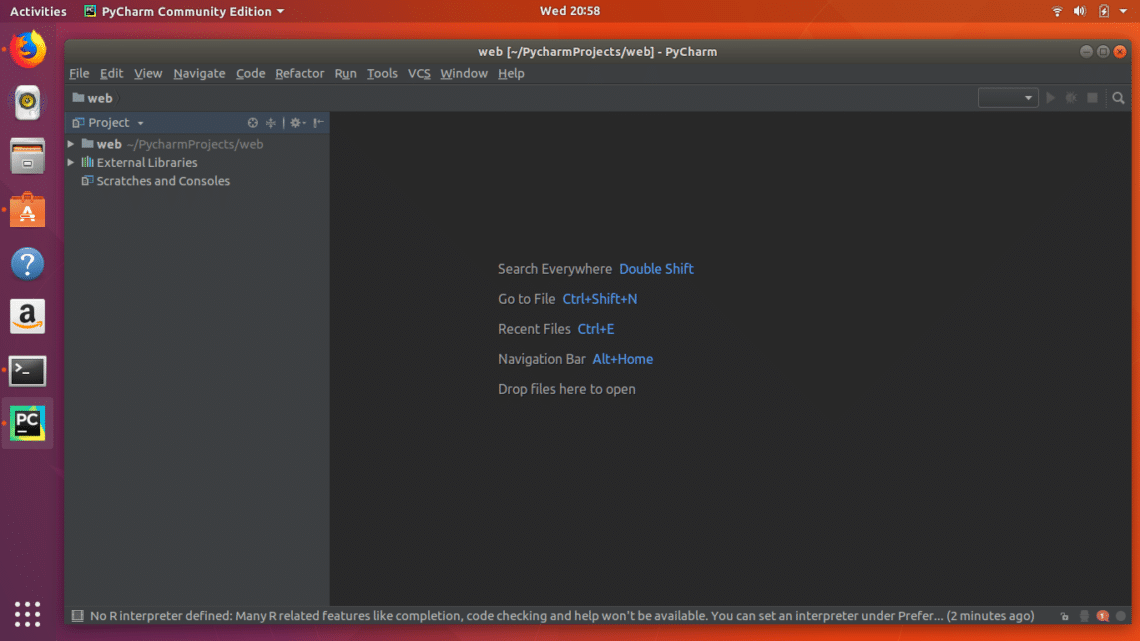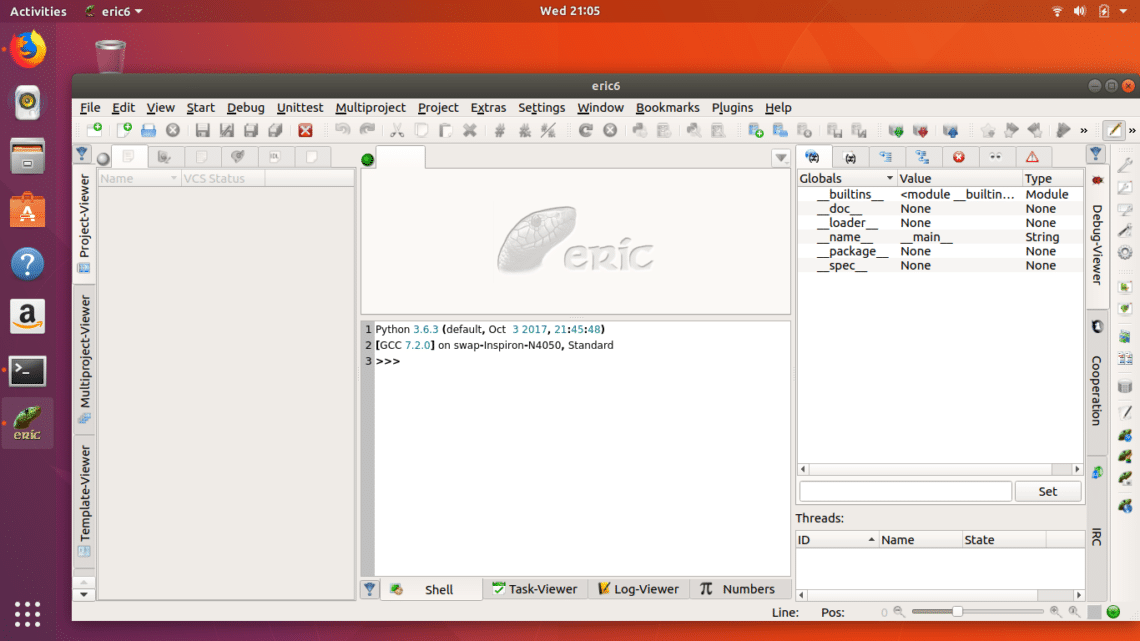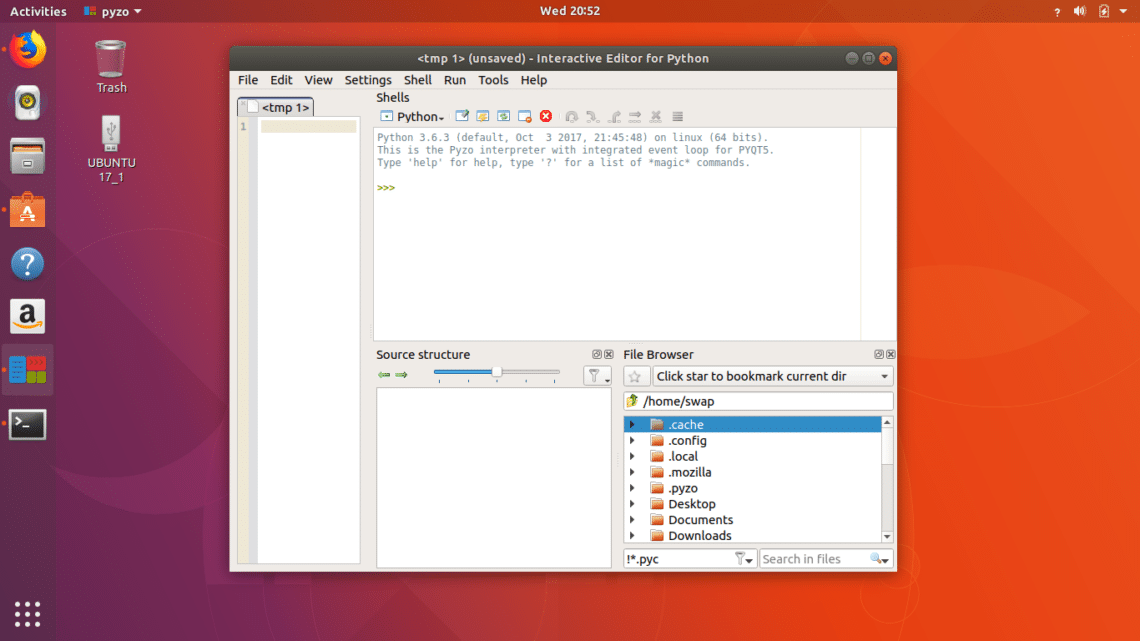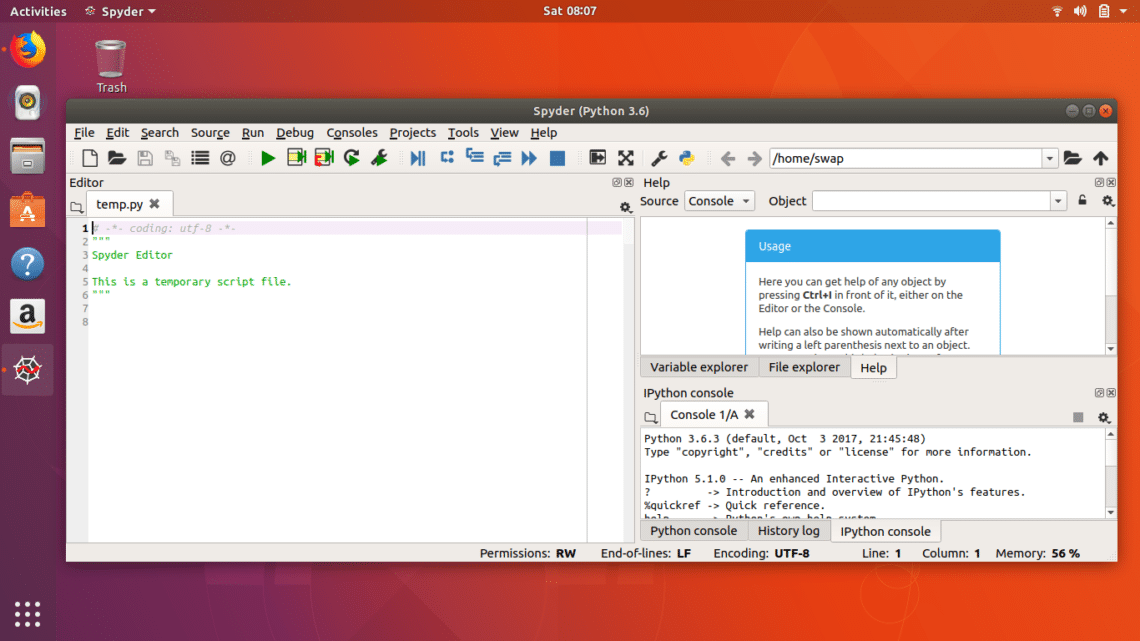HOW-TO: Программа на Python, Часть 1
Содержание
Автор — Гpэг Валтерс (Greg Walters)
Из множества существующих языков программирования Python — один из самых лёгких в изучении. Он создан в конце 80-х годов XX века, но с тех пор он сильно изменился. Хотя Python входит в состав большинства дистрибутивов Linux, на него часто не обращают внимания при выборе языка для изучения. В этой статье мы рассмотрим создание консольных приложений, а в следующей — программирование графических интерфейсов (GUI ). Давайте создадим простую программу прямо сейчас.
Наша первая программа
Наберём код в текстовом редакторе (например, в gedit). Потом мы разберёмся, что делает каждая строка и пойдём дальше.
Введите эти 4 строки:
Это всё. Сохраните файл как hello.py в любом месте. Я предлагаю сохранить его в папке python_examples в домашнем каталоге. Этот пример показывает, как просто написать программу на Python. Для запуска программы нужно сделать её файл исполняемым. Для этого введите в терминале
в папке, в которой вы сохранили программу. Теперь запустите её.
Вот и всё. Теперь давайте рассмотрим что делает каждая строка программы.
Эта строка сообщает системе, что для запуска программы необходимо использовать интерпретатор Python версии 3.
Эта строка просто печатает в окне терминала Hello. I am a python program.
Эта строка немного сложнее. В ней две части. Первая часть: name = и вторая часть: input(«What is your name? «). Сначала рассмотрим вторую часть. Команда input печатает вопрос в терминале («What is your name? ») и ожидает, пока пользователь (вы) не напечатает что-нибудь (и не нажмёт
В этой строке мы опять используем команду print для вывода текста на экран, в данном случае для вывода «Hello there, » и того, что хранится в переменной «name» и восклицательного знака в конце. В данной строке мы соединяем три куска текста: «Hello there», информацию в переменной «name» и восклицательный знак.
Теперь давайте быстро обсудим то, что мы сделали, и перейдём к работе над следующим примером. Откройте окно терминала и наберите:
Вы должны увидеть что-то наподобие этого:
Теперь вы находитесь в командной оболочке python. Здесь вы можете выполнять действия, но для начала разберёмся с тем, что у нас получилось. Первым делом вы увидите версию интерпретатора python — у меня стоит 3.4.3. Затем вы увидите сообщение о том, что для получения справки необходимо набрать «help» в командной строке. Это я оставляю Вам в качестве домашнего задания. А пока наберите:
и нажмите Enter. вы увидите:
Обратите внимание, что мы набрали слово «print» в нижнем регистре. Что произойдёт, если набрать «Print (2+2)»? Интерпретатор ответит следующим образом:
Это произошло потому, что слово «print» является зарегистрированной командой, а слово «Print» не является таковой. Для Python регистр очень важен.
Теперь поработаем с переменными ещё раз. Введите:
Вы увидите, что ничего не происходит, за исключением того, что Python отобразит приглашение «>>>». Всё нормально. Мы поручили Python создать переменную (ящик) под названием «var» и положить в неё результат сложения «2+2». Чтобы увидеть, что теперь находится в переменной «var», введите:
и нажмите Enter.
Теперь мы можем снова использовать переменную «var» как число 4. Например, так:
Если мы снова наберём «print (var)», то увидим следующее:
Переменная «var» не изменилась. В ней осталась храниться сумма 2+2, то есть 4.
Конечно, данная программа очень простая и написана для этого урока для начинающих. В последующих уроках программы станут более сложными. А сейчас давайте рассмотрим ещё несколько примеров с переменными.
Введите в интерпретаторе:
Вы создали переменную под названием «strng», которая содержит значение «The time has come for all good men to come to the aid of the party!». С этого момента (пока мы работаем с этим экземпляром интерпретатора) переменная «strng» будет содержать то же значение, пока мы её не изменим. Что будет, если мы попробуем умножить эту переменную на 4?
Произошло не совсем то, что вы ожидали. Python напечатал значение переменной «strng» 2 раза. Почему? Интерпретатор знал, что переменная «strng» — это строка, а не число. Невозможно производить математические операции над строками.
Если бы у нас была переменная под названием «s», которая содержала бы значение «4» как показано ниже:
Кажется, что переменная «s» содержит число 4, но это не так. Она содержит текстовое значение «4». И если мы наберем «print (s * 4)», то получим…
Снова интерпретатор знает, что переменная «s» — это строка, а не число. Он знает это, потому что мы взяли число 4 в одинарные кавычки, что означает, что оно является строкой. Мы можем проверить это, набрав «print type(s)», чтобы увидеть, какой тип система присвоила данной переменной.
Подтверждено. Переменная имеет тип «строка». Если мы захотим использовать её в качестве числа, то мы напечатаем следующее:
Строка «s», содержащая значение «4», преобразована в число и умножена на 4, что равно 16.
Теперь у Вас есть основные знания о командах print и input, создании переменных и разнице между строками и числами.
Пойдём дальше. В интерпретаторе Python введите quit() для выхода в командную строку.
Пример цикла For
Теперь давайте рассмотрим пример программирования цикла. Запустите текстовый редактор и наберите следующую программу:
Не забудьте поставить символ табуляции перед строкой «print (cntr)». Это важно. В Python для указания на блоки кода используются не круглые «(» и фигурные «<» скобки как в других языках программирования, а отступы.
Сохраните программу под именем «for_loop.py». До её запуска давайте поговорим о том, что такое цикл «for».
Цикл — это код, выполняющий определённую инструкцию или набор инструкций определённое число раз. В нашей программе мы выполним цикл 10 раз, печатая значение переменной «cntr». Вот перевод команды на русский язык «присвоить переменной «cntr» значение 0, выполнить печать значения переменной «cntr», прибавить к переменной «cntr» 1 и повторить это 10 раз». Выглядит довольно просто. Часть кода «range(0,10)» говорит: начать с 0, повторять, пока значение переменной «cntr» не будет равно 10, и выйти.
Теперь, как раньше, выполните команду
и запустите программу:
Кажется, программа работает, но почему она считает только до 9 и останавливается? Посмотрите её вывод. Напечатано 10 цифр: от 0 до 9. Это то, что мы запрограммировали: напечатать значение переменной «cntr» 10 раз, каждый раз добавляя единицу к переменной, и выйти, когда её значение будет равно 10.
Теперь вы видите, что программирование может быть как простым, так и сложным. Вы должны точно знать, что вы хотите от программы. Если вы измените команду «range» на «range(1,10)», она начнёт считать с 1, но остановится на 9, так как при достижении верхнего порога (10) цикл прерывается. Чтобы заставить программу печатать «1,2,3,4,5,6,7,8,9,10», надо заменить команду на «range(1,11)», так как цикл «for» прерывается при достижении второго числа в команде «range».
Обратите также внимание на синтаксис цикла. Двоеточие в команде «for переменная in range(начальное значение,конечное значение):» означает начало блока кода, который должен быть смещен вправо. Вы должны использовать двоеточие «:» и смещать код вправо до конца блока — это очень важно.
Если мы изменим нашу программу таким образом:
Мы увидим на экране следующее:
Убедитесь в том, что вы соблюдаете уровни вложенности. Запомните: от них зависит выделение блоков. В следующем уроке мы подробнее рассмотрим уровни вложенности.
На сегодня хватит. В следующем уроке мы продолжим изучать команды языка Python. А пока, вам стоит попробовать специализированные редакторы для Python, например, Dr. Python или SPE (Stani’s Python Editor). Обе программы вы найдёте в Synaptic.
Источник
Пишем первую программу на Python в Linux
Python доступен практически в любом современном дистрибутиве Linux, поэтому тем, кто собирается написать свою первую программу на Python в Linux, установка никаких дополнительных программ не потребуется (в дальнейшем нам конечно понадобятся кое-какие дополнительные библиотеки Python, но мы обязательно разберем их установку).
Для написания своей первой программы на Python в Linux, просто запустите свой любимый Linux и следуйте шагам этого совета.
Для написания Python-программ можно использовать любой из текстовых редакторов (я буду рассматривать редактор vi/vim). Не пугайтесь, основное количество программистов не использует для написания простых (и не только!) программ какое-либо многофункциональное программное обеспечение (типа сред программирования и т.п.). Достаточно воспользоваться тем, что есть под рукой!
Давайте попробуем посмотреть наличие Python в вашем дистрибутиве Linux. Для этого выполните команду: which python и, в случае успеха, вы увидите что-то вроде этого:
Как видим, Python присутствует в нашей системе и это хороший знак для того, чтобы продолжить наши действия.
Создадим каталог, в котором мы будем практиковаться в написании программ на Python и назовем его testplace: mkdir testplace и перейдем в него, выполнив команду: cd
Теперь создадим текстовый файл first.py, который и будет нашей первой программой на Python. Выполните команду: touch first.py и посмотрим его наличие командой: ls он обязательно там должен появиться!
Обратите внимание, что расширение у созданного нами файла должно быть .py. Это расширение стандартно для программ на Python и вскоре вы увидите, что очень много программ на Python уже существуют в вашей системе (если у вас Linux/Unix).
Теперь приступаем к написанию кода нашей первой программы на Python.
Откроем созданный нами файл в редакторе vi/vim: vi first.py и впишем в него следующие строки: #!/usr/bin/python
# My first program on Python!
print «Hello World. »
Выйдем из файла с сохранением, выполнив: :wq .
Для того, чтобы выполнить написанную нами программу в Linux, нам необходимо назначить ей права на выполнение. Сделаем это командой: chmod x first.py
Пришло время попробовать запустить созданную нами нашу первую программу на Python. Выполните в командной строке: ./first.py и посмотрите на результат. Он должен быть таким:
Код нашей первой программы очень прост:
1 строка ( #!/usr/bin/python ) — мы указываем путь к интерпретатору. Этой строкой будут начинаться многие дальнейшие наши программы, поэтому введем это за правило.
2 строка ( # My first program on Python! ) — комментарий. Все комментарии начинаются со знака #. Заметьте, что предыдущая строка — не комментарий!
3 строка ( print «Hello World. « ) — это просто вывод на экран надписи «Hello World. «.
Мы с вами написали крайне примитивную программу, выводящую на экран всего лишь одну строку, но многие учебники по программированию начинаются именно с этой «программы». Это стандарт, с которого начинают все программисты. С него начали и мы.
В последующих статьях мы не будем разбирать то, как создать файл и как назначить ему права на выполнение, а будем разбирать код создаваемых программ и сам процесс их работы.
Источник
5 лучших Python IDE для Ubuntu
Python — один из наиболее широко используемых языков программирования общего назначения. Многие популярные веб-сайты или приложения, которыми мы пользуемся каждый день, используют Python. Причиной популярности этого языка программирования является его простота и удобочитаемость.
Существует множество интегрированных сред разработки (IDE), предназначенных для разработки программного обеспечения на Python. В этой статье мы рассмотрим 5 лучших Python IDE для Ubuntu: Vim, PyCharm, Eric, Pyzo и Spyder. Итак, давайте начнем.
1. Vim
Vim используется многими разработчиками и пользователями Linux, потому что это очень быстрая и легко настраиваемая среда разработки. Что еще более важно, Vim упрощает задачу отладки и поддерживает множество инструментов и плагинов.
Vim может использоваться как в качестве автономного приложения, так и в качестве интерфейса командной строки. Поначалу Vim может быть сложен в настройке для новых пользователей, но как только вы к нему привыкнете, вам понравится программировать в Vim. Дополнительную информацию можно найти в документации.
Для того чтобы установить Vim, выполните команду ниже в терминале:
2. PyCharm
PyCharm — это очень популярная кроссплатформенная среда разработки Python, которая выпускается в двух версиях: Community Edition и Professional Edition. Community Edition — бесплатна и имеет открытый исходный код, а Professional Edition — платная и является проприетарным ПО. Это настраиваемая и многофункциональная среда разработки с такими функциями, как встроенные инструменты для модульного тестирования и отладчик для Python, навигация по проекту и исходному коду, подсветка синтаксиса и ошибок, анализ кода и многое другое, что вы можете ожидать в IDE.
Pycharm имеет один из лучших графических интерфейсов по сравнению с другими Python IDE и может быть хорошим выбором для профессиональных разработчиков. Он доступен для последних версий Ubuntu в рамках пакета Snap и может быть загружен непосредственно из Ubuntu Software Center.
Для того чтобы установить Pycharm, выполните команду ниже в терминале:
3. Eric
Eric — свободно распространяемая среда разработки с открытым исходным кодом, написанная на Python. Это кросс-платформенная IDE с поддержкой многих языков программирования, включая Python. Eric IDE обладает множеством функций, включая автоматическое завершение кода, подсветку синтаксиса и ошибок, встроенный отладчик для Python, расширенные функции поиска, встроенную поддержку систем управления версиями Mercurial и Subversion, а также Git (с помощью дополнительного плагина) и др.
Eric имеет простой, но настраиваемый графический интерфейс с поддержкой плагинов и расширений. Он также имеет интегрированный класс браузера.
Для того чтобы установить Eric, выполните команду ниже в терминале:
4. Pyzo
Pyzo — это кроссплатформенная среда разработки с открытым исходным кодом, написанная на Python. Она использует Conda для управления пакетами Python. IDE нацелена на интерактивность и простоту и состоит из редактора, оболочки и набора стандартных инструментов. Вот несколько примеров инструментов Pyzo: подсветка синтаксиса, структура исходного кода, пользовательский интерфейс наподобие Matlab, браузер файлов и др.
Pyzo также имеет интерактивную справку и поддерживает все основные языки программирования. Pyzo можно загрузить и установить из Software Centre или при помощи команды для терминала:
После завершения установки выполните следующую команду, чтобы запустить Pyzo IDE:
5. Spyder
Spyder — это свободная и кроссплатформенная интегрированная среда разработки, специально созданная для научных расчетов на Python (название Spyder расшифровывается как Scientific PYthon Development EnviRonment). Это многоязычная среда разработки с такими функциями, как автоматическое завершение кода, подсветка синтаксиса, анализ кода, интеграция с научными библиотеками Python (NumPy, SciPy, Matplotlib, Pandas).
Spyder имеет пользовательский интерфейс с удобной навигацией и прост в использовании для новых пользователей. Он также поддерживает IPython и многое другое программное обеспечение с открытым исходным кодом.
Для того чтобы установить Spyder, выполните команду ниже в терминале:
В заключение можно отметить, что выбор лучшей IDE всегда зависит от предпочтений и потребностей программиста. Перечисленные здесь IDE являются лучшими с точки зрения редактирования кода, а также отладки и общего опыта использования.
Источник