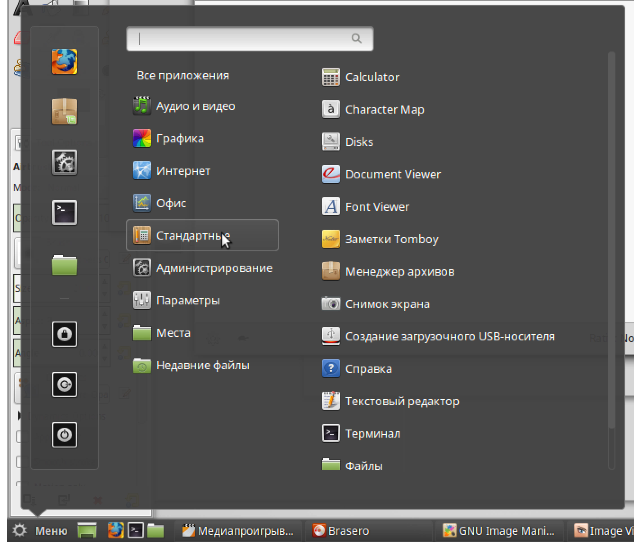- Установка и удаление программ в Linux Mint
- Установка программы FileZilla в Linux Mint
- Шаг 1
- Шаг 2
- Шаг 3
- Удаление программ в Linux Mint
- Установка и удаление приложений в Linux Mint с помощью терминала
- Установка FileZilla с помощью терминала Linux Mint
- Удаление программы FileZilla с помощью терминала Linux Mint
- Урок #26. Обзор программ Linux Mint
Установка и удаление программ в Linux Mint
Сегодняшний материал будет полезен начинающим пользователям операционной системы Linux Mint, которые не знают, как устанавливать и удалять программы в данной системе, так как здесь будет подробно рассмотрено несколько вариантов установки и удаления приложений в Linux Mint.
Итак, давайте приступать, самым простым и удобным способом установки и удаления программ в Linux Mint является, конечно же, способ с использованием «Менеджера программ».
Менеджера программ – это компонент Linux Mint, предназначенный для установки и удаления приложений, имеет интуитивно понятный интерфейс, удобную группировку по категориям, а также сортировку программ по рейтингу и популярности. Менеджер программ доступен во всех редакциях Linux Mint, т.е. неважно, какая у Вас графическая оболочка, будь то Cinnamon, MATE или KDE.
Более продвинутые пользователи могут использовать другой способ, например, устанавливать и удалять программы с помощью терминала Linux, мы его также сегодня рассмотрим.
Переходим непосредственно к описанию процесса установки программ в Linux Mint и для примера давайте установим FileZilla (это бесплатный FTP-клиент), так как по умолчанию в системе данная программа не установлена.
Примечание! В качестве операционной системы у меня выступает версия Linux Mint 18.1 со средой рабочего стола Cinnamon, все, что мы будем рассматривать ниже, Вы можете использовать и в других версиях, например в 18 или 17.3. Если у Вас другая графическая оболочка, например MATE или KDE, то у Вас будет небольшое отличие в процессе запуска менеджера программ или терминала в плане интерфейса, но сам менеджер программ везде один и запустить его можно из меню Mint.
Установка программы FileZilla в Linux Mint
Сначала, конечно же, давайте разберем процесс установки с использованием «Менеджера программ», так как именно этот способ подходит для начинающих пользователей Linux Mint.
На заметку! Если Вы хотите научиться пользоваться Linux на домашнем компьютере без использования командной строки, то рекомендую почитать мою книгу – « Linux для обычных пользователей »
Примечание! Для установки программ требуется подключение к сети Интернет.
Шаг 1
Запускаем менеджера программ, это можно сделать из меню «Mint», «Меню->Менеджер программ» или «Меню->Администрирование -> Менеджер программ».
Затем Вас попросят ввести пароль администратора (например, тот пароль, который Вы задавали в процессе установки операционной системы, если устанавливали не Вы, то узнайте его у человека, который выполнял установку), жмем «ОК».
В итоге запустится менеджер программ.
Шаг 2
Как видите, все программы разбиты на категории, что значительно упрощает поиск нужной программы, полноценный поиск также присутствует. В нашем случае мы должны найти программу FileZilla, она относится к категории «Интернет» и достаточно популярна, поэтому она будет в самом начале. Программы, которые уже установлены в системе будут отмечены галочкой. Щелкаем двойным кликом мыши по нужной программе.
Шаг 3
Затем жмем «Установить».
Начнется процесс установки и займет он совсем немного времени.
Установка будет завершена, как появится следующее сообщение.
После чего в меню Mint появится ярлык для запуска FileZilla.
Удаление программ в Linux Mint
А теперь давайте рассмотрим процесс удаления программ в Linux Mint с помощью менеджера программ, на примере все той же FileZilla.
Сейчас, когда у нас уже установлена программа FileZilla, в менеджере программ, как я уже сказал, она будет отмечена галочкой.
Для удаления мы, также как и для установки, щелкаем по ней правой кнопкой мыши. Затем жмем «Удалить».
В итоге спустя всего несколько секунд программа удалится, а ее статус изменится на «Не установлено».
Установка и удаление приложений в Linux Mint с помощью терминала
Если говорить о терминале Linux, то это своего рода командная строка, которая значительно мощнее командной строки Windows. Более того, все продвинутые пользователи Linux пользуются именно терминалом для установки программ, настройки системы и так далее.
Для того чтобы установить программу в Linux Mint, используя терминал, необходимо запустить этот терминал, например из того же меню. «Меню -> Терминал» или «Меню -> Администрирование > Терминал».
Затем ввести необходимую команду. Для установки программ в Linux Mint можно использовать следующую команду
Для удаления программ
Перед установкой программ можете выполнить команду update, для того чтобы обновить список всех приложений
Установка FileZilla с помощью терминала Linux Mint
Чтобы установить программу FileZilla необходимо ввести следующую команду в терминале, и нажать ввод (Enter), затем система попросит ввести пароль, Вы его соответственно должны ввести и только после этого начнется установка.
Удаление программы FileZilla с помощью терминала Linux Mint
Чтобы удалить программу FileZilla введите следующую команду. На вопрос «Хотите продолжить?» введите y (т.е. Да).
Надеюсь, Вы теперь научились устанавливать и удалять программы в операционной системе Linux Mint, у меня на этом все, пока!
Источник
Урок #26. Обзор программ Linux Mint
Изначально я планировал сделать подробный обзор программ, которые устанавливаются по умолчанию с Linux Mint Cinnamon и в предыдущем видео я начал с аудиоплеера Banshee, но комментарии пользователей к этому видео меня заставили передумать. Действительно, зачем затягивать этот курс подробным разбором программ? Ведь я и так планировал его в объеме 15-20 видео, а это уже 26-ое.
В общем, я принял решение сделать общий обзор установленных в Linux Mint программ, чтобы продемонстрировать, что уже после установки операционная система обладает всем функционалом для полноценной работы. Ну а если понадобится что-то дополнительно, то эти программы можно доустановить, но об этом в следующий раз.
Итак, начну обзор со следующей программы из раздела «Аудио и видео» — это медиаплеер VLC.
С моей точки зрения, это один из лучших видеоплееров, существующих в настоящее время. Он доступен не только в Линукс и я им пользовался в Windows, а сейчас пользуюсь на Mac OS и на iPad.
У плеера есть множество возможностей, например, с помощью него можно транслировать аудио или видео по сети или даже записывать потоковое видео на компьютер, но все же наиболее востребованная функция — это воспроизведение видео. С этой задачей программа справляется на отлично. В плеер уже встроены наиболее популярные кодеки и в подавляющем большинстве случаев для воспроизведения видео ничего дополнительно на компьютер устанавливать не нужно.
Мне этот плеер еще нравится тем, что в нем можно подключать аудиодорожку и субтитры из отдельного файла, что очень удобно при изучении иностранного языка. Хотя такой функциональностью обладают и множество других программ этого класса.
Получить больше информации о программе можно на официальном сайте — //www.videolan.org/index.ru.html
Следующая программа раздела «Аудио и видео» — Brasero. Данная программа предназначена для записи CD и DVD дисков. Функционал программы достаточно стандартен — можно записывать или дописывать диски, то есть поддерживается мультисессия, можно создавать образы с дисков или записывать образы на диски, а также можно записывать аудиодиски из аудиофайлов, хранящихся на компьютере.
В общем, если вы уже имеете опыт работы с подобными программами, то без труда разберетесь и с Brasero. Более подробную информацию о программе и ее инструментах можно найти на сайте — https://help.gnome.org/users/brasero/stable/
Переходим к следующему разделу — «Графика». Как понятно из названия, здесь сосредоточены программы, позволяющие работать с изображениями.
Программа GIMP не особо нуждается в представлении. Это бесплатный аналог всем хорошо известного Фотошопа. Инструментарий программы широк и она заслуживает отдельного видеокурса по работе с ней. На официальном сайте программы есть достаточно много материалов, в том числе и на русском языке — //gimp.ru
Следующие две программы являются просмоторщиками изображений и предоставляют пользователям минимально необходимый функционал для просмотра и редактирования изображений.
Image Viewer является простым просмотрщиком без каких-либо наворотов, а с помощью gThumb можно поворачивать, зеркалить, подрезать или изменять размеры изображения. Также можно производить простейшую корректировку цветов, яркости и контрастности.
Программа Simple Scan предоставляет простейшие возможности для сканирования бумажных носителей информации, то есть книг, журналов и другой печатной продукции.
Ну и последняя программа из этого раздела относится к офисному пакету LibreOffice. Этот бесплатный офисный пакет является полноценным аналогом Microsoft Office.
LibreOffice Draw является векторным графическим редактором. Эту программу можно считать аналогом Microsoft Visio или лидера векторных графических редакторов — CorelDRAW.
Следующий раздел — «Интернет».
Первая программа в этом списке — это HexChat. Программа предназначена для чата, то есть для текстового общения с другими пользователями. Никогда ею не пользовался, поэтому все подробности на официальном сайте — https://hexchat.github.io
Следующая программа, предназначенная также для общения — Pidgin Internet Messenger. Это программа для обмена текстовыми сообщениями, аналог Mail.Ru Агент или ICQ. Кстати, с помощью плагинов можно общаться с пользователями и Mail.Ru Агента, и даже Вконтакте. Все подробности на официальном сайте — //pidgin-im.ru
Следующая программа — Transmission. Если вы пользуетесь торрент-сетями, то оцените этот простой торрент-клиент. Возможно он не так функционален, как его аналоги, зато очень нетребователен к ресурсам компьютера и имеет простой и интуитивно понятный интерфейс. Как и раньше — все подробности на официальном сайте — //www.transmissionbt.com
Ну и две заключительные программы этого раздела — это браузер Mozilla Firefox, который я считаю одним из лучших, а также почтовый клиент Mozilla Thunderbird, который также заслуженно считается одной из лучших программ, для работы с электронной почтой.
Переходим к следующему разделу, в который вошли все программы офисного пакета LibreOffice.
Как я уже сказал ранее, его можно считать бесплатной альтернативой офисного пакета от Майкрософт, и программы, доступные здесь, являются, соответственно следующими альтернативами:
- Calc — работа с электронными таблицами, аналог Excel
- Draw — работа с векторной графикой, аналог Visio
- Impress — создание презентаций, анлог PowerPoint
- Math — редактор формул для использования в других программах пакета. В Microsoft Office, насколько мне известно, нет подобного отдельного приложения и редактор формул там встроен в офисный пакет в виде отдельной функции.
- Writer — создание текстовых документов, аналог Word.
На официальном сайте доступна документация по отдельным программам пакета, в том числе и на русском языке — https://ru.libreoffice.org
Вот мы и дошли до раздела «Стандартных программ», которые являются частью операционной системы.
Приложение Calculator имеет стандартные математические функции и возможность включения различных режимом, например, можно переключиться в инженерный калькулятор.
Далее идет программа Character Map, позволяющая вставлять специальные нестандартные символы в текстовые документы.
Следующая утилита Disks позволяет нам получить информацию о разделах, созданных на жестком диске компьютера. Также с помощью этой утилиты мы можем работать с разделами — создавать новые, изменять тип и размер уже существующих, форматировать их или создавать образы разделов. С этой утилитой нужно быть крайне осторожным, так как неаккуратное обращение с ней может привести к потере всей информации, хранящейся на компьютере.
Далее идет простой просмотрщик документов Document Viewer. Программа позволяет просматривать текстовые документы или PDF-файлы. Программа очень простая и шустрая.
Следующая утилита Font Viewer предоставляет нам доступ к установленным в системе шрифтам. По сути это тоже просмотрщик, позволяющий получить представление о том, как выглядит текст, написанный тем или иным шрифтом.
Далее идет очень простая, но полезная программа для заметок — Заметки Tomboy. С ее помощью можно, например, собирать цитаты, записывать кулинарные рецепты, да в общем-то, что угодно. Заметки можно группировать по блокнотам, связывать между собой и при их создании можно использовать простое форматирование текста.
Следующая программа Менеджер архивов — является простым архиватором, с помощью которого можно распаковать архивы таких популярных форматов как rar, zip или 7zip.
Далее идет простая утилита по созданию снимков, то есть фотографии экрана. С ее помощью можно сделать скриншот всего экрана, конкретного окна или выбранной области.
Следующая утилита позволяет записать образ диска на USB-носитель, то есть с помощью нее можно, например, создать загрузочную флешку для установки Линукс.
Далее идет справочная система Linux Mint и простейший текстовый редактор, аналог Блокнота в Windows.
Далее идет Терминал, о котором вскоре будет отдельное видео, затем идет файловый менеджер Nemo и утилита, позволяющая отформатировать флеш-накопитель.
Это был мини-обзор программ, установленных в Linux Mint по умолчанию. Раздела «Администрирование» я пока касаться не буду и о некоторых его инструментах речь пойдет дальше.
Если вы бы хотели получить более детальный видео-обзор об одной из перечисленных в этом видео программ, напишите об этом в комментариях и я сделаю отдельные видео по наиболее востребованным программам.
Источник