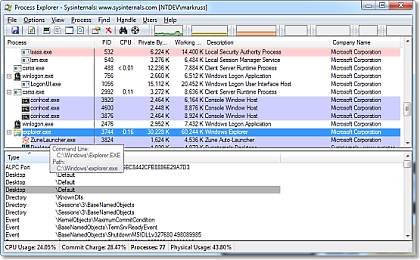- Process Explorer v16.32
- Introduction
- Related Links
- Download
- Installation
- Note on use of symbols
- Learn More
- Open the location of a Program / APP in Windows-10 (path, folder)?
- The solution is simple to open the location of a Program in Windows-10 (path, folder)?
- 1.) . Open the program file location over the Windows-10 search! 2.) . Open the program path via Windows-10 Task-Manager! 3.) . Find the program file location via MS-Explorer! 4.) . If the File Location is a Shortcut! 5.) . Open directory of background programs and services! 6.) ► . All apps folders (open, find, delete)?
- 1.) Open the program file location over the Windows-10 search!
- 2.) Open the program path via Windows-10 Task-Manager!
- 3.) Find the program file location via MS-Explorer!
- 4.) If the File Location is a Shortcut!
- 5.) Open directory of background programs and services!
- How To Open File Explorer To This PC By Default In Windows 10
- Method 1 of 3 to make File Explorer open to This PC in Windows 10
- Method 2 of 3 to make This PC default in Windows 10 File Explorer
- Method 3 of 3 to open File Explorer to This PC using Registry
- How to open File Explorer and Windows Explorer: 12 ways
- Quick Steps:
- 1. Open (Windows) File Explorer by pressing Win + E on your keyboard
- 2. Use the File Explorer shortcut (or Windows Explorer shortcut) on the taskbar
- 3. How to open File Explorer (or Windows Explorer) using search
- 4. Open File Explorer in Windows 10 using Cortana
- 5. How to open File Explorer in Windows 10 using its shortcut from the WinX menu
- 6. How to open File Explorer or Windows Explorer using their shortcuts from the Start Menu
- 7. Open File Explorer using its button from Windows 10’s Start Menu
- 8. How to create a File Explorer shortcut to open it from anywhere
- 9. Open (Windows) File Explorer using Command Prompt or PowerShell
- 10. How to open File Explorer or Windows Explorer using Task Manager
- 11. Open File Explorer or Windows Explorer from the Run window
- 12. Where is File Explorer in Windows 10 (and Windows 7)? Open it by running explorer.exe
- How do you open (Windows) File Explorer?
Process Explorer v16.32
By Mark Russinovich
Published: April 28, 2020

Run now from Sysinternals Live.
Introduction
Ever wondered which program has a particular file or directory open? Now you can find out. Process Explorer shows you information about which handles and DLLs processes have opened or loaded.
The Process Explorer display consists of two sub-windows. The top window always shows a list of the currently active processes, including the names of their owning accounts, whereas the information displayed in the bottom window depends on the mode that Process Explorer is in: if it is in handle mode you’ll see the handles that the process selected in the top window has opened; if Process Explorer is in DLL mode you’ll see the DLLs and memory-mapped files that the process has loaded. Process Explorer also has a powerful search capability that will quickly show you which processes have particular handles opened or DLLs loaded.
The unique capabilities of Process Explorer make it useful for tracking down DLL-version problems or handle leaks, and provide insight into the way Windows and applications work.
Related Links
- Windows Internals Book The official updates and errata page for the definitive book on Windows internals, by Mark Russinovich and David Solomon.
- Windows Sysinternals Administrator’s Reference The official guide to the Sysinternals utilities by Mark Russinovich and Aaron Margosis, including descriptions of all the tools, their features, how to use them for troubleshooting, and example real-world cases of their use.
Download

Run now from Sysinternals Live.
Runs on:
- Client: Windows Vista and higher (Including IA64).
- Server: Windows Server 2008 and higher (Including IA64).
Installation
Simply run Process Explorer (procexp.exe).
The help file describes Process Explorer operation and usage. If you have problems or questions please visit the Process Explorer forum on Technet.
Note on use of symbols
When you configure the path to DBGHELP.DLL and the symbol path uses the symbol server, the location of DBGHELP.DLL also has to contain the SYMSRV.DLL supporting the server paths used. See SymSrv documentation or more information on how to use symbol servers.
Learn More
Here are some other handle and DLL viewing tools and information available at Sysinternals:
- The case of the Unexplained. In this video, Mark describes how he has solved seemingly unsolvable system and application problems on Windows.
- Handle — a command-line handle viewer
- ListDLLs — a command-line DLL viewer
- PsList — local/remote command-line process lister
- PsKill — local/remote command-line process killer
- Defrag Tools: #2 — Process Explorer In this episode of Defrag Tools, Andrew Richards and Larry Larsen show how to use Process Explorer to view the details of processes, both at a point in time and historically.
- Windows Sysinternals Primer: Process Explorer, Process Monitor and More Process Explorer gets a lot of attention in the first Sysinternals Primer delivered by Aaron Margosis and Tim Reckmeyer at TechEd 2010.
—>
Open the location of a Program / APP in Windows-10 (path, folder)?
The solution is simple to open the location of a Program in Windows-10 (path, folder)?
1.) . Open the program file location over the Windows-10 search!
2.) . Open the program path via Windows-10 Task-Manager!
3.) . Find the program file location via MS-Explorer!
4.) . If the File Location is a Shortcut!
5.) . Open directory of background programs and services!
6.) ► . All apps folders (open, find, delete)?
1.) Open the program file location over the Windows-10 search!
Via Search Symbol or Windows-Logo + Q keyboard shortcut start the Windows 10 search.
Enter in the Search Box for example the text word and do a right click on WordPad , and open the File Location!
(. see Image-1 Arrow 1 to 4)
| (Image-1) Open the location via Windows-10 search! |
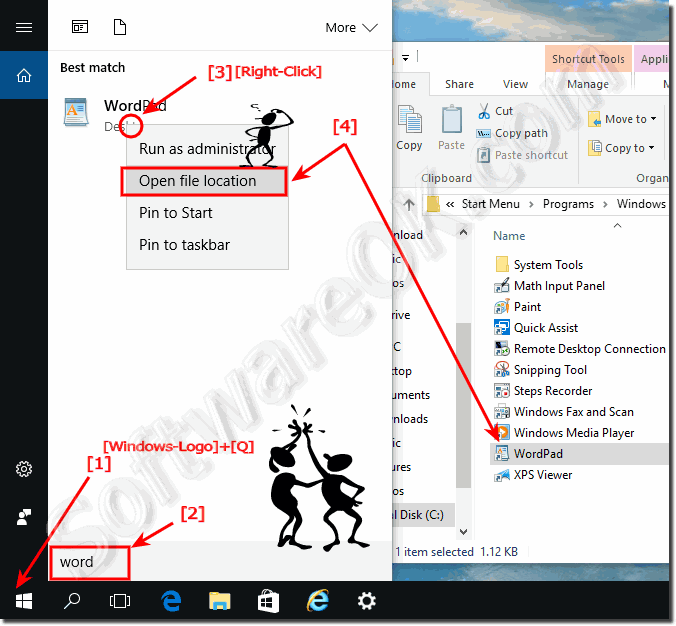 |
2.) Open the program path via Windows-10 Task-Manager!
While programs running on Windows 10, it is easy to open the program path via Task Manager.
Please use the keyboard-shortcut [CTRL+ Shift + Esc] to start the Windows 10 Task Manager.
In the Task-Manager click More details and select the Tab Processes .
In the List-View Select the program from which they need the file directory and do a Right Click
| (Image-2) Open the location of a Program in Windows-10 via the Task-Manager! |
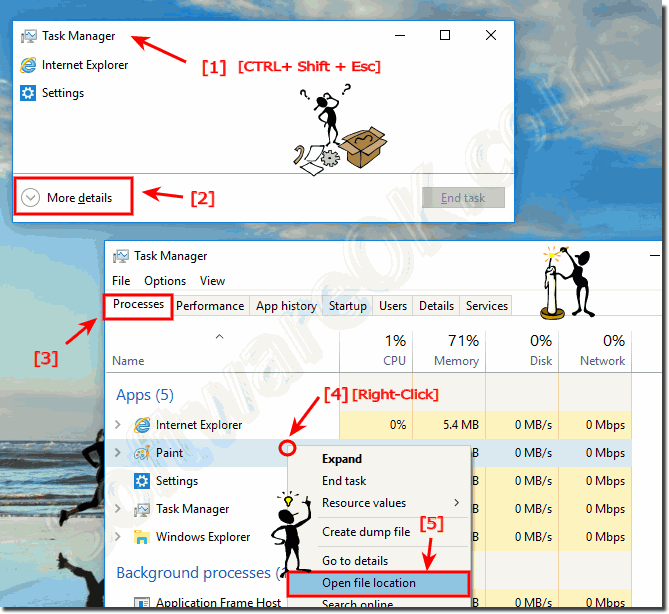 |
3.) Find the program file location via MS-Explorer!
Please start the Windows 10 File Explorer, for example, you can use the keyboard shortcut Windows + E .
Enter in the search box the name of the program, for example note*.exe do a right click and select «Open file location» .
(. see Image-3 Arrow 1 to 4)
| (Image-1) Find location of a Program in Windows-10 via MS-Explorer! |
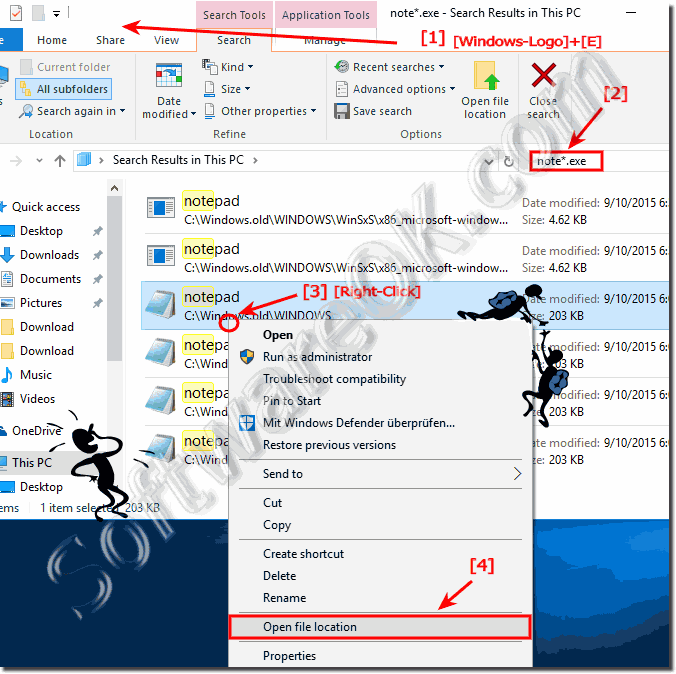 |
4.) If the File Location is a Shortcut!
Do a right click on the Windows-10 program shortcut and open the real file location (file path) (. see Image-4 Arrow 1 & 2)
| (Image-4) Open the location of a Program in Windows-10 via Shortcut! |
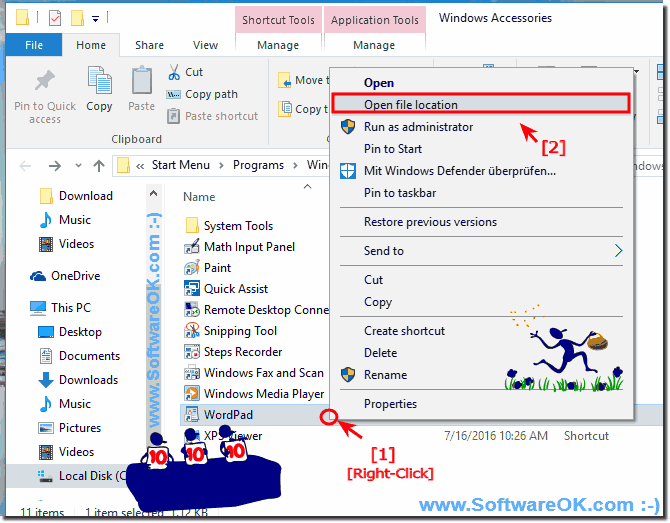 |
These solutions to find the location of a program is not only suitable and written as a solution or instruction for Windows 10, even though these screenshots have been made under Windows 10, as you can see above under Windows 10 shot screen photos, you can this example use to locate program folders as a solution without hesitation synonymous apply to older versions of Microsoft Windows operating systems.
It does not matter if it’s a program folder on a plain Windows desktop computer, or if you’re looking for the Program folder on the tablet, Surface Pro / Go. Yes, even a server administrator on the MS operating system sometimes looking for these folders. It really makes sense to use this simple solution to find the folder of the APP or desktop application, it was tested on different MS OS and successfully verified when locating!
In this short FAQ you will learn, with various examples, how to get out the location or the directory of a particular program, for example, to create a program shortcut. The examples here is tested and created under Windows 10 but it can be also used for MS Windows Server 2019, 2016, .
5.) Open directory of background programs and services!
1. Key combination [Windows-Shift + Esc] to open the Windows Task Manager!
2. Please click on «More Details» (. see Image-2 Point 2)
3. Under the «Details» tab you can see all programs and background programs
4. Now click (right mouse button) on the corresponding one Program
5. And open the directory of the corresponding program!
Tip: the task manager is usually always started in administrative mode.
How To Open File Explorer To This PC By Default In Windows 10
Last Updated on October 19, 2020 by admin 7 Comments
In Windows 7 and Windows 8/8.1, File Explorer opens to Computer or This PC. That is, when we click on the File Explorer icon or when you use the Windows logo and E keys, we get Computer (My Computer) or This PC.
But in Windows 10, File Explorer opens to Quick Access by default. Quick Access displays frequently accessed folders (maximum of ten) and recently accessed files (maximum of twenty) so that you can easily access your recently accessed files and frequently accessed folders without navigating to them. The Quick Access is handy for those who would like to see all recently accessed files and folders upon launching the File Explorer.
Once Quick Access is opened, you need to click the This PC icon in the left navigation pane to switch to This PC.
Windows users who have accustomed to seeing This PC or Computer upon launching File Explorer might want to get This PC or Computer in Windows 10 as well. In one of our earlier posts, we talked about using AutoHotKey software to make Windows+E hotkey open This PC or Computer in Windows 10.
Luckily, it’s now possible to make File Explorer open This PC instead of the Quick Access. Windows 10 now allows you to configure the File Explorer open to This PC without the help of any third-party utilities. An option is present under Folder Options to make File Explorer open This PC.
Follow the given below instructions to make File Explorer open This PC instead of Quick Access in Windows 10.
Method 1 of 3 to make File Explorer open to This PC in Windows 10
Step 1: Click on the File Explorer icon in the taskbar to open Quick Access. Alternatively, you can open up any folder or drive.
Step 2: Click the File menu and then click Options or Change folder and search options to open the Folder Options dialog.
Step 3: Here, under the General tab, select This PC from the drop-down menu right next to Open File Explorer to option.
Step 4: Finally, click the OK button. That’s it! You don’t need to restart or log out to see the change. From now onwards, File Explorer will always open to This PC instead of Quick Access.
Method 2 of 3 to make This PC default in Windows 10 File Explorer
Step 1: Open up a folder located anywhere on your PC.
Step 2: Click the File menu button (located upper-left of the window) and then click Options or Change folder and search options to open Folder Options.
Step 3: Under the General tab, expand the menu next to Open File Explorer to option and then select This PC from the drop-down menu.
Click the Apply button.
Method 3 of 3 to open File Explorer to This PC using Registry
If you are unable to set File Explorer to This PC in Windows 10 using the methods mentioned above, you can manually edit the Registry to do so.
We recommend you create a manual system restore point before editing the Registry or create a backup of the Registry key that you’re going to edit.
Step 1: Run Registry Editor. To do so, type Regedit in the Start/taskbar search box and then press Enter key. Click the Yes button when you see the UAC prompt.
Alternatively, you can type Regedit in the Run command box and then hit Enter to open Registry Editor.
Step 2: In the Registry Editor, navigate to the following key:
Step 3: On the right-side, look for the value titled LaunchTo. Double-click on LaunchTo and then change the Value data from 0 to 1 to make File Explorer always open to This PC. Click OK.
How to open File Explorer and Windows Explorer: 12 ways
File Explorer is one of the most used apps in Windows 10, just like Windows Explorer is one of the most used tools in Windows 7. Whether you need to copy or move files or delete some, there is always one thing that you have to do first, and that is to open the File Explorer or the Windows Explorer. We thought it would be an excellent idea to write this roundup article, showing all the ways in which you can open File Explorer in Windows 10 and how to open Windows Explorer in Windows 7. They involve everything from search to keyboard shortcuts, to using speech, and so on. Let’s get started:
Quick Steps:
- Press the Win + E keys on your keyboard, and watch File Explorer or Windows Explorer immediately start.
- Click or tap the File Explorer/Windows Explorer shortcut on the taskbar.
- Open CMD or PowerShell and run the command: explorer.
NOTE: This guide covers Windows 10 and Windows 7. If you don’t know the Windows version you have, read this tutorial: What version of Windows do I have installed? (5 methods).
1. Open (Windows) File Explorer by pressing Win + E on your keyboard
The keyboard offers fast shortcuts for launching all kinds of things, including File Explorer and Windows Explorer. Press the Win + E keys on your keyboard, and watch File Explorer or Windows Explorer immediately start.
Open (Windows) File Explorer by pressing Win + E on your keyboard
2. Use the File Explorer shortcut (or Windows Explorer shortcut) on the taskbar
By default, Windows 10 includes a File Explorer shortcut on the taskbar. The icon looks like a folder. Click or tap on it, and File Explorer is opened.
Use the File Explorer shortcut on the taskbar
Similarly, Windows 7 includes a Windows Explorer shortcut on its taskbar. The icon looks a bit different from the one in Windows 10, but it also depicts a folder.
Use the Windows Explorer shortcut on the taskbar
3. How to open File Explorer (or Windows Explorer) using search
On Windows 10’s desktop, use the search box found near the Start button on the taskbar and, inside it, write the words “file explorer.” When the search results are loaded, press Enter or click or tap on the File Explorer result.
How to open File Explorer in Windows 10 using search
In Windows 7, open the Start Menu and type the words “windows explorer” in its search box.
Then, click on the Windows Explorer shortcut.
How to open Windows Explorer in Windows 7 using search
4. Open File Explorer in Windows 10 using Cortana
In Windows 10, you can also ask Cortana to open File Explorer. On the right side of the search box from your taskbar, click or tap on Cortana’s button. Then, either type “open File Explorer” or push the microphone button and use your voice to say the “Open File Explorer!” command to Cortana.
Open File Explorer in Windows 10 using Cortana
5. How to open File Explorer in Windows 10 using its shortcut from the WinX menu
If you use Windows 10, press Windows + X on the keyboard to open the WinX menu. You can also right-click on the Start button to get the same result. This menu also includes a shortcut for File Explorer. Click or tap on it, and File Explorer opens immediately.
How to open File Explorer in Windows 10 using its shortcut from the WinX menu
6. How to open File Explorer or Windows Explorer using their shortcuts from the Start Menu
In Windows 10, open the Start Menu and scroll the list with all the apps until you reach the folder called “Windows System.” Open it, and you should find a shortcut for File Explorer inside.
How to open File Explorer using its shortcuts from the Start Menu
In Windows 7, open the Start Menu and enter the Accessories folder. You should find a shortcut for Windows Explorer.
How to open Windows Explorer using its shortcut from the Start Menu
7. Open File Explorer using its button from Windows 10’s Start Menu
Another way to open File Explorer in Windows 10 is to add a button for it in the Start Menu. You can easily do it by opening Settings, navigating to “Personalization -> Start -> Choose which folders appear on Start,” and then turning on the File Explorer switch.
Enable File Explorer in Settings -> Personalization -> Start -> Choose which folders appear on Start
Then, Windows 10 shows a new button for File Explorer on the left side of the Start Menu.
How to open File Explorer in Windows 10 using its button from the Start Menu
Click or tap on it to open File Explorer.
8. How to create a File Explorer shortcut to open it from anywhere
You can always make a shortcut to File Explorer. If you’re using Windows 10, an easy way to do it is to drag and drop the File Explorer shortcut from the Start Menu onto your desktop or in any other folder you prefer.
File Explorer shortcut pinned to the desktop of Windows 10
Another one is to create a File Explorer shortcut or Windows Explorer shortcut manually. Just make sure to enter explorer as the shortcut’s “[…] location of the item”.
Create (Windows) File Explorer shortcut
NOTE: If you need help creating shortcuts, read how to Create shortcuts for apps, files, folders, and web pages in Windows 10. Although this tutorial is written for Windows 10, the first sections from it also apply to Windows 7.
9. Open (Windows) File Explorer using Command Prompt or PowerShell
If you are working with Command Prompt or PowerShell, you can type the command explorer and press Enter. This immediately launches File Explorer in Windows 10 or Windows Explorer in Windows 7.
Open (Windows) File Explorer using Command Prompt or PowerShell
10. How to open File Explorer or Windows Explorer using Task Manager
Another way of opening File Explorer or Windows Explorer is to use the Task Manager. Launch Task Manager: a quick way to do it is to press the Ctrl + Shift + Esc keys on your keyboard. If you are using Windows 10 and the Task Manager opens up in its compact view mode, click or tap on “More details.” Then, open the File menu and click or tap on “Run new task.”
Run new task in Task Manager
In the “Create new task” window, type explorer and press Enter or OK.
How to open File Explorer or Windows Explorer using Task Manager
11. Open File Explorer or Windows Explorer from the Run window
The final method we know of for opening File Explorer is to use the good old Run window. Launch Run (a quick way to do that is to press the Win + R keys on your keyboard) and enter the word explorer in it. Then click or tap on OK, or press Enter on your keyboard.
Open File Explorer or Windows Explorer from the Run window
12. Where is File Explorer in Windows 10 (and Windows 7)? Open it by running explorer.exe
Both Windows 10 and Windows 7 store the executable file for File Explorer in the standard Windows folder. As a result, although it’s kind of redundant, you can also navigate to your Windows folder and then double-click on the explorer.exe file to open File Explorer or Windows Explorer.
Where is File Explorer in Windows 10 (and 7)? Open it by running explorer.exe
How do you open (Windows) File Explorer?
These are all the methods we know for starting File Explorer in Windows 10 and Windows Explorer in Windows 7. If you know others, don’t hesitate to share them in the comments section below, and we will update this article as soon as possible.