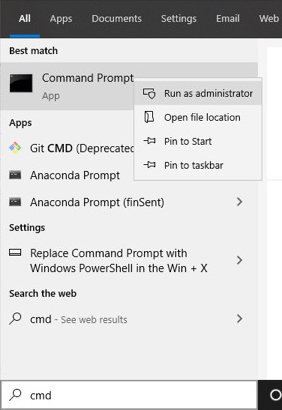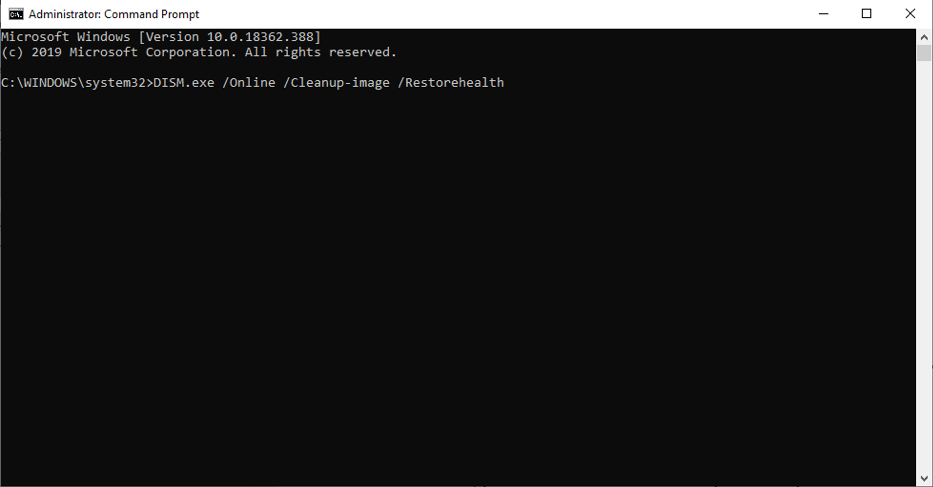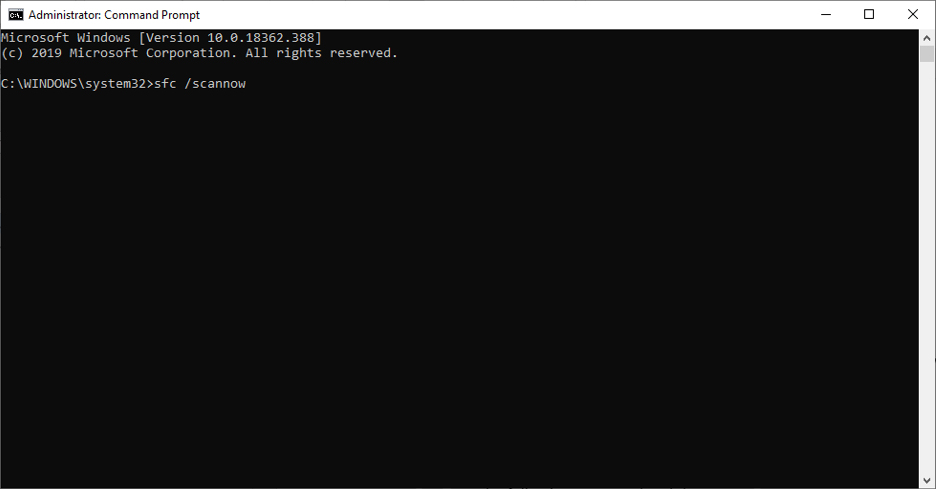- DISM: проверка и восстановление системных компонентов образа Windows 10
- SFC /scannow: Проверка и восстановление системных файлов Windows
- DISM /RestoreHealth: Восстановление хранилища компонентов образа Windows
- Восстановление поврежденного хранилища компонентов Windows 10/Server 2016 с помощью PowerShell
- Восстановление хранилища компонентов оффлайн если Windows не загружается
- Использование System File Checker (Средство проверки системных файлов) в Windows
- Порядок запуска SFC из Windows
- Windows 7
- Windows 8 / 8.1 / 10
- Запуск SFC с носителя для восстановления
- Windows 7
- Windows 8 / 8.1 / 10
DISM: проверка и восстановление системных компонентов образа Windows 10
Для проверки целостности системных файлов и восстановления поврежденных файлов (библиотек) компонентов в Windows (Windows Server) можно использовать команды SFC и DISM (Deployment Image Servicing and Management). Данные утилиты могут быть крайне полезными, если операционная система Windows работает нестабильно, появляются ошибки при запуске стандартных приложений или служб, после вирусного заражения и т.д.
Утилита DISM включена в состав Windows, начиная с Vista и может быть использована во всех поддерживаемых версиях начиная с Windows 7/Windows Server 2008 R2 (есть ограничения) заканчивая последними билдами Windows 10 / Windows Server 2019. В этой статье мы рассмотрим, как использовать утилиты DISM и SFC для проверки и восстановления целостности образа и системных файлов Windows 10.
SFC /scannow: Проверка и восстановление системных файлов Windows
Утилиту DISM для восстановления Windows обычно рекомендуется использовать после утилиты проверки целостности системных файлов SFC (System File Checker). Команда sfc /scannow сканирует защищенные системные файлы Windows, и, если они отсутствуют или повреждены, попробует восстановить их оригинальные копии из хранилища системных компонентов Windows (каталог C:\Windows\WinSxS).
Если команда sfc /scannow возвращает ошибку “ Программа защиты ресурсов Windows обнаружила повреждённые файлы, но не может восстановить некоторые из них / Windows Resource Protection found corrupt files but was unable to fix some of them ”, скорее всего утилита не смогла получить необходимые файла из хранилища компонентов (образа) Windows.
В этом случае вам нужно попробовать восстановить хранилище компонентов (ваш образ Windows) с помощью DISM.
После восстановления образа вы можете повторно использовать утилиту SFC для восстановления системных файлов.
DISM /RestoreHealth: Восстановление хранилища компонентов образа Windows
Для сканирования образа Windows на наличие ошибок и их исправления используется параметр DISM /Cleanup-image . Рассмотренные ниже команды выполняются в командной строке, запущенной с правами администратора.
Чтобы проверить наличие признака повреждения хранилища компонентов образа Windows (флага CBS) , который выставил один из системных процессов, выполните следующую команду (не применимо к Windows 7/Server 2008R2):
DISM /Online /Cleanup-Image /CheckHealth
При запуске этой команды не выполняется сканирование хранилища, проверяются лишь записанные ранее значения и события в журнале Windows. Изменения не вносятся. Команда проверит, не помечен ли образ как поврежденный и возможно ли устранить данное повреждение.
В этом примере команда вернула, что с образом все хорошо:
No component store corruption detected.
The operation completed successfully.
DISM /Online /Cleanup-Image /ScanHealth – выполнить полное сканирование хранилища компонентов на наличие повреждений в системных образа Windows (выполняется довольно долго от 10 до 30 минут).
Если команда /ScanHealth возвращает ошибки:
- Хранилище компонентов подлежит восстановлению (The component sore is repairable);
- Ошибка: 1726. Сбой при удалённом вызове процедуры;
- Ошибка: 1910. Не найден указанный источник экспорта объекта.
Это однозначно говорит о том, что ваш образ Windows 10 поврежден и его нужно восстановить.
Чтобы исправить ошибки, автоматически скачать и заменить файлы повреждённых или отсутствующих компонентов эталонными версиями файлов (библиотек) из центра обновлений Windows (на компьютере должен быть доступ в Интернет), выполните:
DISM /Online /Cleanup-Image /RestoreHealth
Процесс сканирования и восстановления компонентов может быть довольно длительным (30 минут или более).
Если восстановление выполнится успешно, появится сообщение:
Восстановление выполнено успешно. Операция успешно завершена.
The restore operation completed successfully. The operation completed successfully.
Если на компьютере (сервере) отсутствует доступ в Интернет или отключена служба Windows Update, то при восстановлении хранилища компонентов появляются ошибки вида:
- 0x800f0906 — Не удалось скачать исходные файлы. Укажите расположение файлов, необходимых для восстановления компонента, с помощью параметра Источник (0x800f0906 — The source files could not be downloaded. Use the source option to specify the location of the files that are required to restore the feature);
- Ошибка: 0x800f0950 — Сбой DISM. Операция не выполнена (0x800f0950 — DISM failed. No operation was performed);
- Ошибка: 0x800F081F. Не удалось найти исходные файлы. Укажите расположение файлов, необходимых для восстановления компонента, с помощью параметра Источник (Error 0x800f081f, The source files could not be found. Use the «Source» option to specify the location of the files that are required to restore the feature).
Вы можете указать WIM или ESD файл с оригинальным установочным образом Windows, который нужно использовать в качестве источника для восстановления файлов компонентов системы. Предположим, вы смонтировали установочный ISO образ Windows 10 в виртуальный привод E:. Для восстановления хранилища компонентов из образа используйте одну из команд:
DISM /online /cleanup-image /restorehealth /source:E:\sources\install.wim
Или:
DISM /online /cleanup-image /restorehealth /source:E:\sources\install.esd
Чтобы запретить использовать центр обновлений Windows в Интернете, и выполнять сканирование и восстановление образа Windows только из локального WIM/ESD файла:
DISM /online /cleanup-image /restorehealth /source:E:\sources\install.wim /limitaccess
Или:
DISM /online /cleanup-image /restorehealth /source:E:\sources\install.esd /limitaccess
dism /online /cleanup-image /restorehealth /limitaccess
Журнал сканирования и восстановления системных файлов утилиты DISM можно найти здесь: C:\Windows\Logs\CBS.log .
После восстановления хранилища компонентов вы можете запустить утилиту проверки системных файлов sfc /scannow . Скорее всего она успешно восстановит поврежденные файлы (Программа защиты ресурсов Windows обнаружила поврежденные файлы и успешно их восстановила).
Восстановление поврежденного хранилища компонентов Windows 10/Server 2016 с помощью PowerShell
В версии PowerShell в Windows 10 и Windows Server 2016/2019 есть аналоги рассмотренных выше команд DISM. Для сканирования хранилища компонентов и поиска повреждений в образе выполните:
Repair-WindowsImage -Online –ScanHealth
Если ошибок в хранилище компонентов не обнаружено, появится сообщение:
ImageHealth State: Healthy
Для запуска восстановления системных компонентов и файлов наберите:
Repair-WindowsImage -Online -RestoreHealth
Repair-WindowsImage -Online -RestoreHealth -Source E:\sources\install.wim:1
Где, 1 – индекс используемой у вас редакции Windows из WIM или ESD файла (список редакций Windows в WIM файле можно вывести так: Get-WindowsImage -ImagePath «E:\sources\install.wim» ).
Восстановление хранилища компонентов оффлайн если Windows не загружается
Если Windows не загружается корректно, вы можете выполнить проверку и исправление системных файлов в оффлайн режиме.
- Для этого загрузитесь с установочного (загрузочного диска) и на экране начала установки нажмите Shift + F10
- Чтобы разобраться с буквами дисков, назначенных в среде WinPE, выполните команду diskpart -> list vol (в моем примере диску, на котором установлена Windows присвоена буква C:\, эту букву я буду использовать в следующих командах);
- Проверим системные файлы и исправим поврежденные файлы командой: sfc /scannow /offbootdir=C:\ /offwindir=C:\Windows
- Для исправления хранилища компонентов используйте следующую команду (в качестве источника для восстановления компонентов мы используем WIM файл с установочным образом Windows 10, с которого мы загрузили компьютер):
Dism /image:C:\ /Cleanup-Image /RestoreHealth /Source:D:\sources\install.wim - Если на целевом диске недостаточно места, то для извлечения временных файлов нам понадобится отдельный диск достаточного размера, например F:\, на котором нужно создать пустой каталог: mkdir f:\scratch и запустить восстановление хранилища компонентов командой:
Dism /image:C:\ /Cleanup-Image /RestoreHealth /Source:D:\sources\install.wim /ScratchDir:F:\scratch
Использование System File Checker (Средство проверки системных файлов) в Windows
Время выполнения: 2 мин
Сложность задачи: средняя
Microsoft Windows — это динамическая операционная система, разработанная для выполнения множества процедур, а также предоставляющая возможность использовать различные программные обеспечения и приложения для выполнения необходимых задач. К сожалению, подобная гибкость влечёт за собой ряд трудностей и дополнительный уровень сложности.
Для решения этой проблемы Microsoft предварительно загружает ряд полезных инструментов, чтобы возникающие проблемы с большой вероятностью можно было решить встроенным инструментом или функциональностью. Одним из таких ценных инструментов является System File Checker (Средство проверки системных файлов).
System File Checker (Средство проверки системных файлов или sfc) — это утилита в Microsoft Windows, которая позволяет пользователю сканировать и исправлять любые повреждения в системных файлах Windows. Это инструмент командной строки, то есть он запускается из командной строки Windows с помощью текстовой команды. Его можно запустить как изнутри Windows, так и с любого носителя для восстановления (если по какой-либо причине вы не можете войти в систему Windows.
Однако вам потребуется командная строка с повышенными привилегиями, для чего вам нужно открыть командную строку Windows, используя права администратора в Windows. Вы можете проверить, обладает ли ваша учётная запись правами администратора, перейдя в раздел Accounts (Учётные записи) в Windows. Если ваша учётная запись является учётной записью администратора, данная информация будет указана под вашей учетной записью.
Далее описан порядок применения System File Checker (Средства проверки системных файлов) для выполнения сканирования и исправления повреждений файлов в разных версиях Windows.
Порядок запуска SFC из Windows
Windows 7
Откройте Windows Search (Поиск Windows), нажав на кнопку Start (Пуск), а затем выполнив поиск cmd.
Щёлкните правой кнопкой мыши на результат поиска cmd.exe и выберите Run as Administrator (Запуск от имени администратора).
Если у вас есть права администратора, Windows попросит вас подтвердить, что вы хотите использовать права администратора, чтобы открыть его. Нажмите на Yes (Да).
Введите следующую команду и нажмите на Enter (Ввод):
System File Checker (Средство проверки системных файлов) выполнит автоматическое сканирование системы на целостность и попытается устранить выявленные проблемы.
Windows 8 / 8.1 / 10
В современные версии Windows компания Microsoft встроила дополнительный инструмент под названием Deployment Image Servicing and Management (Система обслуживания и управления образами, DISM), который рекомендуется запускать перед System File Checker (Средством проверки системных файлов). Во время запуска данной команды, DISM использует Windows Update (Центр обновления Windows), для предоставления файлов, необходимых для устранения повреждений.
Вот как вы можете это сделать,
Откройте Windows Search (Поиск Windows), нажав на кнопку Start (Пуск), а затем выполнив поиск cmd.
Щёлкните правой кнопкой мыши на результат поиска cmd.exe и выберите Run as Administrator (Запуск от имени администратора).
Если у вас есть права администратора, Windows попросит вас подтвердить, что вы хотите использовать права администратора, чтобы открыть его. Нажмите на Yes (Да).
Введите следующую команду и нажмите на Enter (Ввод):
DISM.exe /Online /Cleanup-image /Restorehealth
Затем вы можете запустить команду SFC, как вы обычно это делаете.
Введите следующую команду и нажмите на Enter (Ввод):
System File Checker (Средство проверки системных файлов) выполнит автоматическое сканирование системы на целостность и попытается устранить выявленные проблемы.
Запуск SFC с носителя для восстановления
Если по какой-либо причине вы не можете запустить Windows, вы всё равно можете запустить SFC, чтобы устранить любые возникшие проблемы. Для этого вам необходимо создать носитель для восстановления Windows и использовать это устройство для загрузки компьютера. Вы можете сделать это, зайдя в boot menu options (параметры меню загрузки) на вашем компьютере и изменив предпочтение загрузки (boot preference) на ваш носитель для восстановления (Recovery Media).
После выполнения данной процедуры, выполните следующие действия:
Windows 7
После загрузки, Windows покажет вам список языков. Выберите необходимый язык из списка.
Нажмите на опцию Repair your computer (Устранение неполадок компьютера).
Нажмите Windows Installation (Установка Windows), а затем — next (далее).
Выберите Command Prompt (Командная строка).
Теперь введите команду, приведённую ниже, и нажмите Enter (Ввод):
sfc /scannow /offbootdir=c:\ /offwindir=c:\windows
System File Checker (Средство проверки системных файлов) выполнит автоматическое сканирование системы на целостность и попытается устранить выявленные проблемы.
Windows 8 / 8.1 / 10
После загрузки перед вами выведется список языков. Выберите необходимый язык из списка.
Нажмите на опцию Repair your computer (Устранение неполадок компьютера).
Нажмите на Troubleshoot (Устранение неполадок).
Выберите Advanced Options (Дополнительные параметры).
Выберите Command Prompt (Командная строка).
Теперь введите команду, приведённую ниже, и нажмите Enter (Ввод):
sfc /scannow /offbootdir=c:\ /offwindir=c:\windows
System File Checker (Средство проверки системных файлов) выполнит автоматическое сканирование системы на целостность и попытается устранить выявленные проблемы.
Как правило, большинство проблем удаётся решить посредством простого сканирования SFC с использованием модификатора /scannow , однако Microsoft также предлагает несколько способов изменить работу SFC с помощью функций модификатора:
Функции модификатора:
/scannow — сканирование всех системных файлов и замена повреждённых или неправильных файлов;
/scanonce — однократное сканирование всех системных файлов;
/scanboot — сканирование всех системных файлов во время загрузки при каждой перезагрузке системы;
/cancel — отмена всех ожидающих проверок (например, модификатор /scanboot);
/enable — активация WFP (Windows File Protection или защита файлов Windows), что не позволяет программам вносить изменения в системные файлы Windows.
Как видите, System File Checker (Средство проверки системных файлов) — это мощный и полезный встроенный инструмент Windows. Если вы не уверены, что сможете правильно самостоятельно использовать SFC, или вы просто не хотите вносить изменения в систему самостоятельно, обратитесь к специалистам или более продвинутым пользователям ПК, которые смогут вам помочь.
Кроме того, вы всегда можете обратиться к нам за помощью и задать любой вопрос, написав нам на нашей странице в Фейсбуке.