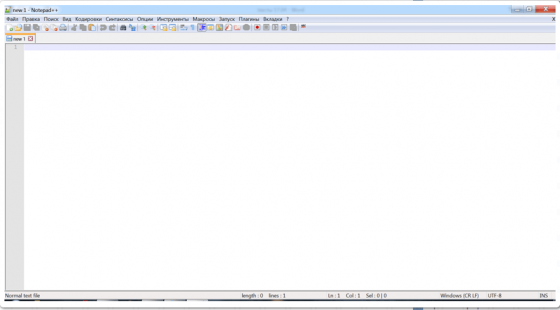- Текстовый редактор
- Основные возможности
- Текстовый редактор для Windows 10
- Преимущества редакторов
- Лучшие текстовые редакторы для Windows 10
- Бесплатные текстовые редакторы для Windows 10
- Блокнот Windows 10
- Notepad++
- AkelPad
- WordPad
- NotepadX
- Как создать текстовый документ в Windows 10 – все способы и решение проблем
- Используем стандартный «Блокнот»
- Что делать, если пропал пункт «Создать текстовый документ» в Windows 10?
- Другие способы создать текстовый документ
- Как создать файл с расширением txt в операционных системах Windows, Linux, MacOS, MS-DOS и Android
- Windows
- Определение
- Контекстное меню
- Папка
- Командная строка
- Пустой
- С текстом
- Linux
- MacOS
- Android
- FAR Manager
Текстовый редактор
Скачать Текстовый редактор бесплатно |
Текстовый редактор используется для разных целей. Стандартный блокнот, который предустановлен в разных выпусках операционной системы Windows, имеет минимум возможностей. У него даже нет настроек, нельзя выбрать кодировку или найти фрагмент в большом документе на несколько тысяч строк. Более функциональные инструменты существуют, и можно легко скачать бесплатный текстовый редактор для Windows 10.
Одним из лучших инструментов для работы с текстом является Notepad++. Продукт появился в свободном доступе давно, он имеет русскоязычный интерфейс, постоянно обновляется, а функционал расширяется за счет плагинов. Функциональные возможности приложения позволяют не только делать поиск и замену, но и конвертировать символы в любую доступную кодировку. Нотепад часто используют начинающие верстальщики, так как он идеально подходит для этих задач.
Основные возможности
Однозначно рекомендуем скачать этот текстовый редактор бесплатно для windows 10. Системные файлы распакуются за несколько минут, а о выходе нового обновления программа будет сообщать при каждом запуске. Иногда плагины не устанавливаются на x64 версию. Если они нужны для выполнения определенных задач, то можно установить x86 редакцию софта на компьютер. Она корректно работает даже на 64-разрядных системах.
Notepad++ — качественный и полезный продукт, который лучше иметь под рукой. Он не занимает много места и легко масштабируется за счет качественных плагинов.
Текстовый редактор для Windows 10
Скачать Текстовый редактор бесплатно |
Текстовый редактор представляет собой программу с большим набором всевозможных функций для работы с текстовыми файлами. В большинстве случаев, подобные приложения имеют схожий функционал, который позволяет пользователю создавать, редактировать, удалять текст или какие-либо отдельные его фрагменты.
Если на вашем компьютере до сих пор не установлена подобная утилита, то настоятельно рекомендуем скачать бесплатный текстовый редактор, который находится на нашем сайте. У нас есть специальная версия для операционки Windows 10.
Преимущества редакторов
- Русскоязычный интерфейс.
- Все функции находятся в определенных разделах или вкладках — это было сделано для того, чтобы пользователь сумел легко и быстро отыскать нужную опцию.
- Присутствует интеграция с популярными социальными сетями и облачным хранилищем — разработчики добавили такую возможность для того, чтобы можно было коллективно редактировать любой текстовый документ.
- Богатый набор шрифтов — выбирайте любой при форматировании.
- Такие редакторы заточены на работу с разнообразными операционными системами, включая Виндовс 10, Linux, macOS.
- Есть возможность бесплатно скачать версию для компьютера, смартфона и планшета, чтобы можно было исправлять документ где-угодно.
- Через такие программы можно открывать текстовые файлы различных форматов, например, doc, txt, pdf.
- Огромный набор бесплатных офисных приложений представлен на нашем сайте в специальном разделе «Офис» — выбирайте, загружайте утилиты без вирусов и рекламы.
Не стоит забывать о том, что бесплатные текстовые редакторы регулярно обновляются, а также всегда находятся в свободном доступе. Поэтому у вас не должно возникнуть никаких трудностей с их установкой или активацией. Тем более, некоторые продукты имеют тестовый период, в течение которого можно протестировать функционал лицензионной версии без необходимости платить деньги.
Лучшие текстовые редакторы для Windows 10
Для быстрого редактирования текста необязательно использовать текстовые процессоры. Можно обойтись простыми текстовыми редакторами, которых сейчас действительно очень много для Windows 10. Зачастую функциональности стандартных установленных по умолчанию редакторов недостаточно. Хотя с простыми задачами они с лёгкостью справляются.
Эта статья содержит список лучших текстовых редакторов для Windows 10. В будущем он будет расширяться с выходом новых программ для быстрого редактирования текста. Только после самостоятельно сравнения различных текстовых редакторов можно будет определиться с фаворитом. Если же функциональность схожая, то интерфейс точно будет отличаться.
Бесплатные текстовые редакторы для Windows 10
Блокнот Windows 10
- Предустановленное приложение доступно для использования после установки ОС.
- Возможность запуска нескольких окон и разных документов для их сравнения.
- Последовательный поиск и при необходимости замена данных по всему документу.
Предустановленный блокнот получил обновления с выходом новой версии Windows 10. Теперь же блокнот можно загрузить или обновить непосредственно с Microsoft Store. Вместе с повышением производительности, а именно открытия больших файлов, была добавлена возможность увеличения текста и доработан поиск по документу.
Notepad++
- Автоматическое выделение разными цветами синтаксиса веб-программирования.
- Возможность быстрого и простого поиска/замены данных в нескольких документах.
- Работа с несколькими документами в разных окнах, работа с текстами в одном окне.
Это современный текстовый редактор с открытым исходным кодом для Windows 10. Идеально подходит для программистов, поскольку поддерживает большое количество языков программирования и подсветку синтаксиса и разметки. Одновременный просмотр нескольких документов и работа с ними не составит никаких трудностей.
AkelPad
- Поддержка плагинов (подсветка синтаксиса, сворачивание кода, цветовые темы).
- Возможность работы с документами в одноконном или многооконном режимах.
- Доступен поиск/замена строк не только в тексте, но и по шестнадцатеричному коду.
Свободный текстовый редактор с открытым исходным кодом для Windows 10. Работает и на предыдущих версиях операционной системы. Без дополнительных плагинов редактор не может похвастаться большой функциональностью. Основные функции поиска и замены данных присутствуют. Можно выбрать умную кодировку файла.
WordPad
- Встроенная опция быстрой проверки орфографии (почти как в Microsoft Office).
- Интерфейс на уровне полноценного текстового процессора, с русским языком.
- Присутствует продвинутый набор инструментов для работы с текстом и не только.
Текущий текстовый редактор обладает немного больше функциональностью в сравнении с блокнотом Windows 10. Но всё же он не дотягивает до полноценных текстовых процессоров. WordPad позволяет быстро отредактировать и конвертировать текст, выполняет функции усовершенствованного блокнота. В актуальной версии ОС он уже предустановлен.
NotepadX
- Адаптированных интерфейс текстового редактора для работы на сенсорных экранах.
- Работа с несколькими файлами параллельно в окне или с помощью разных вкладок.
- Быстрая смена кодировки определённого текстового документа с панели управления.
Это простой текстовый редактор, идеально подходящий для работы на сенсорных устройствах. Несмотря на то что приложение можно загрузить бесплатно с Microsoft Store, реклама полностью отсутствует. С его помощью можно создавать, открывать и редактировать текстовые файлы. Готовые работы можно отправить или сохранить в облаке.
Выбор текстовых редакторов действительно очень широкий.В системе уже предустановленно несколько редакторов, такие как WordPad и Блокнот. Но есть и другие классические программы и доверенные приложения с Microsoft Store. Сравнив все программы, надеемся Вы сможете выбрать для себя лучший редактор.
Как создать текстовый документ в Windows 10 – все способы и решение проблем
Тема может показаться очень простой, но иногда возникают непредвиденные ситуации. К примеру, как создать текстовый документ в Windows 10, если нет вкладки создать в контекстном меню? Рассмотрим несколько рабочих методов.
Используем стандартный «Блокнот»
Это встроенное приложение ОС Виндовс, которое не может похвастаться обширным функционалом. Но его вполне достаточно для создания документов разных форматов (не только txt, но и с расширением bat, ini, cfg и т.д.).
Что нужно сделать?
- Кликаем правой кнопкой мышки на рабочем столе или в любой папке (кроме корня системного диска, на котором установлена Windows — там этот вариант не работает). Выбираем в появившемся меню пункт «Создать», затем «Текстовый документ»:
- В итоге появляется значок файла, сразу же можно его переименовать, открыть для редактирования. Мы не будем рассматривать дальнейшие события в данном обзоре.
Что делать, если пропал пункт «Создать текстовый документ» в Windows 10?
К сожалению, ОС компании Microsoft способна потрепать нервы своим пользователям даже подобными мелочами. В самый неподходящий момент выясняется, что нет нужной вкладки в контекстном меню.
Почему так происходит? Причин несколько:
- Вирусное воздействие;
- Внесение критических изменений в реестр сторонними приложениями;
- Человеческий фактор (кто-то случайно или намеренно сделал Вам гадость);
- Сбой после обновления Виндовс.
Зачастую, именно удаление записей в реестре сказывается на появлении подобной проблемы. Поэтому, нужно восстановить поврежденные значения. Рекомендуем скачать следующий архив:
Распаковываем с помощью стандартного архиватора. Или же утилитами наподобие 7-zip. Внутри обнаружите один единственный объект с именем txt_fix.reg. Запускаем его, появляется предупреждение — «Вы действительно хотите продолжить?» — ДА!:
Осталось только перезагрузить компьютер и проверить, устранена ли неисправность «нет вкладки Создать» в контекстном меню. В 99% случаем это срабатывает!
Другие способы создать текстовый документ
Далее расскажем об альтернативных, более изысканных методах.
- Используем командную строку. Запускаем её через CMD (вводим этот запрос в поиске Виндовс). При этом от имени администратора открывать НЕ обязательно:
Оказываемся в пользовательской папке, но используя команду cd можем переходить по любому пути, к примеру:
newdir — это имя существующей папки. Если нужно создать новую — пригодится команда md:
Теперь используем конструкцию для создания текстового документа:
copy con newfile.txt
newfile.txt — имя вашего файла. Можно создать с другим расширением, не только «txt».
После вводим нужный текст, а для завершения/сохранения используем клавишу F6 или сочетание Ctrl + Z , а в конце Enter .
Чтобы просмотреть содержимое, пригодиться команда:
Проверяем результат в проводнике:
- Горячие клавиши для создания текстового документа. К сожалению, реализация подобной схемы доступна только в стороннем программном обеспечении. Непосредственно в Виндовс 10 8 7 не предусмотрены такие клавиатурные сочетания;
- Приложение NotePad++. Проверенный временем софт, который подойдет для решения разных задач. Открывает и редактирует практически любые форматы. Есть русский язык, проверка орфографии и множество других модулей. Скачиваем только с официального сайта .
Как создать файл с расширением txt в операционных системах Windows, Linux, MacOS, MS-DOS и Android
Здравствуйте, если вы заглянули на страничку моего блога, значит, вам нужна помощь в общении с компьютером. Помогу, чем смогу. Тема сегодняшнего обсуждения «Как создать файл txt?». Мне было удивительно видеть в комментариях к одной из статей данный вопрос, так как действия, производимые при создании основных форматов типа txt, doc, xls у меня доведены до автоматизма. И если требуется выполнить такую задачу, я просто это делаю, не задумываясь о том, как именно. Посмотрел статистику запросов в «Гугле». Выяснилось, что множество людей задают подобные вопросы — как создать txt файл на Windows 7, 10 и других операционных системах (MacOS, MS-DOS, Linux), как создать текстовый файл txt в командной строке, в папке, в «Ворде», как создать txt файл на телефоне. Порыскав в своей голове и на просторах интернета, я собрал всё, что смог найти на данную тему. Так и родилась эта статья, которую я решил начать с самой распространённой операционной системы — Windows.
Windows
Итак, поговорим о том, как создать файл.txt на компьютерах с операционной системой windows 10, 7 и более ранними, устаревшими, но вполне дееспособными версиями. Друзья, мне кажется, что будет вполне уместным сначала объяснить, что такое текстовый файл с расширением txt, а уж потом переходить к разговору о том, как его создать.
Определение
Файл – это исходный элемент на компьютере, содержащий некоторую информацию. Он имеет имя и расширение. С именем, думаю, всё понятно и объяснять не стоит. Расширение – это продолжение имени, указывающее системе на формат документа и на то, какой программой его открывать. Формат – это специфика информации, которая есть в содержании, то есть текст, графика, таблицы. Текстовый файл в формате txt – это документ, содержащий только чистый текст, без какого-либо форматирования и картинок, открывается который любыми текстовыми редакторами (по умолчанию стандартной программой «Блокнот»), а как его создать в подробностях рассмотрим ниже.
Контекстное меню
Самый простой и распространенный способ создать текстовый файл, которым пользуюсь я, как и большинство пользователей «Винды», содержит следующие шаги:
- На любом свободном пространстве, будь то рабочий стол, локальный диск или любая директория щёлкаем мышкой, точнее, правой её кнопкой, вызывая контекстное меню.
- Среди вариантов возможных действий выбираем «Создать» и раскрываем перечень документов, доступных для создания.
- Находим необходимый нам «Текстовый документ» (прямо так и называется) и щёлкаем по нему один раз, в результате чего он появляется в том самом пространстве, где мы делали первый щелчок.
- Далее, требуется задать ему имя и нажать Enter или просто кликнуть в любом месте.
Текстовый документ готов. Открыть его можно двумя быстрыми щелчками или через соответствующий пункт контекстного меню, которое вызывается правым щелчком мыши на документе.
Папка
Друзья, хотя вышеописанным способом можно создать файл txt в любом месте, но всё-таки давайте я расскажу о том, как это сделать ресурсами конкретной папки:
- Заходим в нужную папку.
- В верхней части окна выбираем раздел «File» и раскрываем его меню.
- Среди предложенных вариантов выбираем действие «Создать» и затем «Текстовый документ».
Как я уже упоминал, текстовый файл по умолчанию открывается программой «Блокнот», но создать документ txt можно и другими текстовыми редакторами, а также переделать из уже имеющихся документов с расширением docx. Получить из элемента doc или docx документ с заданным расширением можно тремя способами:
- Первый способ – открываем «Блокнот» (находится в списке стандартных программ меню «Пуск») и копируем в него содержимое документа docx.
- Второй способ:
- Нажимаем правой кнопкой мыши на чём-то.docx и выбираем действие «Переименовать».
- Удаляем имеющееся расширение и вместо него пишем tхt.
- Нажимаем для подтверждения Enter.
- На предупредительный вопрос системы об опасности смены расширения отвечаем утвердительно.
- Третий способ:
- Открываем имеющийся документ docx в «Ворде» или другом текстовом редакторе.
- Открываем меню «File» и выбираем пункт «Сохранить как».
- В списке предложенных вариантов выбираем пункт «Другие форматы», в результате чего откроется новое окно.
- Внизу окна имеются две строки «Имя» — его нужно задать и «Тип» — здесь необходимо установить расширение.
- Нажав на стрелочку в углу строки «Тип» раскрываем перечень возможных расширений и устанавливаем «Обычный текст (*.tхt)».
- Подтверждаем сохранение документа в заданном формате нажатием кнопки «Сохранить».
Кстати, третий способ вполне сгодится не только для изменения расширения у имеющегося документы, но и для создания нового в требуемом формате.
Командная строка
Создать файл txt можно и с помощью приложения cmd.exe. Это не так-то просто и не всегда понятно, а ещё необходимо знать команды. Но всё-таки я расскажу об этом вкратце, может, кому и пригодится. Итак, с помощью командной строки можно создать два вида файлов txt – пустой и заполненный, то есть имеющий содержимое.
Пустой
Чтобы создать пустой файл с расширением txt, посредством командной строки, необходимо для начала её запустить. Сделать это можно несколькими способами, вот самые простые:
- Нажимаем Win и R, в результате чего откроется окно «Выполнить», вводим команду cmd.exe и нажимаем OK.
- В меню «Пуск» выбрать пункт «Командная строка (администратор)».
- В поисковой строке «Пуска» набрать cmd и запустить найденное приложение от имени администратора.
Далее, необходимо ввести команду для создания нулевого (пустого) текстового документа, их много, предлагаю вашему вниманию две самые популярные из них:
- copy con filename.tхt – создаст нужный документ в открытой директории, для его появления в другом месте вместе с именем вводим полный путь до нужной папки.
- echo off > C:\111.txt, где «echo» — команда «создать», «off» означает отсутствие текста, а C:\111.tхt – это имя и путь к расположению.
С текстом
Теми же командами, но с некоторыми изменениями, можно создать файл.txt и сразу же записать в него данные:
- Вводим copy con filename.tхt, затем пишем необходимый текст, нажимаем CTRL и Z, жмём Enter и получаем то, что требуется.
- Во второй команде — echo off > C:\111.tхt – требуемый текст нужно написать вместо «off».
Кстати, если вы ищете ответ на вопрос «как создать файл с расширением txt в MS-DOS?», то ознакомьтесь с описанными выше способами, так как они актуальны и для этой операционной системы.
Linux
Друзья, давайте поговорим о том, как создать txt файл в операционной системе linux. Сделать это можно посредством терминала, который является аналогом командной строки в. Существует несколько команд, я расскажу о самых коротких. Итак, как и в случае с командной строкой в Windows, для создания текстового файла.txt в linux сначала потребуется запустить терминал. Для этого нажимаем одновременно три клавиши – CTRL, ALT и T. Затем вводим одну из следующих команд:
- Для нулевых — > a или >a (наличие пробела необязательно), где, а – это имя документа, который создастся в текущей папке. Если нужно сотворить сразу несколько подобных документов, то вместо «> b > c > d > e > f > g» удобнее будет написать touch b c d e f g.
- Для заполненных — echo tekst > h или то же, но без пробелов (никакой разницы) — echo tekst>h. В этом случае мы получим документ с именем h и с текстом tekst в текущей папке.
MacOS
Пришло время поговорить о том, как создать txt файл на устройствах с операционкой MacOs. Способов, как всегда, уйма. Поведаю самый простой:
- Запускаем терминал — проще всего через поисковую строку Spotlight (нажимаем одновременно пробел и CTRL, пишем «Терминал»).
- Вводим команду $ touch some_text_file.tхt, но только предварительно перейдя в нужную директорию.
Android
Очень часто люди спрашивают в интернете, как создать текстовый файл txt на «Андроиде». Отвечаю – ресурсами самого телефона этого не сделать. Необходимо устанавливать специальные приложения, которых навалом в сервисе Play Market – «Простой текстовый редактор» (аналог блокнота), Text Editor. Есть такие, в которых текст можно надиктовывать голосом, а он будет преобразован в нужный формат (Речь текстовый редактор). Или, наоборот, выбранные фрагменты текста приложение преобразует в речь и прочтёт их в голос (Text Editor).
FAR Manager
Среди самых популярных поисковых запросов в «Гугле» есть и такой – «как создать txt файл в far». Расскажу в двух словах и об этом — помогу людям. Для сотворения нужного документа в FAR Manager выполняем следующие действия:
- Нажимаем одновременно две клавиши, одна из которых SHIFT, а другая F4.
- Появится пустой запрос на создание.
- Пишем любое имя и ставим нужное расширение — 12345.tхt и получаем то, что хотели.
Друзья, вот я и поделился всем, чем хотел. Получилось довольно много информации. Надеюсь, она кому-нибудь пригодится. Если что-то непонятно, пишите в комментариях, будем разбираться вместе. Тем более мне и самому приятен этот процесс, так как в поисках исчерпывающих ответов на ваши вопросы я узнаю много нового и полезного для себя. До свиданья.