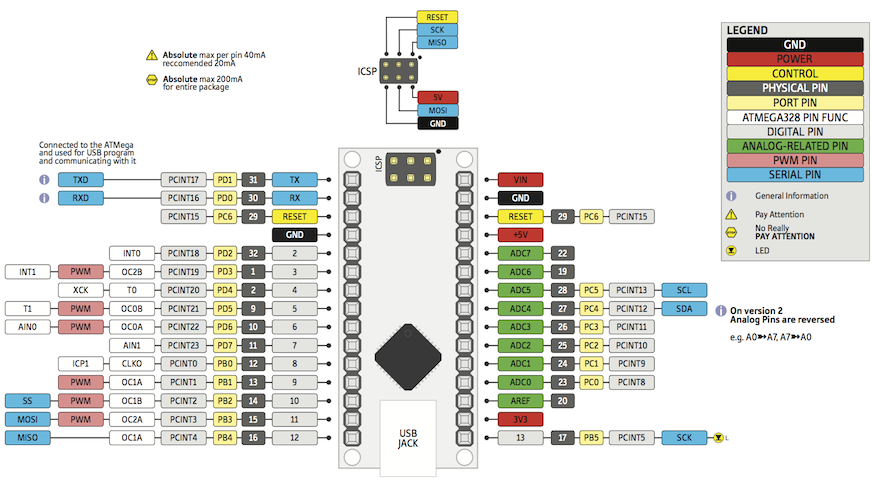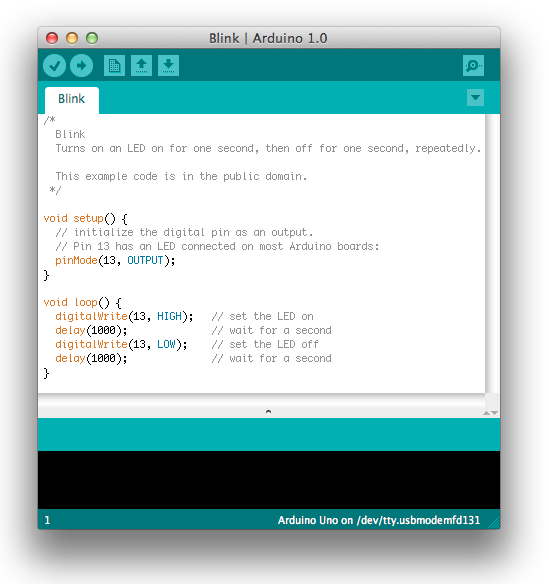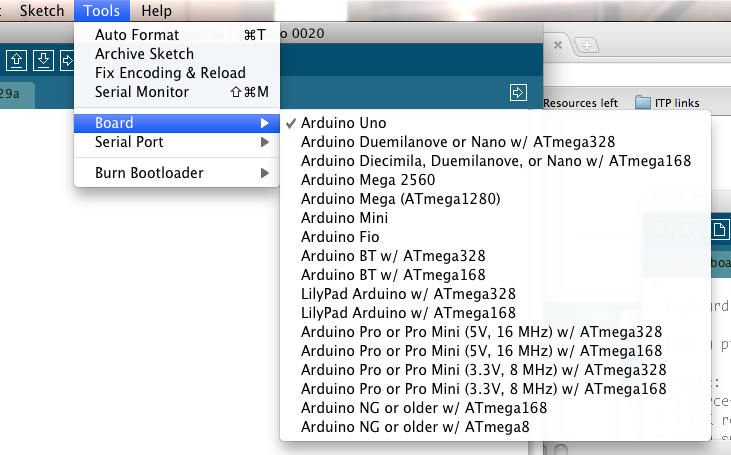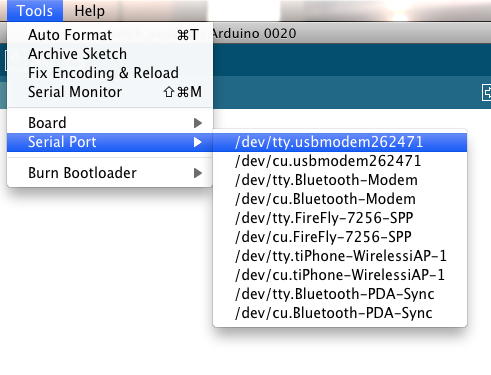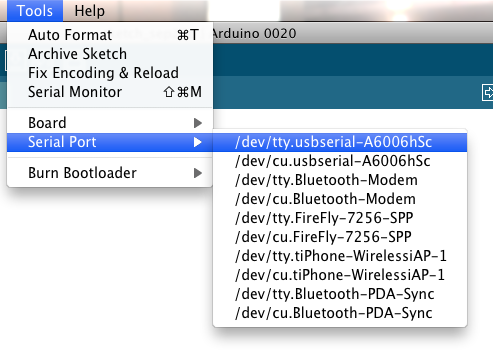- Работаем с Arduino Nano из Mac OS X
- Arduino Nano v.3.0
- Установка ПО и драйверов
- Загрузка прошивки
- Проект для AVR GCC
- Programmer arduino mac os
- 1 | Возьмите Ардуино и USB-кабель
- 2 | Скачайте среду разработки Arduino
- 3 | Установите программное обеспечение
- 4 | Подключите устройство
- 5 | Запустите среду разработки Arduino
- 6 | Откройте код тестовой программы
- 7 | Выберите в меню свою модель Ардуино
- 8 | Выберите последовательный порт
- 9 | Прошейте программу
- Программируем Arduino с помощью Sublime + Stino на MacOS
- Среда разработки Arduino IDE
- Скачать для Windows
- Скачать для macOS
- Скачать для Linux
- Как переключить язык
- Бета-версия 2.0
- Поддерживаемые платы
Работаем с Arduino Nano из Mac OS X
Arduino Nano v.3.0
Arduino Nano v3.0 — небольшой модуль на базе микроконтроллера ATmega328P. Помимо микроконтроллера он содержит микросхему стабилизатора и преобразователь USB-UART на основе FT232RL (в оригинальной версии) либо CH340G (в китайских клонах, широко продаваемых в интернете). Вторую реализацию платы можно купить по цене около 3$ с доставкой. За эти деньги получаем весьма серьезный девайс — распаянный МК имеет на борту 32КБ флеш памяти, 2КБ ОЗУ и 1 КБ EEPROM и работает на частоте 16МГц. Также МК имеет 6 каналов аппаратного ШИМа (D3, D5, D6, D9, D10, D11), 7 каналов 10-битного АЦП (A0 — A7) и прошитый bootloader, позволяющий заливать прошивку МК через USB.
Установка ПО и драйверов
Для программирования устройства можно использовать Arduino IDE, но лично я предпочитаю чистый С-код и AVR GCC. Вне зависимости от того, на чем программировать, сначала надо установить драйвер для CH340G. Его можно найти на сайте производителей чипа www.wch-ic.com, либо скачать драйвер версии 1.3 по этой ссылке. Драйвер весрии 1.3 без проблем поддерживает MacOS X Sierra (10.12).
Замечу, что драйверы более ранних версий (ниже 1.3) не были подписаны производителем и вызывали kernel panic на Sierra.
Далее потребуется среда разработки. Тут есть два варианта, первый — установить весь необходимый софт включая AVR GCC и avrdude для MacOS скачав инсталлятор Crosspack тут: www.obdev.at/products/crosspack
После чего надо будет настроить пути следующей командой (ее лучше прописать в автозапуск)
Второй вариант (наиболее рекомендуемый) — установить самую последнюю версию AVR GCC воспользовавшись менеджером пакетов Homebrew. Для этого запускаем следующие команды:
Кстати, узнать последние версии для gcc, binutils, avr-libc и gdb можно зайдя репозиторий проекта: github.com/osx-cross/homebrew-avr
Arduino IDE можно взять с официального сайта arduino.cc/en/Main/Software, она пригодится нам чтобы разобраться, как работать с bootloader-ом ардуины.
Загрузка прошивки
Теперь можно проверить работоспособность платы закачав туда прошивку. Проще всего сделать это из IDE Arduino. В меню Tools выбираем:
Board: Arduino Nano
Processor: ATmega328
Port: /dev/tty.wchusbserial801330
После чего делаем Upload (Cmd+U) и видим, как заливается прошивка. Если все прошло успешно, то можно озадачиться вопросом прошивки платы через консоль используя avrdude. Для этого надо определить используемый загрузчик и его параметры. Чтобы сделать это, выходим из Arduino IDE, открываем в текстовом редакторе ее конфиг
/Library/Arduino15/preferences.txt и добавляем туда две строки (либо устанавливаем в true уже существующие параметры):
После чего заново запускаем IDE и повторно прошиваем плату. При этом видим, какие команды выполняются при сборке и прошивке.
В моем случае прошивка выполнялась командой
Т.е., получается, что программатор называется “arduino” и работает на скорости 57600 бод. Теперь не составит труда работать с прошивкой из консоли.
Например, создать резервную копию текущей прошивки можно командой
После выполнения команды прошивка будет сохранена в файл backup.hex, который можно сохранить на будущее, если возникнет необходимость восстановить оригинальный загрузчик.
Проект для AVR GCC
В заключении можно создать проект для компиляции чистым AVR GCC. Для чего выполняем команду
После выполнения получаем директорию ArduinoDemo с исходником main.c, скриптом сборки Makefile и проектом для XCode.
В Makefile меняем параметры для нашего микроконтроллера, получая что-то в таком роде:
Всё, имеем проект, с которым можно работать в XCode и компилировать нажатием Command+B либо явно с помощью утилиты make.
Источник
Programmer arduino mac os
Этот документ о том, как подключить Ардуино к компьютеру и прошить его своей первой программой.
1 | Возьмите Ардуино и USB-кабель
Данное руководство рассчитано, прежде всего, на платы Arduino Uno, Arduino Duemilanove, Nano, Arduino Mega 2560 , или Diecimila. Если вы используете какую-то другую модель Ардуино — лучше обратитесь к соответствующей странице в разделе «Начало работы».
Вам понадобится стандартный USB-кабель (с коннекторами типа А и B): такой кабель обычно используется для подключения принтера. (Для Arduino Nano нужен другой кабель — с разъемами типа A и Mini-B).
2 | Скачайте среду разработки Arduino
Последнюю версию можно найти здесь.
По завершению закачки дважды щелкните по скачанному .zip-архиву и распакуйте программу.
3 | Установите программное обеспечение
Скопируйте папку с распакованной программой в директорию Applications (или в любую другую папку на вашем компьютере). Если вы используете Arduino Uno или Mega 2560, то на данном этапе установка программного обеспечения завершена — можете переходить к следующему шагу.
Если у вас более старая модель Ардуино (Duemilanove, Diecimila, или любая другая плата с микросхемой-преобразователем FTDI), то вам нужно будет установить драйвер для этой микросхемы. На плате Ардуино чип FTDI обычно выглядит так:
Для этого необходимо скачать последнюю версию драйвера с сайта FTDI, распаковать архив и следовать инструкциям инсталлятора. После установки драйвера необходимо будет перезагрузить компьютер.
4 | Подключите устройство
При подключении устройства к компьютеру следует иметь ввиду следующее. Arduino Uno, Mega, Duemilanove и Arduino Nano автоматически распознают источник питания — будь это USB либо внешний источник питания. Если же вы используете Arduino Diecimila, то перед подключением к компьютеру необходимо убедиться, что устройство настроено на питание от USB. Источник питания на этой плате выбирается джампером (небольшая пластмассовая деталь, позволяющая замкнуть между собой только два вывода из трех), подключающего цепь питания платы либо к USB, либо к разъему питания. Перед подключением Ардуино к компьютеру убедитесь, что джампер стоит на двух выводах, которые расположены ближе к USB-разъему.
С помощью USB-кабеля подключите Ардуино к компьютеру. При этом должен загореться зеленый светодиод питания (отмеченный на плате как PWR).
Если вы используете Arduino Uno или Arduino Mega 2560, то при подключении появится диалоговое окно с сообщением об обнаружении нового сетевого интерфейса. Кликните «Network Preferences. «, дождитесь появления окна и нажмите кнопку «Apply». Arduino Uno или Mega 2560 появится в системе под статусом «Not Configured» — это нормально, устройство будет работать корректно. Выйдите из системных настроек.
5 | Запустите среду разработки Arduino
Дважды щелкните по иконке среды Arduino. (Примечание: если язык интерфейса установлен неправильно — его можно изменить в окне настроек. Для получения дополнительной информации см. раздел Среда разработки).
6 | Откройте код тестовой программы
Откройте тестовую программу, которая просто моргает светодиодом: File > Examples > 1.Basics > Blink.
7 | Выберите в меню свою модель Ардуино
Теперь в меню Tools > Board необходимо выбрать пункт меню, соответствующий вашей модели Ардуино.
Выбор Arduino Uno
Для моделей Duemilanove с контроллером ATmega328 (модель микроконтроллера написана сверху на микросхеме) выбирайте пункт «Arduino Duemilanove» или «Nano w/ ATmega328». В первых моделях Arduino использовался контроллер ATmega168; для таких моделей необходимо выбрать пункт «Arduino Diecimila, Duemilanove, or Nano w/ ATmega168». (Подробнее о пунктах меню и выборе моделей читайте на странице о среде разработки.)
8 | Выберите последовательный порт
В меню Tools > Serial Port выберите последовательное устройство, которое соответствует подключенному Ардуино. Как правило, на Mac-системах это будет строка /dev/tty.usbmodem (для Arduino Uno или Mega 2560), либо строка /dev/tty.usbserial (для других моделей).
Выбор моделей Uno, Mega2560 или новее.
Выбор старых моделей на базе чипа FTDI
9 | Прошейте программу
После всех выполненных действий просто нажмите кнопку «Upload» в среде программирования Ардуино. Подождите несколько секунд — вы увидите мерцание светодиодов RX и TX на плате. Если процесс прошивки прошел успешно — в строке состояния появится сообщение «Done uploading». (Примечание: для прошивки Arduino Mini, NG или другой платы, за мгновение до нажатия кнопки «Upload» необходимо нажать кнопку сброса на плате).
Если через пару секунд после прошивки на плате начал мигать оранжевый светодиод (подключенный к выводу 13) — поздравляем! Вы успешно настроили и запустили Ардуино.
Вам также будет интересно взглянуть на:
- примеры использования различных датчиков и приводов
- справку по языку Ардуино
Текст данного руководства опубликован под лицензией Creative Commons Attribution-ShareAlike 3.0. Примеры кода, встречающиеся в руководстве, являются свободным контентом.
Источник
Программируем Arduino с помощью Sublime + Stino на MacOS
Хотелось бы поделиться опытом настройки и использования любимых мной программных продуктов по программированию Arduino контроллеров на Mac OS. Многие используют Sublime как хорошую среду программирования, например, добавив пакет Stino можно получить возможность писать код и заливать его в Arduino контроллеры. О том как всё это за 10 минут настроить под Windows написано много мануалов, но вот как заставить работать на Mac OS сказано мало. Если у вас есть Mac и Arduino, добро пожаловать под кат (внимание, много картинок!).
Итак у меня на данный момент такой набор:
— MacBook Pro Sierra OS
— Arduino IDE 1.6.11
— Arduino AVR Boards 1.6.13
— Sublime Text 3 (build 3126)
— Stino (v2016.01.22.05.51.02)
Первым делом установим Arduino IDE, запустим и в самой IDE, в Board Manager установим нужную версию Arduino AVR Boards, у меня всё заработало с версией 1.6.13:
Далее скачиваем и устанавливаем Sublime Text 3. Думаю здесь особых проблем возникнуть не должно и особо заострять внимание на том как устанавливать софт под мак я не буду, перейдем собственно к настройке.
Советую также проверить идет ли загрузка программы в Arduino контроллер из Arduino IDE, если всё работает то идем дальше, если же нет, то сначала найдите в чем причина.
Теперь мы должны добавить в Sublime возможность устанавливать пакеты дополнений, для этого нам нужен Package control (следуем инструкции тут). Всё в точности также как на Windows, заходим во View -> Show Console и копируем туда код с сайта, по ссылке выше.
После чего в Sublime Text → Preferences появиться Package Control.
Далее нужно добавить репозиторий, откуда мы установим Stino, пакет для работы с Arduino.
Выбираем Add Repository и вводим внизу в строчку следующее:

После устанавливаем Stino, Sublime Text → Preferences → Package Control и там Install Package, далее вводим Stino.
Теперь в Sublime Text в меню крайне справа появилась надпись Arduino. Почти всё настроено для работы с Arduino контроллерами, осталось пару важных моментов.
Укажем путь к папке с Arduino IDE, для этого в программе Sublime, заходим в новое появившееся меню Arduino и там Preferences → Select Arduino Application Folder. Если вы ранее не ставили Arduino IDE в какое-то либо другое место, то по умолчанию это будет /Applications/Arduino.app.
Когда я устанавливал это все в первый раз, то думал что на этом шаге всё готово, и можно уже писать программу в Sublime Text и смело заливать в Arduino контроллер. Так я и поступил и столкнулся с ошибками компилятора. Что самое интересное, что с Arduino IDE всё заливалось отлично, а с Sublime + Stino были какие-то проблемы. Быстрый поиск особых ответов не дал, кто советовал поиграться с версиями Arduino AVR Boards, кто советовал перейти на совсем ранние версии Arduino IDE, ну и так далее. Ни один вариант у меня на Mac OS Sierra не заработал. После прочтения нескольких десятков страниц на Stack Overflow, я нашел решение, почему всё это в связке работает у меня под Windows, но не работает под мак.
И так, идем в папку Applications, находим там Arduino, на значке двойной клик и Show Package Contents. Далее проследуем в папку Contens/Java/hardvare/arduino/avr и находим файлик platforms.txt и открываем его в том же Sublime Text. Переходим на 101 строку и удаляем там . После чего строка должна выглядеть так:
Сохраняем и перезагружаем Sublime Text и пробуем загрузить программу в Arduino контроллер. Не забываем выбрать нужный порт!
Результат — всё залилось без ошибок. Надеюсь статья будет полезна тем, кто хотел бы работать в удобной Sublime text и писать код для Arduino контроллеров.
Источник
Среда разработки Arduino IDE
Мы решили сэкономить вам пару кликов и разместить у себя свежие версии среды Arduino IDE, потому что на официальном сайте порой чёрт ногу сломит, пока найдёт нужную ссылку. Где скачать Arduino IDE — ваш выбор: файлы дистрибутивов абсолютно идентичны. Сейчас представлена стабильная версия Arduino IDE 1.8.16 (релиз от 06.09.2021) и бета-версия 2.0.0 (релиз beta.11 от 25.08.2021).
Скачать для Windows
- Инсталлятор для Windows — Windows XP, Windows 7, Windows 8, Windows 10 и выше.
- Архив ZIP для Windows — установка без прав админа, портативная версия для флешки.
- Приложение для Windows 8.1/10 в Microsoft Store
Скачать для macOS
- App для macOS — macOS X 10.8 Mountain Lion или новее.
Скачать для Linux
Для установки из архива в общем случае нужно выполнить следующие команды.
В отдельных дистрибутивах Linux проще воспользоваться командой установки из пакетов.
Как переключить язык
Arduino IDE при установке выбирает язык системы по умолчанию. Если вам понадобится переключить интерфейс на другой язык, это можно сделать в общих настройках программы.
- Заходим в главном меню в пункт «Файл → Настройки».
- Выбираем нужный язык в выпадающем списке «Язык редактора».
- Перезапускаем среду.
Бета-версия 2.0
- Инсталлятор для Windows (64 бита) — Windows 10 (x86-64) и новее.
- Архив ZIP для Windows (64 бита) — установка из архива.
- Архив Linux (64 бита) — версия для Linux-систем с архитектурой x86-64.
- Приложение для macOS — macOS X 10.14 Mojave (64 бита) или новее.
Поддерживаемые платы
Arduino IDE из коробки работает со всеми оригинальными платами AVR-архитектуры и их прямыми аналогами.
Также поддерживаются сторонние платы и контроллеры на других архитектурах: SAM, SAMD, Cortex-M. Они добавляются в среду отдельными пакетами. Ниже перечислены примеры установки некоторых таких плат.
Источник