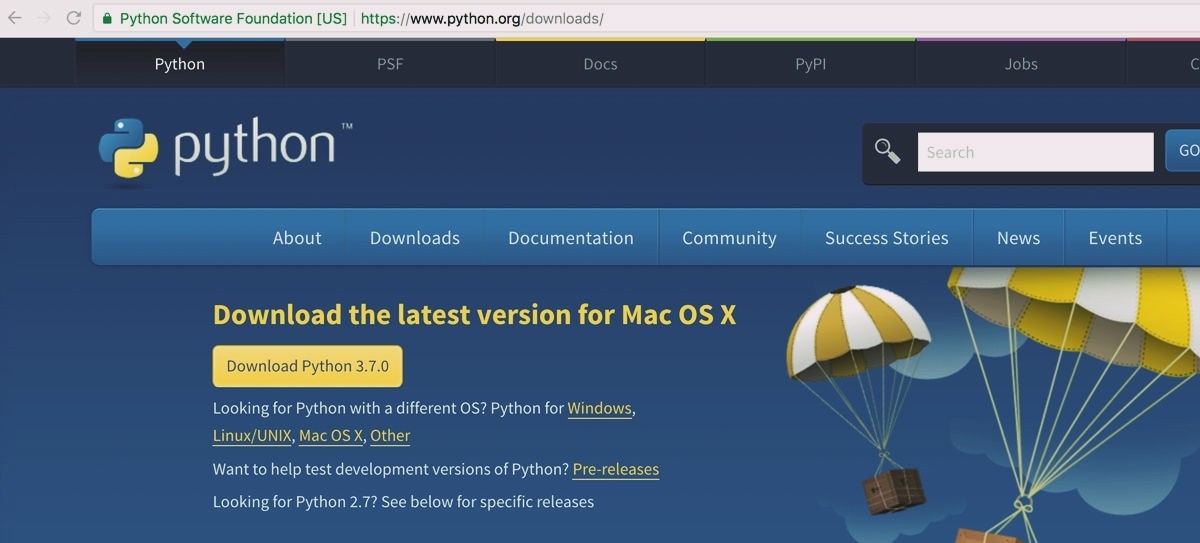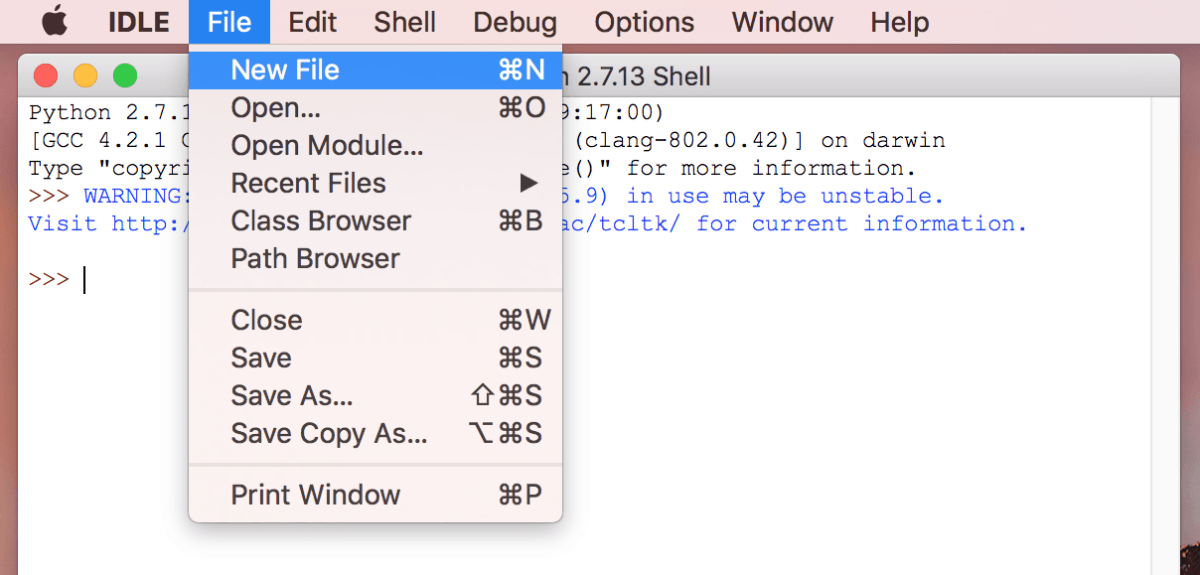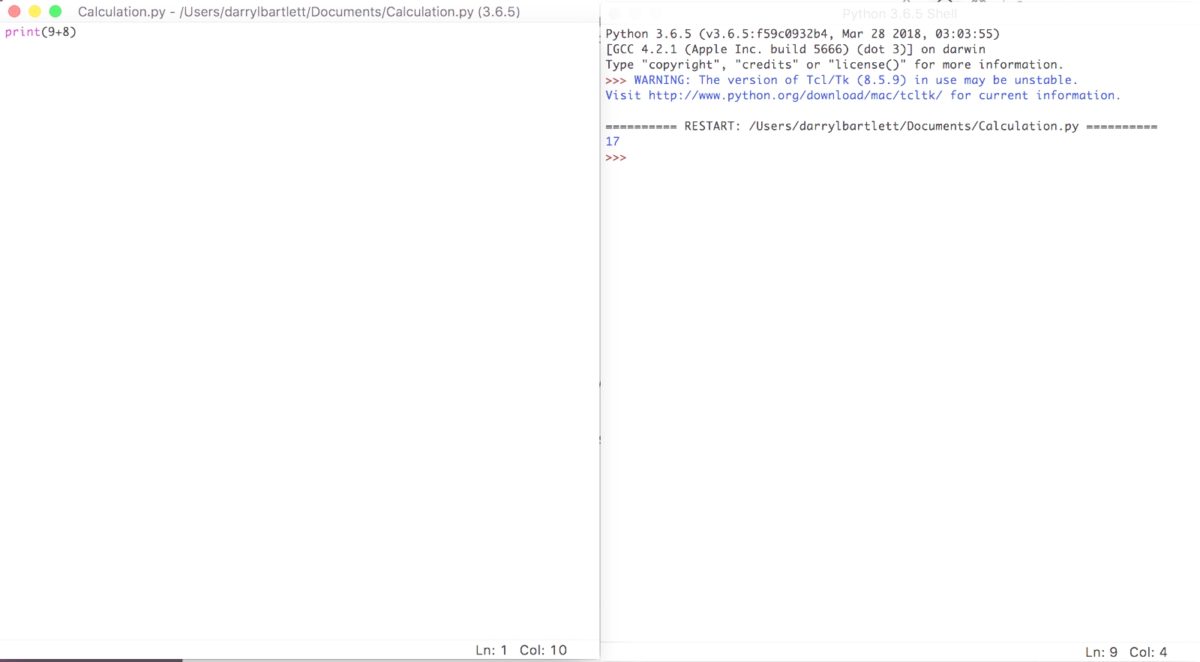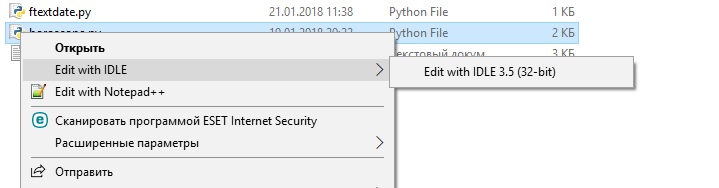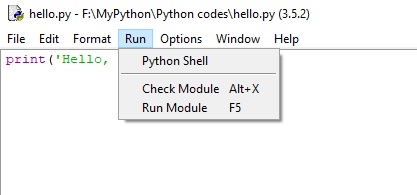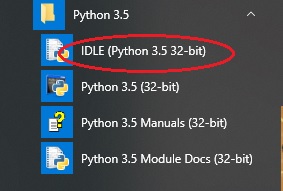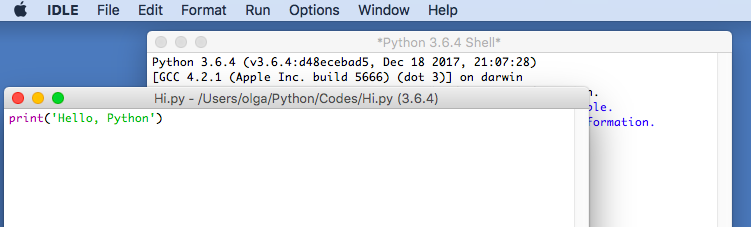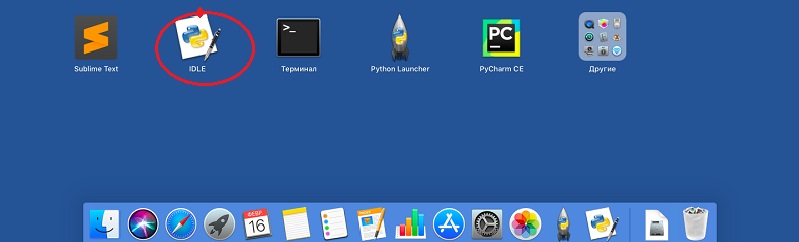- Как скачать и установить Python на Mac OC X
- Какая версия python установлена по умолчанию
- Установка Xcode и Homebrew
- Установка Python 3 на MAC OC X
- [Бонус] Первый код в IDLE python для новичков
- Установка и запуск Python3 на Windows и MAC OS
- Установка интерпретатора Python
- Установка и настройка редактора
- Запуск Python
- 1. Запуск из IDLE
- 2. Запуск из командной строки
- 4. Использование Python на Macintosh¶
- 4.1. Получение и установка MacPython¶
- 4.1.1. Как запустить Python скрипт¶
- 4.1.2. Запуск скриптов с графическим интерфейсом¶
- 4.1.3. Конфигурация¶
- 4.2. IDE¶
- 4.3. Установка дополнительных пакетов Python¶
- 4.4. Программирование графического интерфейса пользователя на Mac¶
- 4.5. Распространение приложений Python на Mac¶
- 4.6. Другие источники¶
Как скачать и установить Python на Mac OC X
Это краткий туториал покажет вам, как правильно установить Python 3 на Mac OS X. Существует несколько способов установки Python 3, включая скачивание с [официального сайта Python] (https://www.python.org/downloads/), однако я настоятельно рекомендую вместо этого использовать менеджер пакетов, такой как Homebrew для управления всеми вашими зависимостями в будущем. Это сделает вашу жизнь намного проще.
Какая версия python установлена по умолчанию
Хотя Python 2 установлен по умолчанию на компьютерах Apple, Python 3 — нет. Вы можете проверить это, набрав в Терминале python —version и нажав return:
Чтобы проверить, установлен ли Python 3, попробуйте запустить команду python3 —version . Скорее всего, вы увидите сообщение об ошибке, но стоит проверить. Даже если у вас есть версия Python 3, мы обновим ее до самой последней версии, которая на данный момент в 2019 году 3.7.2.
Установка Xcode и Homebrew
Мы будем использовать менеджер пакетов Homebrew для установки Python 3 — это общая практика. Homebrew необходим пакет Xcode Apple, поэтому для его установки выполните следующую команду:
Нажимайте далее или подтвердить (Xcode — большая программа, ее установка может занять некоторое время).
Далее установите Homebrew:
Чтобы проверить правильность установки Homebrew, выполните следующую команду:
Установка Python 3 на MAC OC X
Чтобы скачать и установить последнюю версию Python, выполните следующую команду:
Подождите пока установятся все зависимости и сам python 3
Теперь давайте подтвердим, какая версия установилась:
Что бы писать код Python 3 из командной строки, введите python3:
Если вы хотите выйти, введите exit() и return или Ctrl-D (одновременно клавиши Control и D).
Что бы запустить оболочку Python 2, просто вводите python :
[Бонус] Первый код в IDLE python для новичков
Теперь Python 3 установлен на ваш Mac, пора приступить к конкретному написанию первого кода. В Python большинство команд основано на контекстных словах в английском языке. Если в C# потребовалось бы ввести команду Console.WriteLine , чтобы вывести запись на экран, в Python это простая команда print .
Я покажу 3 простые задачи, которые есть в каждом коде:
- вывод данных
- операция сложения
- использование условного оператора if
Для нашей первой задачи мы будем использовать IDLE. Это простой редактор кода, поставляется вместе с Python при его установке. Воспользуйтесь поиском и откройте IDLE.
Откроется окно, которое мы называем “оболочкой”. Там отображается результат выполнения кода, но писать код мы будем отдельно. Для этого нам нужно создать новый файл. Мы можем сделать это, нажав File > New File в верхнем меню. Откроется новый пустой файл.
Сохраните файл. Выберите File > Save As , затем сохраните его как helloworld.py . Обычно, в качестве первой программы используют вывод «Hello World» на экран.
Команда, которую мы собираемся использовать, является командой вывода данных в оболочку. Эта команда выглядит следующим образом. В скобках в кавычках находится текст, который мы выведем на экран.
После того, как вы ввели этот код в файл , выберите File > Save в меню, чтобы сохранить обновленную программу, а затем нажмите Run > Run Module из меню. Ваш вывод появится в окне оболочки. Это должно выглядеть примерно так.
Попробуйте распечатать разные фразы на экране, чтобы привыкнуть к коду.
Наша вторая задача — заставить Python считать за нас. Создайте новый файл Calculation.py. На этот раз мы выведем результат сложения двух чисел. Прибавим 9 к 8, для этого нам нужно ввести в наш новый файл команду print , которая выглядит следующим образом.
Как только вы это сделаете, нужно сохранить и затем запустить программу, нажав Run > Run Module . В оболочке появится результат вычислений, вот так:
Попробуйте различные вычисления, чтобы привыкнуть, помните, что вокруг чисел не нужны кавычки. Если вы еще не знакомы с операторами python, рекомендую прочить эту статью.
Наконец, мы создадим еще одну базовую программу, которая будет выводить результат в зависимости от входных данных, с помощью оператора if . Давайте снова откроем новый файл и выпишем следующий синтаксис:
Здесь мы объявляем переменную my_number равную 100, затем создаем конструкцию if-else , чтобы проверить, больше ли my_number числа 50. Если утверждение верно, мы получим «Это большое число», в противном случае мы увидим «Это небольшое число». ». Не забудьте сохранить и запустить программу, как вы это делали в предыдущих примерах.
Вы заметите, что программа печатает «Это большое число», потому что наш номер превышает 50. Попробуйте поменять номер и посмотрите, какой результат получите. Например, что выведет скрипт, если my_number = 50 ?
Источник
Установка и запуск Python3 на Windows и MAC OS
Прежде, чем приступить к занятиям, нужно выполнить подготовительную работу, которая нужна, чтобы начать программировать на Python.
В частности, нужно установить интерпретатор Python в вашей операционной системе и проработать цикл написания, сохранения и запуска программы. В качестве программы для тренировки мы возьмем одну строчку кода – print(‘Hello, Python’)
Установка интерпретатора Python
Шаг1. Проверить, установлен ли Python3
Прежде всего нужно проверить, установлен ли Python3 на Вашем компьютере. Для этого в командной строке наберите
Windows и другие:
Внимание! Клавиша ESC в командной строке не работает. Для выхода из интерпретатора Python в командной строке набираем quit() или exit(), обязательно со скобками. Либо просто СNTR+C на Windows, СNTR+D – на Маке.
Шаг 2. Установка Python3
В целом в установке Python нет ничего сложного, для этого посетите официальную станицу загрузки.
Python реализован для нескольких десятков операционных систем, выберите ту, которая установлена у вас.
Для Windows используйте эту инструкцию
Для MAC OS X – загрузка с официального сайта
Внимание! На Маке предустановлен python 2.x. Относящиеся к нему файлы и библиотеки находятся в /System/Library/Frameworks/Python.framework и /usr/bin/python. Их нельзя удалять или модифицировать, так как они используются в некоторых приложениях Apple. У вас будет две версии Python, и об этом нужно помнить.
Шаг 3. Проверить, что Python установлен и работает
После установки убедитесь, что Python установлен – в командной строке набираем
Windows и другие:
Теперь точно вы должны увидеть что-то вроде этого
Это означает, что система готова и ожидает ваших команд.
В командной строке набираем
Внимание! В начале пробела быть не должно – иначе интерпретатор выдаст ошибку.
и нажимаем Enter. В ответ интерпретатор должен напечатать тот текст, который указан в кавычках, в данном случае это Hello, Python
Итак, только что вы написали свою первую программу на Python и сделали первый шаг к тому, чтобы стать программистом!
Заодно вы увидели, что такое интерактивный режим – в этом режиме пользователь сообщает системе, что нужно сделать, а система немедленно отвечает.
Не забываем выйти из интерпретатора Python. Для выхода из интерпретатора Python в командной строке набираем quit() или exit(), обязательно со скобками. Либо просто СNTR+C на Windows, СNTR+D – на Маке.
Установка и настройка редактора
Интерпретатор дает возможность привести написанный код в исполнение, а текстовый редактор позволяет нам писать код, выполняя знакомые нам задачи – такие как поиск, замена, вырезка, вставка текста.
Существует достаточно большое количество разнообразных редакторов и IDE (Integrated Development Environment), и со времен вы определитесь, что использовать.
Выбор редактора/IDE – дело индивидуальное, самое главное – чтобы в нем было удобно и комфортно работать вам.
Если у вас есть опыт программирования на других языках, и любимый редактор/IDE, который поддерживает синтаксис Python, то смело пропускайте эту часть, и пользуйтесь тем, что привычно и нравится.
Новичкам рекомендуем начать с “легких” редакторов. Лёгкие редакторы – быстрые, простые и мгновенно стартуют. На практике «лёгкие» редакторы могут обладать большим количеством плагинов, так что граница между IDE и «лёгким» редактором размыта.
- Sublime Text (кросс-платформенный, shareware)
- Atom (кросс-платформенный, бесплатный)
- SciTe простой, легкий и очень быстрый (Windows, бесплатный)
- Notepad++ (Windows, бесплатный).
В настройке редактора для Python важны два момента – установить синтаксис Python и установить табуляцию, равную 4-м пробелам. Это очень важный момент для Python3, так как Python3 не доускает смешение табуляций и пробелов.
Если нужно, вы можете воспользоваться подсказками по настройке NotePad и Sublime.
После установки редактора создайте файл, содержащий одну строку:
print(‘Hello, Python’)
Никаких пробелов в начале быть не должно, строка начинается с первой позиции, иначе будет синтаксическая ошибка.
Сохраняем файл на диске (вы же организовали себе место для хранения python-файлов?). Файл можно назвать как угодно, главное, чтобы расширение было .py. Например, hello.py
Запуск Python
Ну что же, остается выполнить код, который находится в файле.
1. Запуск из IDLE
Самый простой и удобный способ для начинающих запускать Python – через IDLE (Integrated DeveLopment Environment), которая входит комплект поставки Python. Она может использоваться на многих платформах, среди которых есть и Windows, и Mac OS.
Запуск на Windows.
Способ 1. Выбираем нужный файл. Нажимаем правую кнопку мыши и видим
Выбрав Edit with IDLE, попадаем в IDLE:
Как видите, запустить программу при помощи F5. Здесь же можно что-то быстренько подправить, все изменения сохранятся. Если файл параллельно открыт в редакторе, то редактор вас предупредит о том, что в файле были сделаны изменения и предложит их сохранить.
Способ 2.
В панели Widndows находим Python, открываем выпадающее меню и выбираем Python IDLE:
В этом случае откроется терминал. Нужный файл для запуска выбираем через меню File>Open и запускаем файл, выбрав в меню Run>Run Module или нажав F5.
Запуск на MAC OS
Способ 1.
В Finder выбираем нужный файл и дважды кликаем по нему (аналог правого щелчка мыши на Windows). Откроется IDLE:
На Маке shell и редактор открываются в разных окнах. Код запускается из меню Run>Run Module или по нажатию Fn+F5.
Способ 2.
На Launcpad находим IDLE
В этом случае откроется терминал. Нужный файл для запуска выбираем через File>Open и запустить его, выбрав в меню Run>Run Module или нажав FN+F5.
2. Запуск из командной строки
- Открываем командную строку.
Внимание! Если вы незнакомы с работой с командной строки, то почитайте, как пользоваться командной строкой либо пользуйтесь IDLE(Способ 1).
- Переходим в директорию, где расположен файл, который нужно запустить.
- Запускаем файл
Windows:
MAC OS:
Как правило, программу Python можно запускать непосредственно из IDE. Как это сделать – зависит от интерфейса конкретной IDE, все они интуитивно понятны и выполнение кода не вызывает никаких сложностей.
Источник
4. Использование Python на Macintosh¶
Python на Macintosh под управлением Mac OS X в принципе очень похож на Python на любой другой платформе Unix, но есть ряд дополнительных функций, таких как IDE и диспетчер пакетов, на которые стоит обратить внимание.
4.1. Получение и установка MacPython¶
Mac OS X 10.8 поставляется с Python 2.7, предустановленным Apple. Если нужно, вы можете установить самую последнюю версию Python 3 с веб-сайта Python. Здесь доступна текущая «универсальная двоичная» сборка Python, которая изначально работает на новом процессоре Intel и устаревших процессорах PPC Mac.
После установки вы получите несколько вещей:
- Папка Python 3.8 в папке Applications . Здесь вы найдете IDLE, среду разработки, которая является стандартной частью официальных дистрибутивов Python; и PythonLauncher, который обрабатывает скрипты Python двойным щелчком из Finder.
- Фреймворк /Library/Frameworks/Python.framework , который включает исполняемый файл Python и библиотеки. Установщик добавляет это местоположение в путь к вашей оболочке. Чтобы удалить MacPython, вы можете просто удалить эти три вещи. Символьная ссылка на исполняемый файл Python находится в /usr/local/bin/.
Предоставленная Apple сборка Python установлена в /System/Library/Frameworks/Python.framework и /usr/bin/python соответственно. Вы никогда не должны изменять или удалять их, поскольку они контролируются Apple и используются программным обеспечением Apple или сторонними производителями. Помните, что если вы решите установить более новую версию Python с официального сайта, у вас будут две разные, но функциональные установки Python на вашем компьютере, поэтому важно, чтобы ваши пути и способы использования соответствовали тому, что вам нужно.
IDLE включает меню справки, которое позволяет получить доступ к документации Python. Если вы новичок в Python, вам следует начать читать введение в этот документ.
Если вы знакомы с Python на других платформах Unix, вам следует прочитать раздел о запуске сценариев Python из оболочки Unix.
4.1.1. Как запустить Python скрипт¶
Лучший способ начать работу с Python в Mac OS X — использовать интегрированную среду разработки IDLE, см. раздел IDE и использовать меню «Help» во время работы IDE.
Если вы хотите запускать скрипты Python из командной строки окна терминала или из Finder, вам сначала понадобится редактор для создания вашего скрипта. Mac OS X поставляется с рядом стандартных редакторов командной строки Unix, среди которых vim и emacs. Если вам нужен редактор, более похожий на Mac, BBEdit или TextWrangler от Bare Bones Software — хороший выбор, как и TextMate. Другие редакторы включают Gvim и Aquamacs.
Чтобы запустить сценарий из окна терминала, вы должны убедиться, что /usr/local/bin находится в пути поиска вашей оболочки.
Чтобы запустить сценарий из Finder, у вас есть два варианта:
- Перетащите его на PythonLauncher
- Выберите PythonLauncher в качестве приложения по умолчанию, чтобы открыть ваш скрипт (или любой другой скрипт .py) через информационное окно Finder, и дважды щелкните его. У PythonLauncher есть различные настройки для управления запуском вашего скрипта. Опциональное перетаскивание позволяет вам изменить их для одного вызова или использовать его меню Preferences, чтобы изменить вещи глобально.
4.1.2. Запуск скриптов с графическим интерфейсом¶
В более старых версиях Python есть одна особенность Mac OS X, о которой вам нужно знать: программы, которые взаимодействуют с оконным менеджером Aqua (другими словами, всё, что имеет графический интерфейс), должны запускаться особым образом. Для запуска таких сценариев используйте pythonw вместо python.
С Python 3.8 вы можете использовать python или pythonw.
4.1.3. Конфигурация¶
Python в OS X учитывает все стандартные переменные среды Unix, такие как PYTHONPATH , но установка этих переменных для программ, запускаемых из Finder, нестандартна, поскольку Finder не считывает ваши .profile или .cshrc при запуске. Вам необходимо создать файл
/.MacOSX/environment.plist . Подробности см. в техническом документе Apple QA1067.
Дополнительные сведения об установке пакетов Python в MacPython см. в разделе Установка дополнительных пакетов Python .
4.2. IDE¶
MacPython поставляется со стандартной средой разработки IDLE. Хорошее введение в использование IDLE можно найти на ресурсе.
4.3. Установка дополнительных пакетов Python¶
Есть несколько способов установить дополнительные пакеты Python:
- Пакеты могут быть установлены через стандартный режим Python distutils ( python setup.py install ).
- Многие пакеты также можно установить через расширение setuptools или обёртку pip.
4.4. Программирование графического интерфейса пользователя на Mac¶
Существует несколько вариантов создания приложений с графическим интерфейсом пользователя на Mac с помощью Python.
PyObjC — это привязка Python к платформе Apple Objective-C/Cocoa, которая является основой большинства современных разработок для Mac. Информация о PyObjC доступна по адресу https://pypi.org/project/pyobjc/.
Стандартный набор инструментов Python GUI — tkinter , основан на кроссплатформенном наборе инструментов Tk (https://www.tcl.tk). Версия Tk для Aqua поставляется в комплекте с OS X от Apple, а последнюю версию можно загрузить и установить с https://www.activestate.com; его также можно собрать из исходников.
wxPython — ещё один популярный кроссплатформенный набор инструментов для графического интерфейса, который изначально работает в Mac OS X. Пакеты и документация доступны по адресу https://www.wxpython.org.
PyQt — ещё один популярный кроссплатформенный набор инструментов для графических интерфейсов, который изначально работает в Mac OS X. Дополнительную информацию можно найти на https://riverbankcomputing.com/software/pyqt/intro.
4.5. Распространение приложений Python на Mac¶
Стандартный инструмент для развертывания автономных приложений Python на Mac — py2app. Дополнительную информацию об установке и использовании py2app можно найти на сайте.
4.6. Другие источники¶
Список рассылки MacPython — отличный ресурс поддержки для пользователей Python и разработчиков на Mac.
Источник