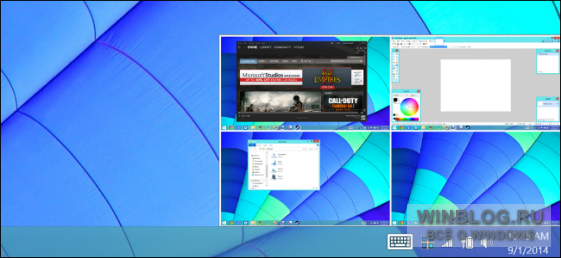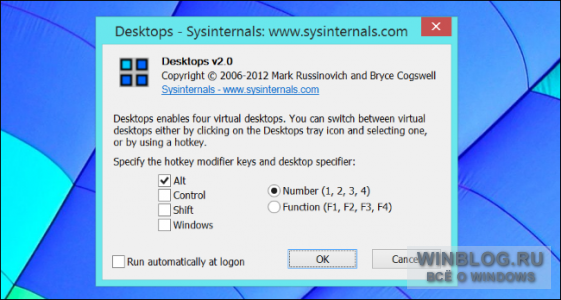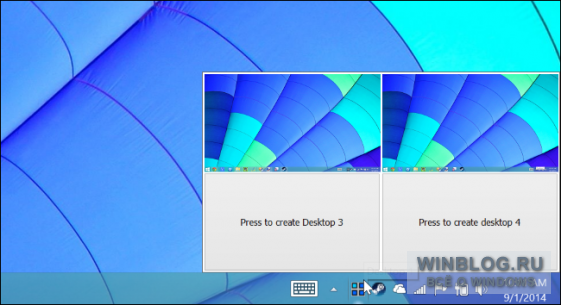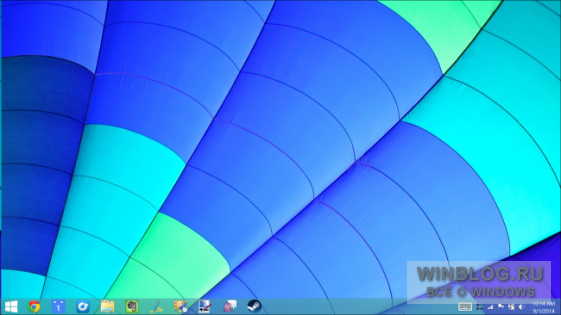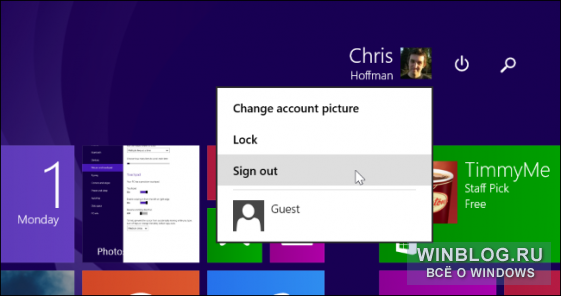- Создание виртуальных рабочих столов в Windows 7 и Windows 8 с помощью утилиты Microsoft
- Виртуальные рабочие столы Windows 10
- Что такое виртуальные рабочие столы
- Создание виртуального рабочего стола Windows 10
- Использование виртуальных рабочих столов
- Переключение
- Размещение приложений на виртуальных рабочих столах Windows 10
- Удаление виртуального рабочего стола
- Дополнительная информация
Создание виртуальных рабочих столов в Windows 7 и Windows 8 с помощью утилиты Microsoft
У Microsoft есть утилита, позволяющая использовать виртуальные рабочие столы в современных версиях Windows. Утилита маленькая, легкая и бесплатная. Не нужно ничего покупать, смотреть рекламу и ковыряться в настройках.
Скачать Desktops v2.0 можно с сайта Windows Sysinternals . Когда-то сайт Sysinternals был независимым, но собранные на нем утилиты оказались настолько полезными и функциональными, что несколько лет назад Microsoft их купила. Всем продвинутым пользователям Windows обязательно стоит ознакомиться с приложениями Sysinternals. Большинство из них – мощные и очень информативные системные утилиты, а Desktops v2.0 в этом плане – скорее исключение.
Итак, откройте скачанный архив Desktops.zip, извлеките из него файл Desktops.exe и запустите двойным щелчком. Появится простое окно настройки Desktops. Если хотите, чтобы приложение автоматически запускалось при старте системы, поставьте флажок «Run automatically at logon».
Переключение между рабочими столами
Можно изменить сочетание клавиш для переключения между виртуальными рабочими столами. По умолчанию используются [Alt]+[1]/[2]/[3]/[4]. Кроме того, увидеть все рабочие столы и переключиться на нужный можно с помощью значка приложения в системном лотке.
Чтобы изменить сочетание клавиш, нажмите на значке Desktops в системном лотке правой кнопкой мыши и выберите пункт «Options».
При первом переходе на виртуальный рабочий стол, Windows его автоматически «создает», запуская новую копию Explorer.exe. Окна, открытые на одном рабочем столе, не видны на остальных, так что переключаться между ними по [Alt]+[Tab] или через панель задач не получится. Сначала нужно перейти на соответствующий рабочий стол.
Кроме того, у каждого рабочего стола свой системный лоток, поэтому значки с одного стола не отображаются на других. Если запустить на втором рабочем столе приложение, которое сворачивается в системный лоток, оно будет видно только там – на первом, третьем и четвертом столе его не будет.
Распределение окон между рабочими столами
Чтобы запустить приложение на определенном рабочем столе, сначала перейдите туда, а потом откройте приложение из панели задач, меню «Пуск» (Start) или любым другим способом.
К сожалению, перемещать окна между виртуальными рабочими столами нельзя. Чтобы использовать приложение на другом рабочем столе, нужно его закрыть, а потом открыть заново на нужном столе. Заведите разные рабочие столы для разных задач, чтобы не пришлось постоянно таскать окна туда-сюда.
Выход из Desktops v2.0
Чтобы закрыть Desktops v2.0, нужно выйти из системы и снова войти. А если вы не собираетесь использовать утилиту впредь, сначала снимите флажок «Run automatically at logon».
Ограничения Desktops v2.0 очень хорошо разъясняются на сайте Sysinternals. Некоторые другие приложения для создания виртуальных рабочих столов кажутся более функциональными. Например, нам очень понравился Dexpot. Есть и другие менеджеры виртуальных рабочих столов, предлагающие больше возможностей и более глубокую интеграцию: окна можно перемещать между столами и при желании видеть все открытые приложения на панели задач любого рабочего стола.
Однако большинство приложений для создания виртуальных рабочих столов на самом деле просто сворачивает и разворачивает окна, а не создает настоящие виртуальные пространства. Они просто имитируют эффект разных рабочих столов, запоминая, какие окна должны быть свернуты, а какие развернуты на каждом столе. Если вы пользовались такими приложениями, то наверняка замечали, как окна сворачиваются и разворачиваются при переключении между рабочими столами.
Desktops v2.0 использует встроенные в Windows функции, поэтому мало «весит» и работает, пожалуй, стабильнее, чем другие подобные программы. Если вы готовы мириться с ограничениями, эта утилита может оказаться намного функциональнее и надежнее, чем другие приложения для создания виртуальных рабочих столов.
Автор: Chris Hoffman
Перевод SVET
Оцените статью:
Виртуальные рабочие столы Windows 10

В некоторых случаях виртуальные рабочие столы могут сделать работу за компьютером действительно удобнее. В этой инструкции — подробно о том, как пользоваться виртуальными рабочими столами Windows 10 для более удобной организации рабочего процесса.
Что такое виртуальные рабочие столы
Виртуальные рабочие столы позволяют вам распределить открытые программы и окна по отдельным «областям» и удобно между ними переключаться.
Например, на одном из виртуальных рабочих столов могут быть открыты привычным образом организованные рабочие программы, а на другом — приложения личного и развлекательного характера, при этом переключиться между этими рабочими столами можно будет простым сочетанием клавиш или парой кликов мышки.
Создание виртуального рабочего стола Windows 10
Для того, чтобы создать новый виртуальный рабочий стол выполните следующие простые действия:
- Нажмите по кнопке «Представление задач» на панели задач или нажмите клавиши Win+Tab (где Win — клавиша с эмблемой Windows) на клавиатуре.
- В правом нижнем углу нажмите по пункту «Создать рабочий стол».
- В Windows 10 1803 кнопка создания нового виртуального рабочего стола переместилась на верх экрана и внешне изменилась кнопка «Представление задач», но суть та же самая.
Готово, новый рабочий стол создан. Чтобы создать его полностью с клавиатуры, даже не заходя в «Представление задач», нажмите клавиши Ctrl+Win+D.
Не знаю, ограничено ли количество виртуальных рабочих столов Windows 10, но даже если и ограничено, почти уверен, вы не столкнетесь с ним (пока пытался уточнить информацию об ограничении нашел сообщение о том, что у одного из пользователей «Представление задач» зависло на 712-м виртуальном рабочем столе).
Использование виртуальных рабочих столов
После создания виртуального рабочего стола (или нескольких) вы можете переключаться между ними, размещать приложения на любом из них (т.е. окно программы будет присутствовать только на одном рабочем столе) и удалять ненужные рабочие столы.
Переключение
Для переключения между виртуальными рабочими столами вы можете нажать мышью по кнопке «Представление задач», а затем — по нужному рабочему столу.
Второй вариант переключения — с помощью горячих клавиш Ctrl+Win+Стрелка_Влево или Ctrl+Win+Стрелка_Вправо.
Если вы работаете на ноутбуке и он поддерживает жесты несколькими пальцами, дополнительные опции переключения можно выполнять жестами, например, проведите тремя пальцами вверх, чтобы увидеть представление задач, со всеми жестами можно познакомиться в Параметры — Устройства — Сенсорная панель.
Размещение приложений на виртуальных рабочих столах Windows 10
Когда вы запускаете программу, она автоматически размещается на том виртуальном рабочем столе, который активен в настоящий момент времени. Уже запущенные программы вы можете перенести на другой рабочий стол, для этого вы можете использовать один из двух способов:
- В режиме «Представление задач» нажать правой кнопкой мыши по окну программы и выбрать пункт контекстного меню «Переместить в» — «Рабочий стол» (также в этом меню можно создать новый рабочий стол для этой программы).
- Просто перетащить окно приложения на нужный рабочий стол (также в «Представление задач»).
Обратите внимание, что в контекстном меню есть еще два интересных и иногда полезных пункта:
- Показать это окно на всех рабочих столах (думаю, в пояснениях не нуждается, если отметить пункт, вы будете видеть это окно на всех виртуальных рабочих столах).
- Показать окна этого приложения на всех рабочих столах — здесь имеется в виду, что если программа может иметь несколько окон (например, Word или Google Chrome), то все окна этой программы будут отображаться на всех рабочих столах.
Некоторые программы (те, которые позволяют запуск нескольких экземпляров) могут быть открыты сразу на нескольких рабочих столах: например, если вы запустили браузер сначала на одном рабочем столе, а затем на другом — это будут два разных окна браузера.
Программы, которые могут быть запущены только в одном экземпляре ведут себя иначе: например, если вы запустили такую программу на первом виртуальном рабочем столе, а потом попробуете запустить на втором, вас автоматически «перенесет» к окну этой программы на первом рабочем столе.
Удаление виртуального рабочего стола
Для того, чтобы удалить виртуальный рабочий стол, вы можете перейти в «Представление задач» и нажать «Крестик» в углу изображения рабочего стола. При этом, открытые на нем программы не закроются, а переместятся на рабочий стол, находящийся слева от закрываемого.
Второй способ, без использования мыши — использовать горячие клавиши Ctrl+Win+F4 для закрытия текущего виртуального рабочего стола.
Дополнительная информация
Созданные виртуальные рабочие столы Windows 10 сохраняются при перезагрузке компьютера. Однако, даже если у вас есть программы в автозапуске, после перезагрузки все они откроются на первом виртуальном рабочем столе.
Однако, есть способ «победить» это с помощью сторонней утилиты командной строки VDesk (доступна на github.com/eksime/VDesk) — она позволяет, помимо прочих функций управления виртуальными рабочими столами, запускать программы на выбранном рабочем столе примерно следующим образом: vdesk.exe on:2 run:notepad.exe (будет запущен блокнот на втором виртуальном рабочем столе).
А вдруг и это будет интересно:
Почему бы не подписаться?
Рассылка новых, иногда интересных и полезных, материалов сайта remontka.pro. Никакой рекламы и бесплатная компьютерная помощь подписчикам от автора. Другие способы подписки (ВК, Одноклассники, Телеграм, Facebook, Twitter, Youtube, Яндекс.Дзен)
18.08.2017 в 13:56
Спасибо! У меня вопрос по распределению памяти и ресурсов между вирт раб стол (ВРС). если на врс1 у меня открыт фотошоп, индезайн и прочие ёмкие плюшки, то переходя на врс2 где открыты например пара браузеров и танчики, как оно будет? тк сейчас периодически рамы (8гб) не хватает. Есть ли распределение ресурсов межде ВРС.
19.08.2017 в 07:14
Не знаю точно, но думаю, что разницы в потреблении ресурсов с тем, как если бы все это было запущено на одном рабочем столе не будет, т.е. это косметическая функция.
Владислав aka Аналитик
25.08.2017 в 08:30
В очередной раз спасибо, Дмитрий, за информацию! За пару лет пользования 10-кой, установки и поддержки её на компьютерах пользователей ни разу как-то не довелось узнать о существовании виртуальных рабочих столов. Трудно сказать, стану ли ими пользоваться – как показывает практика, многие, кажущиеся по началу революционными, удобства так и не приживаются по той простой причине, что об их существовании нужно помнить, зубрить горячие клавиши, единообразно настраивать все компьютеры, на которых работаешь, (что возможно далеко не всегда), или же сложность пользования «удобствами» нивелирует пользу от них. Но уже как минимум одно применение придумал — смена содержимого рабочих столов на обоих мониторах в одно нажатие Win+Ctrl+Right, когда к тебе подходят посторонние.
02.04.2018 в 20:04
Еще с Win7 использовал VirtualWin для виртуальных рабочих столов и привык там к настройке горячих клавиш, например, переход на N-ый рабочий стол — Alt+N (Alt+1, Alt+2). Нет ли возможности настроить такие клавиши с рабочими столами в Win 10?
03.04.2018 в 11:25
Стандартного способа нет, боюсь. В теории, существуют способы переназначения клавиш в Windows, но тогда они затронут и другие функции…
03.12.2019 в 08:56
есть ctrl+win+стрелка напрво или налево смотря сколько окон
21.12.2020 в 11:03
Ну, можно написать макрос, который будет всё это автоматом делать.
24.04.2018 в 10:02
Все замечательно, но вы не написали как отключить их. Если я захочу установить другую программу с рабочими столами, например virtual win.
24.04.2018 в 13:16
Боюсь, не знаю такого способа и Гугл тоже ничего не подсказывает. Не факт, что вообще есть, если это жестко в проводнике (explorer.exe) зашито.
20.09.2018 в 22:03
Здравствуйте, а неподскажите горячие клавиши для отправления текущего активного окна на соседний рабочий стол. А то задолбало выходить в Task View и перетаскивать их. Гугл мне не помог, хотя может быть глубоко не копал.
21.09.2018 в 16:50
Здравствуйте.
Прямо сейчас попробовать не могу (под рукой нет Windows). Но по-моему, только перетаскивание или контекстное меню окна в открытом просмотре виртуальных рабочих столов.
Открыть их просмотр можно по Windows + Tab вроде, перемещаться между окнами можно попробовать стрелками.
Клавиша контекстного меню есть на клавиатуре. Т.е. в теории в 5 и более нажатий клавиш всё это можно осуществить. Но, конечно, я понимаю, что это не то решение, которое вы искали. А быстрого «перенести активное на такой-то стол» по двум-трем клавишам, кажется, нету.
10.11.2018 в 10:03
Здравствуйте. А может мне хоть кто-то сказать реальную пользу от виртуальных рабочих столов?
Вот реально не могу понять зачем вообще это надо. Ещё со времен пользования линуксом не мог понять зачем рабочие столы? Ведь даже переключения между ними это лишние действия.
Я остаюсь по прежнему адептом 2-х и более реальных мониторов. Вот от этого есть реальная польза, а от виртуальных столов, за более 7 лет, так и не смог найти пользу, как только не пытался придумать различные варианты.
10.11.2018 в 16:25
Здравствуйте.
Ну просто из того, что быстро вспомнилось (естественно, все это актуально, когда нет двух мониторов) — на одном виртуальном рабочем столе открыт сайт с курсами по программированию, на другом — среда разработки. Быстрее именно переключаться между рабочими столами для добавления очередных строк кода и т.п., а не сворачивать-разворачивать окна.
10.11.2018 в 17:42
Ну я так и думал что хоть как-то можно применить это только при одном мониторе. Просто я уже очень давно работал за двумя, сейчас уже за тремя сижу ) специфика использования пк ). Собственно 3 монитора — была одна из причин перехода с линукса на винду. Промучался больше месяца, но так и не удалось завести их на линуксе, зато на винде вообще нет проблем.
А что до сворачивания-разворачивания окон, дык можно же быстро между ними переключаться. Особенно в вашем примере. Простой alt+tab думаю будет лучше чем переключение между рабочими столами )
11.11.2018 в 11:01
Что-то я об Alt+Tab не вспомнил, стыдно. Но у меня есть оправдание: я виртуальными рабочими столами и сам только на Macbook пользуюсь (и в описанном случае тоже), там просто переключение — свайп влево-вправо по тачпаду 4-мя пальцами, исключительно удобно и работает очень «гладко».
14.03.2019 в 18:13
Тоже сначала не особо понял прикол с рабочими столами. Собственно искал чтобы механика была как на Android — т.е. пустой рабочий стол без ярлыков. Но попробовал ваш метод 4-мя пальцами по тачпаду и вуаля! На Win 10 то тоже работает) возможно не так гладко как на iOS..
17.06.2019 в 09:43
Подскажите пожалуйста, можно ли вернуть тип отображения виртуальных рабочих столов, как это было до версии 1803? т.е. как на ваших скринах — рабочие столы и кнопка создания рабочего стола находятся снизу и отображение окон центрированное, в отличии от нового отображения (как-то вообще непонятным образом размещается).
Может есть какие-то параметры в реестре, которыми можно вернуть прошлый тип отображения…
Заранее благодарю за ответ.
17.06.2019 в 09:56
Здравствуйте.
Я даже не увидел, что они по-новому отображаются (не пользуюсь особо этой функциональностью). А сейчас в поездке с макбуком (числа 22-го в строй вернусь) и посмотреть что к чему там не могу. Хотя сомневаюсь, что параметрами реестра получится вернуть «как было».
17.06.2019 в 15:38
Большое спасибо за оперативный ответ)
По работе много кто активно пользуется виртуальными рабочими столами и это очень полезно, но не понимаю, какой логикой MS руководствовались, когда делали этот «апдейт».
Это убожество выглядит вот так:
(скриншот)
куча места справа, а оно лепит окна слева)
Если это удастся каким-то образом вернуть в нормальное состояние — это многим помогло бы, т.к. в инете если и есть подобная инфа, то найти её крайне сложно)
10.02.2020 в 10:01
Сори, не туда нажал) Вопрос такой. Windows 10, второй раб.стол. Запускаю программу (бот в одной игре), в нем есть настройка перезагрузки, к примеру раз в час. При перезагрузке этой проги автоматом открывается тот второй рабочий стол, прога перезагружается и этот рс остается открытым. Можно как-то сделать, чтобы второй рс, при перезагрузке проги не открывался (вылезал) поверх основного?
10.02.2020 в 10:20
К сожалению, тут не знаю. Вообще предполагаю, что тут лучше разработчикам бота написать, может они чего-то со своей стороны не учли, отсюда такой результат. Пускай обновляют)
10.02.2020 в 10:26
Не Айс (у разработчика бота, как и у всех разрабов чего-либо, всегда все хорошо)
15.06.2020 в 16:07
Здравствуйте! Подскажите пожалуйста, как установить разные обои на разных виртуальных рабочих столах windows 10?
16.06.2020 в 10:43
Здравствуйте. Пока так и не сделали они этого (до версии 2004 включительно).
05.07.2020 в 19:12
Приветствую! написал программку где она управляет другой программой — и запускаю ее на виртуальном рабочем столе 2 и переключаюсь на рабочий стол 1 — спустя несколько секунд программы перепрыгивают на 1 стол (т.е. на активный виртуальный рабочий стол ). Также как только затрагиваю функции winapi — программа перепрыгивает.. суть рабочих столов — распараллеливание а тут такое неудобство.. может есть какая то программа которая дает понять системе что установлено несколько мониторов реальных может так программы не будут перепрыгивать?
06.07.2020 в 10:35
Здравствуйте.
Решение не подскажу. Была когда-то программка VirtualMonitor, но с 10-кой не совместима.
Сейчас погуглил на тему, люди пишут, что у некоторых получается в обнаружении дисплея второго нажать «монитор на VGA» и он «добавляется», хотя его у нет (у меня не прошло и нажать-то нечего было, но у меня VGA и нету).
Ну или Android как второй монитор — https://remontka.pro/android-as-2nd-monitor/ , но вам наверное это не подойдет.
10.08.2020 в 05:35
Можно ли сделать так, чтобы на основном рабочем столе были все иконки, а на других только несколько?
10.08.2020 в 08:16
Здравствуйте. Не могу предложить таких способов для виртуальных рабочих столов. Вот на нескольких мониторах это можно организовать.
10.10.2020 в 11:42
Не могли нормально сделать — пиктограмму с «квадратиками» — столами на панели задач. Щелкнул по нужной пиктограмме перешел на нужный рабочий стол. Так реализовано во всех человеческих ОС. А тут либо пользуй пальцеломательные хоткеи, либо совершай дополнительные телодвижения, то есть мышедвижения.
14.12.2020 в 11:00
Да уж, ценность фичи стремится к нуля. Услышав выражение «виртуальный рабочий стол», я было подумал, что ВРС эт оне только набор открытых окон, а именно что отдельные рабочий стол со своими ярлыками, панель запуска и трей, т.е. как бы отдельное рабочее пространство, удобная альтернатива заведению отдельных учёток. Так было бы легче и быстрее переключаться между, например, рабочим пространством и личным, и чтобы они были изолированы друг от друга. А так надо пользователя переключать, что долго и неудобно. Да и геморрно управление пользователями реализовано в винде.