- Программы для планшетов. TouchMousePointer — виртуальная мышь для Windows планшета с огромным набором возможностей
- Программы для Windows
- NeatMouse управление мышкой с клавиатуры.
- Лучшие программы для настройки мыши
- X-Mouse Button Control
- Automatic Mouse and Keyboard
- Mouse Clicker
- gMote
- WizMouse
- Программы для настройки мыши
Программы для планшетов. TouchMousePointer — виртуальная мышь для Windows планшета с огромным набором возможностей
Вы приобрели семи или восьмидюймовый Windows планшет и с прискорбием обнаружили, что в некоторых приложениях, а также в режиме рабочего стола Windows, вам явно не хватает старой доброй мыши или хотя бы – тачпада, которым оснащаются клавиатуры ноутбуков?
Да, действительно, с подавляющим большинством «обычных» приложений, не имеющих Modern интерфейса, оптимизированного для работы на устройствах с небольшим сенсорным экраном, на компактных планшетах работать проблематично, а иногда и просто невозможно. Однако, это вовсе не значит, что для решения этой проблемы их владельцам нужно срочно бежать в магазин в поисках мыши или внешней клавиатуры с тачпадом.
На помощь им придет небольшое, но очень полезное приложение, имеющее наименование TouchMousePointer.
Эта бесплатная программа способна полностью заменить мышь на Windows планшете: после её установки вы можете превратить весь экран своего планшета (работа в полноэкранном режиме), небольшое окно на нем (плавающий режим) или часть боковой поверхности (боковой режим) в виртуальный тачпад для управления курсором мыши.
При этом в панели задач у вас появится кнопка с помощью которой вы можете оперативно включать/отключать свою виртуальную мышь.
Лично мне наиболее нравится полноэкранный режим, когда курсор мыши находится в стороне от вашего пальца и когда вы можете использовать всё пространство экрана в качестве полностью прозрачного тачпада. При этом можно переключаться в плавающий режим и обратно разведя или сведя на экране два пальца (классический жест масштабирования изображений).
Приложение имеет огромное количество настроек, которые могут быть независимы для каждого из режимов (боковой/плавающий или полноэкранный) и ярлык для доступа к которым может быть размещен на рабочем столе Windows. Последнюю опцию вы можете задать в процессе установки программы.
Скачать TouchMousePointer вы можете с этой страницы официального сайта его разработчика.
По умолчанию приложение имеет английский интерфейс, и для того чтобы его русифицировать вам понадобится языковой пакет, который вы можете скачать по этому адресу и установить через «Настройки» -> Language -> Add/Remove Language -> Install Language -> выбрать скачанный ранее файл перевода.
Программы для Windows
NeatMouse управление мышкой с клавиатуры.NeatMouse – небольшая программа, позволяющая управлять функциями компьютерной мыши с помощью клавиатуры. Утилита работает во всех версиях ОС Windows, она бесплатна, русифицирована и компактна. При поверхностном разборе этой программы, у несведущего пользователя возникает множество вопросов, главный из которых – зачем вообще нужна подобная утилита? Какая от неё польза, кроме захламления ПК? Давайте посмотрим на некоторые ситуации, в которые мы можем попасть, не желая этого. Например, у беспроводной компьютерной мыши сели батарейки, и хорошо, если они сели днём, а не в двенадцать часов ночи, и когда сдача бухгалтерской отчетности завтра, а дома ни одной батарейки нет. Или, мышь просто перестала … двигаться. И замечательно, если просто бежала кошка, махнула хвостиком, и провод выскочил из USB порта, и вы заново его вставили. А если это просто перестал работать драйвер, и в диспетчере устройств вам отчаянно семафорит знак вопроса желтого цвета, а вы не понимаете с какого конца к нему подступиться? Именно для подобных ситуаций, а также для пользователей, которые управляют своим компьютером с помощью клавиатуры, была и написана утилита. Идеально, если вы инсталлируете NeatMouse, на ПК при установке системы, а потом будете использовать её при неприятностях с мышью. К основным функциям приложения можно отнести: — изменение скорости движения курсора мыши с помощью кнопок на клавиатуре; На мой взгляд, программа нужная в «компьютерном хозяйстве», а скачать NeatMouse вы можете по ссылке ниже. Лучшие программы для настройки мышиКомпьютерная мышь — самый удобный манипулятор для управления компьютером. Стандартный инструментарий Windows позволяет настраивать параметры указателя мыши, увеличивать или уменьшать скорость движений курсора, изменять назначение кнопок. При большом количестве кнопок на устройстве базового функционала недостаточно для внесения нужных настроек. С помощью специальных программ пользователи могут расширить функционал мыши: автоматизировать действия с помощью макросов, активировать возможность управления системой с помощью жестов, задать необходимые действия для дополнительных кнопок. Составили рейтинг лучших программ для настройки мышки на Windows. X-Mouse Button ControlX-Mouse Button Control — простая и удобная утилита для настройки мыши. Программа доступна для ОС Windows x32/x64 и распространяется на бесплатной основе. Интерфейс приложения поддерживает русский язык. После запуска софта откроется окно программы с доступными функциями. В разделе «Слой 1» пользователи могут задать определенные действия для кнопок мыши. Например, для левой кнопки можно установить функцию двойного клика, прокрутки вверх или вниз. Аналогичные действия можно выполнить с любой кнопкой компьютерной мыши. В разделе «Скроллинг» выполняются настройки колесика: инвертирование направления прокрутки, включение функции постраничной прокрутки и т.д. В разделе «Опции» программы X-Mouse Button Control доступны следующие возможности:
В настройках приложения доступна функция изменения скорости мыши, повышение точности указателя, изменение количества слоев и т.д. Automatic Mouse and KeyboardAutomatic Mouse and Keyboard — многофункциональная утилита для настройки компьютерной мыши и клавиатуры. Программа доступна для Windows на английском языке. Для получения полной версии приложения необходимо купить лицензию. Стоимость одной лицензии составляет 34 доллара. Доступна пробная версия с ограничениями: 5 повторений записанных действий или 3 минуты работы утилиты в режиме автоматизации. Automatic Mouse and Keyboard позволяет автоматизировать действия мыши. После запуска приложения откроется окно с несколькими инструментами для работы. Самый простой способ автоматизации — это запись действий мыши. Для этого нужно нажать кнопку «Record» на панели инструментов. По завершении процесса записи откроется небольшое окно с информацией о совершенных действиях: длительность по времени, количество событий мыши и т.д. Для запуска автоматизации необходимо выбрать режим воспроизведения, указать скорость и задержку между шагами в миллисекундах. В нижней части интерфейса программы расположены настройки воспроизведения действий мыши. Здесь пользователи могут указать число повторений: повторять один раз, указать собственное количество повторений или время. Инструментарий программы предоставляет возможность ручного создания макросов. Для этого нужно нажать на иконку мыши в левой части интерфейса и выбрать необходимое действие: левый клик, правый клик, двойное нажатие и т.д. Выбранные действия записываются в главном окне программы. Для запуска созданного макроса нужно нажать на кнопку «Play» на верхней панели инструментов. Mouse ClickerMouse Clicker — небольшое приложение для настройки мыши. Утилита доступна для операционной системы Windows. Интерфейс программы — английский, без официальной поддержки русского языка. Для получения полной версии софта необходимо приобрести лицензию. Стоимость премиум версии — 5 долларов. В пробной версии Mouse Clicker пользователи могут запрограммировать не более 10 кликов. Утилита используется для автоматизации действий мыши: клики, прокрутка, перемещение файлов и ярлыков и т.д. После запуска ПО откроется небольшое окно с несколькими разделами на главном экране. В разделе «Click Count» необходимо указать число кликов мыши, которые будут эмулироваться программой. В Trial-версии нельзя указать более 10 раз. Альтернативный вариант — установка времени, в течение которого будут выполняться клики. Раздел «Click Options» отвечает за настройку кликов. Здесь необходимо указать временной интервал между каждым кликом в миллисекундах. Следующий шаг — это выбор кнопки мыши и установка нужного действия: один щелчок, двойной щелчок, прокрутка вверх или вниз. «Click Point». Здесь выполняется настройка месторасположения курсора мыши. Доступно два варианта:
После внесения необходимых параметров в приложение нужно запустить процесс автоматизации действий. Для этого можно нажать кнопку «Start» на верхней панели интерфейса или воспользоваться горячей клавшей Ctrl+F1. gMotegMote — это простое приложения для настройки мыши на операционной системе Windows. Утилита распространяется на бесплатной основе. Интерфейс программы — английский. Приложение используется для управления системой при помощи жестов компьютерной мыши. Например, с помощью gMote можно активировать функцию выключения ПК или перезагрузки системы определенным движением мыши. Принцип работы программы прост. В окне приложения «Active» необходимо нажать кнопку «Create gesture». Следующий шаг — это выбор действия из доступного списка: запуск медиа проигрывателя или браузера, блокировка операционной системы и т.д. Для выбранного действия необходимо указать жест мыши в правом окне «Recording». Для этого следует нажать на левую кнопку мыши в любой части окна и «нарисовать» любой жест. На этом процесс создания жеста успешно завершен. Чтобы задать следующее действие необходимо повторить описанные выше действия. Завершающий этап работы с программой gMote — это сохранение созданных жестов на компьютере. Для этого нужно нажать кнопку «Save set» на верхней панели инструментов ПО. WizMouseWizMouse — удобное приложение для прокрутки открытых окон в системе с использованием колесика компьютерной мыши. Программа доступна для операционной системы Windows (32 и 64 бит). Для получения полной версии приложения не нужно покупать лицензию, так как софт распространяется полностью бесплатно. Интерфейса программы — английский, без поддержки русского языка. WizMouse крайне проста в использовании. Для начала работы нужно просто запустить программу, после чего активируется основная функция ПО. Пользователи могут внести собственные настройки в программу. Для этого необходимо открыть окно конфигураций в трее Windows. В разделе опций доступны следующие параметры:
Остались вопросы, предложения или замечания? Свяжитесь с нами и задайте вопрос. Программы для настройки мышиОткрыв диалоговое окно настройки мыши (Панель управления\Оборудование и звук\Устройства и принтеры\Мышь), вы сможете настроить такие параметры, как скорость движения курсора, точность его позиционирования и т.д. В этом наборе вы найдете программы для несколько иных целей. Тут мы собрали инструменты, которые помогут вам расширить возможности вашей мышки, а также записывать действия мышки и воспроизводить их в дальнейшем. Запись и последующее воспроизведение действий мышки используется для автоматизации рутинных действий. Такие записанные образцы называются макросами. В макрос могут быть записаны передвижения мышкой, клики (двойные, правые и левые), перетаскивания, выделения и все, что можно сделать мышкой. Например, мы каждый день выключаем компьютер. Чтобы не делать это снова и снова, мы можем записать макрос, запускаемый по нажатию какой-либо клавиши, и дальше мышка сама нажмет «Пуск – Завершение работы». Есть также программы, которые могут помещать в макросы не только действия мышкой, но и нажатия клавиш на клавиатуре. Некоторые программы, такие как Mouse Wheel Control, повзоляют сделать колесико мышки более функциональным и заставить его работать там, где прокрутка раньше не поддерживалась. Кроме того, вы сможете управлять системой с помощью жестов, для этого используйте программу gMote. |
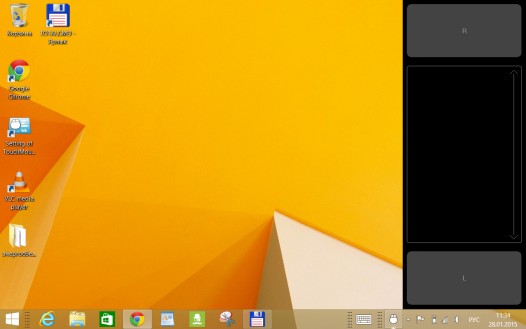
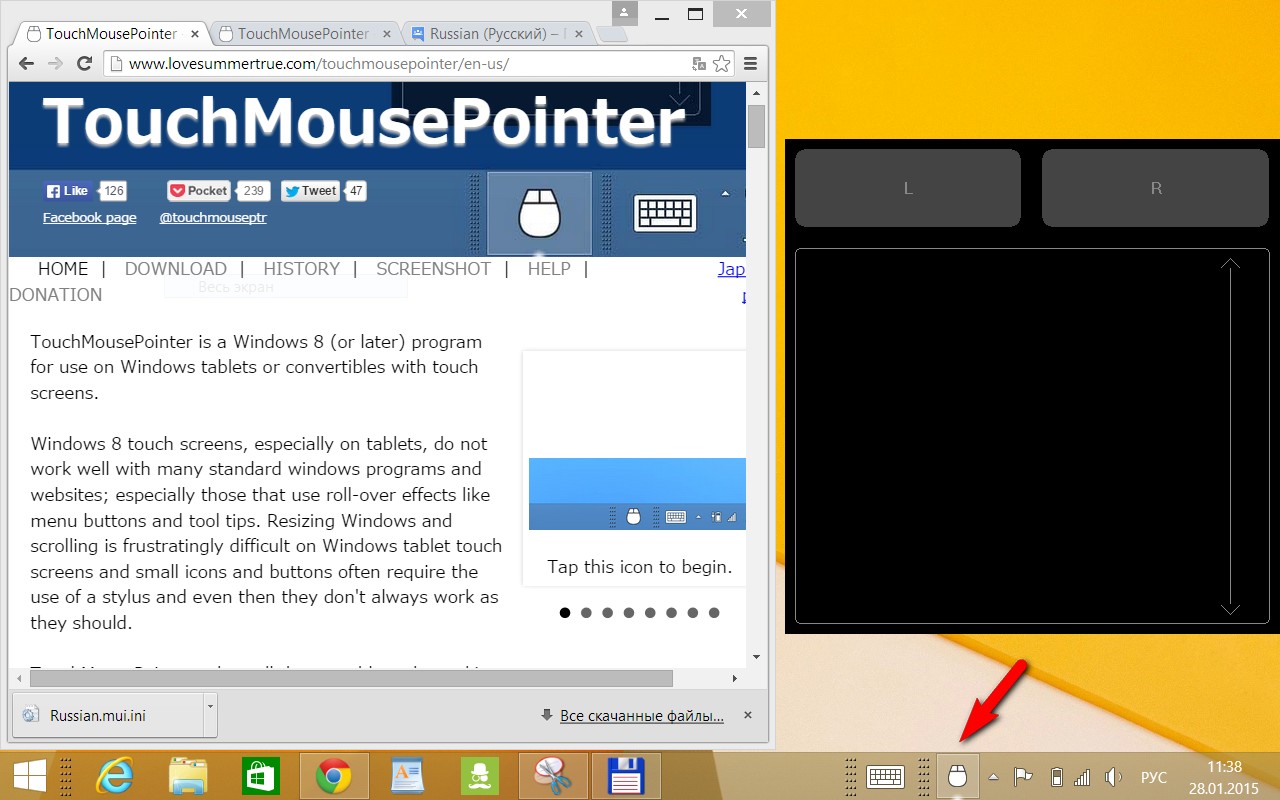

 Андроид
Андроид
















