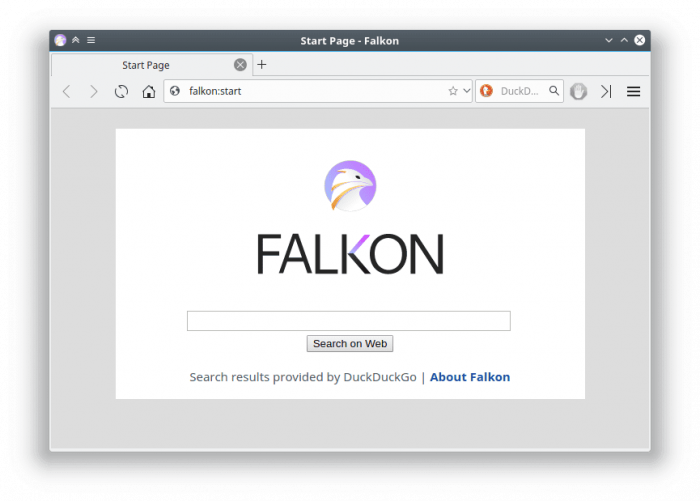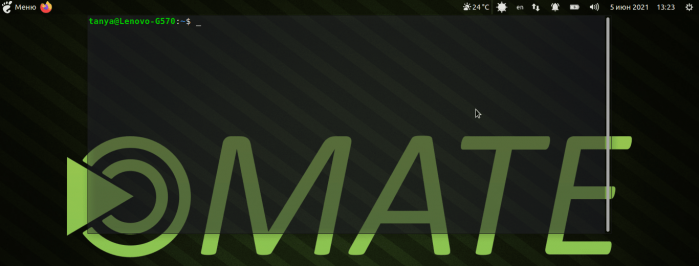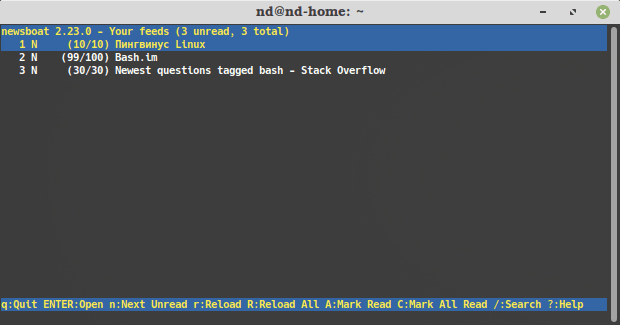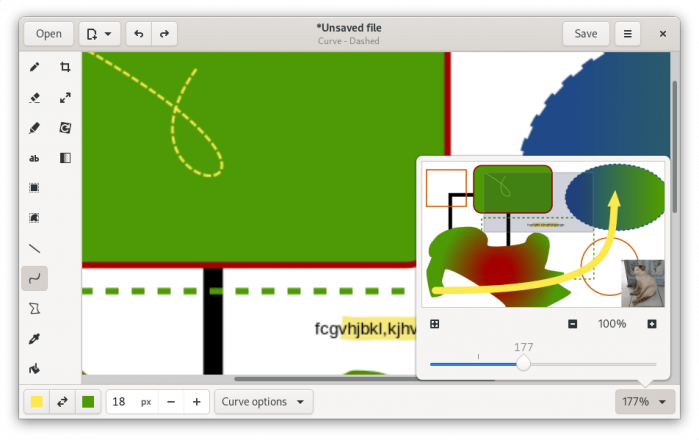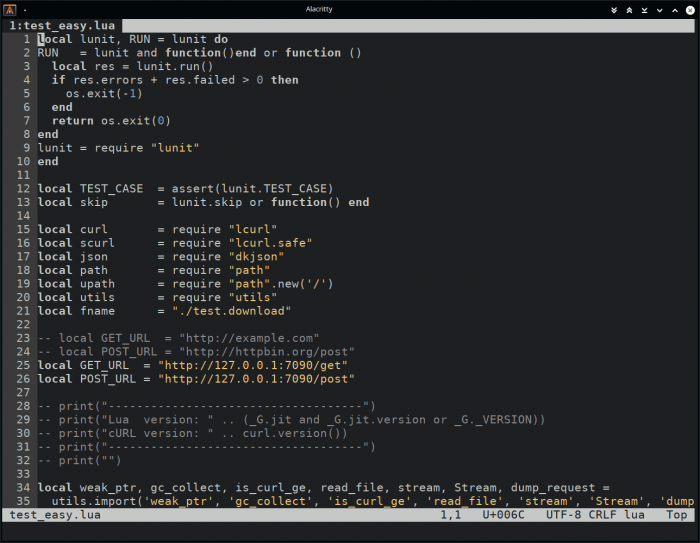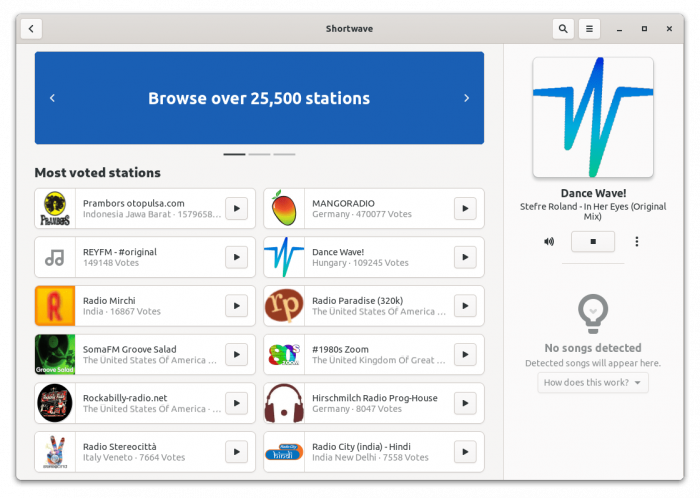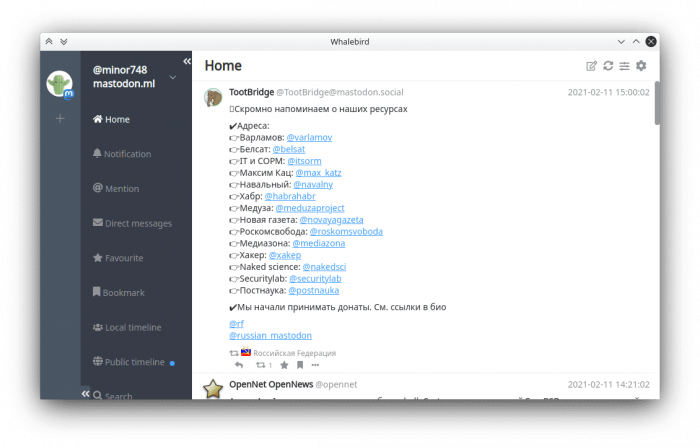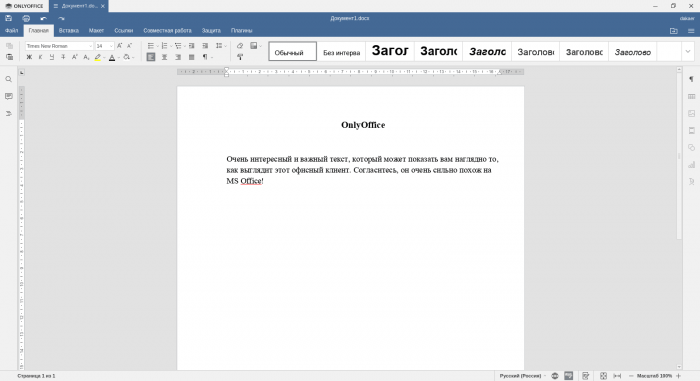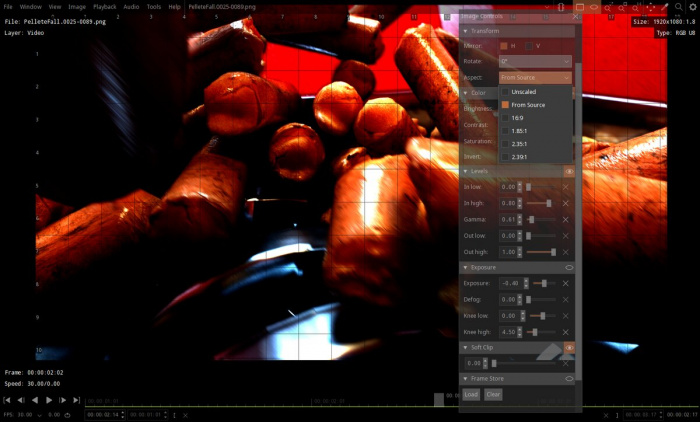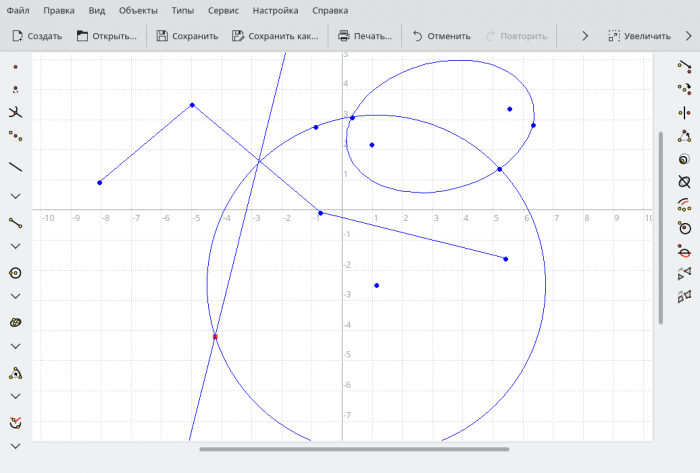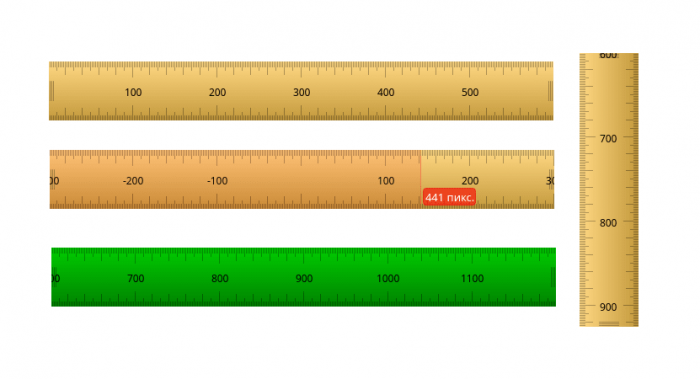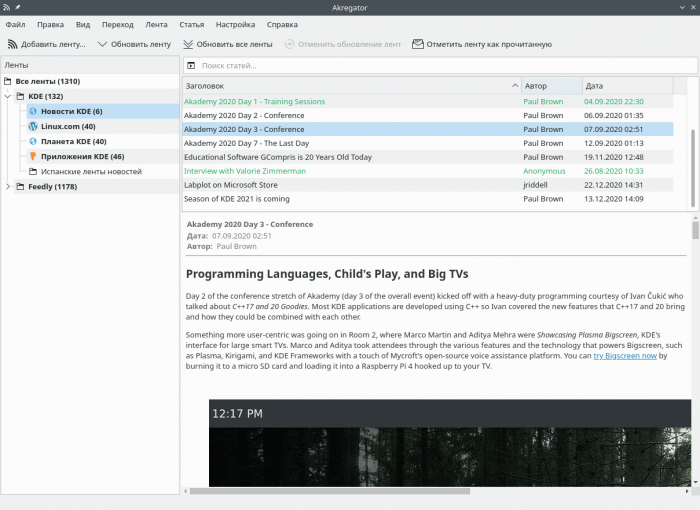- Лучшие приложения для установки на Linux Mint в 2021 году
- 1. Stacer
- 2. VLC Media Player
- 3. Telegram
- 4. Audacity
- 5. Sublime Text
- 6. GIMP
- 7. Steam
- 8. Geary
- 9. Spotify
- 10. Peek
- Программы для Linux
- Falkon
- Tilda
- newsboat
- Drawing
- Shortwave
- Whalebird
- OnlyOffice
- DJV Imaging
- KRuler
- Akregator
- Как устанавливать программы в Linux Mint
- Установка программ в Linux Mint 18
- 1. Как устанавливать программы с помощью центра приложений
- 2. Установка приложений с помощью Synaptic
- 3. Установка приложений с помощью терминала
- Выводы
Лучшие приложения для установки на Linux Mint в 2021 году
Linux Mint — популярный дистрибутив Linux наряду с Ubuntu. Между функциями и особенностями этих двух нет большой разницы. Следовательно, различные приложения, совместимые с Ubuntu, также легко работают в Linux Mint.
Преимущество использования дистрибутивов и приложений Linux в том, что большинство из них бесплатны и имеют открытый исходный код.
Поскольку Linux Mint является альтернативой Ubuntu, вы можете найти альтернативу любому популярному и широко используемому приложению. Таким образом, в каждой категории нет недостатка в приложениях. Однако найти надежное приложение — непростая задача из-за большого количества вариантов.
Итак, чтобы облегчить вам эту задачу, я собираюсь дать вам краткое введение в 10 лучших приложений, которые вы можете попробовать на Linux Mint.
1. Stacer
Stacer — это системный оптимизатор с открытым исходным кодом и монитор приложений для Linux и его дистрибутивов, таких как Ubuntu и Linux Mint. Это отличный инструмент для системных администраторов, позволяющий управлять ресурсами системы и отслеживать ее производительность.
Пользовательский интерфейс чистый и красивый. Он очень прост в использовании и понимании даже для новых пользователей. На вкладке ресурсов отображаются ЦП, ОЗУ, диск, средняя загрузка ЦП и сетевая активность за последние 60 секунд. Он также поставляется с менеджером репозитория APT, который вы можете использовать для активации, отключения или удаления любого репозитория.
Stacer — обязательное приложение в любом дистрибутиве Linux. Это многофункциональное приложение, которое позволяет управлять запускаемыми приложениями, отчетами о сбоях, кешами приложений и журналами. С помощью деинсталлятора вы можете удалить отсюда любые нежелательные приложения.
2. VLC Media Player
VLC — это популярный бесплатный кроссплатформенный медиаплеер с открытым исходным кодом и потоковое приложение. Это один из наиболее широко используемых медиаплееров на популярных платформах, таких как Windows, Mac и Linux. Он без особых усилий поддерживает все широко используемые форматы видео и аудио файлов.
Его пользовательский интерфейс довольно чистый и простой, как и должен быть у любого стандартного медиаплеера. Я использую этот медиаплеер уже почти десять лет, и это не дает мне повода переходить на другой.
Причина его популярности — прекрасные инструменты, которые он предлагает, такие как настройка воспроизведения видео и аудио. Все это можно делать с помощью сочетаний клавиш, не правда ли?
3. Telegram
Telegram — это бесплатное кроссплатформенное облачное приложение для обмена мгновенными сообщениями. Первоначально он был запущен на iOS в августе 2013 года, а затем был перенесен на Android в октябре 2013 года. С момента своего создания он приобрел огромную популярность, и теперь это одно из наиболее широко используемых приложений для обмена мгновенными сообщениями и общения.
Он предлагает такие услуги, как видеозвонки со сквозным шифрованием, VoIP, обмен файлами, обмен текстовыми сообщениями и многие другие функции. Облачный сервис, вы можете получить доступ к Telegram из любого места с любого устройства.
Вы можете делиться большими файлами с помощью Telegram, так как при совместном использовании размер файла не ограничен. Сквозное шифрование означает полную конфиденциальность при обмене важными сообщениями и данными.
Если вы хотите перенести популярные приложения для обмена сообщениями, такие как WhatsApp, на Telegram, вы можете легко перенести историю чата в Telegram.
4. Audacity
Audacity — это бесплатное приложение для записи и редактирования звука с открытым исходным кодом для Linux и его дистрибутивов. Это кроссплатформенное приложение, которое также работает в операционных системах Windows, Mac и Unix.
Это лучший инструмент для редактирования и записи звука, который вы когда-либо найдете для Linux и его дистрибутивов, таких как Ubuntu и Linux Mint. Он предлагает такие функции, как запись, экспорт / импорт, 16-битное, 24-битное и 32-битное качество звука. Редактирование стало проще благодаря неограниченным последовательным отменам и повторам; предварительный просмотр в реальном времени различных эффектов, которые вы применяете.
Он поддерживает все широко используемые современные и классические форматы аудиофайлов. Итак, если вы занимаетесь редактированием и записью аудио, вам следует попробовать смелость.
5. Sublime Text
Sublime Text — это кроссплатформенный редактор исходного кода, разработанный для программистов и разработчиков. Он поддерживает множество языков программирования и разметки. Программирование приложений Python является его основным интерфейсом.
Это многофункциональный редактор кода с такими функциями, как переход к чему угодно, определение перехода, выбор нескольких одновременно, палитра команд, мощный API и экосистема пакетов, разделенное редактирование, мгновенное переключение проекта и многое другое. Кроме того, редактор кода обладает широкими возможностями настройки, вы можете настраивать привязку клавиш, меню, фрагменты, макросы и многое другое.
Это отличный редактор кода, обязательное приложение для веб-разработчиков.
6. GIMP
GIMP или также известный как GNU Image Manipulation Program — бесплатный редактор изображений с открытым исходным кодом. Это кроссплатформенный редактор изображений, доступный для Windows, Mac OS X и Linux.
GIMP — идеальное приложение для графических дизайнеров, фотографов, иллюстраторов и частных пользователей. Он предлагает множество инструментов, которые очень легко сделают вашу работу. Он также поддерживает сторонние плагины, что делает его еще более мощным программным обеспечением для редактирования изображений.
С помощью предлагаемых инструментов вы можете добиться высококачественного вывода изображений. Здесь ваше воображение — ваш предел. GIMP можно использовать для создания значков, элементов дизайна, а также для разработки компонентов пользовательского интерфейса и макетов.
7. Steam
Если вы поклонник видеоигр, таких как Counter Strike: Global Offensive и Dota 2, и хотите играть в них на Linux Mint, Steam — это решение для вас. Steam — это приложение Valve для распространения видеоигр. Это кроссплатформенное приложение, очень популярное среди геймеров по всему миру.
Благодаря Steam теперь во многие популярные игры можно играть на Linux и его дистрибутивах, таких как Linux Mint. В нем тысячи игр в различных категориях. Некоторые из них бесплатны, а некоторые нужно покупать.
8. Geary
Geary — это бесплатный почтовый клиент с открытым исходным кодом для Linux и его дистрибутивов. Электронная почта Thunderbird поставляется с установленным Linux Mint, и Geary — лучшая альтернатива ему. Пользовательский интерфейс довольно простой, но очень мощный и простой в использовании.
Что касается пользовательского опыта, это довольно гладко. Настройка учетной записи на Geary — это быстрый процесс, вам нужно предоставить несколько деталей, и тогда все готово. Он поддерживает популярные почтовые сервисы, такие как Gmail, Yahoo Mail, Microsoft Outlook и другие широко используемые серверы IMAP.
Вы также получаете уведомления на рабочем столе, быстрый поиск по ключевым словам и составитель почты HTML — вот некоторые из его ключевых функций.
9. Spotify
Кто не любит слушать любимую музыку во время работы? Это поможет вам расслабиться и сосредоточиться на работе в течение долгих часов. Spotify — одно из лучших и известных в мире приложений для потоковой передачи музыки с огромной коллекцией региональной и международной музыки.
Пользовательский интерфейс очень современный и очень простой в использовании. Вы можете легко получить доступ к любимым жанрам. Пользователям старых компьютеров это может быть сложно, поскольку для бесперебойной работы требуются большие системные ресурсы.
10. Peek
Peek — это программа для записи экрана в формате GIF для Linux и его дистрибутивов, таких как Linux Mint. Это хороший инструмент для разработчиков и создателей контента на потоковых платформах, таких как Facebook, Instagram и YouTube. Вы можете продемонстрировать определенные функции своего приложения или других проектов с помощью GIF.
Это не похоже на другие приложения для записи экрана, поскольку в нем отсутствуют функции, которые может предложить обычное приложение для записи экрана. Но для некоторых пользователей оно по-прежнему оказывается удобным приложением.
Итак, это 10 лучших приложений, которые вы можете установить на Linux Mint. Очевидно, что мы не можем охватить все приложения одним списком, поскольку есть другие приложения, которые вы можете попробовать на Linux Mint.
Источник
Программы для Linux
Falkon
Falkon — легковесный браузер с открытым исходным кодом. Разрабатывается в рамках проекта KDE.
Tilda
Tilda — выпадающий drop-down терминал. Настраиваемый внешний вид и поведение. Интерфейс: Gtk.
newsboat
Newsboat — консольная программа для чтения RSS/Atom-фидов (новостных лент).
Drawing
Drawing — простая программа для рисования для GNOME. Базовый набор элементов для рисования.
dte — маленький, простой в использовании консольный текстовый редактор. Поддерживает вкладки, подсветку синтаксиса, горячие клавиши и т.д.
Shortwave
Shortwave — интернет-радио. Содержит большую базу радиостанций.
Whalebird
Whalebird — настольный клиент для распределенной социальной сети Mastodon. Mastodon — свободное программное обеспечение для развёртывания распределённых социальный сетей.
OnlyOffice
OnlyOffice Desktop — офисный пакет, который отличается хорошей поддержкой форматов Microsoft Office. Включает текстовый процессор, табличный процессор, презентации.
DJV Imaging
DJV Imaging — узкоспециализированная профессиональная программа для просмотра «тяжелых» форматов, применяемых в киноиндустрии. Поддерживает точное управление кадрами и коррекцию цвета.
Kig — простая утилита для изучения и помощи в преподавании геометрии. Позволяет строить геометрические фигуры на плоскости, используя примитивы и выполнять интерактивные действия (преобразования, проверки).
KRuler
KRuler — простая экранная линейка. Измерение расстояния в пикселях между точками экрана.
Akregator
Akregator — программа-агрегатор для чтения новостей. Поддерживает форматы RSS и Atom.
Источник
Как устанавливать программы в Linux Mint
Linux Mint, на момент написания статьи, — один из самых распространённых десктопных дистрибутивов Linux, основанный на Ubuntu и Debian. Он по праву уже долгое время красуется на первом месте DistroWatch. Основатели, Клемент Лефевр и команда разработчиков «Mint Linux Team», ставили перед собой цель создать удобный, мощный и простой в использовании дистрибутив Linux, и у них это получилось!
Однако несмотря на всю простоту использования и настройки системы, поначалу у многих пользователей возникают проблемы с установкой нового программного обеспечения. В Linux установка новых программ выполняется из репозиториев с помощью специальных пакетов, и в этой статье мы рассмотрим различные способы того как устанавливать программы в Linux Mint.
Установка программ в Linux Mint 18
1. Как устанавливать программы с помощью центра приложений
И самое простое, что может сделать новичок для установки новых пакетов, — это открыть встроенный в систему менеджер программ. Нажимаем Alt+F3 — откроется меню поиска приложений, в котором вы сможете найти все установленные на данный момент программы в системе, затем прописываем в поисковой строке «Менеджер программ» и запускаем:
Здесь вы найдете множество популярных программ и приложений для решения множества задач. Все они удобно разбиты на тематические категории, также имеется поисковое окно, с помощью которого вы можете найти конкретную программу, а при выборе того или иного приложения сможете ознакомиться с его интерфейсом на скриншотах, узнать размер, версию, а также почитать отзывы множества пользователей со всего мира.
Помимо всего прочего, менеджер программ может как устанавливать, так и удалять уже ненужные в системе пакеты. Для этого нажмите кнопку в правом верхнем углу и в открывшемся меню выберите «Показать установленные приложения»:
В открывшемся окне вы увидите всё ПО, установленное с помощью менеджера программ.
При переходе от одного к другому вы можете буквально в один клик удалить ненужную программу:
Здесь есть сотни различных приложений, однако и этого порой бывает недостаточно. Поэтому обратимся к другим способам установки.
2. Установка приложений с помощью Synaptic
Для начала попробуйте найти необходимый вам пакет в Synaptic package manager. Это менеджер пакетов, с графическим интерфейсом, с помощью которого вы можете устанавливать, обновлять или удалять пакеты в вашей системе. В новейших сборках Linux Mint менеджер пакетов Synaptic включён по умолчанию и не требует установки. Находим и запускаем менеджер:
Поначалу интерфейс программы может показаться сложным, однако это не так. Попробуем немного разобраться, установив какой-нибудь пакет. Например, мне нужна программа под названием Timeshift. Вводим название программы в поисковое окно и нажимаем кнопку Поиск. Программа тут же выдаст все пакеты, которые необходимы для установки программы, с кратким описанием к ним:
Так как у меня нет разделов с файловой системой BTRFS, мы выбираем лишь первый пункт списка. Кликаем по нему правой кнопкой мыши и выбираем «Отметить для установки», затем в правом верхнем углу нажимаем кнопку «Применить»:
Затем в появившемся окне с кратким описанием нажимаем «Apply», и начнеться установка программ Linux Mint:
После того как Synaptic закончит, вы с легкостью найдёте установленную программу у себя в системе и сможете ею пользоваться. В нашем случае это программа под названием Timeshift:
Теперь попробуем удалить всё тот же Timeshift с помощью Synaptic. Снова запускаем программу и в окне поиска прописываем Timeshift:
Теперь можно заметить, что программа поставила маленькую зеленую галочку рядом с пакетом Timeshift, так как данная программа у нас уже установлена. Правой кнопкой мыши щёлкаем по установленному пакету и выбираем пункт «Отметить для полного удаления». Затем также в правом верхнем углу нажимаем «Применить» и в появившемся окне «Принять»:
Затем менеджер Synaptic начнёт процесс удаления пакета из вашей системы, и после того как он закончит, пакет будет удалён.
3. Установка приложений с помощью терминала
Теперь мы рассмотрим установку приложений в Linux Mint с помощью терминала. Если вы знаете название нужного вам пакета, то установка не вызовет у вас абсолютно никаких трудностей. А поможет нам в этом консольная утилита под названием Advanced Packaging Tool или сокращенно — APT. Утилита включена в Linux Mint по умолчанию и не требует установки. Вот основной список команд apt, с помощью которых может выполняться установка пакетов linux mint:
- download — скачать пакет, но не устанавливать;
- update — обновление списка пакетов в репозиториях;
- upgrade — обновление системы без удаления пакетов;
- full-upgrade — полное обновление системы с удалением конфликтующих зависимостей;
- install — установка пакета;
- remove — удаление пакета без удаления конфигурационных файлов;
- purge — полное удаление пакета;
- show — посмотреть информацию о пакете.
Полный список команд apt вы сможете посмотреть, набрав в терминале:
Для установки той или иной программы с помощью утилиты apt вам достаточно набрать следующую команду в терминале:
sudo apt install имя_пакета
Теперь рассмотрим процесс установки на примере. Попробуем установить всё тот же Timeshift с помощью утилиты apt. Пишем в терминале следующее:
sudo apt install timeshift
После этого нажимаем клавишу Enter и вводим пароль суперпользователя, и вновь нажимаем Enter. После этого apt найдёт имя нашего пакета в репозиториях, затем начнётся процесс скачивания и установки пакета:
После этого вы легко найдёте установленную программу в системе. Теперь же мы попробуем удалить нужный нам пакет с помощью того же аpt. Для удаления пакета прописываем в терминале:
sudo apt remove имя_пакета
Для полного удаления пакета пишем следующее:
sudo apt purge имя_пакета
Теперь попробуем полностью удалить из системы нашу ранее установленную программу Timeshift. Открываем терминал и пишем следующее:
sudo apt purge timeshift
После этого программа за считанные секунды полностью сотрёт все следы пакета Timeshift в системе.
Выводы
Мы с вами рассмотрели три наиболее популярных и удобных способа установить программу в Linux Mint 18. В общих чертах данные инструкции подойдут, если вы пользуетесь Ubuntu или любым другим дистрибутивом на основе Debian. Естественно, существуют и иные способы. А как вы устанавливаете новое ПО в вашу систему? Напишите в коментариях.
Источник