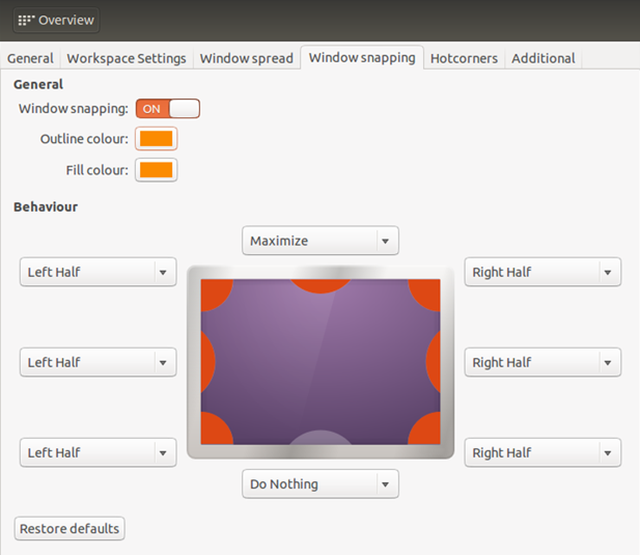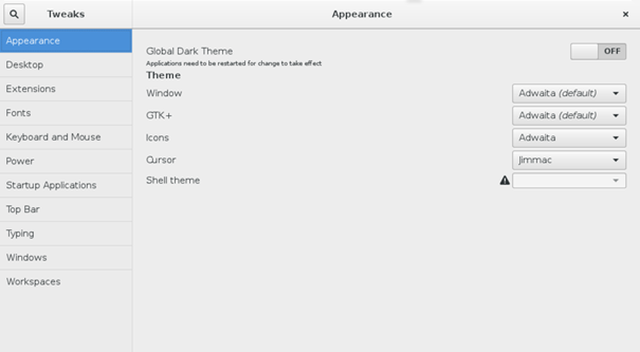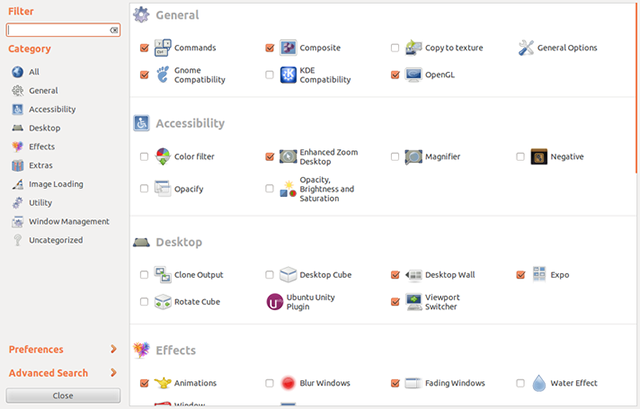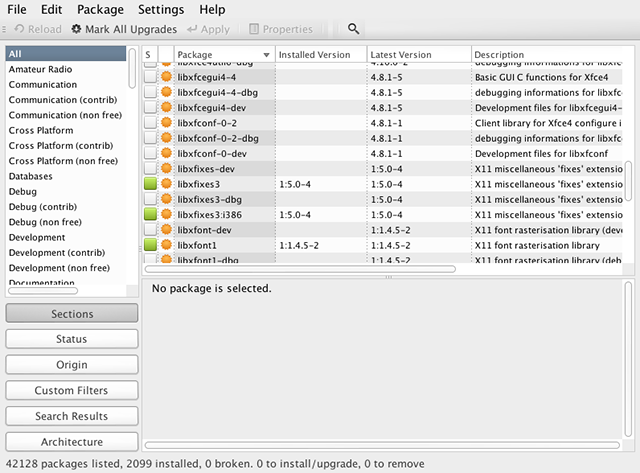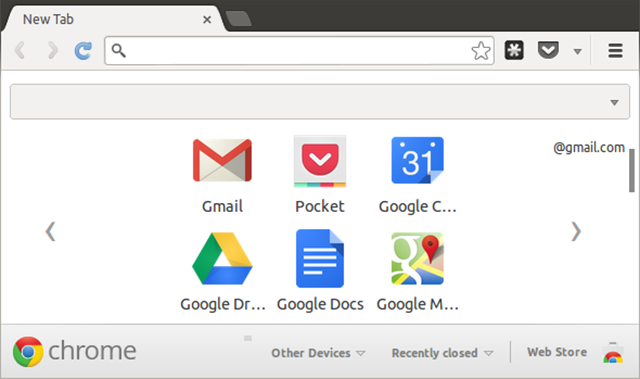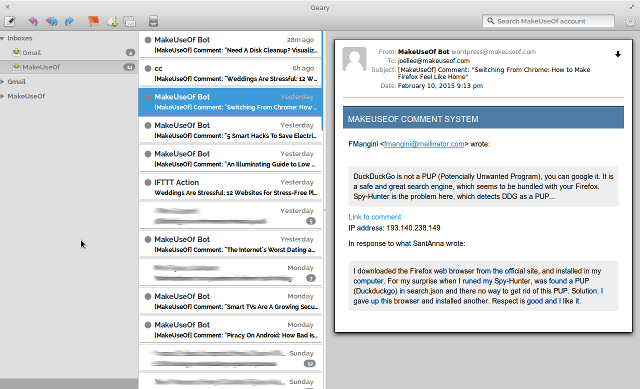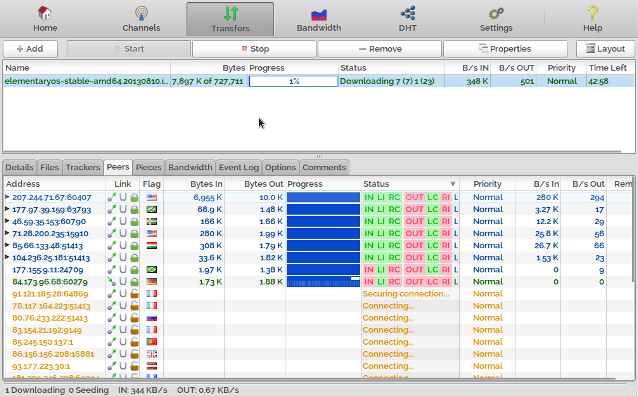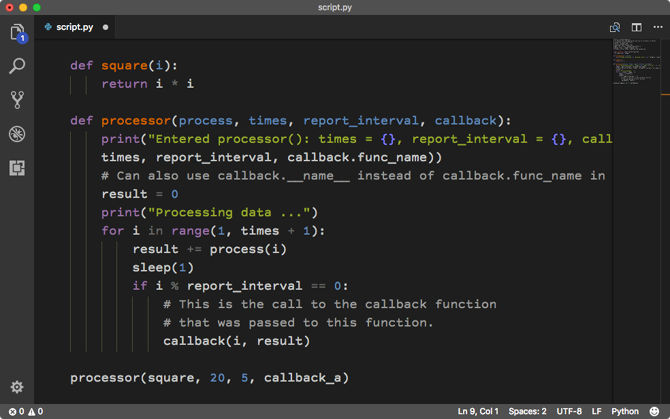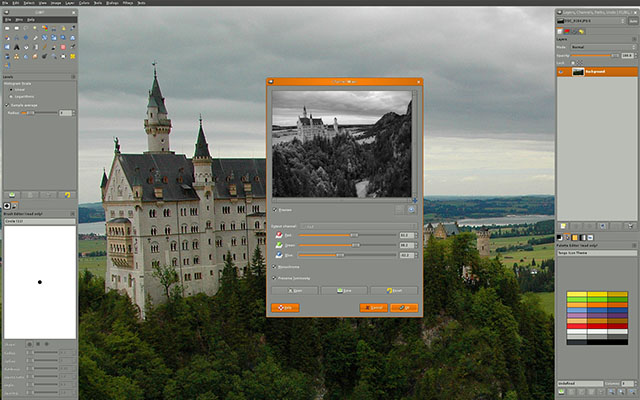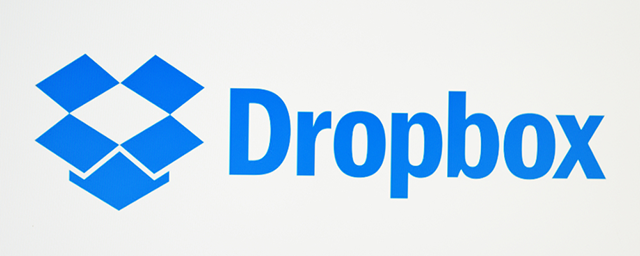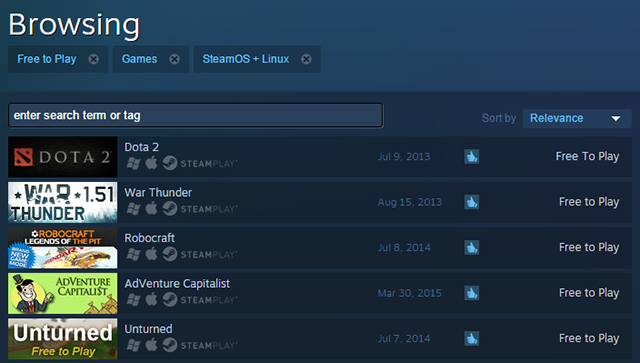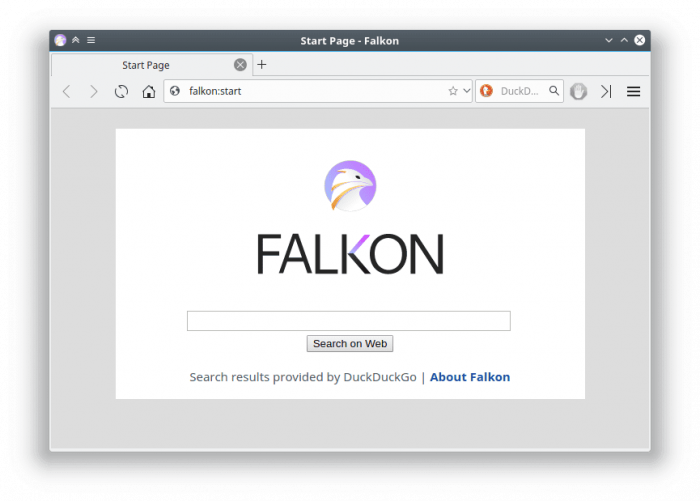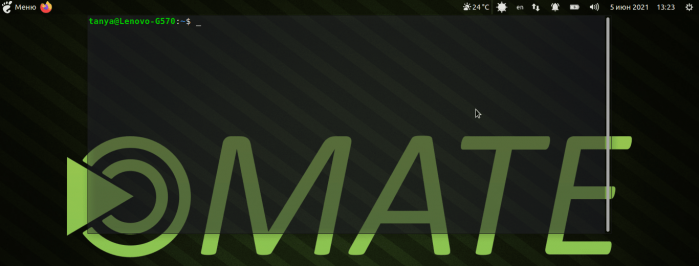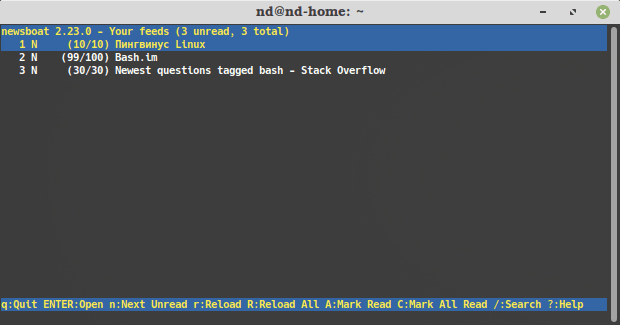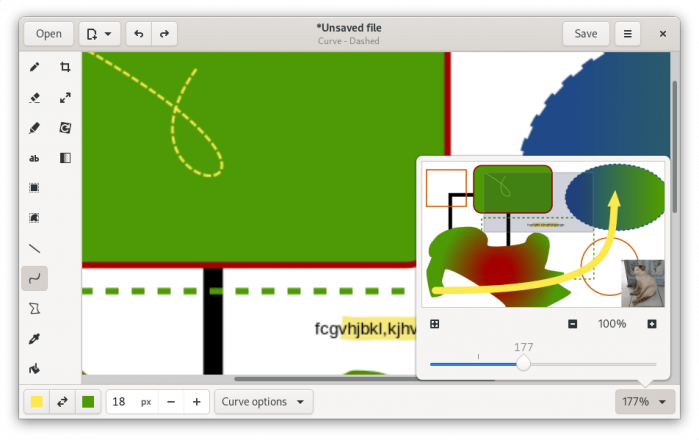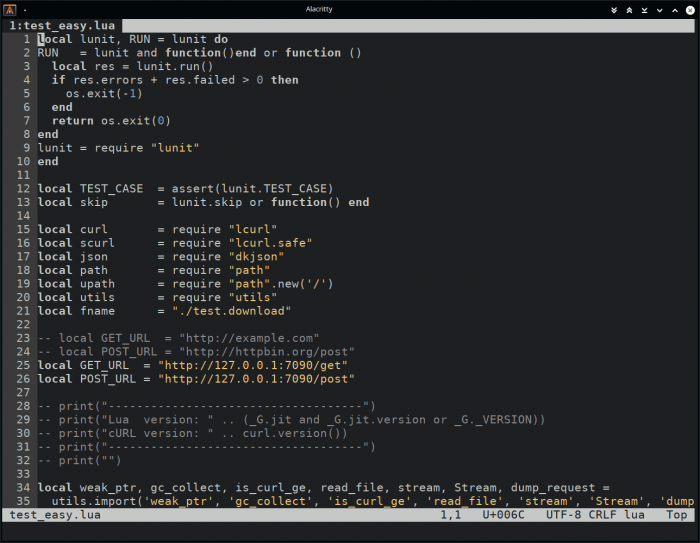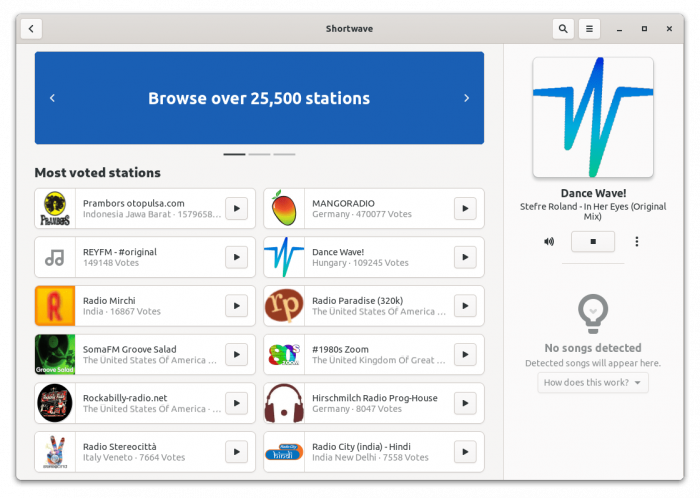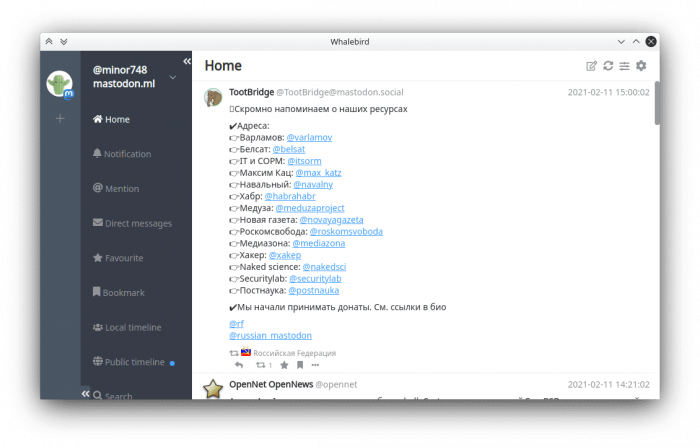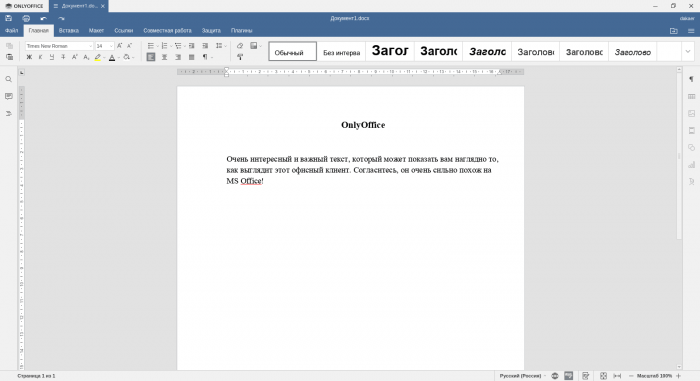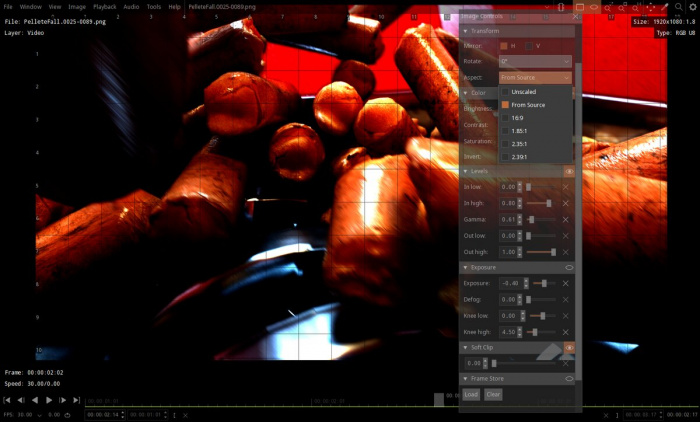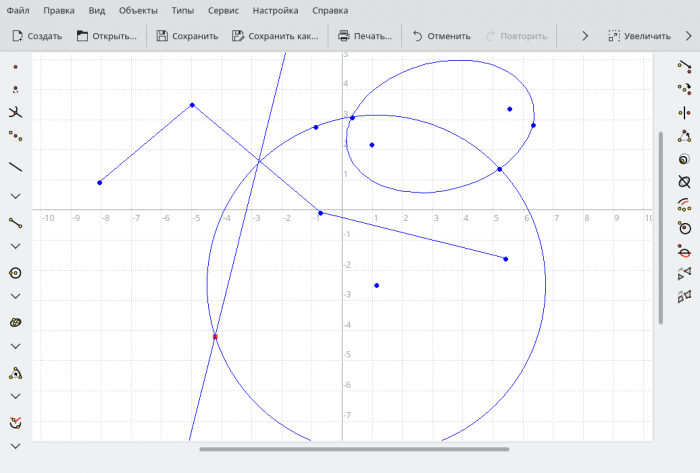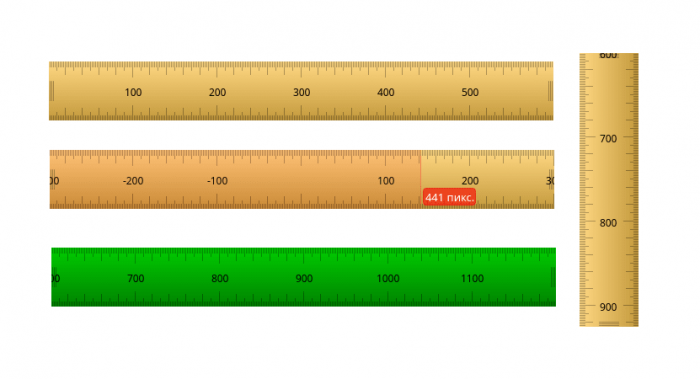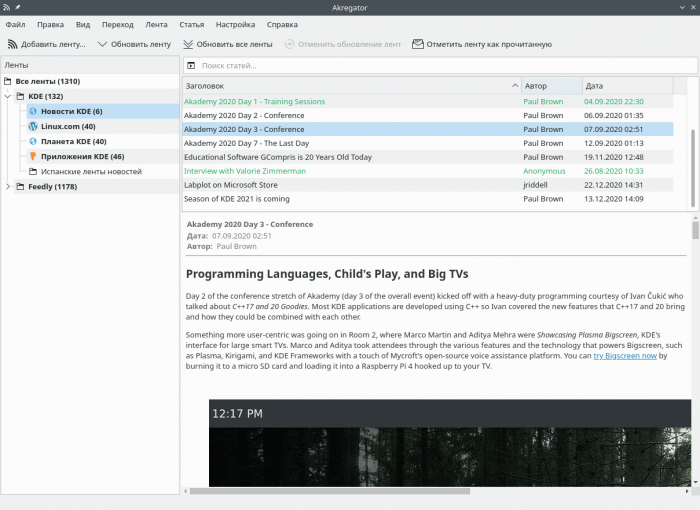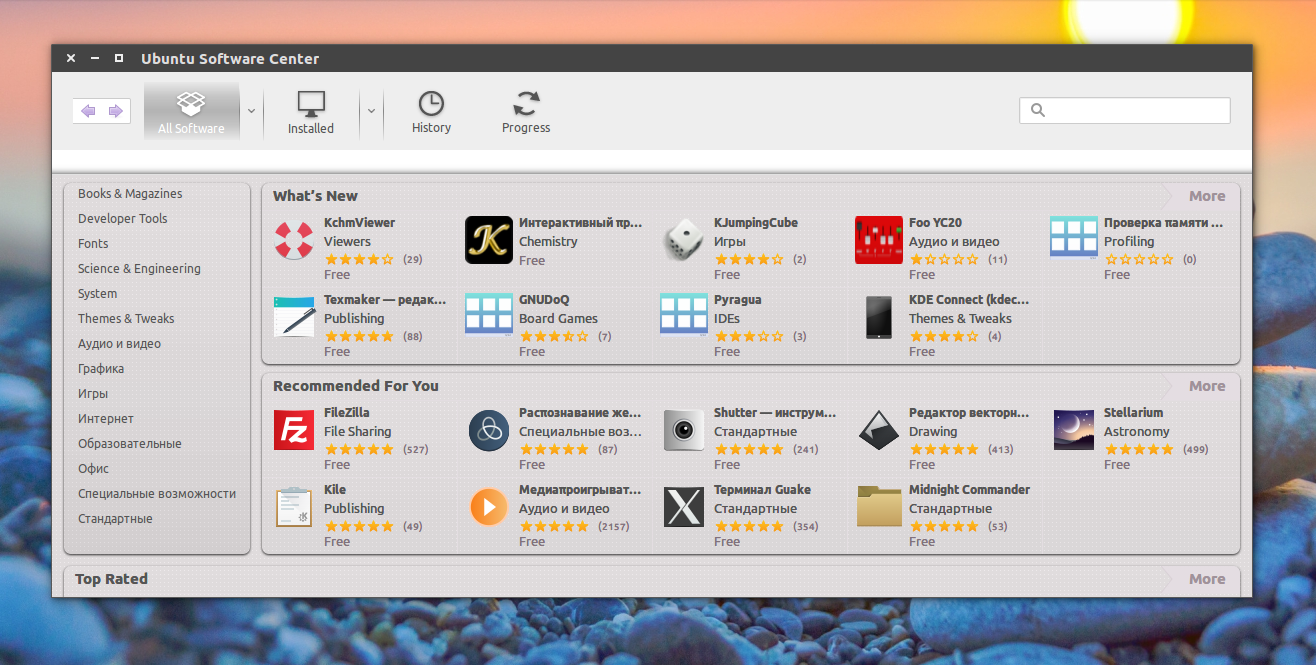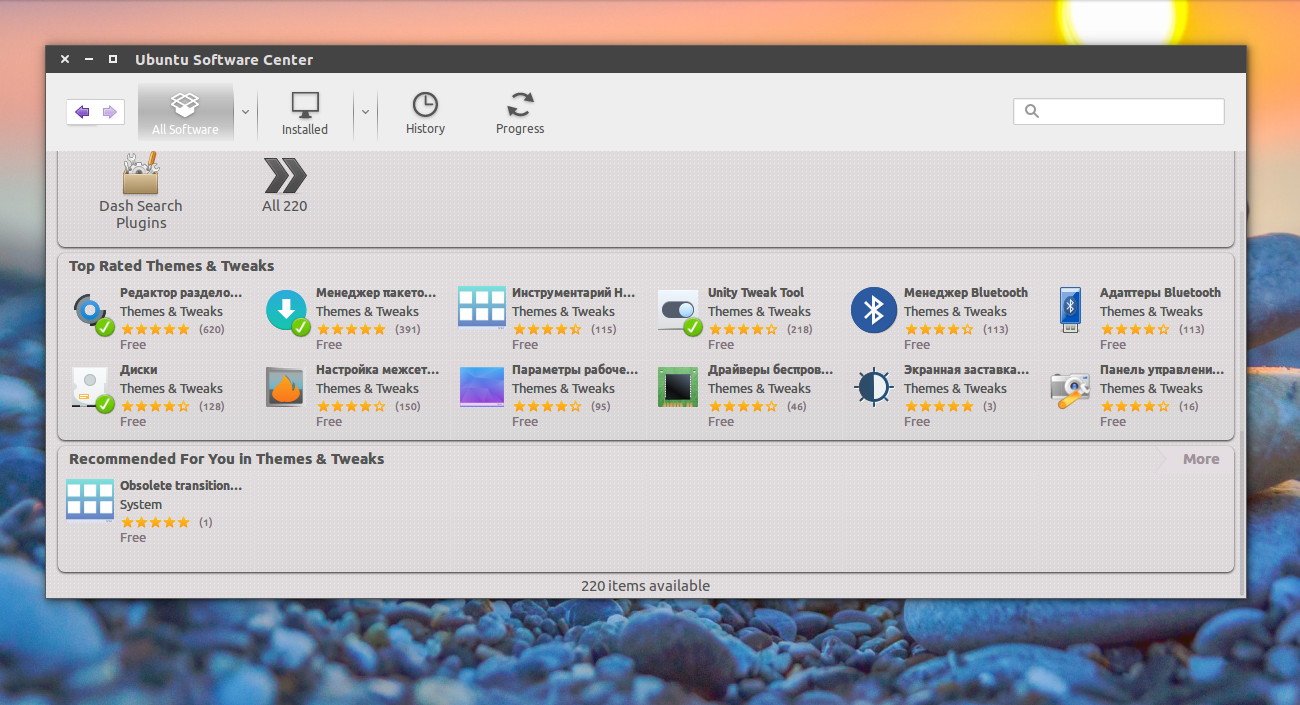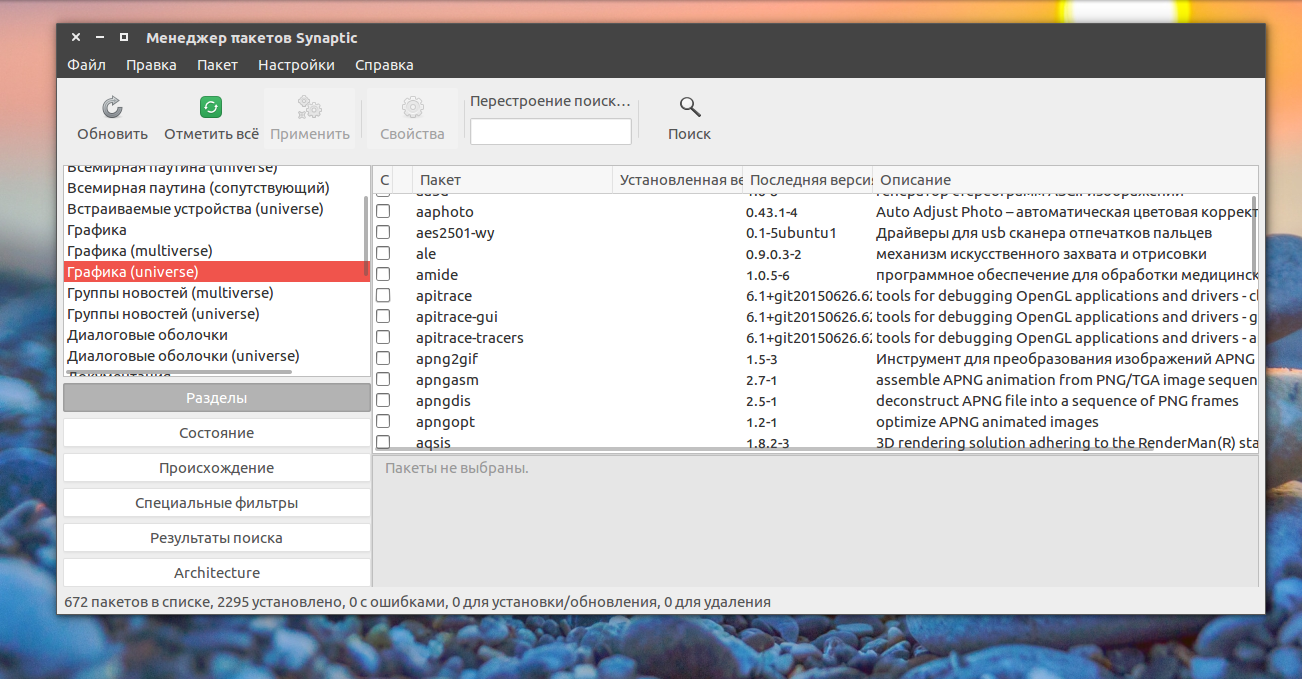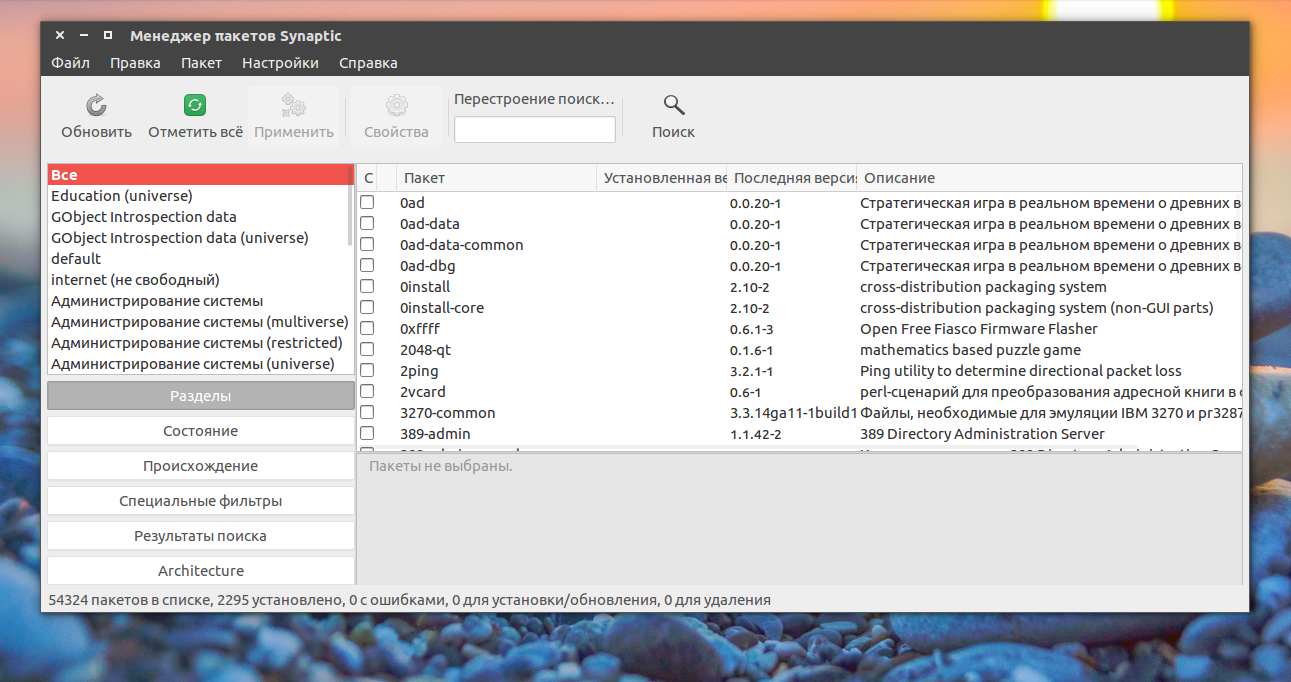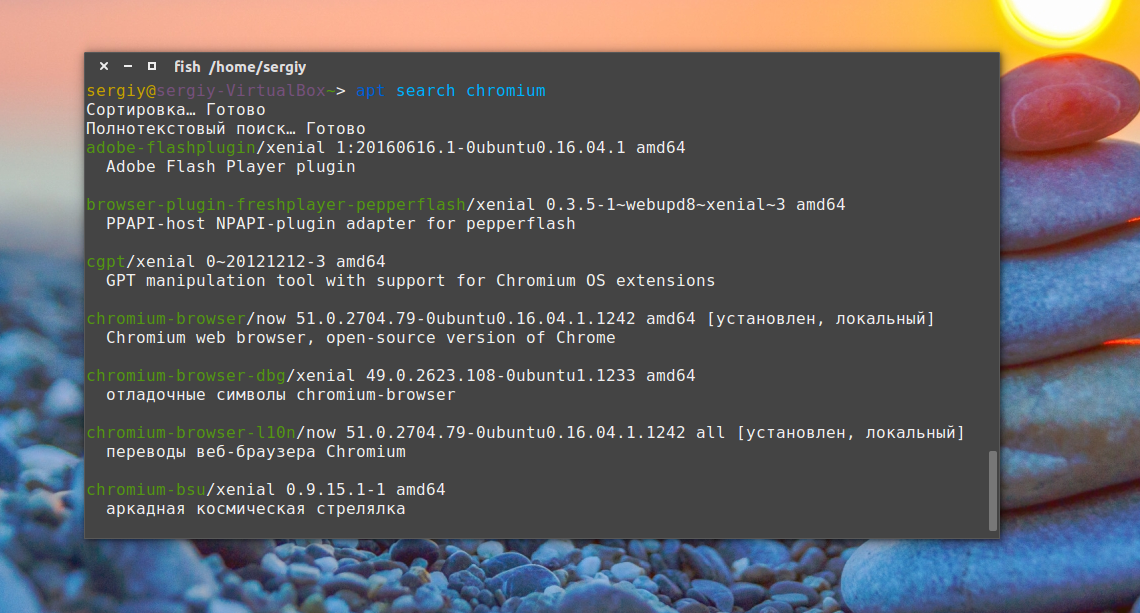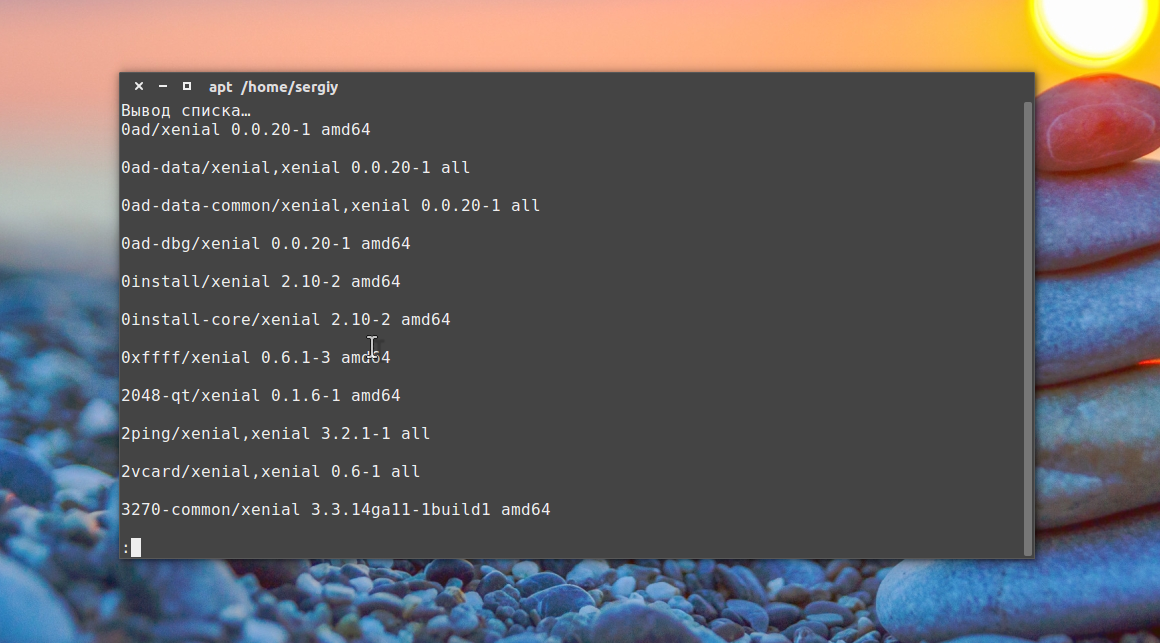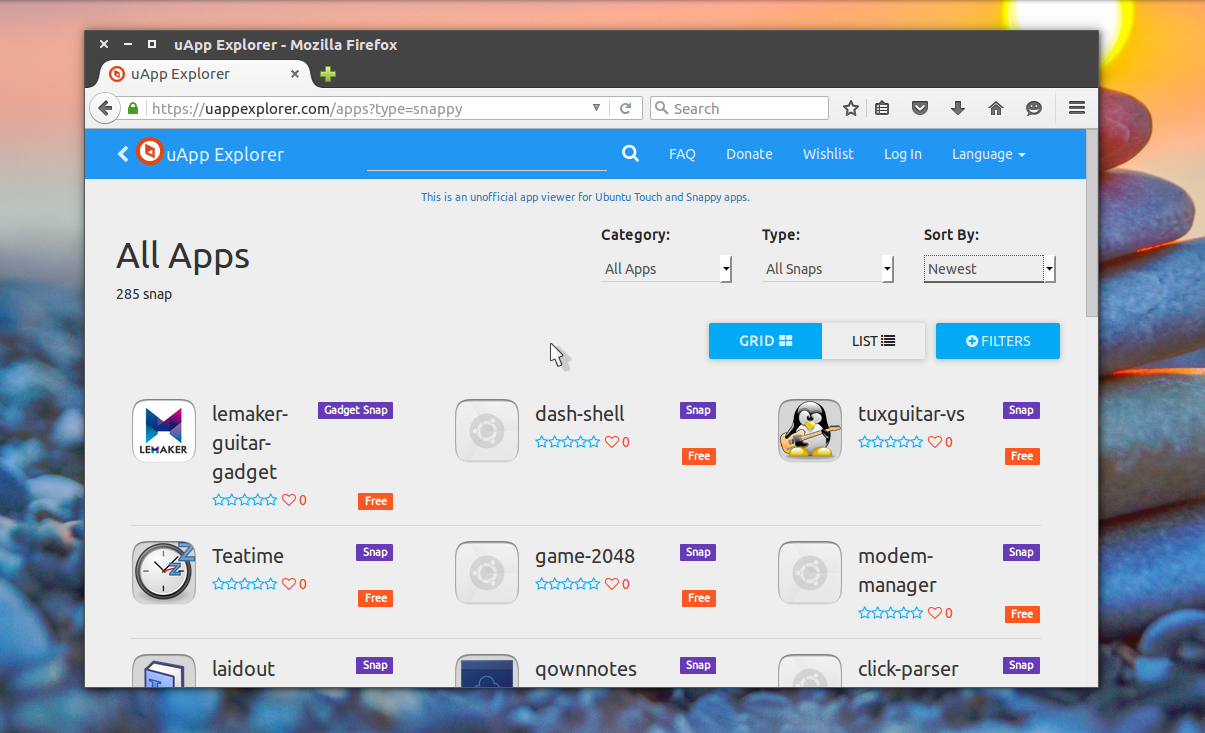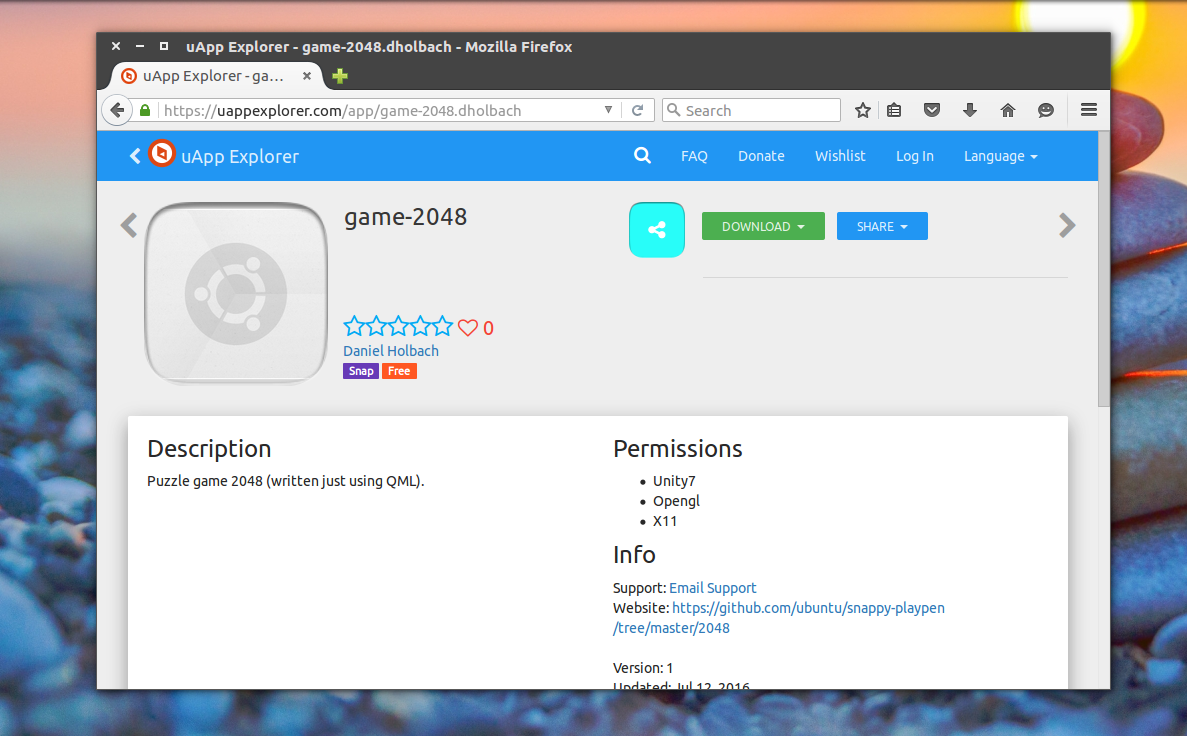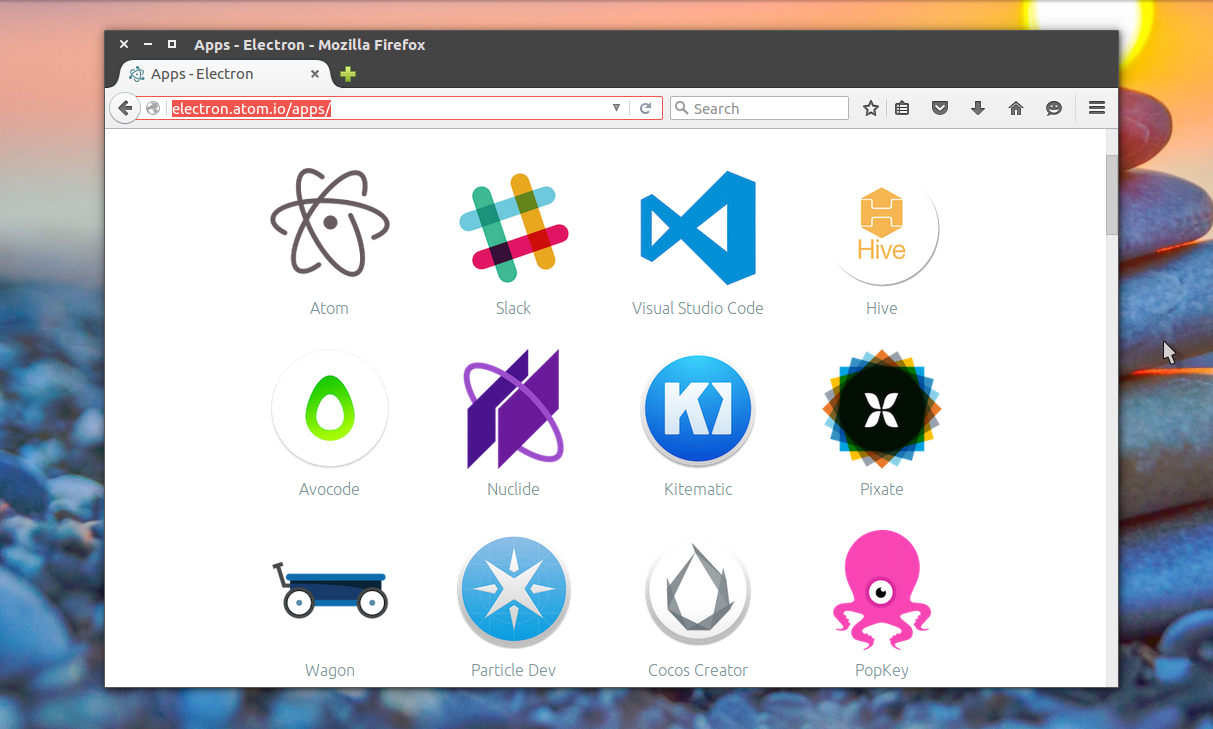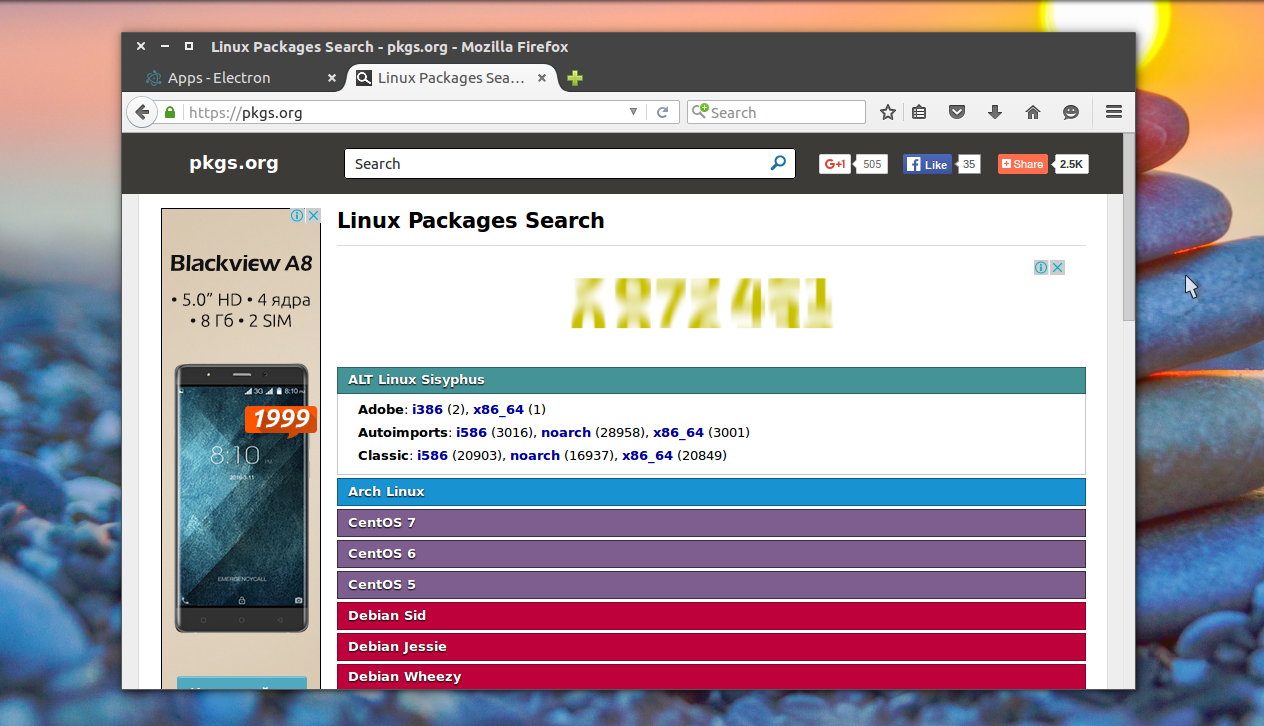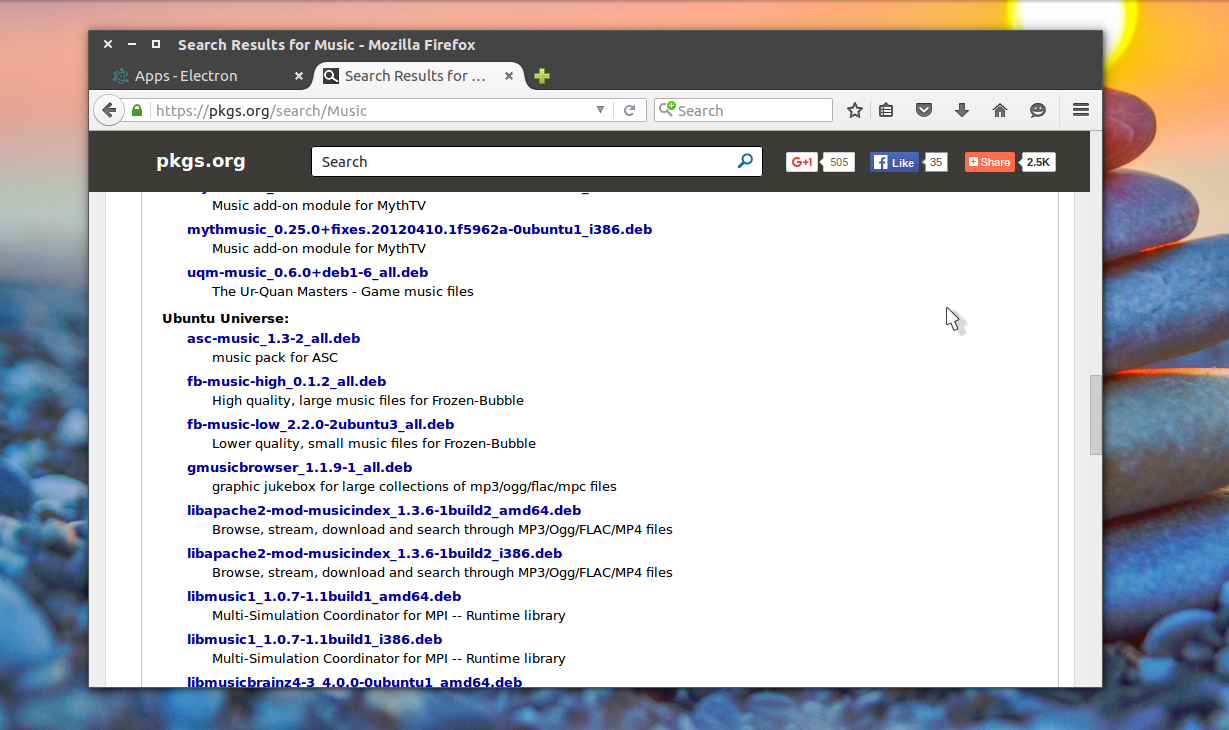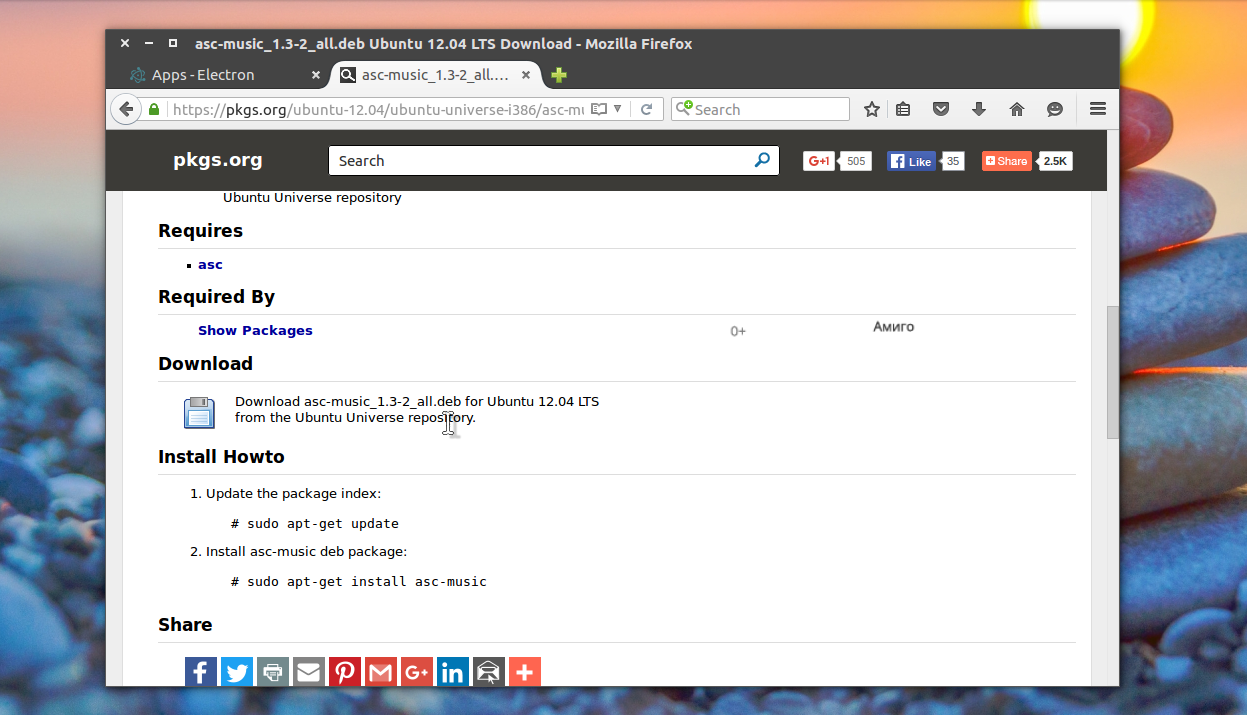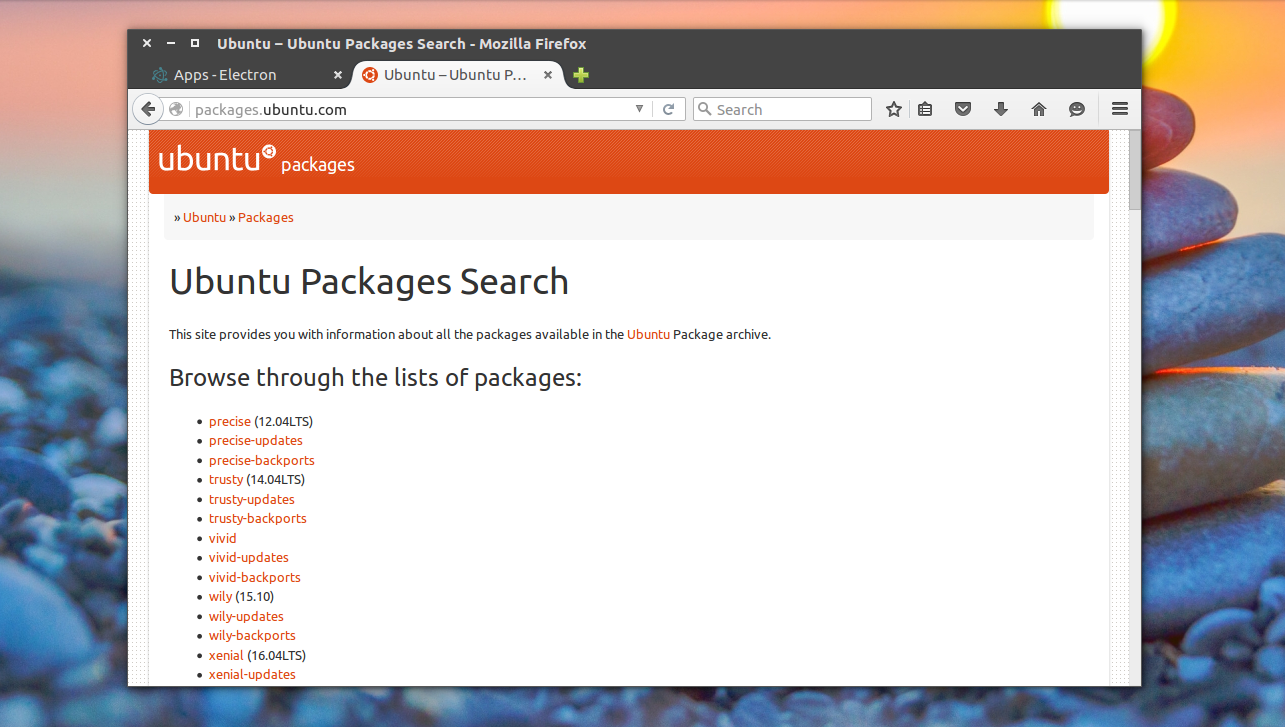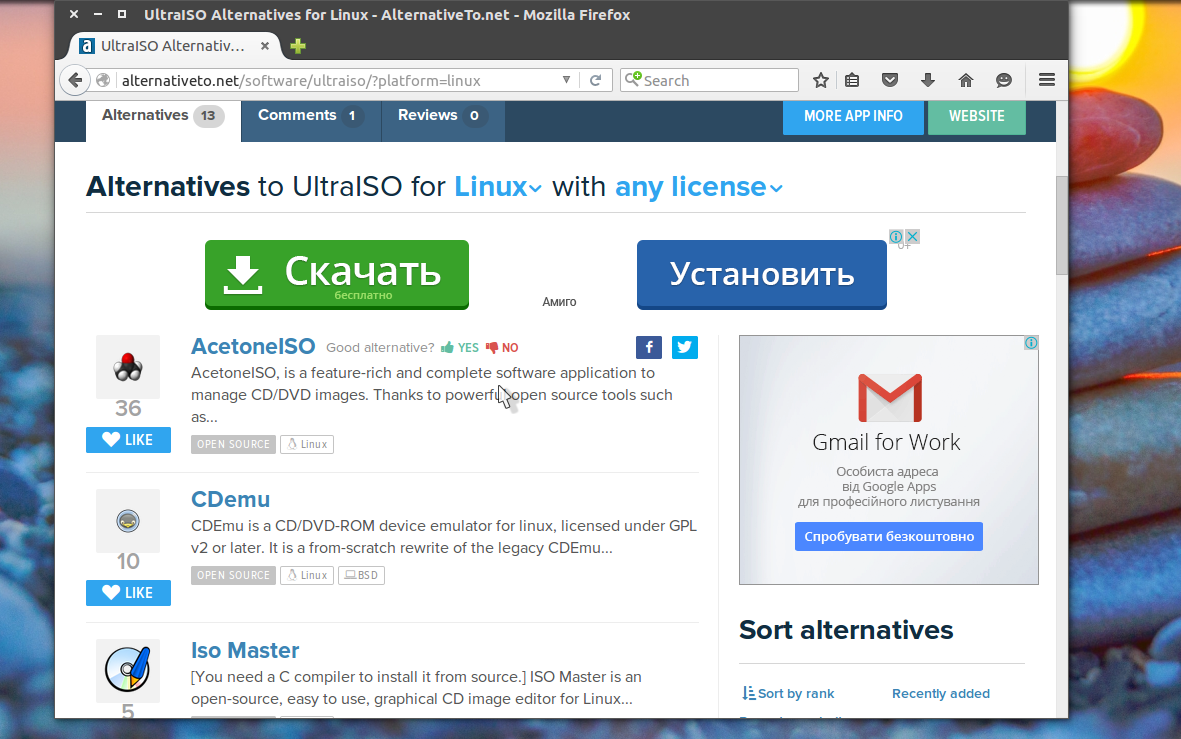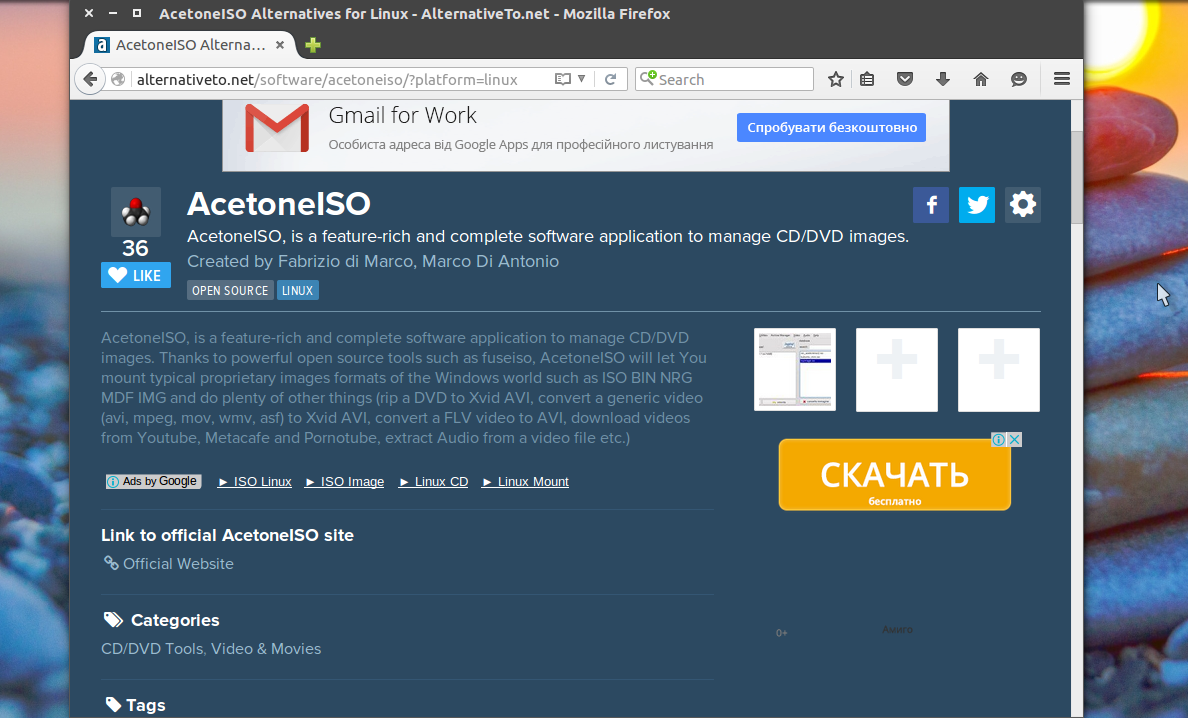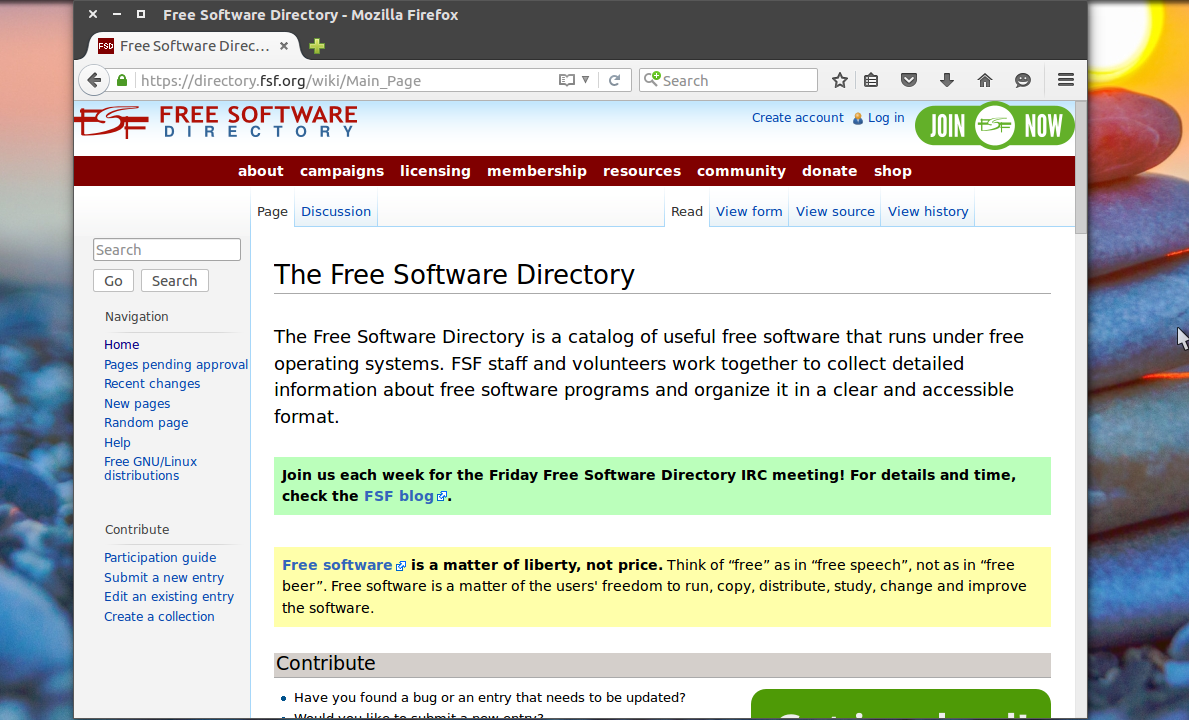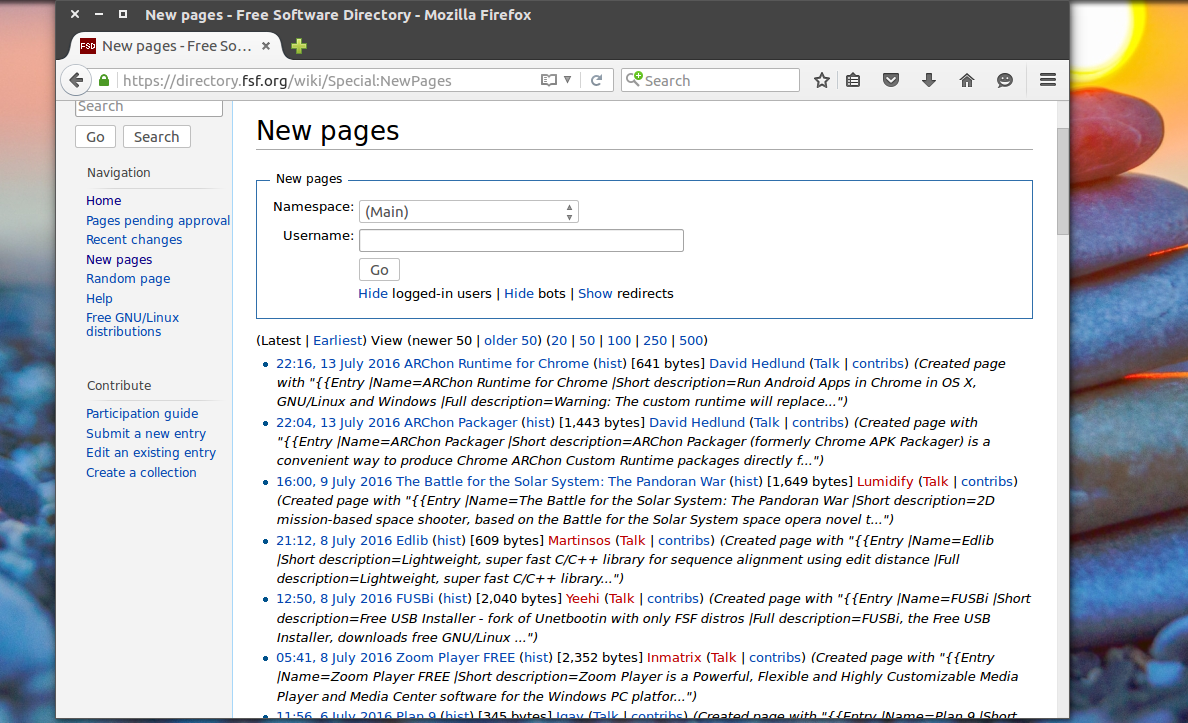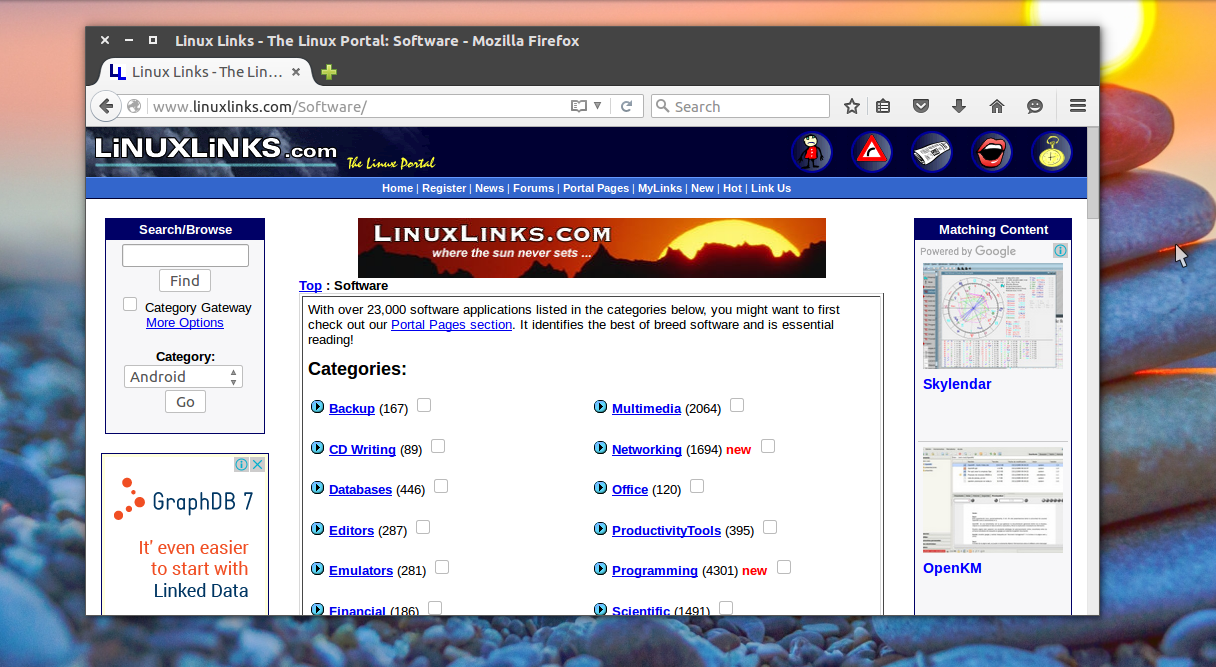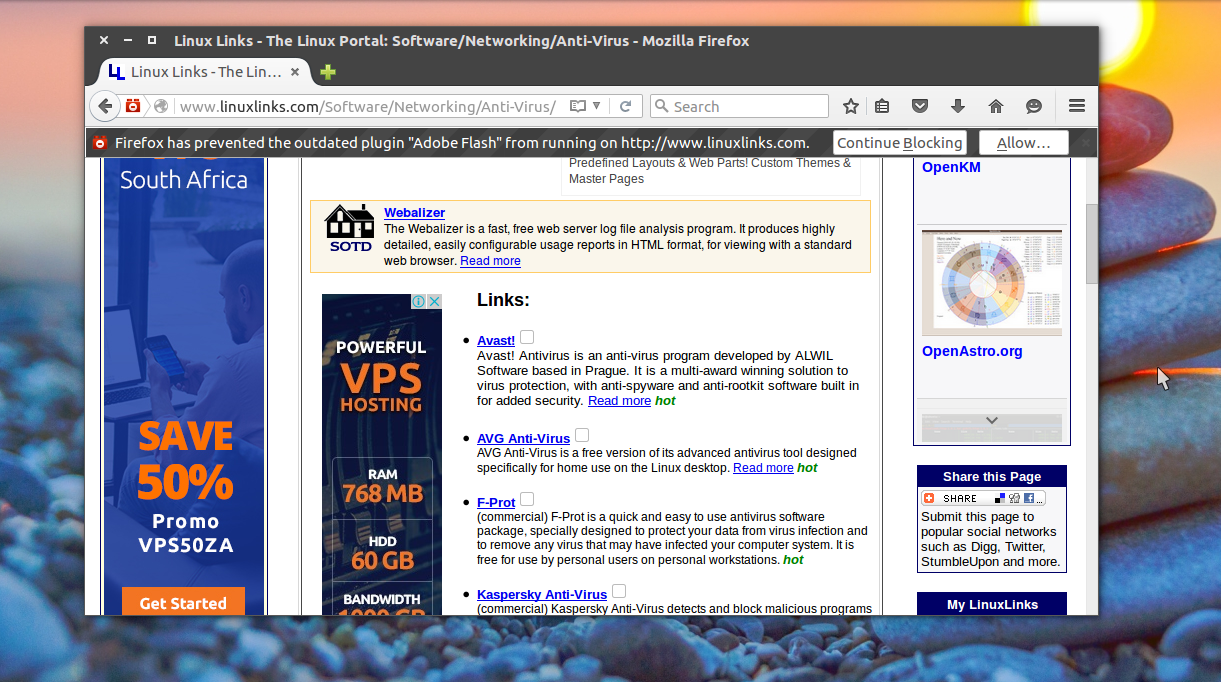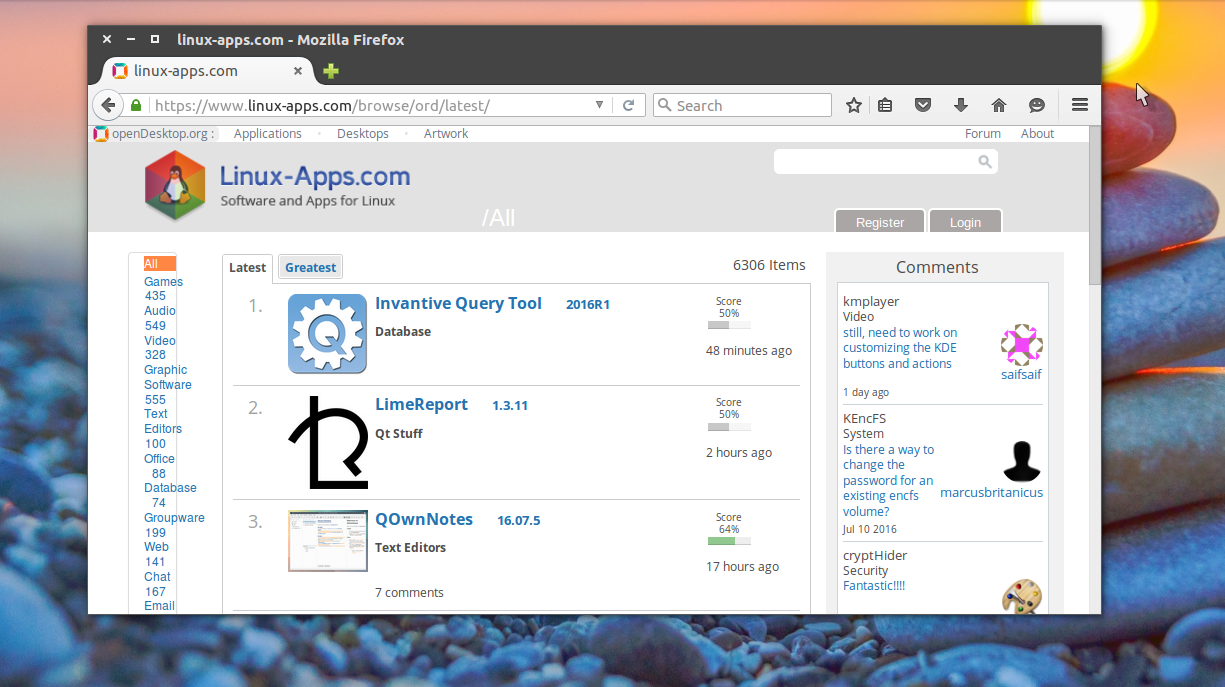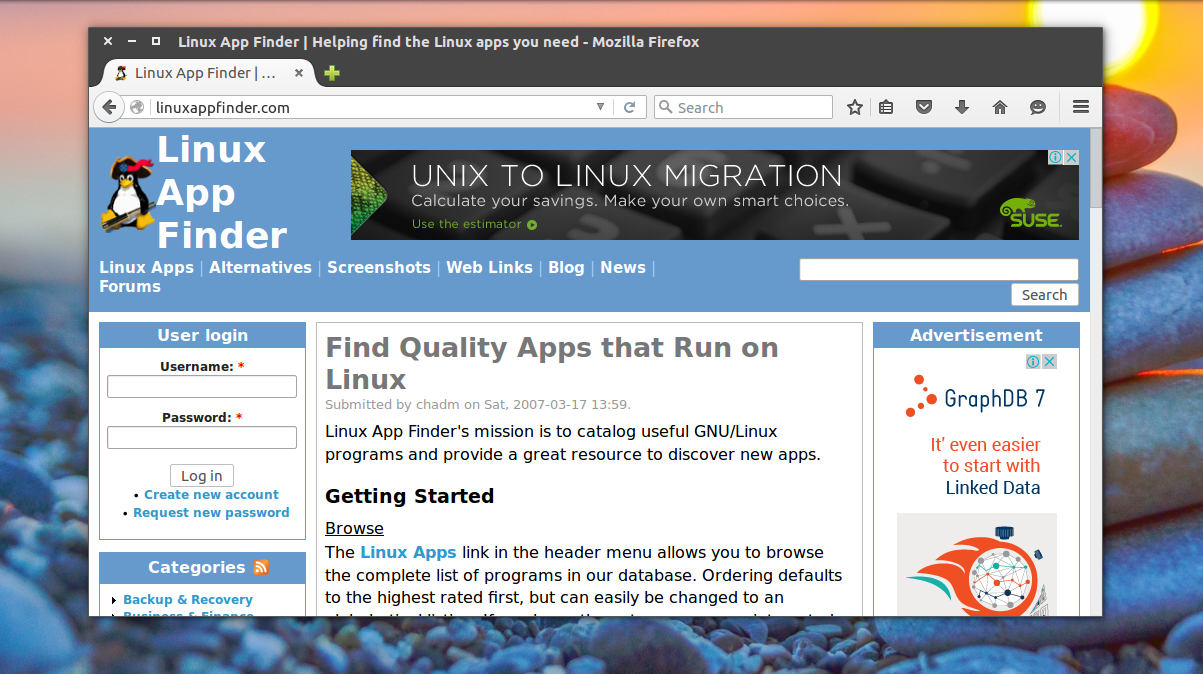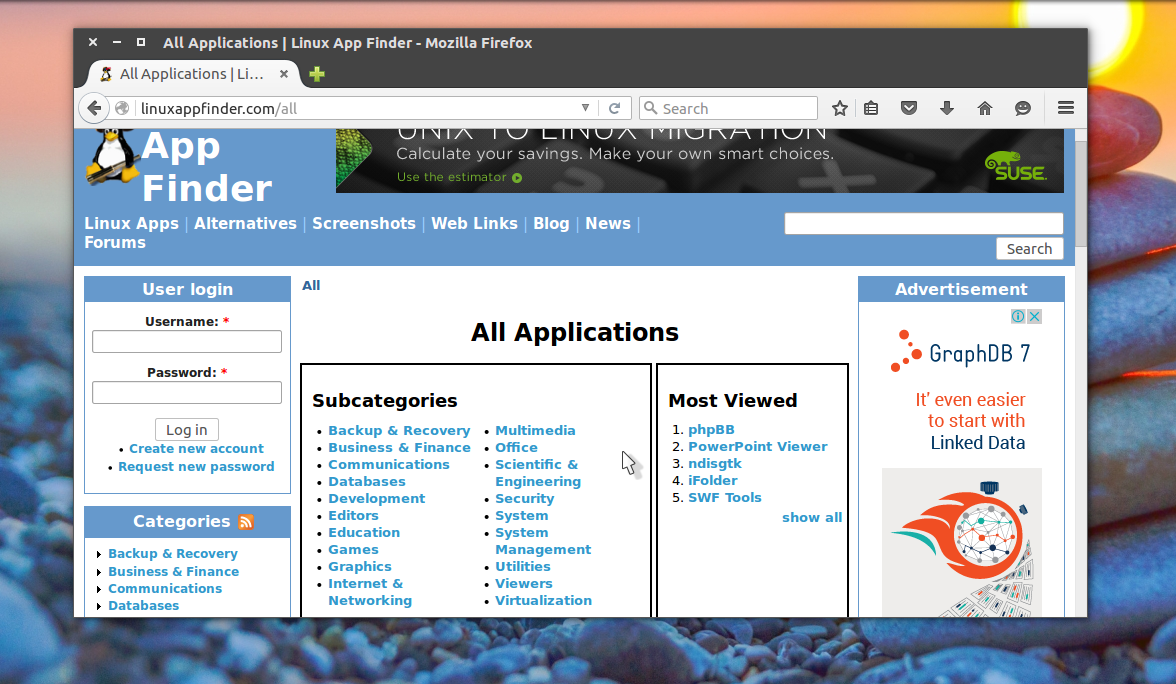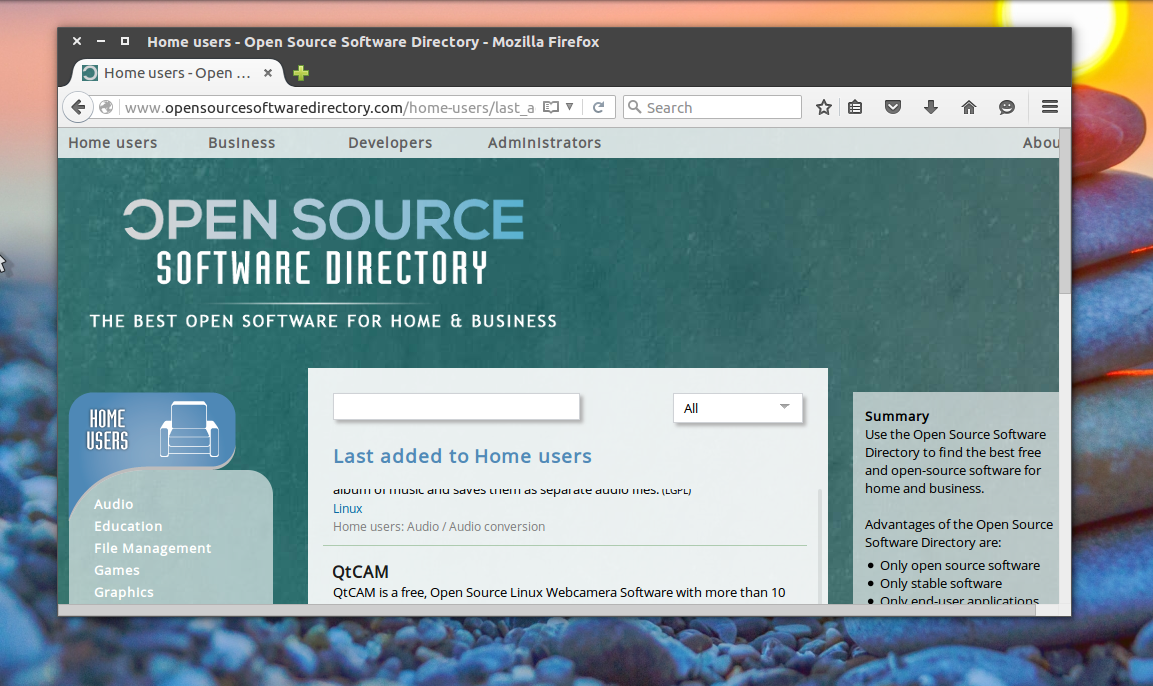- ТОП 10 приложений необходимых сразу после установки Ubuntu
- 1. Tweak Tools
- 2. Synaptic Package Manager
- 3. Google Chrome
- 4. Geary
- 6. Tixati
- 7. Visual Studio Code
- 8. GIMP
- 9. Dropbox
- 10. Steam
- А какой у вас ТОП самых нужных программ в Ubuntu?
- Программы для Linux
- Falkon
- Tilda
- newsboat
- Drawing
- Shortwave
- Whalebird
- OnlyOffice
- DJV Imaging
- KRuler
- Akregator
- Где искать программы для Ubuntu
- Установка программ в Ubuntu
- Используйте центр приложений
- Поиск программ в репозиториях
- Портативные программы Snap, Flatpak
- Новые программы на Electron
- Найдите программы на pkgs.org
- Ищите альтернативы для Windows программ
- Поиск новых программ в интернете
- Спросите у пользователей
- Выводы
ТОП 10 приложений необходимых сразу после установки Ubuntu
Впервые используешь Ubuntu? После того, как вы изучили основные трюки Linux для новичков, вы можете задаться вопросом, какие приложения Ubuntu являются лучшими. Какое программное обеспечение Ubuntu вы должны установить?
Если вы работали с Windows, существует множество бесплатных программ Ubuntu, которые могут повторить ваши повседневные потребности. Вот ТОП обязательных приложений Ubuntu, которые вы должны установить сразу же после установки Linux.
1. Tweak Tools
По умолчанию, Ubuntu не обеспечивает гибкости, когда речь заходит о настройке вашего рабочего стола. Вы можете менять фоновые рисунки, использовать различные шрифты в системе и устанавливать различные темы окон, но не более того.
Если вам нужен удобный доступ к некоторым дополнительным настройкам, скрытым под капотом вашей системы, вам потребуется установить инструмент для настройки. Правильный выбор будет зависеть от среды рабочего стола Linux.
Для Unity: Вы должны установить Unity Tweak Tool, который доступен в Центре программного обеспечения. Это позволит вам изменить поведение окон и настроек сверх того, что обычно позволяет Unity:
Для GNOME: Вам следует установить GNOME Tweaks (ранее GNOME Tweak Tool), который также можно найти в Центре программного обеспечения. Расширенные настройки включают пользовательские сочетания клавиш, изменение поведения окон и некоторые небольшие настройки тем:
Для Compiz: Compiz — это не настольная среда как таковая, а скорее оконный менеджер, позволяющий создавать 3D-эффекты и анимацию. Если вы решили использовать Compiz для управления окнами, вам следует установить Compiz Config Settings Manager из центра приложений:
Compiz намного более совершенен, чем другие инструменты настройки, описанные выше, что означает, что он может оказаться самым лучшим по началу. Будьте осторожны, не изменяйте, если вы не знаете, что это такое, иначе вы можете сломать что-нибудь.
2. Synaptic Package Manager
Кроме вышеперечисленных инструментов, я убежден, что нет более важного инструмента для пользователей Ubuntu, чем Synaptic Package Manager. Конечно, встроенный Ubuntu Software Center достаточно хорош для выполнения работы, но в нем есть несколько нюансов и отсутствующих функций.
С другой стороны, Synaptic объективно лучше. Для начала, это не так уж и медленно, как при просмотре пакетов, и намного быстрее при возврате результатов поиска. Он может восстанавливать сломанные зависимости пакетов, выполнять обновление интеллектуальных систем и имеет более дружественный интерфейс.
Кроме того, в нем есть настройка для автоматического удаления пакетов после установки, что позволяет избежать ненужного использования дискового пространства в Linux. Ubuntu Software Center не имеет этой функции.
Как установить: Менеджер пакетов Synaptic Package Manager можно найти в Центре программного обеспечения.
3. Google Chrome
Я не хочу ввязываться в войну за лучший веб-браузер для Linux. Есть причины прекратить использование Google Chrome, но, к сожалению, у вас, возможно, нет выбора.
Есть много вещей, которые Google Chrome может сделать так, как не может сделать ни один другой браузер, даже те, которые основаны на Chromium. Некоторые сайты могут иметь обходные пути для других браузеров, таких как Firefox и Opera, но они обычно вызывают головную боль при работе. Вам не обязательно использовать его в качестве основного браузера, но важно иметь под рукой Google Chrome. Нравится вам это или нет, но это один из самых важных предметов первой необходимости для Ubuntu.
Как установить: Chrome не доступен в программном центре, но установка проста. Просто зайдите на главную страницу Chrome, нажмите Загрузить, выберите соответствующий файл DEB и дважды щелкните по нему после загрузки для установки. После установки он будет автоматически обновляться при появлении новых версий.
4. Geary
Есть несколько почтовых клиентов для Linux, и лучший из них для вас — тот, который вам удобнее всего использовать, но я отдаю предпочтение Geary. Он чистый, быстрый, простой в использовании и эстетически приятный.
Базовый, но функциональный интерфейс делает его хорошим почтовым клиентом «с наименьшим общим знаменателем». Ты поймешь, как им пользоваться, как только откроешь его. Рекомендую его новичкам в Linux и случайным пользователям.
Единственным недостатком Geary является то, что в нем не хватает множества вариантов настройки. Если хочется поменять горячие клавиши — ничего не выйдет. Если вы хотите отключить функцию «Отметить как прочитанное через X секунд» — не выйдет. Маленькие вещи, которые полностью субъективны, но могут все равно расстраивать, так что я не рекомендую Geary для опытных пользователей.
Как установить: Geary доступен в GNOME Software, но вы также можете установить его из командной строки. Для установки откройте терминал и введите следующую команду:
В Linux есть несколько отличных медиаплееров. Но, несмотря на то, что это приятно иметь такое разнообразие вариантов, есть один игрок, который постоянно опережает конкурентов: Медиаплеер VLC.
Самым большим преимуществом VLC является его стремление быть программным обеспечением с открытым исходным кодом. Очевидно, что существуют и другие медиаплееры с открытым исходным кодом, но если подумать о том, насколько полным, отполированным и полезным он является, вы увидите, что немногие другие могут сравниться с VLC.
Существует очень много скрытых функций VLC, о которых вы, вероятно, не знаете. По крайней мере, вы должны установить его в качестве резервного видео плеера, потому что он работает всегда. Это действительно одно из лучших приложений Ubuntu.
Как установить: VLC можно найти в Центре приложений.
6. Tixati
Здесь, мы не миримся с программным обеспечением и медиа-пиратством. Однако мы понимаем, что существуют законные основания для скачивания торрентов, и когда вам необходимо скачать один из этих легальных торрентов, лучше всего это делать с соответствующим клиентом.
К счастью, есть множество замечательных торрент-клиентов Linux. Вы, вероятно, слышали о Transmission, Deluge и qBittorrent, но я действительно хочу подчеркнуть, что Tixati — самый лучший торрент-клиент Linux, доступный сейчас.
Причины, по которым предпочтение отдается Tixati по сравнению с другими торрент-клиентами, включают: крошечное сочетание ресурсов, быструю загрузку, простой и понятный интерфейс, а также десятки функций, таких как приоритеты, размер полосы пропускания и графики пропускной способности в режиме реального времени. Он даже имеет портативную версию.
Как установить: Tixati не доступен в программном центре, но установка проста. Просто зайдите на главную страницу Tixati, нажмите Загрузить, перейдите в раздел Linux и убедитесь, что вы выбрали соответствующий файл .DEB. Дважды щелкните загруженный файл для установки.
7. Visual Studio Code
Если вы на Ubuntu и собираетесь программировать, то вы обязаны установить Visual Studio Code. Linux отлично подходит для программистов, а доступность кода VS Code делает его намного лучше.
Visual Studio Code серьезно является лучшим текстовым редактором для программистов, опередив предыдущих чемпионов, таких как Sublime Text. Вы захотите узнать советы по работе в Visual Studio Code и ознакомиться с дополнениями для этого редактора кода.
Как установить: Чтобы установить Visual Studio Code на Ubuntu, перейдите на страницу загрузки VS Code, загрузите соответствующий .DEB файл и дважды щелкните его для установки.
8. GIMP
Многие программы пытались воспроизвести мощь и гибкость Adobe Photoshop, и хотя многие из этих программ могут стать хорошей альтернативой Adobe Photoshop под Linux, все они так или иначе не справляются. Самое близкое, что вы найдете, это GIMP.
Даже если GIMP может быть не на том же уровне, что Adobe Photoshop, он все равно может делать многое из его функционала. Кроме того, GIMP на 100% бесплатный. Вы бы предпочли оплатить подписку на Adobe Creative Cloud? Нет, спасибо.
Как установить: GIMP можно найти в Центре приложений.
9. Dropbox
Из всех облачных сервисов хранения данных Dropbox является самым простым в настройке на Linux. Dropbox отлично подходит для синхронизации и резервного копирования файлов.
Dropbox хорошо интегрируется в Linux, и как только он установлен, вам больше ничего не придется делать с ним, если вы не хотите этого. Все просто работает, и такой комфорт отлично подходит новичкам Linux.
Как установить: Dropbox доступен в Software Center, но я уже сталкивался с проблемами установки, поэтому я рекомендую зайти на страницу загрузки Dropbox и получить файл .DEB, относящийся к вашей системе. Дважды щелкните по нему, чтобы установить сразу после загрузки.
10. Steam
Да, можно играть в видеоигры на Linux. Это еще не дотягивает до Windows, но находится на верном пути и может остаться на одном уровне всего через несколько лет. Одной из важнейших вех на пути к успеху является доступность Steam для Linux.
Steam — один из лучших способов скачать игры на Linux. Библиотека игр обширна, сообщество огромно, а сами игры чертовски хороши.
Не во все игры на Steam еще можно играть, но количество игр, в которые уже можно сыграть, растет с каждым днем. На данный момент вам придется иметь дело с тем фактом, что во многие игры, такие как бесплатные MMORPG, которые являются нативными в Linux, придется играть вне Steam.
А какой у вас ТОП самых нужных программ в Ubuntu?
Я знаю, что мы только поверхностно рассмотрели, что доступно в Linux, но если бы мне пришлось выбирать самое необходимое, это был бы мой выбор. Новички Linux должны мгновенно почувствовать себя более комфортно с этими приложениями, установленными на их системах.
Продолжайте работать с нашим мега-списком лучших программ Ubuntu или откройте для себя историю Ubuntu и то, как она формировала Linux.
Источник
Программы для Linux
Falkon
Falkon — легковесный браузер с открытым исходным кодом. Разрабатывается в рамках проекта KDE.
Tilda
Tilda — выпадающий drop-down терминал. Настраиваемый внешний вид и поведение. Интерфейс: Gtk.
newsboat
Newsboat — консольная программа для чтения RSS/Atom-фидов (новостных лент).
Drawing
Drawing — простая программа для рисования для GNOME. Базовый набор элементов для рисования.
dte — маленький, простой в использовании консольный текстовый редактор. Поддерживает вкладки, подсветку синтаксиса, горячие клавиши и т.д.
Shortwave
Shortwave — интернет-радио. Содержит большую базу радиостанций.
Whalebird
Whalebird — настольный клиент для распределенной социальной сети Mastodon. Mastodon — свободное программное обеспечение для развёртывания распределённых социальный сетей.
OnlyOffice
OnlyOffice Desktop — офисный пакет, который отличается хорошей поддержкой форматов Microsoft Office. Включает текстовый процессор, табличный процессор, презентации.
DJV Imaging
DJV Imaging — узкоспециализированная профессиональная программа для просмотра «тяжелых» форматов, применяемых в киноиндустрии. Поддерживает точное управление кадрами и коррекцию цвета.
Kig — простая утилита для изучения и помощи в преподавании геометрии. Позволяет строить геометрические фигуры на плоскости, используя примитивы и выполнять интерактивные действия (преобразования, проверки).
KRuler
KRuler — простая экранная линейка. Измерение расстояния в пикселях между точками экрана.
Akregator
Akregator — программа-агрегатор для чтения новостей. Поддерживает форматы RSS и Atom.
Источник
Где искать программы для Ubuntu
После установки дистрибутива, вместе с базовой системой устанавливается достаточно большое количество сторонних программ, это офисные приложения, программы для работы с графикой и видео, чаты интернет-браузеры и даже игры. На первое время этих программ хватает и кажется даже, что их очень много если вы новичок.
Но с каждым днем появляются новые программы для Linux, многие из них лучше чем, те что сейчас есть. Это новые окружения рабочего стола, новые текстовые редакторы, медиаплееры и так далее. К тому же, если вы хотите заменить одну из уже установленных программ, вам нужно найти что-то новое, что-то лучше.
Важно всегда быть в курсе новинок программного обеспечения, чтобы использовать самые новые, самые безопасные и самые лучшие программы для решения своих задач. Конечно, если вам нужна замена для уже известной программы вы можете просто найти ее в Google. Скорее всего, уже на первой странице попадется что-нибудь толковое. Но также можно составить список ресурсов, на которых можно следить за новинками в мире программного обеспечения Linux.
В этой статье мы рассмотрим как и где искать программы Ubuntu 16.04 и для Linux в целом.
Установка программ в Ubuntu
Перед тем как перейти к списку источников новых программ для Ubuntu, давайте рассмотрим как их устанавливать. Установка программ в операционных системах Linux отличается оттого, что вы привыкли видеть в Windows. Здесь возможна установка не только скачиванием программы из интернета и запуском установочного файла, но также есть установка из репозиториев дистрибутива. Это два основных способа установки программ но они делятся на более маленькие:
- Установка программ из центра приложений
- Установка программ с помощью пакетного менеджера
- Установка программ из файла
- Сборка программ из исходников
- Установка с помощью установщика
- Портативные программы
Самый распространенный и наиболее приемлемый способ установки программ в Linux — из официальных репозиториев, это установка с помощью пакетного менеджера и из центра приложений. Репозитории поддерживаются разработчиками дистрибутива, и содержат только проверенные и надежные программы. Но есть возможность также просто скачать установочный пакет в интернете и установить его, например, с помощью dpkg или gdebi. Также возможна сборка программ из исходных кодов, но такой вариант не для начинающих.
Рекомендуется устанавливать программы только из официальных репозиториев. Поскольку таким образом вы получаете надежное ПО, а также легкое обновление в случае выхода новой версии. Подробнее о каждом способе установки мы поговорим ниже, поскольку на этих способах и завязаны способы поиска пакетов.
Используйте центр приложений
Центр приложений — это графическая программа, очень похожая на Windows Store, GooglePlay и т д. Здесь вы можете не только устанавливать программы, но и искать новые просматривая категории или используя поле поиска. Неважно какой центр приложений вы будете использовать Ubuntu Software, Gnome Software все они имеют одинаковую функциональность.
Например, на главной странице Ubuntu Software вы можете видеть самые популярные среди других пользователей приложения, а также персональные рекомендации для вашего аккаунта Ubuntu One:
Также можете искать программы по категориям:
Или с помощью формы поиска, если знаете что нужно найти.
У каждой программы есть подробное описание, рейтинг и пару снимков экрана. Но у такого способа искать новые программы Linux есть серьезный недостаток — вам доступны только старые и проверенные программы из официальных репозиториев, новинок вы здесь не увидите. Тем не менее это оптимальный вариант для новичков. Во всяком случае по простоте установки.
Поиск программ в репозиториях
Как правило, в центрах приложений находятся только те программы, для которых кем-то была создана страничка. Но в самих репозиториях дистрибутива программ намного больше. Вы можете использовать пакетный менеджер с графическим интерфейсом, например, Synaptic для поиска программ ubuntu, или же довольствоваться утилитой командной строки apt или aptitude.
Рассмотрим Synaptic. Здесь вы можете видеть все пакеты, которые есть в ваших репозиториях, в том числе и подключенных к системе PPA. Искать новые программы для Linux тут не очень удобно, потому что здесь перемешаны и консольные утилиты и графические приложения, и библиотеки, ну в общем, все что есть в репозиториях есть здесь.
Чтобы поиск программ Linux был более удобным, вы можете использовать категории, они не такие проработанные, как в центре приложений, но они есть и позволяют навести кое-какой порядок в списке программ. Например, можно выбрать только пакеты видеопрограмм, музыкальные плееры или только библиотеки:
Консольный пакетный менеджер Apt позволяет искать программы только по имени. Такой вариант подходит, если вы знаете что ищете. Например, для поиска программы используйте apt-search:
apt search имя_программы
Также вы можете вывести в один список все доступные программы:
apt list —all-versions | less
Подробнее об использовании apt можете прочитать в статье apt vs apt-get.
Но как вы понимаете, использовать Synaptic намного удобнее, здесь тоже есть описание программы но там намного удобнее навигация.
Портативные программы Snap, Flatpak
В последнее время большую популярность начали набирать портативные приложения. Это Snap, разрабатываемый в Canonical и Flatpack, от разработчиков Gnome.
Snap уже готов к использованию и поставляется вместе с дистрибутивом Ubuntu 16.04, а также доступен для ряда других дистрибутивов. Многие разработчики новых программ создают Snap пакеты для своих работ. Сейчас таких программ не так уж много и вы можете все их просмотреть, чтобы выяснить, нет ли там чего интересного.
Для того чтобы искать программы для Ubuntu с помощью snap наберите:
Сейчас программ совсем немного, но кроме названия, здесь есть описание для каждой программы. В этом репозитории есть не все snap пакеты. Еще больше программ вы можете найти на uappexplorer.com:
Здесь программы тоже распределены по категориям, имеют рейтинг и описание. Программу можно скачать на ее странице:
А затем установить командой:
sudo snap install имя_файла.snap
Новые программы на Electron
Electron — это платформа от GitHub для создания программ рабочего стола с помощью веб-технологий на JavaScript, Node.js и движке Chromium. Сейчас много новых и интересных программ разрабатываются на платформе Electron. Яркие тому доказательства утилита для заметок SimpleNote и приложение для управления сайтом — WordPress. Здесь есть не только текстовые редакторы и веб-клиенты, но и среды программирования, браузеры и даже медиаплееры.
Все разработанные на Electron программы размещены на сайте electron.atom.io и доступны для бесплатной загрузки:
Каждую из них вы можете скачать с ее официального сайта. Затем остается распаковать архив и запустить программу двойным щелчком. Также этот сайт можно использовать только в качестве базы для поиска, а устанавливать программы через PPA, такой вариант более приемлемый.
Найдите программы на pkgs.org
Сайт Linux Packages Search (Pkgs.org) индексирует официальные и некоторые неофициальные репозитории deb и rpm пакетов для нескольких дистрибутивов Linux. Вы можете искать программы по общим ключевым словам, например, Music:
Но лучше всего будет эффект, когда вы знаете точное название программы. Здесь удобно проверять есть ли версия нужной программы для вашего дистрибутива. У каждого пакета есть своя страница, где вы можете его скачать или посмотреть более подробную информацию о нем и его зависимостях:
Если вам не нужны пакеты для всех дистрибутивов, а только для Ubuntu, вы можете воспользоваться официальной базой пакетов — http://packages.ubuntu.com/.
Ищите альтернативы для Windows программ
Чаще всего мы хотим не просто какую-нибудь новую программку, а программу, которая бы реализовала нужные нам функции. Если вы знаете программу для Windows, которая выполняет нужные действия, то вы можете найти программу с аналогичной функциональностью с помощью сайта alternativeto.com. Просто введите название нужной программы и веб-сайт покажет вам ее альтернативы:
По умолчанию сайт ищет все альтернативы, но мы можем установить фильтр на только для Linux или только Open Source. Для каждой программы есть описание и несколько снимков экрана.
Поиск новых программ в интернете
Не всегда нам нужно срочно ту или иную программу с необходимой функциональностью. Иногда нам просто интересно посмотреть, что же нового появилось в мире Linux. Возможно, вы хотите идти в ногу с новинками открытого программного обеспечения или хотите присоединиться к проекту в качестве бета-тестера.
В интернете, кроме базы программ на платформе Electron, существует много сайтов, собирающих новые программы. Обычно такие сайты делятся на два типа: старые, предоставляющие только список ссылок, и более новые с подробным описанием программ и даже снимками экрана. Рассмотрим несколько таких сайтов, все сайты на английском:
Free Software Directory — фонд свободного программного обеспечения собирает и каталогизирует приложения и информацию о выходе новых версий. Это позволяет искать программы по ключевым словам. Сайт выглядит как вики, у каждой программы есть своя страница с небольшим описанием и ссылкой для загрузки. Кроме того, здесь есть отдельный раздел «новые программы» где вы можете посмотреть новинки.
Linux Links — один из тех сайтов, где каждый пользователь сможет для себя что-то найти. В отличие от первого варианта может здесь и нет самых свежих новостей, но зато программы рассортированы по категориям и под-категориям и вы можете потратить несколько часов, чтобы просмотреть все что вас интересует. Здесь есть списки лучших приложений для решения различных задач. Для некоторых программ написаны мини-обзоры со списком возможностей и снимками экрана (правда, все по-английски).
openDesktop — этот сайт выглядит очень похожим на такие проекты, как gnome-look.org и kde-look.org, это потому, что он все это части одного проекта. Его очень просто использовать, здесь тоже есть описания, снимки экрана, рейтинги и ссылки для загрузки. Одни словом, все что нужно, чтобы искать программы для Linux.
Linux App Finder — это отличная коллекция программного обеспечения для Linux, которую вы можете использовать различными способами. В разделе Alternatives вы можете подобрать альтернативы для Windows и MacOS приложений. Также есть возможность искать программы по категориях и подкатегориях. Кроме того, есть рейтинги самых просматриваемых, высокого оцененных приложений. Для каждой программы есть своя страница с информацией. Все пользователи могут зарегистрироваться и редактировать информацию о программе.
Open Source Software Directory — этот сайт предлагает немного другой подход к поиску программ ubuntu. Программы разделены по задачам пользователя, для домашнего использования, для администраторов, разработчиков или бизнеса. Вы можете выбрать нужную категорию и просматривать программы. Проект довольно новый поэтому программ не много.
Freshcode — это попытка возродить ресурс freecode (ранее freshmeat). Выглядит очень похоже на оригинал, но здесь пока нет столько приложений. У каждого приложения есть отдельная страница с подробной информацией о нем, последних версиях и ссылками на загрузку. Вы можете искать программы по тегам, ключевым словам в описании, а также сортировать их по лицензии.
Open Hub — этот сайт отличается от других проектов в списке. Он ориентирован больше на разработчиков, чем на обычных пользователей. Здесь предоставляется такая информация, как язык программирования, количество строк кода, количество разработчиков, комитов. Такие вещи могут быть не очень интересны обычному пользователю Linux. Но здесь тоже можно искать программы по тегам, просматривать похожие программы, смотреть рейтинги и т д. Также вы можете сравнивать два или больше приложения, чтобы понять насколько активно они разрабатываются.
Теперь вы точно знаете как и где искать программы ubuntu 16.04. Если вас интересуют любые новые программы, вы можете время от времени смотреть на новостные сайты, такие как opennet.ru или linux.org.ru. На них часто появляются сообщения о новых программах.
Спросите у пользователей
Если вам нужно приложение, с какой-нибудь экзотичной функциональностью, поддержку которой не так легко проверить не установив программу, вы можете спросить существует ли такая программа у других пользователей. Для этого можно использовать форумы, сообщества пользователей Linux в социальных сетях, сервисы вопросов и ответов, а также другие сообщества Linux в интернете.
Многие пользователи любят делиться своим опытом с другими. Подробно опишите какую функциональность должно иметь приложение, что оно должно делать и вы найдете ответ на свой вопрос.
Выводы
В этой статье мы рассмотрели где искать программы для ubuntu 16.04. Несмотря на то, что инструкция ориентирована на Ubuntu, вы можете применить ее и для другого дистрибутива. А как выполняете поиск программ linux вы? Какие ресурсы используете? Откуда узнаете о новых программах? Напишите в комментариях!
Источник