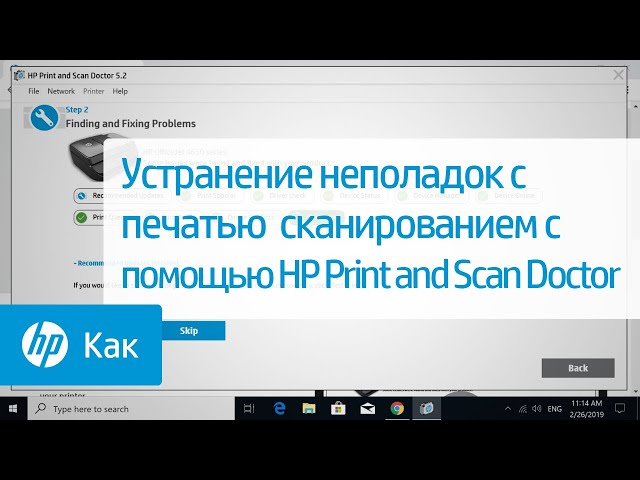- HP Print and Scan Doctor
- Добро пожаловать в службу поддержки HP!
- HP Print and Scan Doctor
- Ваш принтер в настоящее время в автономном режиме?
- Часто задаваемые вопросы
- Служба поддержки HP — Загрузки ПО и драйверов
- hp-detect-load-my-device-portlet
- hp-contact-secondary-navigation-portlet
- Выберите свою модель
- Поиск продукта с помощью HP
- hp-hero-support-search
- Помощь по поиску
- Советы для улучшения результатов поиска
- Требуется помощь в поиске названия продукта, номера или серийного номера?
- hp-share-print-widget-portlet
- hp-miscellaneous-portlet
- hp-product-information-portlet
- ПО и драйверы для
- Принтер HP OfficeJet 6950 All-in-One
- hp-software-driver-metadata-portlet
- Помощник по загрузке и установке
- Помощник по загрузке и установке
- Помощник по загрузке и установке
- Коллекция решений и диагностических данных
- HP Print and Scan Doctor
- Добро пожаловать в службу поддержки HP!
- HP Print and Scan Doctor
- Ваш принтер в настоящее время в автономном режиме?
- Часто задаваемые вопросы
HP Print and Scan Doctor
Добро пожаловать в службу поддержки HP!
HP Print and Scan Doctor
HP Print and Scan Doctor для Windows
Устраните проблемы с печатью и сканированием с помощью HP Print and Scan Doctor, бесплатной программы для Windows.
Ваш принтер в настоящее время в автономном режиме?
На вашем принтере отображается сообщение об автономном режиме, или принтер не печатает в автономном режиме?
В данный момент вы загружаете версию HP Print & Scan Doctor, предназначенную для решения проблем автономного режима принтера.
Вы будете перенаправлены к подробным инструкциям.
Если загрузка не начинается, нажмите сюда
- Загрузить HP Print and Scan Doctor .
- Запустите HPPSdr.exe из места загрузки на вашем компьютере.
- После открытия HP Print and Scan Doctor нажмите кнопку «Начать» и выберите ваш принтер.
- Если ваш принтер отсутствует в списке, включите его и нажмите Повторить.
- Если появилась проблема, связанная с подключением, следуйте инструкциям в программе.
- В зависимости от конкретной проблемы нажмите «Устранить проблемы печати» или «Устранить неполадки сканирования».
- Результаты теста отображаются с помощью значков
- Значок HP Print and Scan Doctor будет установлен на рабочем столе
Часто задаваемые вопросы
Изучите раздел вопросов и ответов по использованию HP Print and Scan Doctor.
Если инструмент не может найти ваш принтер, изучите следующие списки советов по устранению неисправностей, чтобы подключиться к вашему принтеру.
Если вам нужны более подробные сведения о подключении принтера или при подключении возникает сообщение об ошибке, перейдите на страницу Поддержки HP, введите номер модели принтера и выполните поиск документа по установке принтера с использованием USB-подключения, проводной (Ethernet) или беспроводной сети или найдите конкретное сообщение об ошибке. Нажмите здесь
Ниже приведены рекомендации и процедуры, которые позволят устранить неполадки и решить проблемы с подключением к беспроводной сети.
Перезагрузите принтер и компьютер: перезагрузка компьютера и принтера может устранить условия ошибок.
Проверьте правильность подключения принтера и имени сети: убедитесь, что на принтере непрерывно горит синим цветом индикатор, который расположен рядом со значком беспроводной сети. Откройте меню беспроводной сети, чтобы убедиться в том, что принтер подключен к той же сети, что и ваш компьютер.
Придвиньте принтер и маршрутизатор ближе друг к другу: пододвиньте принтер и компьютер к маршрутизатору беспроводной сети на расстояние примерно 1,8 м. При большем расстоянии между принтером и маршрутизатором сигнал беспроводной связи может стать слабее.
Подключите принтер к сети вручную: во многих принтерах HP предусмотрен мастер настройки беспроводной сети, доступный через меню настройки сети или беспроводной связи на панели управления принтера. Выполните инструкции на экране для подключения принтера к сети.
Перезагрузите маршрутизатор: если беспроводная связь медленная или прерывается, перезагрузите маршрутизатор. Инструкции по перезапуску маршрутизатора можно получить у его производителя, интернет-провайдера или сетевого администратора.
Проверьте настройку полосы частот маршрутизатора: многие маршрутизаторы могут работать в обеих полосах частот: 2,4 ГГц и 5,0 ГГц, но не все принтеры HP поддерживают обе полосы. Убедитесь, что на маршрутизаторе включена полоса частот 2,4 ГГц и идет передача в этом диапазоне. Если маршрутизатор передает различные сетевые имена (SSID) для каждой полосы, подключите принтер к SSID, соответствующий полосе 2,4 ГГц.
Проверьте параметры брандмауэра: брандмауэр может препятствовать доступу принтера к компьютеру. Согласитесь со всеми предупреждениями брандмауэра, которые отображаются при загрузке и установке программного обеспечения принтера. Можно также настроить программное обеспечение так, чтобы разрешить загрузку и установку HP.
Проверьте наличие препятствий между принтером и маршрутизатором: удалите все металлические предметы, расположенные между принтером и компьютером или точкой доступа (маршрутизатором). Такие предметы, как металлические шкафы или холодильники, могут стать источником помех для передачи сигнала беспроводной сети.
Проверьте наличие других устройств, являющихся источником радиочастотных сигналов или сигналов беспроводных сетей: передвиньте подальше от принтера любые устройства, которые излучают радиосигналы, такие как микроволновые печи или беспроводные телефоны.
Установите IP-адрес на принтере: ваш принтер может игнорировать IP-адрес, автоматически назначаемый с помощью DHCP, и использовать любой выбранный вами действительный IP-адрес. Для ввода IP-адреса, являющегося действительным для использования в локальной сети, используйте меню на панели управления.
Служба поддержки HP — Загрузки ПО и драйверов
hp-detect-load-my-device-portlet
hp-contact-secondary-navigation-portlet
Выберите свою модель
Поиск продукта с помощью HP
HP может определить большинство продуктов и возможных рекомендованных решений HP.
hp-hero-support-search
Помощь по поиску
Советы для улучшения результатов поиска
- Проверьте орфографию и расстановку пробелов — Примеры: «замятие бумаги»
- Используйте имя модели продукта: — Примеры: laserjet pro p1102, DeskJet 2130
- Для продуктов HP введите серийный номер или номер продукта. — Примеры: HU265BM18V, LG534UA
- Для продуктов Samsung Print введите К/М или код модели, указанный на этикетке продукта. — Примеры: «SL-M2020W/XAA»
- Добавьте ключевые слова вместе с названием продукта. Примеры: «LaserJet Pro M1132 замятие бумаги», «HP 250 G5 bluetooth»
Требуется помощь в поиске названия продукта, номера или серийного номера?
hp-share-print-widget-portlet
Доступно важное обновление микропрограммы для вашего принтера HP. Загрузить и установить
Недавно компании HP стало известно об уязвимости, затрагивающей некоторые струйные и лазерные принтеры ( Inkjet и Laserjet). Для устранения данной уязвимости HP предлагает воспользоваться обновлениями, которые можно загрузить и установить со страницы ПО и драйверов HP, соответствующей вашей модели принтера. Для получения более подробной информации ознакомьтесь с бюллетенем безопасности.
Устраните проблемы с компьютерами и принтерами HP, связанные с обновлением Windows 10. Нажмите сюда
Получите быстрый доступ к материалам поддержки HP, управляйте устройствами в одном месте, ознакомьтесь с информацией о гарантии и многое другое. Узнать больше
hp-miscellaneous-portlet
hp-product-information-portlet
ПО и драйверы для
Принтер HP OfficeJet 6950 All-in-One
hp-software-driver-metadata-portlet
Помощник по загрузке и установке
Для получения наилучших результатов мы рекомендуем вам использовать наш Помощник по загрузке и установке.
Помощник по загрузке и установке
Загрузка HP Support Solutions
Помощник по загрузке и установке
Коллекция решений и диагностических данных
Данное средство обнаружения продуктов устанавливает на устройство Microsoft Windows программное,которое позволяет HP обнаруживать продукты HP и Compaq и выполнять сбор данных о них для обеспечения быстрого доступа информации поддержке решениям Сбор тех. данных по поддерживаемым продуктам, которые используются для определения продуктов, предоставления соответствующих решений и автообновления этого средства, а также помогают повышать качество продуктов, решений, услуг и удобства пользования.
Примечание: Это средство поддерживается только на компьютерах под управлением ОС Microsoft Windows. С помощью этого средства можно обнаружить компьютеры и принтеры HP.
- Операционная система
- Версия браузера
- Поставщик компьютера
- Имя/номер продукта
- Серийный номер
- Порт подключения
- Описание драйвера/устройства
- Конфигурация компьютера и/или принтера
- Диагностика оборудования и ПО
- Чернила HP/отличные от HP и/или тонер HP/отличный от HP
- Число напечатанных страниц
Сведения об установленном ПО:
- HP Support Solutions Framework: служба Windows, веб-сервер localhost и ПО
Удаление установленного ПО:
- Удалите платформу решений службы поддержки HP с помощью программ установки/удаления на компьютере.
- Операционная система: Windows 7, Windows 8, Windows 8.1, Windows 10
- Браузер: Google Chrome 10+, Internet Explorer (IE)10.0+ и Firefox 3.6.x, 12.0+
HP Print and Scan Doctor
Добро пожаловать в службу поддержки HP!
HP Print and Scan Doctor
HP Print and Scan Doctor для Windows
Устраните проблемы с печатью и сканированием с помощью HP Print and Scan Doctor, бесплатной программы для Windows.
Ваш принтер в настоящее время в автономном режиме?
На вашем принтере отображается сообщение об автономном режиме, или принтер не печатает в автономном режиме?
В данный момент вы загружаете версию HP Print & Scan Doctor, предназначенную для решения проблем автономного режима принтера.
Вы будете перенаправлены к подробным инструкциям.
Если загрузка не начинается, нажмите сюда
- Загрузить HP Print and Scan Doctor .
- Запустите HPPSdr.exe из места загрузки на вашем компьютере.
- После открытия HP Print and Scan Doctor нажмите кнопку «Начать» и выберите ваш принтер.
- Если ваш принтер отсутствует в списке, включите его и нажмите Повторить.
- Если появилась проблема, связанная с подключением, следуйте инструкциям в программе.
- В зависимости от конкретной проблемы нажмите «Устранить проблемы печати» или «Устранить неполадки сканирования».
- Результаты теста отображаются с помощью значков
- Значок HP Print and Scan Doctor будет установлен на рабочем столе
Часто задаваемые вопросы
Изучите раздел вопросов и ответов по использованию HP Print and Scan Doctor.
Если инструмент не может найти ваш принтер, изучите следующие списки советов по устранению неисправностей, чтобы подключиться к вашему принтеру.
Если вам нужны более подробные сведения о подключении принтера или при подключении возникает сообщение об ошибке, перейдите на страницу Поддержки HP, введите номер модели принтера и выполните поиск документа по установке принтера с использованием USB-подключения, проводной (Ethernet) или беспроводной сети или найдите конкретное сообщение об ошибке. Нажмите здесь
Ниже приведены рекомендации и процедуры, которые позволят устранить неполадки и решить проблемы с подключением к беспроводной сети.
Перезагрузите принтер и компьютер: перезагрузка компьютера и принтера может устранить условия ошибок.
Проверьте правильность подключения принтера и имени сети: убедитесь, что на принтере непрерывно горит синим цветом индикатор, который расположен рядом со значком беспроводной сети. Откройте меню беспроводной сети, чтобы убедиться в том, что принтер подключен к той же сети, что и ваш компьютер.
Придвиньте принтер и маршрутизатор ближе друг к другу: пододвиньте принтер и компьютер к маршрутизатору беспроводной сети на расстояние примерно 1,8 м. При большем расстоянии между принтером и маршрутизатором сигнал беспроводной связи может стать слабее.
Подключите принтер к сети вручную: во многих принтерах HP предусмотрен мастер настройки беспроводной сети, доступный через меню настройки сети или беспроводной связи на панели управления принтера. Выполните инструкции на экране для подключения принтера к сети.
Перезагрузите маршрутизатор: если беспроводная связь медленная или прерывается, перезагрузите маршрутизатор. Инструкции по перезапуску маршрутизатора можно получить у его производителя, интернет-провайдера или сетевого администратора.
Проверьте настройку полосы частот маршрутизатора: многие маршрутизаторы могут работать в обеих полосах частот: 2,4 ГГц и 5,0 ГГц, но не все принтеры HP поддерживают обе полосы. Убедитесь, что на маршрутизаторе включена полоса частот 2,4 ГГц и идет передача в этом диапазоне. Если маршрутизатор передает различные сетевые имена (SSID) для каждой полосы, подключите принтер к SSID, соответствующий полосе 2,4 ГГц.
Проверьте параметры брандмауэра: брандмауэр может препятствовать доступу принтера к компьютеру. Согласитесь со всеми предупреждениями брандмауэра, которые отображаются при загрузке и установке программного обеспечения принтера. Можно также настроить программное обеспечение так, чтобы разрешить загрузку и установку HP.
Проверьте наличие препятствий между принтером и маршрутизатором: удалите все металлические предметы, расположенные между принтером и компьютером или точкой доступа (маршрутизатором). Такие предметы, как металлические шкафы или холодильники, могут стать источником помех для передачи сигнала беспроводной сети.
Проверьте наличие других устройств, являющихся источником радиочастотных сигналов или сигналов беспроводных сетей: передвиньте подальше от принтера любые устройства, которые излучают радиосигналы, такие как микроволновые печи или беспроводные телефоны.
Установите IP-адрес на принтере: ваш принтер может игнорировать IP-адрес, автоматически назначаемый с помощью DHCP, и использовать любой выбранный вами действительный IP-адрес. Для ввода IP-адреса, являющегося действительным для использования в локальной сети, используйте меню на панели управления.