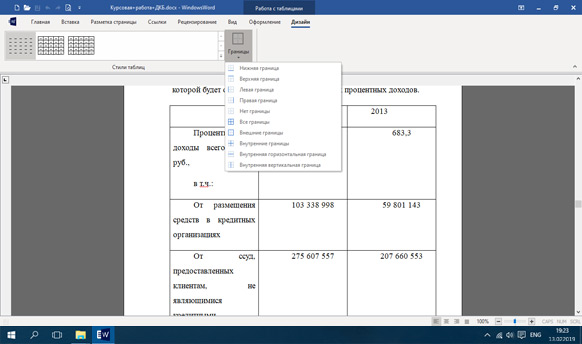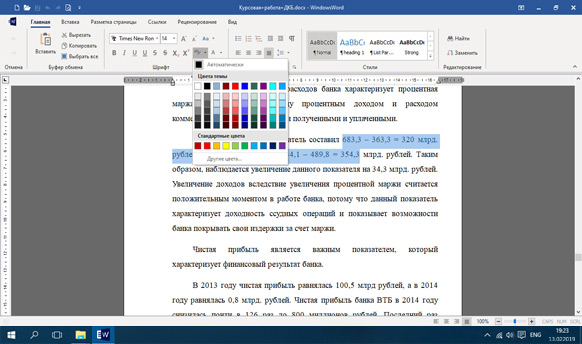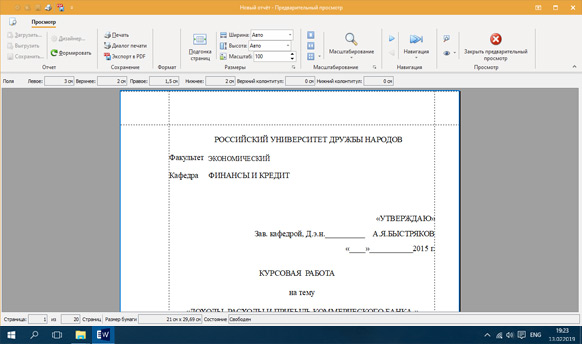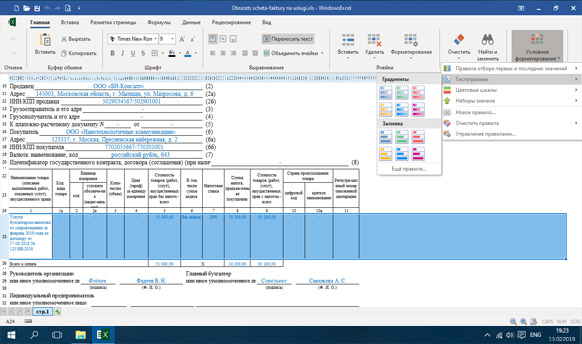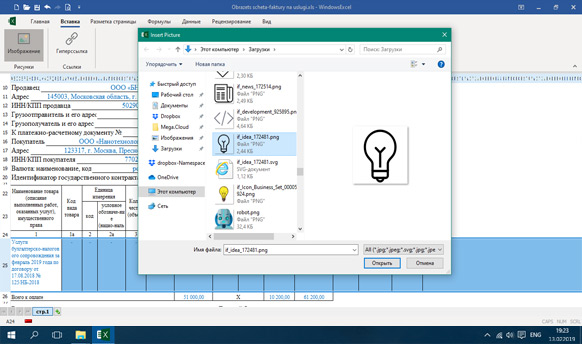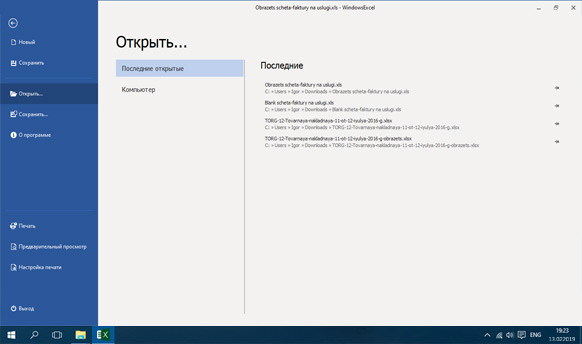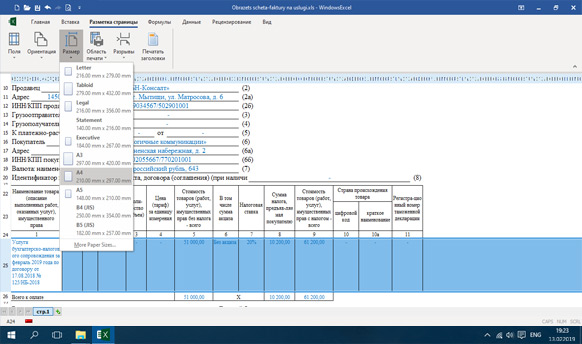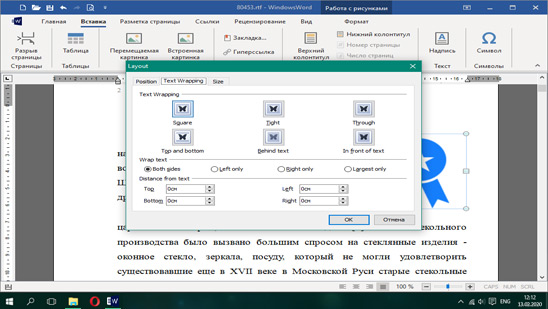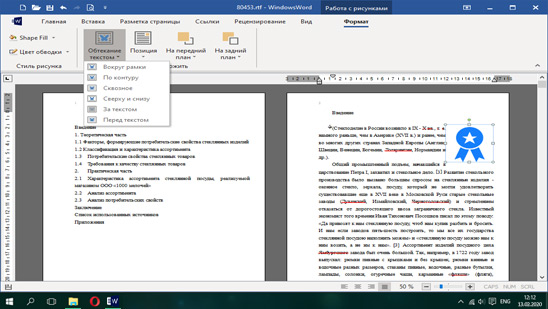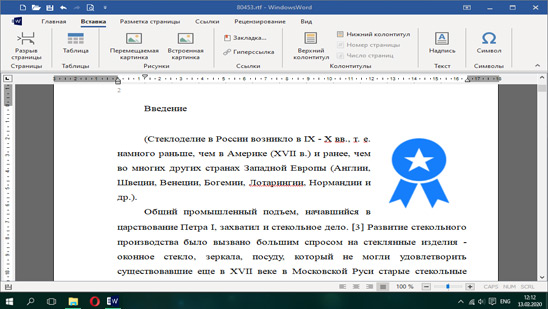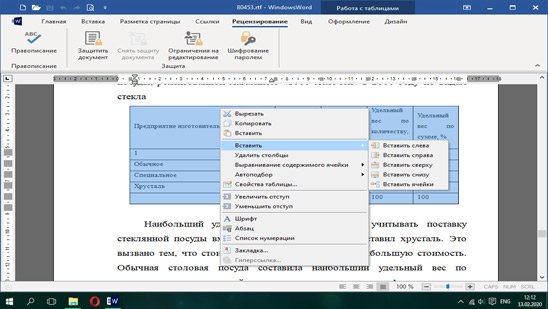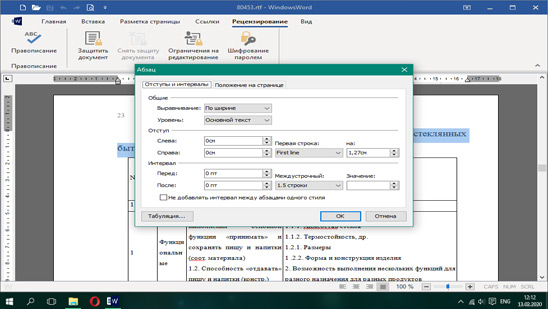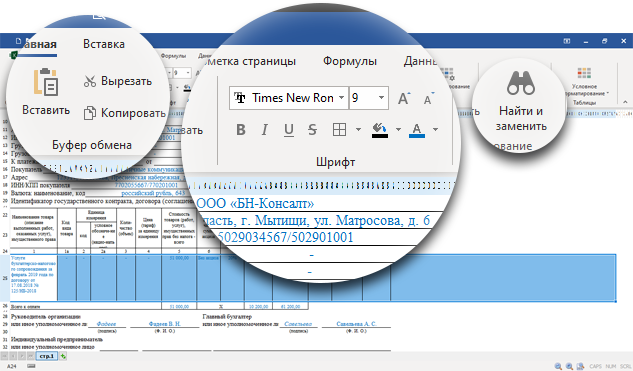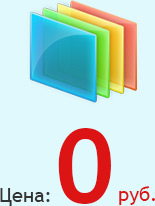- Офисный пакет Windows Office
- Windows Office – бесплатно решит «Офисные» проблемы!
- Windows Office — что это за программа?
- Зачем покупать? Скачивайте офис бесплатно!
- Офис — это неотъемлемая часть Windows!
- Лучший офисный пакет для работы и учебы!
- Office category page Microsoft Download Center
- Выберите новый компьютер
- Xbox One S
- Популярные Office загрузки
- Обновление безопасности для Microsoft Office 2010 (KB2596511) 32-разрядный выпуск Обновление безопасности для Microsoft Office 2010 (KB2596511) 32-разрядный выпуск —>
- Обновление для системы безопасности Microsoft Office 2013 (KB2726958) 64-разрядный выпуск Обновление для системы безопасности Microsoft Office 2013 (KB2726958) 64-разрядный выпуск —>
- Обновление системы безопасности для Microsoft Word 2010 (KB2345000), 32-разрядный выпуск Обновление системы безопасности для Microsoft Word 2010 (KB2345000), 32-разрядный выпуск —>
- Обновление безопасности для Microsoft Office 2010 (KB2598243) 32-разрядный выпуск Обновление безопасности для Microsoft Office 2010 (KB2598243) 32-разрядный выпуск —>
- Обновление безопасности для Microsoft InfoPath 2010 (KB2553322) 32-разрядный выпуск Обновление безопасности для Microsoft InfoPath 2010 (KB2553322) 32-разрядный выпуск —>
- Обновление системы безопасности для Microsoft Publisher 2010 (KB2409055), 32-разрядный выпуск Обновление системы безопасности для Microsoft Publisher 2010 (KB2409055), 32-разрядный выпуск —>
- Обновление безопасности для Microsoft Office 2010 (KB2553313) 32-разрядный выпуск Обновление безопасности для Microsoft Office 2010 (KB2553313) 32-разрядный выпуск —>
- Обновление системы безопасности для Microsoft Office 2010 (KB2289078), 32-разрядный выпуск Обновление системы безопасности для Microsoft Office 2010 (KB2289078), 32-разрядный выпуск —>
- Если вам нужен Office, вы обратились по адресу
- Облачное решение для эффективной работы в офисе и личной жизни
- Для дома
- Для бизнеса
- Для предприятий
- Вопросы и ответы
- Скачивание, установка и повторная установка Microsoft 365 или Office 2019 на Windows или Mac
- Вход для скачивания и установки Office
- Вход в учетную запись для скачивания Office
- Установка Office
- Возникли проблемы с установкой или входом?
- Активация Office
- Вход и установка Office
- Установка Office
- Запуск приложения Office для Mac и начало активации
- Примечания об установке
- Вход и установка: вопросы и ответы
- Вопросы об учетной записи
- Ключ продукта, приобретение и установка ранних версий Office
- Вопросы об установке и ошибки при установке
- Справка по отдельным приложениям и справка для администраторов Microsoft 365
Офисный пакет Windows Office
Универсальное решение для персонального компьютера и планшета
- Бесплатный офис для Windows
- Небольшой вес офисного пакета с быстрой установкой
- Загрузка и редактирование документов без зависаний
- Работа со всеми известными форматами документов
- Лучший аналог Word и Excel бесплатно
Скачать
Бесплатно Windows Office
Windows 7 / 8 / 10 Версия: 2020.9 25.09.2020
Размер файла: 16 Мб.
Windows Office – бесплатно решит «Офисные» проблемы!
Наверняка вам довольно часто приходится работать с офисными документами. Для этого существует множество программ, которые чаще всего распространяются платно. Такие программы имеют довольно большой вес, медленно работают и могут требовать постоянной «докачки» каких-либо файлов для своей корректной работы. Проблема, можете подумать вы. Как же выбрать хорошую программу для обработки документов? На самом деле, решение есть!
Мощный текстовый редактор с крутыми фишками
Таблицы любого размера не проблема для него!
Windows Office — что это за программа?
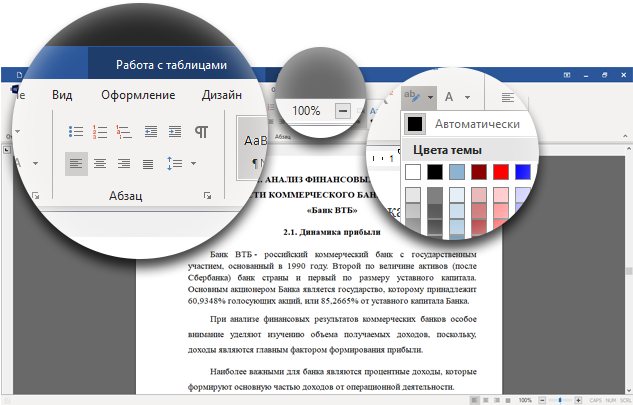
Windows Office — это бесплатный офисный пакет, позволяющий работать с любыми форматами компьютерных документов. Документы Word, Excel и не только – всё это теперь доступно для работы совершенно бесплатно! Фактически, можно сказать, что вышеописанная программа – это полноценный офис для Windows, абсолютно не отличающийся (а кое-в чём даже и превосходящий) от своего платного аналога. Скачать его можно совершенно свободно!
Зачем покупать? Скачивайте офис бесплатно!
Виндовс Офис — полностью бесплатен, но многие пользователи считают, что платная программа должна работать лучше, чем свободно распространяемая. Наша программа для работы со всеми текстовыми форматами имеет все необходимые функции, и обладает рядом положительных качеств. Одно из них – это малый вес. Часто офисные пакеты занимают довольно много места, из-за чего качать их становится довольно неудобно. Но это не касается Нашего софта!
Скачать наш офис можно максимально быстро, ведь его вес в разы меньше, чем вес его аналогов! Также данная программа обладает большой скоростью работы и очень быстро «откликается» на действия пользователя. Очень многие редакторы «страдают» тем, что очень медленно обрабатывают информацию и в процессе обработки зависают. Это является большой проблемой, ведь если вы не успели сохранить документ, то вполне можете его потерять и потом переделывать заново. Но в Windows Office это проблема решена полностью! Вы сможете без труда обработать даже самые длинные и тяжёлые документы, обработка которых раньше могла вызвать затруднения.
Бесплатно Windows Office
Windows XP / Vista / 7 / 8 / 10 Версия: 1.0 04.12.2015
Размер файла: 45,2 МБ.
Офис — это неотъемлемая часть Windows!
Офисный пакет для Виндовс – зачем он вам? На самом деле – всё довольно просто. Вы не сможете открыть ни документ без данной программы. Большим плюсом нашего Windows Office является то, что он распространяется бесплатно. Программы на самом деле – это дорогое удовольствие. Современные технологии предлагают к услугам пользователей множество различных программ, но те из них, которые распространяются платно, на самом деле могут себе позволить далеко не все потенциальные пользователи. Да и зачем, когда есть возможность скачать наш офис, программу, ничуть не уступающую другим!
Все плюсы Windows Office уже были перечислены в этой статье в предыдущих абзацах. Так что вы наверняка уже прочли их и точно знаете, почему выберете для своей работы именно её.
Лучший офисный пакет для работы и учебы!
Скачать Windows Office – значит больше не знать никаких проблем с обработкой электронных документов! Тексты и таблицы теперь можно будет всегда редактировать максимально быстро и качественно. Работа с текстовыми документами для многих стала уже привычной необходимостью. Компьютерные технологии, а значит, и документы, проникли во все сферы человеческой жизни. С текстовыми документами и таблицами имеют дело даже врачи и аптекари, продавцы, учителя, преподаватели в ВУЗах – многим представителям этих профессий необходимо время от времени заполнять или составлять какие-либо документы на компьютере. Виндовс офис станет идеальным решением! Простой в использовании, с понятным интерфейсом, лёгкий и функциональный – он станет вашим надёжным помощником в работе и учебе. Скачивайте его и работайте с удовольствием!
Office category page Microsoft Download Center
Выберите новый компьютер
Пора попробовать все потрясающие новые функции Windows 10 на новом устройстве
Xbox One S
Игры и развлечения без границ в формате 4K Ultra HD
Популярные Office загрузки
Обновление безопасности для Microsoft Office 2010 (KB2596511) 32-разрядный выпуск Обновление безопасности для Microsoft Office 2010 (KB2596511) 32-разрядный выпуск —>
В Microsoft Office 2010 32-разрядный выпуск имеется уязвимость системы безопасности, из-за которой возможен запуск произвольного кода при открытии злонамеренно измененного файла. Это обновление устраняет указанную уязвимость.
Обновление для системы безопасности Microsoft Office 2013 (KB2726958) 64-разрядный выпуск Обновление для системы безопасности Microsoft Office 2013 (KB2726958) 64-разрядный выпуск —>
В Microsoft Office 2013 64-разрядный выпуск существует уязвимость безопасности, которая позволяет выполнять произвольный код при открытии вредоносного файла. Данное обновление устраняет эту уязвимость.
Обновление системы безопасности для Microsoft Word 2010 (KB2345000), 32-разрядный выпуск Обновление системы безопасности для Microsoft Word 2010 (KB2345000), 32-разрядный выпуск —>
В Microsoft Word 2010, 32-разрядный выпуск обнаружена уязвимость системы безопасности, которая может стать причиной запуска произвольного кода при открытии злонамеренно измененного файла. Это обновление устраняет указанную уязвимость.
Обновление безопасности для Microsoft Office 2010 (KB2598243) 32-разрядный выпуск Обновление безопасности для Microsoft Office 2010 (KB2598243) 32-разрядный выпуск —>
В Microsoft Office 2010 32-разрядный выпуск имеется уязвимость системы безопасности, из-за которой возможен запуск произвольного кода при открытии злонамеренно измененного файла. Это обновление устраняет указанную уязвимость.
Обновление безопасности для Microsoft InfoPath 2010 (KB2553322) 32-разрядный выпуск Обновление безопасности для Microsoft InfoPath 2010 (KB2553322) 32-разрядный выпуск —>
В Microsoft InfoPath 2010 32-разрядный выпуск имеется уязвимость системы безопасности, из-за которой возможен запуск произвольного кода при открытии злонамеренно измененного файла. Это обновление устраняет указанную уязвимость.
Обновление системы безопасности для Microsoft Publisher 2010 (KB2409055), 32-разрядный выпуск Обновление системы безопасности для Microsoft Publisher 2010 (KB2409055), 32-разрядный выпуск —>
В Microsoft Publisher 2010, 32-разрядный выпуск обнаружена уязвимость системы безопасности, которая может стать причиной запуска произвольного кода при открытии злонамеренно измененного файла. Это обновление устраняет указанную уязвимость.
Обновление безопасности для Microsoft Office 2010 (KB2553313) 32-разрядный выпуск Обновление безопасности для Microsoft Office 2010 (KB2553313) 32-разрядный выпуск —>
В Microsoft Office 2010 32-разрядный выпуск имеется уязвимость системы безопасности, из-за которой возможен запуск произвольного кода при открытии злонамеренно измененного файла. Это обновление устраняет указанную уязвимость.
Обновление системы безопасности для Microsoft Office 2010 (KB2289078), 32-разрядный выпуск Обновление системы безопасности для Microsoft Office 2010 (KB2289078), 32-разрядный выпуск —>
В Microsoft Office 2010, 32-разрядный выпуск обнаружена уязвимость системы безопасности, которая может стать причиной запуска произвольного кода при открытии злонамеренно измененного файла. Это обновление устраняет указанную уязвимость.
Если вам нужен Office, вы обратились по адресу
Знакомые вам и любимые приложения Office теперь включены в состав Microsoft 365.
Облачное решение для эффективной работы в офисе и личной жизни
Для дома
Microsoft 365 — новое название, больше возможностей, прежняя цена.
Функциональные офисные приложения для отдельного пользователя и всей семьи.
Для бизнеса
Microsoft 365 — новое название, те же широкие возможности возможностей, прежняя цена.
Решения для продуктивной работы для малого и среднего бизнеса.
Для предприятий
Microsoft 365 — то же название, те же широкие возможности возможностей, прежняя цена.
Набор средств корпоративного класса для продуктивной работы, управления и безопасности.
Вопросы и ответы
Вы получите приложения Office, такие как Word, Excel, PowerPoint, Outlook, OneNote, OneDrive и т. д.
Подробнее о планах Microsoft 365:
В состав Microsoft 365 входят все приложения и службы Office 365. Набор Microsoft 365 позволяет пользователям и компаниям добиваться большего с помощью современных приложений Office, интеллектуальных облачных служб и первоклассных инструментов защиты данных.
- Microsoft 365 для семьи
- Microsoft 365 персональный
- Microsoft 365 бизнес базовый
- Microsoft 365 бизнес стандарт
- Microsoft 365 бизнес премиум
- Приложения Microsoft 365 для бизнеса
- Microsoft 365 E3
- Microsoft 365 E5
- Microsoft 365 F1
- Приложения Microsoft 365 для предприятий
Некоторые подписки Office 365 будут автоматически преобразованы в подписки Microsoft 365. Никаких дополнительных действий для этого не потребуется.
- Office 365 персональный будет называться Microsoft 365 персональный.
- Office 365 для дома станет Microsoft 365 для семьи.
- Office 365 бизнес базовый превратится в Microsoft 365 бизнес базовый.
- Office 365 бизнес премиум получит название Microsoft 365 бизнес стандарт.
- Microsoft 365 бизнес станет называться Microsoft 365 бизнес премиум.
- Office 365 бизнес превратится в Приложения Microsoft 365 для бизнеса.
- Office 365 профессиональный плюс будет преобразован в Приложения Microsoft 365 для предприятий.
Следующие планы Office 365 для предприятий не изменятся:
- Office 365 E1
- Office 365 E3
- Office 365 E5
Скачивание, установка и повторная установка Microsoft 365 или Office 2019 на Windows или Mac
Прежде чем начать, убедитесь, что компьютер соответствует требованиям к системе.
Если вы устанавливаете Office впервые, вам сначала может потребоваться выполнить некоторые действия по настройке. Разверните ниже раздел с дополнительными сведениями.
Но если вы переустанавливаете Office, уже активировали ключ продукта или устанавливаете Office на работе или в учебном заведении и знаете, что у вас есть лицензия, перейдите к разделу Вход и установка Office на компьютере с Windows или Mac.
Если вы устанавливаете Office впервые, вам может потребоваться сначала осуществить набор действий по предустановке или выполнить шаги, отличающиеся от описанных ниже. Выполняемые действия зависят от вашей копии Office: Office для дома или Office для бизнеса, а также от того, есть ли у вас ключ продукта, который нужно активировать, имеется ли учетная запись, связанная с Office, или предварительно назначенная лицензия.
Office для дома
Если вашим продуктом является Office для дома, предоставляемый с ключом продукта *, перед первой установкой (или предоставлением общего доступа, если вы используете Microsoft 365 для семьи) требуется активировать ключ продукта.
Откройте страницу office.com/setup, войдите в существующую или новую учетную запись Майкрософт * и введите ключ продукта для его активации. Активация ключа добавляет вашу учетную запись Майкрософт в Office, и эту процедуру требуется выполнить только один раз. Если вы продлеваете подписку на Microsoft 365 с помощью нового ключа продукта, используйте учетную запись Майкрософт, ранее связанную с просроченной подпиской.
Совет: После этого в любое время, когда потребуется установить или переустановить Office, вы можете перейти к следующему разделу Вход для скачивания Office и выбрать вкладку со справкой по установке на компьютере с Windows или Mac. Входите в систему, используя ту же учетную запись Майкрософт, с помощью которой вы активировали ключ продукта на странице office.com/setup.
Office для бизнеса
Если в вашем плане подписки на Office для бизнеса включена настольная версия приложений Office, вы не увидите ее установки, если только кто-то из вашей организации не предоставил вам лицензию.
Узнайте, как это проверить, в Каком бизнес-продукте или лицензии Microsoft 365 у меня есть? или если вы являетесь администратором Microsoft 365, ответственным за назначение лицензий сотрудникам вашей организации, см. раздел Назначение лицензий пользователям..
После проверки наличия лицензии в любое время, когда потребуется установить или переустановить Office, вы можете перейти к разделу Вход для скачивания Office ниже и выбрать вкладку с инструкциями по установке на компьютере с Windows или Mac. Для этих версий Office вам нужно выполнить вход с помощью рабочей или учебной учетной записи.
*Если у вас нет ключа продукта или учетной записи
У некоторых версий Office, таких как Office профессиональный плюс 2019 или Office стандартный 2019, или отдельных приложений, например Word 2019 или Project 2019, нет связанной учетной записи Майкрософт, рабочей или учебной учетной записи.
Действия для установки версий могут отличаться в зависимости от получения Office одним из указанных ниже способов:
По программе использования ПО Майкрософт на домашних компьютерах:
если вы приобрели Office для личного использования через свою организацию и у вас есть ключ продукта, см. статью Установка или повторная установка Office с помощью программы Microsoft HUP.
В виде версии с корпоративной лицензией:
ИТ-отделы в своей организации могут использовать другие способы установки Office для пользователей. Обратитесь за помощью в свой ИТ-отдел.
У стороннего продавца:
вы приобрели Office у сторонней компании и у вас возникли проблемы с ключом продукта.
Вход для скачивания и установки Office
Вход в учетную запись для скачивания Office
Откройте сайт www.office.com и, если вы еще не вошли, нажмите Войти.
Перейдите на страницу login.partner.microsoftonline.cn и выполните вход, используя рабочая или учебная учетная запись свое имя пользователя и существующий пароль.
Перейдите на страницу portal.office.de и выполните вход, если вы еще не вошли в систему со своим рабочая или учебная учетная запись именем пользователя и существующим паролем.
Войдите, используя учетную запись, связанную с этой версией Office. Вы можете использовать учетную запись Майкрософт, а также рабочую или учебную учетную запись. Я не помню учетную запись для Office
После входа в систему выполните действия, соответствующие типу учетной записи, с которой вы вошли.
Вы вошли в систему с помощью учетной записи Microsoft
На домашней странице Office выберите Установка Office.
Выберите Установить (или в зависимости от версии Установить Office>).
Вы вошли в систему с помощью рабочей или учебной учетной записи
На домашней странице выберите Установить Office. (Если у вас настроена другая начальная страница, перейдите по адресу aka.ms/office-install.)
На домашней странице выберите Установить Office. (Если у вас настроена другая начальная страница, перейдите по адресу aka.ms/office-install.)
На домашней странице выберите Установить Office. (Если у вас настроена другая начальная страница, перейдите по адресу portal.office.de/account.)
Выберите Приложения Office 365, чтобы начать установку.
По умолчанию устанавливается 64-разрядная версия. Но если Office определяет, что у вас уже есть установленная 32-разрядная версия Office (или отдельное приложение Office, например Project или Visio), то вместо 64-разрядной будет установлена 32-разрядная версия.
Чтобы выбрать 64-разрядную версию вместо 32-разрядной или наоборот, нужно сначала удалить Office (включая любые отдельные приложения Office, например Project или Visio). После завершения удаления еще раз выполните вход на сайте www.office.com и выберите пункт Другие варианты установки, выберите язык и версию (64- или 32-разрядную) и нажмите кнопку Установить. (См. статьи Установка Visio или Установка Project, если нужно переустановить эти отдельные приложения).
Чтобы выбрать 64-разрядную версию вместо 32-разрядной или наоборот, нужно сначала удалить Office (включая любые отдельные приложения Office, например Project или Visio). Когда нужные приложения будут удалены, еще раз выполните вход на сайте login.partner.microsoftonline.cn, выберите пункт Другие варианты установки, выберите язык и версию (64- или 32-разрядную) и нажмите кнопку Установить. (Если нужно переустановить эти отдельные приложения, например Project или Visio, см. статьи Установка Visio или Установка Project.)
Чтобы выбрать 64-разрядную версию вместо 32-разрядной или наоборот, нужно сначала удалить Office (включая любые отдельные приложения Office, например Project или Visio). Когда удаление будет завершено, еще раз выполните вход на сайте portal.office.de, выберите пункт Другие варианты установки, выберите язык и версию (64- или 32-разрядную) и нажмите кнопку Установить. (См. статьи Установка Visio или Установка Project, если нужно переустановить эти отдельные приложения).
В результате выполняется скачивание Office на ваше устройство. Чтобы завершить установку, следуйте инструкциям в расположенном ниже разделе «Установка Office».
Совет: После входа не отображается команда установки? Причиной может быть проблема с вашей учетной записью. Откройте вкладку Нужна помощь? выше и просмотрите решения в разделе Вопросы об учетной записи.
Установка Office
В зависимости от используемого браузера, нажмите Запустить (в Internet Explorer или Microsoft Edge), Настройка (в Chrome) или Сохранить файл (в Firefox).
Если отобразится сообщение Разрешить этому приложению вносить изменения на вашем устройстве?, нажмите Да.
Установка завершится, когда на экране появится фраза «Готово. Office установлен» и начнется воспроизведение анимации, которая показывает, как найти приложения Office на вашем компьютере. Выберите Закрыть.
Возникли проблемы с установкой или входом?
Совет: Вы можете скачать и установить Помощник по поддержке и восстановлению Microsoft, чтобы получить помощь в устранении неполадок, связанных с установкой Microsoft 365 на компьютере.
Если при установке Office вы столкнулись с проблемой (например, установка занимает слишком много времени), откройте вкладку Нужна помощь?, чтобы ознакомиться со списком распространенных проблем и способами их решения.
Активация Office
Чтобы открыть приложение Office, нажмите кнопку Пуск (в левом нижнем углу экрана) и введите имя приложения Office, например Word.
Если вы используете Windows 8.1 или 8.0, введите имя приложения Office на начальном экране. Поиск приложений Office
Чтобы открыть приложение Office, щелкните его значок в результатах поиска.
Когда приложение Office откроется, примите условия лицензионного соглашения. Office активирован и готов к работе.
Примечание: Если в Office возникли проблемы с активацией, откроется мастер активации. Следуйте инструкциям мастера для завершения активации Office.
Вход и установка Office
Откройте сайт www.office.com и, если вы еще не вошли, нажмите Войти.
Перейдите на страницу login.partner.microsoftonline.cn и выполните вход, используя рабочая или учебная учетная запись свое имя пользователя и существующий пароль.
Перейдите на страницу portal.office.de и выполните вход, если вы еще не вошли в систему со своим рабочая или учебная учетная запись именем пользователя и существующим паролем.
Примечание: если вы приобрели Office для личного использования через своего работодателя, участвующего в программе использования ПО Майкрософт на домашних компьютерах, вероятно, вы не сможете войти. Инструкции по установке см. в статье Установка или повторная установка Office с помощью программы Microsoft HUP.
Войдите, используя учетную запись, связанную с этой версией Office. Вы можете использовать учетную запись Майкрософт, а также рабочую или учебную учетную запись. Я не помню учетную запись для Office
После входа в систему выполните действия, соответствующие типу учетной записи, с которой вы вошли.
Вы вошли в систему с помощью учетной записи Microsoft
На домашней странице Office выберите Установить Office, чтобы начать загрузку.

Вы вошли в систему с помощью рабочей или учебной учетной записи
На домашней странице Microsoft 365 выберите Установить Office. (Если у вас настроена другая начальная страница, перейдите по адресу aka.ms/office-install).
На домашней странице выберите Установить Office. (Если у вас настроена другая начальная страница, перейдите по адресу aka.ms/office-install.)
На домашней странице выберите Установить Office. (Если у вас настроена другая начальная страница, перейдите по адресу portal.office.de/account.)
Выберите Приложения Office 365, чтобы начать загрузку.
Примечание: После входа не отображается команда установки? Это может быть вызвано проблемой с вашей учетной записью. Откройте вкладку Нужна помощь? выше и просмотрите описание проблем в разделе Вопросы об учетной записи.
Следуйте приведенным ниже инструкциям для завершения установки приложений Office.
Установка Office
Когда загрузка завершится, откройте Finder, перейдите к Загрузкам и дважды щелкните файл Microsoft Office Installer.pkg (его имя может немного отличаться).
Совет: Если вы увидите сообщение о том, что Microsoft Office installer.pkg не может быть открыт, так как он от неопознанного разработчика, подождите 10 секунд и переместите загруженный файл на рабочий стол. Удерживайте клавишу Control и щелкните файл, чтобы запустить установщик.
На первом экране установки нажмите кнопку Продолжить, чтобы запустить установку.
Ознакомьтесь с лицензионным соглашением на использование программного обеспечения и нажмите кнопку Продолжить.
Чтобы принять его условия, нажмите кнопку Принимаю.
Выберите вариант установки Office и нажмите Продолжить.
Проверьте требования к дисковому пространству или выберите другое место для установки и нажмите Установить.
Примечание: Если вы хотите установить только конкретные приложения Office, а не весь набор, нажмите кнопку Настройка и снимите флажки для ненужных приложений.
Введите пароль, соответствующий имени пользователя Mac (пароль, который вы используете для входа в Mac), а затем нажмите кнопку Установить ПО (Это пароль, который вы используете для входа в Mac.)
Начнется установка программного обеспечения. По завершении установки нажмите кнопку Закрыть. Если установить Office не удается, см. статью Что делать, если не удается установить или активировать Office для Mac?

Запуск приложения Office для Mac и начало активации
Чтобы просмотреть все приложения, щелкните значок Launchpad на панели Dock.
На экране Launchpad щелкните значок Microsoft Word.
При запуске Word автоматически откроется окно Новые возможности. Чтобы начать активацию, нажмите кнопку Начало работы. Если вам нужна помощь по активации Office, см. статью Активация Office для Mac. Если активировать Office не удается, см. статью Что делать, если не удается установить или активировать Office для Mac?

Примечания об установке
Примечания об установке
Как закрепить значки приложения Office?
Выберите Система поиска > Приложения и откройте нужное приложение Office.
На панели закрепления щелкните мышью, удерживая нажатой клавишу CONTROL, или щелкните правой кнопкой мыши значок приложения и выберите Параметры > Оставить в закреплении.
Можно ли установить Office на iPhone или iPad?
Вход и установка: вопросы и ответы
Ниже описаны некоторые из наиболее распространенных вопросов или проблем, связанных с установкой Office.
Совет: Вашего вопроса здесь нет? Описания других проблем и их возможных решений см. в статье Устранение неполадок при установке Office.
Вопросы об учетной записи
Перед установкой Microsoft 365 или Office 2019 необходимо связать продукт с учетной записью Майкрософт либо рабочей или учебной учетной записью.
Если вы используете продукт Office для дома, приобретенный в розничном или интернет-магазине, но у вас нет учетной записи Майкрософт, скорее всего, вы еще не активировали свой ключ продукта (если таковой имеется) или пропустили этап связывания продукта с учетной записью. Чтобы связать учетную запись с Office, выполните указанные ниже действия.
Для Office для дома перейдите на страницу office.com/setup и создайте учетную запись Майкрософт или войдите с помощью существующей записи. Затем выполните оставшиеся инструкции на этой странице, такие как ввод ключа продукта (если он у вас есть). Ваша учетная запись будет успешно связана с Office, когда на странице рядом с надписью Моя учетная запись Office появится адрес электронной почты вашей учетной записи Майкрософт, и отобразится кнопка для установки Office. Дальнейшие инструкции по установке на ПК или компьютере Mac см. на вкладках выше.
Если учетная запись Майкрософт либо рабочая или учебная учетная запись не подходит, см. статью Я не помню имя пользователя или пароль учетной записи для Office.
Если вы вошли с рабочей или учебной учетной записью и не видите команду для установки классических приложений на домашней странице Microsoft 365, перейдите прямо на страницу программного обеспечения Microsoft 365. Выберите язык и разрядность (пользователи ПК могут выбрать 32- или 64-разрядную версию) и нажмите Установить. Дальнейшие инструкции по установке на ПК или компьютере Mac см. на вкладках выше (шаги 2 и 3).
Если вы вошли с рабочей или учебной учетной записью и не видите на домашней странице Microsoft 365 команды для установки классических приложений, перейдите прямо на страницу приложений и устройств на сайте https://portal.partner.microsoftonline.cn/OLS/MySoftware.aspx. Выберите язык и разрядность (пользователи ПК могут выбрать 32- или 64-разрядную версию) и нажмите Установить. Дальнейшие инструкции по установке на ПК или компьютере Mac см. на вкладках выше (шаги 2 и 3).
Если вы вошли с рабочей или учебной учетной записью и не видите команду для установки классических приложений на домашней странице Microsoft 365, перейдите прямо на страницу приложений и устройств на сайте https://portal.partner.microsoftonline.cn/OLS/MySoftware.aspx. Выберите язык и разрядность (пользователи ПК могут выбрать 32- или 64-разрядную версию) и нажмите Установить. Дальнейшие инструкции по установке на ПК или компьютере Mac см. на вкладках выше (шаги 2 и 3).
Если на странице программного обеспечения Microsoft 365 также нет команды для установки Office, возможно, администратор не назначил вам лицензию. Проверьте наличие лицензии для установки Office.
Если вы учащийся или преподаватель, но ваше учебное заведение не предоставило вам лицензию, узнайте, имеете ли вы право получить Microsoft 365 бесплатно.
Если ваши попытки войти на сайт www.office.com с помощью рабочей или учебной учетной записи блокируются, скорее всего, администратор Microsoft 365 настроил политику безопасности, которая запрещает вам вход по этому адресу.
Чтобы установить Office, попробуйте войти непосредственно на странице программного обеспечения Microsoft 365. Выберите язык и разрядность (пользователи ПК могут выбрать 32- или 64-разрядную версию) и нажмите Установить. Дальнейшие инструкции по установке на ПК или компьютере Mac см. на вкладках выше (шаги 2 и 3).
Если в вашей организации используется служба Microsoft 365, управляемая компанией 21Vianet в Китае, войдите на странице программного обеспечения Microsoft 365: https://portal.partner.microsoftonline.cn/OLS/MySoftware.aspx.
Если используется Microsoft 365 Germany, войдите на странице программного обеспечения Microsoft 365: https://portal.office.de/OLS/MySoftware.aspx.
Если вы по-прежнему не можете войти, обратитесь к администратору.
Ключ продукта, приобретение и установка ранних версий Office
Не все версии Office поставляются с ключом, но если у вас именно этот случай, вам потребуется активировать свой ключ перед установкой Office. Откройте страницу office.com/setup, войдите в учетную запись Майкрософт или создайте ее, а затем введите ключ продукта. Следуйте инструкциям для связывания учетной записи Майкрософт с этой версией Office.
У вас нет ключа продукта, или вы не уверены в его необходимости? См. статью Использование ключей продукта для Office.
В этой статье предполагается, что у вас уже есть набор Microsoft 365 или Office 2019 и вы готовы установить или переустановить его. У вас еще нет последней версии?

Справка по установке для более ранних версий Office:
Вопросы об установке и ошибки при установке
Только для подписок на Microsoft 365: Вы можете установить Office на всех своих устройствах и выполнить вход на пяти устройствах одновременно. Подробнее см. в разделе Как работает вход в Microsoft 365.
Если у вас Microsoft 365 для семьи, вы также можете предоставить общий доступ к подписке на Microsoft 365 для семьи пяти членам семьи или другим пользователям. Каждый пользователь может установить Office на всех устройствах и выполнить вход на пяти устройствах одновременно.
Для обладателей единовременно приобретенного набора Office, например Office для дома и учебы, Office для дома и бизнеса или Office профессиональный: Вы можете установит эти версии Office без подписки только на одном компьютере. Однако вы можете перенести пакет Office на другой компьютер в случае неисправности оборудования или приобретения нового компьютера. Дополнительные сведения см. в условиях лицензионного соглашения с корпорацией Майкрософт для вашего продукта или в записи блога Возможность переноса Office.
При установке Office или на компьютере с Windows необходимо быть его администратором. Если вы не уверены в этом, см. статью Проверка наличия прав локального администратора для установки Office.
В большинстве случаев автономные версии приложений Office, например Visio или Word, устанавливаются точно так же, как и набор Office. Для этого на сайте www.office.com нужно войти в учетная запись Майкрософт или рабочая или учебная учетная запись и выбрать Установить для нужного продукта.
Если ваша подписка включает Project Online профессиональный, Project Online расширенный или Visio Pro дляMicrosoft 365, инструкции по установке приложений в составе подписки см. в статье Установка Project или Установка Visio.
Приложения Office можно установить на iPhone и iPad, устройстве с Android, а также на телефоне или планшете с Windows. См. статью Настройка приложений Office и электронной почты на мобильном устройстве.
Если установка Office занимает очень много времени, возможно, проблема связана с подключением к Интернету, брандмауэром или антивирусной программой. Возможные решения см. в статье Установка Office занимает много времени.
Кроме того, установка Office может выполняться долго из-за медленного подключения к Интернету (например, коммутируемого). Если у вас медленное подключение, воспользуйтесь автономным установщиком Office.
Установка Office не будет выполнена: Office можно установить только на компьютере с поддерживаемой операционной системой. Список таких систем см. на странице Требования к системе для Office. Например, Office не удастся установить на компьютере с Windows XP или Windows Vista. Если на компьютере нельзя установить полную классическую версию Office, вы можете воспользоваться бесплатными приложениями Office Online через браузер.
Появилось сообщение об ошибке. Если при попытке установить Office выводится сообщение об ошибке, содержащее ссылку Подробнее, щелкните ее, чтобы получить сведения об устранении этой конкретной ошибки. Если ссылки нет, см. статью Устранение неполадок при установке Office.
Появилось сообщение о неподдерживаемой операционной системе. Если выводится сообщение о неподдерживаемой операционной системе, возможно, вы пытаетесь установить Office на неподдерживаемом устройстве (например, Office для Mac на ПК или наоборот) либо на Chromebook или другом мобильном устройстве. См. статью Ошибка «Неподдерживаемая операционная система» при установке Office или Настройка приложений Office и электронной почты на мобильном устройстве.
Справка по отдельным приложениям и справка для администраторов Microsoft 365
Сведения о том, как скачать классическую версию OneNote 2016, см. в разделе OneNote отсутствует после установки Office 2019 или Microsoft 365.