- Микшер для Windows ПК
- Запуск «Микшера громкости» в ОС Windows 10
- Способ 1: Панель задач
- Способ 2: «Панель управления»
- Способ 3: «Командная строка»
- Способ 4: «PowerShell»
- Способ 5: «Выполнить»
- Способ 6: «Диспетчер задач»
- Способ 7: Системный поиск
- Способ 8: «Параметры»
- Программный микшер для windows 10. Бесплатные симуляторы микшерного пульта для ПК: скачиваем лучшие DJ-утилиты
- Настройка показа значков в системном трее Windows 10
- Один из самых элементарных способов возвратить пиктограмму громкости на место
- Возврат микшера при помощи редактора реестра
- Еще одна методика, связанная с манипуляциями в редакторе реестра:
- Штатные средства
- Как подключать?
- Где находятся настройки звучания?
- Драйвер Realtek
- А у меня нет драйвера Realtek
- Сторонние эквалайзеры
- Подсказка №1: Virtual DJ
- Подсказка № 2: Audacity
- Подсказка №3: CrossDJ Free
- Подсказка №4: Zulu DJ
- Подсказка № 5: Schatti’s AudioMixer
- О чем речь
- Orion
Микшер для Windows ПК
Микшер для Windows предлагают пользователям ПК, более или менее профессиональные наборы инструментов для микширования или наложения различных спецэффектов в музыкальных треках для получения высококачественной электронной музыки. Вспомогательные инструменты для редактирования звука, также присутствуют в данных приложениях, о так или иначе в них есть функции микширования звука.
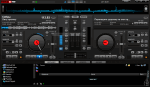
Virtual DJ — профессиональный набор инструментов для микширования или наложения различных спецэффектов в музыкальных треках для получения высококачественной электронной музыки. Atomix Productions предлагает действительно первоклассный набор функций и возможностей для персонального использования абсолютно бесплатно.
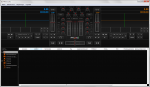
Mixxx — программное обеспечение распространяемое разработчиками по лицензии GPL, предназначенное для ди-джеев как профессионалов, так и любителей. Это серьезная программа, работа над которой начиналась ещё в 2001 году и с тех пор не прекращала своё развитие и совершенствование в этой области. Mixxx является если не первой цифровой системой DJ, то одной из первых, которая бала предложена пользователю для микширования треков.
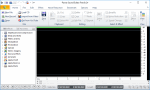
Power Sound Editor Free — бесплатная редакция необыкновенно простой программы для редактирования и записи звука, используя при этом практически любой источник звука. При помощи данной утилиты можно заметно снизить уровень шумов, вырезать какую-то часть аудио трека, копировать части файлов, наоборот вставлять звуковые отрезки как в один файл, так и смикшировать несколько файлов между собой, помимо стандартного набора инструментов, возможно применение разнообразных звуковые эффектов и фильтров.

Cross DJ Free — ещё один продукт, пополнивший коллекцию программа для микширования звуков. Это бесплатная версия профессиональной программы для создания качественной музыки. Авторы приложения предлагают любому пользователю попробовать себя в роли ди-джея, используя различные спецэффекты и другие инструменты для смешивания аудио.
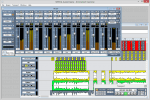
Kristal Audio Engine — представляет собой достаточно серьёзный многодорожечный рекордер, аудио секвенсор и микшер. Данное приложение, это хороший выбор для тех, кто решил заняться записью звука и всерьез попробовать себя в качестве звукооператора. Эта бесплатная версия программы, в случае персонального использования для обучения предлагает громадный выбор различных инструментов для редактирования, микширования цифрового аудио, ну и конечно записи звука.
Запуск «Микшера громкости» в ОС Windows 10
«Микшер громкости» — стандартная оснастка в Windows, предоставляющая возможность настройки звука в операционной системе и отдельных приложениях, работающих в ее среде. В этой статье расскажем о том, как его вызвать в «десятке», тем более что в данной версии есть два компонента с таким названием.
Способ 1: Панель задач
Наиболее простой и удобный метод запуска «Микшера громкости» заключается в использовании контекстного меню элемента управления звуком, расположенного на панели задач. Просто кликните по значку рупора правой кнопкой мышки и выберите пункт «Открыть микшер громкости».
Способ 2: «Панель управления»
Название данного компонента операционной системы говорит само за себя – в нем содержатся элементы управления. Интересующий нас в рамках настоящей статьи «Микшер громкости» — один из таких.
- Откройте «Панель управления», например, воспользовавшись для этого окном «Выполнить» (вызывается клавишами «WIN+R») и командой control , а затем нажав «ОК» или «ENTER» для подтверждения.
Выберите режим просмотра «Категория» и откройте раздел «Оборудование и звук».
В блоке «Звук» кликните по ссылке «Настройка громкости».
Микшер будет открыт в отдельном окне.
Способ 3: «Командная строка»
Консоль обычно используется для тонкой настройки операционной системы и устранения различных проблем, но с ее помощью также можно запускать различные системные компоненты и приложения.
- Вызовите «Командную строку». Проще всего это сделать через меню дополнительных действий кнопки «Пуск» — нажмите на ее значок правой кнопкой мышки и выберите соответствующий пункт.
Введите указанную ниже команду и нажмите «ENTER» для ее выполнения.
«Микшер громкости» будет открыт.
Способ 4: «PowerShell»
Данная оболочка представляет собой продвинутый аналог «Командной строки» и поддерживает те же команды. Следовательно, с ее помощью также можно запустить микшер. Саму же PowerShell можно найти в меню «Пуск», в папке с названием «Windows PowerShell».
Дальнейшие действия те же, что и в консоли – вводите команду sndvol и нажимаете «ENTER».
Способ 5: «Выполнить»
Команды вызова приложений Windows могут использоваться не только в «Командной строке» и «PowerShell», но и в окне «Выполнить». О том, как его открыть, мы писали во втором способе. Сделав это, просто введите sndvol и нажмите «ОК» или «ENTER».
Способ 6: «Диспетчер задач»
«Диспетчер задач», который обычно используется для мониторинга состояния системы и экстренной остановки процессов, помимо этого, предоставляет и возможность их запуска. Для такой цели в нем имеется аналог окна «Выполнить».
- Нажмите клавиши «CTRL+SHIFT+ESC» для вызова «ДЗ» или кликните правой кнопкой мышки по панели задач и выберите в появившемся меню соответствующий пункт.
Вызовите меню «Файл» и «Запустите новую задачу».
Введите в открывшееся окно команду sndvol , после чего щелкните «ОК» или «ENTER».
Способ 7: Системный поиск
Встроенный в Виндовс 10 поиск позволяет довольно быстро находить различные приложения и компоненты ОС и сразу же их запускать. Просто нажмите по расположенному на панели задач значку лупы или воспользуйтесь клавишами «WIN+S» и введите в появившееся поле команду, знакомую по предыдущим способам — sndvol .
Способ 8: «Параметры»
Как мы уже сказали во вступлении, в Виндовс 10 есть два «Микшера громкости», и второй интегрирован в «Параметры» операционной системы. Он предоставляет те же возможности управления уровнем звука, что и стандартная оснастка, дополнительно позволяя выбирать устройства ввода/вывода аудиосигнала.
- Вызовите «Параметры», воспользовавшись значком на боковой панели меню «Пуск» или нажав клавиши «WIN+I». Перейдите к разделу «Система».
На расположенной слева панели откройте вкладку «Звук» и пролистайте ее содержимое в самый низ. Кликните по пункту «Параметры устройств и громкости приложений», расположенному в блоке «Дополнительные параметры звука».
Это действие откроет раздел настроек, представляющий собой тот же «Микшер громкости». При этом для каждого отдельного приложения, как и для системы в целом, можно указать устройство ввода и вывода звукового сигнала.
Совет: «Параметры устройств и громкости приложений» могут быть запущены и более простым способом – просто начните вводить в расположенную на панели задач поисковую строку запрос микшер , а затем запустите появившиеся в результатах «Параметры микшера звука».
Мы рассмотрели то, каким образом можно открыть стандартный «Микшер громкости» и его расширенный аналог на компьютерах и ноутбуках с ОС Windows 10.
Программный микшер для windows 10. Бесплатные симуляторы микшерного пульта для ПК: скачиваем лучшие DJ-утилиты
С помощью микшера громкости в Windows 10 можно управлять системными звуками, громкостью отдельных приложений, динамика в скайпе или микрофона. Микшер громкости – маленькая, но буквально незаменимая утилита, которая разрешает все проблемы, связанные со звуком всех основных, используемых пользователем программ.
Иногда случается так, что микшер из не открывается. При этом звук в системе не пропадает, все работает как обычно, просто пропала возможность настроить громкость приложений из трея. В результате, все это выглядит как обычный баг системы, банальная недоработка разработчиков. Что же делать тогда? Как открыть микшер громкости и вернуть его на место? В этой статье речь пойдет о том, как возвратить микшер на его исходное местоположение, если он исчез с панели задач.
Настройка показа значков в системном трее Windows 10
Отсутствие значка микшера в трее может быть вызвано тем, что показ иконки попросту отключен в настройках системы. Проверим данную настройку. Для этого зайдем в меню Пуск -> системное меню «Параметры» -> Система и в нем откроем категорию «Выключение и включение системных значков». Здесь стоит убедиться, что параметр «Громкость» активирован.
В дополнение необходимо проверить, активирован ли он в опции «Выберите значки, которые отображаются в панели задач». Если в обоих элементах настроек данный пункт активирован, а его деактивация и последующая активация не способна откорректировать дилемму с исчезнувшей пиктограммой громкости, можете приступать к описанным далее действиям.
Один из самых элементарных способов возвратить пиктограмму громкости на место
Приступим к наиболее доступной методике, она помогает в большей части случаев, когда появляется дилемма с репрезентативностью микшера громкости в системном трее Виндовс 10 (но не во всех ситуациях).
Выполните описанные ниже элементарные итерации для исправления отображения значка.
Выполнив эти незамысловатые действия, вы тем самым вернете микшер громкости обратно на панель задач. Хотя по сути, все выполненные операции никак не связанным с необходимым вам результатом непосредственно, однако все же это работает.
Возврат микшера при помощи редактора реестра
Если описанный ранее метод не принес должного результата, испытайте на деле способ, связанный с редактором реестра: используя этот алгоритм, вам придется стереть два ключа в реестре Виндовс 10 и после этого осуществить перезагрузку ПК.
Теперь посмотрите повнимательней, вернулась ли иконка в системный трей. По идее, должна бы уже быть там.
Еще одна методика, связанная с манипуляциями в редакторе реестра:
- Откройте подкатегорию реестра HKEY_CURENT_USER/Control Penel/Dasktop
- Сгенерируйте в данной категории два string-значения (воспользовавшись меню, вызванным правым щелчком мышки в свободной позиции правой части редактора реестра). Один из них назовите WaitToKillAppTimeout , а другой – HungAppTimeout .
- Для обоих этих ключей выставьте величины 20000, а после этого можете закрыть редактор.
Когда все будет готово, также стоит выполнить перезагрузку ПК чтобы убедиться, появился ли эффект от наших действий.
Если вам нужно вернуть пропавший микшер, одна из описанных процедур обязательно должна вам помочь, после чего вы вполне сможете конфигурировать настройки системных звуков и общую громкость операционной системы.
Нужно заметить, что компьютерные колонки сами по себе работают лучше, чем любой эквалайзер для Windows 10. Они неумолимо срезают все нижние частоты и с трудом передают верхние. Вообще-то у каждой системы имеется некий коэффициент передачи, который зависит от частоты. Недаром хорошая колонка имеет от трёх и более динамиков. Каждый из них настроен на свой диапазон. Большие, это обычно басы, маленькие – ультразвук. Однако драйвер Realtek предоставляет некоторые другие возможности. Помимо указанных.
Зачем вообще люди пытаются настроить эквалайзер? Немногие это замечают, но любая профессиональная композиция прошла корректировку. Её пропускают через электронные фильтры для придания особого тембра, звучания. Проще говоря, имеются люди, которым необходимо придать идеальность слухового восприятия любому произведению. Они так и сяк пытаются что-то изменить, но быстро понимают, что штатные средства ПК, мягко говоря, скудны. Вот и ищут, как настроить более тонко звучание.
Штатные средства
Помимо драйвера Realtek имеются скудные штатные средства для придания композиции нужной формы. Рассмотрим это более подробно. Большая часть граждан пользуется только стерео выходом, хотя имеется возможность подключить и больше. Как минимум – 5-6 колонок, получая на руки так называемый Звук Вокруг. Где это посмотреть?
Как видите, можно перейти со стерео и на другие системы. В частности, лучшей является квадрофония (по мнению профессионалов). Но не та, что нарисована нам специалистами Майкрософт, а так называемый алмаз (Diamond). Таким образом, обычный ПК превращается в настоящий медиацентр. Кликая по динамику, можно выбрать только одну колонку для проверки. Это очень удобно.
Как подключать?
Если колонок более двух, то разобраться с их расстановкой позволит следующее окно.
Для перехода сюда кликните правой кнопкой по динамикам и выберите Свойства. Возле каждого названия имеется цвет, соответствующий пластиковой части разъёма, находящегося на задней стенке системного блока. Подключите все колонки, следуя этим указаниям.
Где находятся настройки звучания?
Рано пока ещё открывать драйвер Realtek, потому что кое-что можно настроить и без этого. Вот некоторые из опций, влияющие на общее звучание.
Драйвер Realtek
Собственно, заходить в настройки драйвера уже нет никакой необходимости. Потому что настраивать все это мы уже научились. Но ради проформы выполним все необходимые операции.
Внутри мы увидим все то же самое, что обсуждалось выше, но в более красочной упаковке.
А у меня нет драйвера Realtek
Системный драйвер Realtek стал стандартом де-факто на Windows. Скачайте его со страницы realtek.com.tw/downloads/downloadsView.aspx?Langid=1&PNid=24&PFid=24&Level=4&Conn=3&DownTypeID=3&GetDown=false, приняв предварительно лицензионное соглашение. Вы увидите, что эти драйверы универсальные, и имеются варианты для десятки. Наравне с другими операционными системами.
Сторонние эквалайзеры
Сторонняя программа отличается возможностями, которые не может дать система. Например, точная настройка частот так, как хочет пользователь. Не забывайте при этом, что возможности компьютерных колонок, мягко говоря, ограничены. Частоты будут искажены относительно того, что мы видим на экране, при воспроизведении.
В данной статье мы рассмотрим, как включить микшер на примере Windows 7 для регуляции звука в операционной системе. Такая проблема часто возникает у пользователей, которые до этого длительное время пользовались иными ОС или желают записать звук с помощью компьютера. При этом видео с экрана записывается удачно, а звука нет. Исправить проблему можно несколькими способами.
Идем в меню «Пуск», справа находим «Панель управления» и одинарным щелчком заходим в нее. В открывшемся окне ищем строку «Оборудование и звук», а в нем – дополнительную вкладку «Звук». Нажимаем на нее и открываем окно со специальными настройками.
В нем делаем щелчок правой кнопкой мыши на любом свободном месте, чтобы вызвать контекстное меню. Выбираем «Показать отключенные устройства», как на приведенном скриншоте.
Переходим на соседнюю вкладку с названием «Запись». В списке устройств отобразится стерео микшер. Наводим на него курсор, щелкаем правой кнопкой и выбираем в выпадающем меню «Включить». Из статуса «Отключен» устройство перейдет в состояние «Готов». Теперь микшер можно настраивать или выбирать при любой звукозаписывающей работе в качестве источника звука.
Если стерео микшер не виден даже после выбора опции «Показать отключенные» (из пункта 1), возможно, вам потребуется установить драйвера с сайта производителя или обновить их до последней стабильной версии. Также популярностью пользуются драйвера Realtek HD Audio Drivers R2.75. Мы приводим ссылку на проверенный и надежный ресурс – rutracker.org . Крайне не рекомендуется устанавливать драйвера со случайных сайтов или с помощью любых автоматизированных программ. Это может привести к различным видам неисправностей или к заражению компьютера вредоносными программами. Если звука по-прежнему нет, попробуйте использовать другую программу для записи или ее версию.
Другой способ включения микшера: в трее, снизу и справа на панели находим значок «Динамики», нажимаем на него правой кнопкой мыши. В появившемся меню выбираем «Записывающие устройства». Открывается окно «Звук», в котором выполняется вся та же последовательность, описанная выше.
Если необходимо включить микшер громкости, идем к знакомым «Динамикам», под ползунком нажимаем на «Микшер». Как видно на скриншоте, теперь нам доступна настройка не только звука с динамиков, но и громкости системных оповещений или музыки из браузера. Нажатие кнопки под ползунком полностью отключает звук избранного потока.
Микшер громкости можно легко и просто вызвать из командной строки, вводя в нее команду SndVol.exe. В Windows 7 строка перенесена во «Все программы» -> «Стандартные», а в предыдущих версиях операционных систем запускается из меню «Пуск» или «Панели управления». В некоторых случаях стерео микшер лучше отключать. Так, к примеру, со включенным микшером собеседники по скайпу будут слышать все, что происходит у вас на компьютере (фильмы, музыку, звуки игр и т.п.). Для этого в знакомом окне «Звук», которое мы уже открывали, нажимаем правой кнопкой по «Микшеру» и выбираем «Отключить».
Как мы видим, включить и настроить микшер в Win 7 можно по-разному. Все эти способы не требуют серьезных навыков и легко осуществимы в несколько кликов.
Мы привыкли, что хорошее ПО для творчества является платным, однако это вовсе не так. В этом материале подскажем несколько бесплатных программ для тех, кто увлекается ди-джеингом, но не может позволить себе настоящий микшерный пульт.
Подсказка №1: Virtual DJ
Бесплатная программа Virtual DJ 8 в современной версии представляет собой практически полноценный виртуальный микшерный пульт. Она включает в себя все функции, которые только могут понадобиться вам для того, чтобы войти в мир ремиксов — в том числе и сугубо профессиональные.
Бесплатная DJ-утилита Virtual DJ для ПК
С помощью Virtual DJ можно не только миксовать композиции, используя встроенный кроссфейдер, но и выравнивать их звучание, ориентируясь на показатель BPM (число битов в минуту).
Программа предлагает множество сэмплов и звуковых эффектов, чтобы хорошенько завести народ на вечеринке. Для настоящих профи доступны loop-функции, позволяющие придать переходам между треками оригинальное звучание.
Особая «фишка» Virtual DJ — возможность переносить аудиофайлы с помощью таймкода на виртуальные «вертушки» и миксовать их на настоящем пульте, подключенном к ПК, и наоборот. Эта функциональность носит название «scratch». Для того чтобы по-настоящему «почувствовать винил» таким образом, потребуется специальная аппаратура, зато в качестве бонуса у вас появится возможность оцифровать свою коллекцию виниловых пластинок.
Подсказка № 2: Audacity
Audacity — замечательная виртуальная студия звукозаписи для Windows. Программа совершенствуется уже много лет, что не могло не сказаться на результате: вряд ли сейчас можно найти более проработанный аудиоредактор, и при том абсолютно бесплатно.

Audacity работает со всеми известными форматами аудио (MP3, Ogg/Vorbis, WAV, MIDI, AIFF).Она позволяет миксовать музыкальные композиции, добавлять звуковые эффекты, конвертировать аудиофайлы, менять скорость воспроизведения. Эффекты дилэя и компрессии уже встроены в программу, а при помощи поддержки VST можно добавить много новых.
Функция аудиозаписи дает возможность записывать звуковой сигнал с микрофона и сохранять аудиофайлы на диске. Кроме того, с помощью входящего в комплект программы шумового фильтра можно быстро убрать из записанной дорожки любые помехи.
Подсказка №3: CrossDJ Free
Программа CrossDJ предназначена для профессиональных DJ, но имеет бесплатную базовую версию, которую можно использовать без ограничений.

Программа дает возможность проигрывать цифровую коллекцию пластинок на двух деках, обеспечивая плавные переходы между композициями с помощью эквалайзера и кроссфейдера. «На борту» программы есть практически все современные функции для наложения одной композиции на другую: автоматическая синхронизация по BMP, контрольные точки, фильтры и loop-функции.
Бесплатная базовая версия программы CrossDJ выпускается с некоторыми ограничениями: так, микшер поддерживает только два канала и предлагает всего лишь три эффекта. Кроме того, недоступны функции аудиозаписи и сэмплирования, а также управление через MIDI-контроллер.
CrossDJ Free, в общем-то, не изобретает велосипед, но следует отметить, что для продвинутых пользователей она подходит не меньше, чем для новичков.
Подсказка №4: Zulu DJ
Zulu DJ — бесплатное программное обеспечение для создания ремиксов, ориентированное, в первую очередь, на начинающих, либо на очень экономных ди-джеев.

Программа предоставляет все необходимые инструменты, чтобы извлекать бит из колонок. Вы можете вносить разнообразие в свой саунд, изменяя звучание композиций с помощью предустановленных фильтров. Есть встроенный кроссфейдер, позволяющий создавать классные переходы от одной песни к другой, а также поддерживается счетчик BPM.
Кроме того, если после продолжительного DJ-сета вам захочется расслабленно откинуться назад и просто насладиться музыкой, Zulu DJ можно использовать как обычный медиаплеер, который будет автоматически «склеивать» треки между собой.
У программы есть один серьезный недостаток: во время установки она добавляет в меню «Пуск» много постороннего хлама, который потом приходится удалять вручную. Если вы не хотите во время инсталляции получить ненужные расширения для браузера, будьте внимательны и не соглашайтесь на сомнительные предложения установщика.
Подсказка № 5: Schatti’s AudioMixer
Schatti’s AudioMixer — бесплатный виртуальный пульт с 10 каналами для микширования. Для начинающих пользователей, пробующих силы в управлении микшерным пультом, эта программа будет вполне подходящей.

Программа позволяет загружать до 10 треков и проигрывать их одновременно или по отдельности, а также миксовать между собой. Помимо 10-канального микшера, в AudioMixer есть CD-канал, аудиорекордер для нарезки треков и треклист.
Слабым местом AudioMixer является повышенная чувствительность к управлению. Если у вас дрожат руки, могут возникнуть определенные сложности при регулировке настроек. Но в целом, в программе есть все основные функции, чтобы ощутить себя мастером ремиксов.
Сегодня микшер для персонального компьютера является необходимым инструментом для всех современных меломанов.
Новички могут научиться управлять музыкой и творить настоящие собственные шедевры .
Профессионалы также могут быть удивлены функционалом, который предоставляют подобные приложения. А теперь обо всем поподробнее.
О чем речь
Начнем с того, что существуют такие устройства, как микшерные пульты. На них есть множество кнопок, переключателей и других элементов управления, которые позволяют работать со звуками.
Конечно, Adobe Audition CC – это полноценный профессиональный, но есть намного более простые решения, которые также позволяют выполнять самые сложные задачи, касающиеся редактирования звуковых файлов, в том числе и их микширования.
Основная ее задача заключается в том, чтобы создавать .
Помимо записи и создания треков, в списке функций FL Studio также есть мастеринг, микширование и редактирование файлов другими способами.
В наборе инструментов FL Studio есть огромное количество эффектов и фильтров.
Пользователь может создавать аранжировки, синтезировать различные звуки и выполнять множество других подобных операций.
Кроме всего прочего, здесь есть поддержка плагинов. А в интернете можно найти великое множество таковых.
Некоторые из них написаны обычными пользователями, которые увлекаются музыкой.
Самые известные из них – Newtone, который позволяет корректировать вокал, а также Edison, плагин для регулировки темпа и .
При всем этом широчайшем наборе инструментов FL Studio не создает слишком большую нагрузку на компьютер.
Да и эта программа сможет работать на намного более слабой машине, чем та, которая подойдет для использования Adobe Audition CC.
Интерфейс также можно настраивать как угодно, в том числе можно регулировать обновления.
Вот еще несколько положительных моментов:
Orion
Это еще одна профессиональная студия звукозаписи, в функции которой входит и микширование. При этом здесь доступна многоканальная запись файлов.
Что же касается рассматриваемой нами функции, то в Orion имеется чрезвычайно обширный микшер.
В нем можно в буквальном смысле . Здесь имеется очень широкий набор музыкальных приборов, которые можно использовать для составления единого трека.
Так в ней имеется отличный барабан, синтезатор, несколько гитар и так далее. Также работает с различными модулями.
Наибольшее их количество предназначено для того, чтобы поддерживать работу с теми или иными форматами.
- отличный набор инструментов для обработки вокала;
- 800 бесплатных пресетов очень высокого качества;
- также есть бесплатные мультисэмплы;
- экспорт записанных треков в самые разные форматы.
Как видим, микшеры для компьютера действительно представляют собой прекрасные программы, которые полноценно могут заменить профессиональные пульты, пусть и не самые лучшие.
Но для любителей аудио они будут просто идеальным способом попробовать себя в качестве композитора.













































