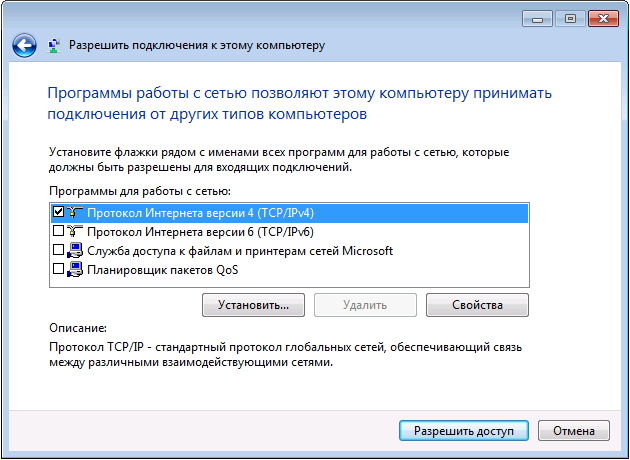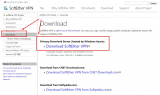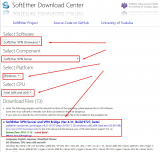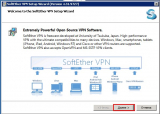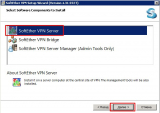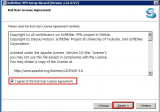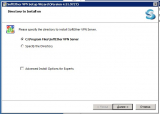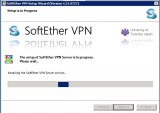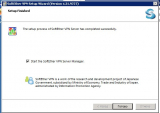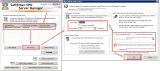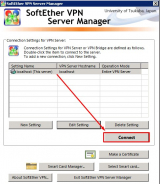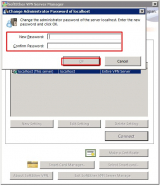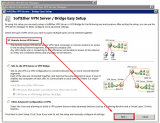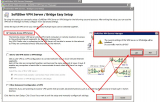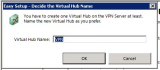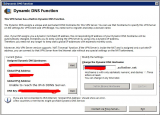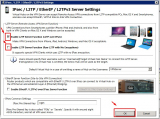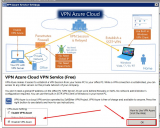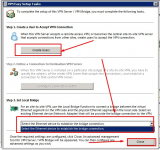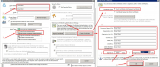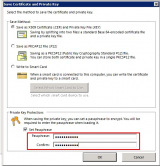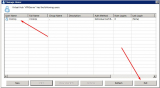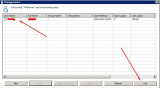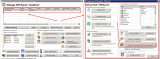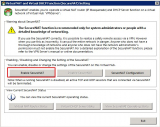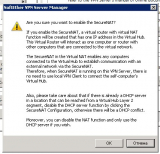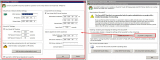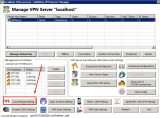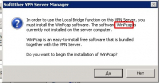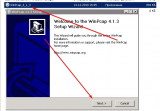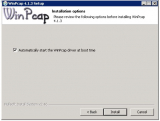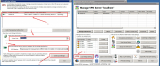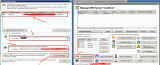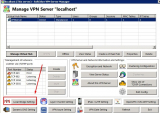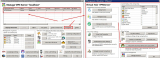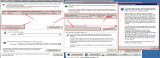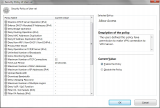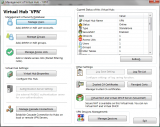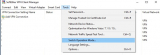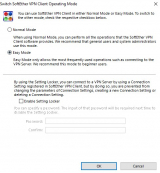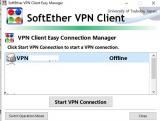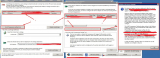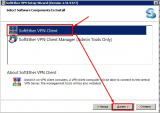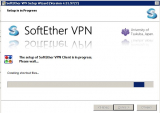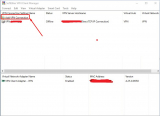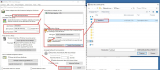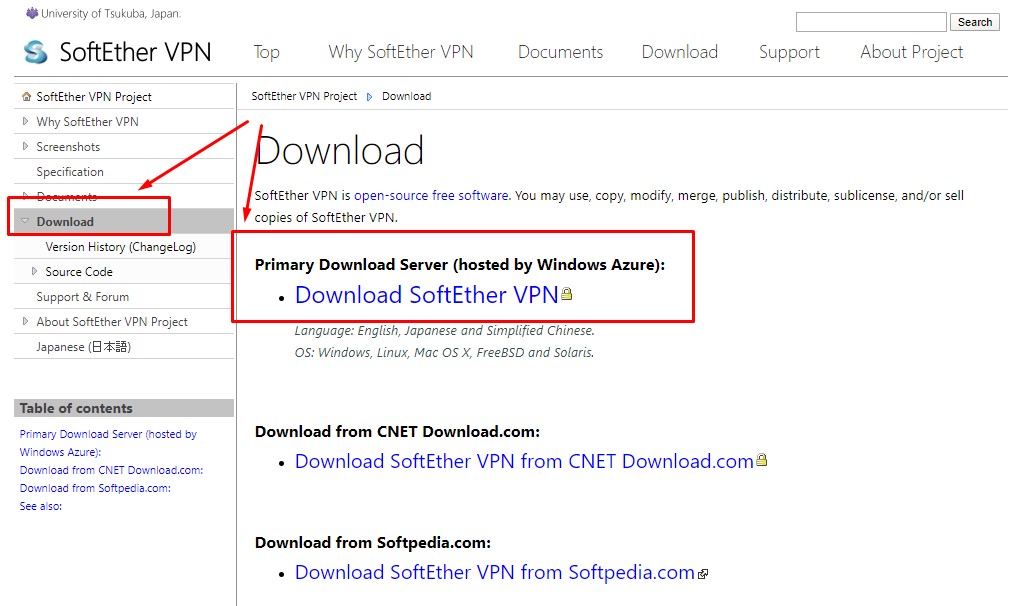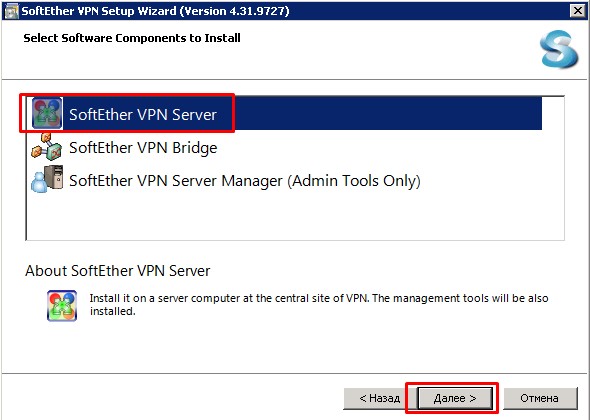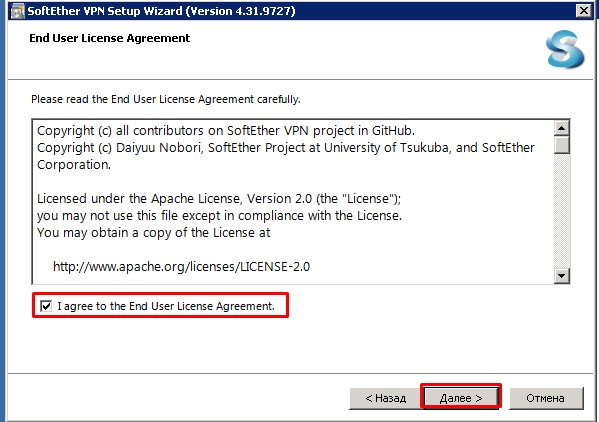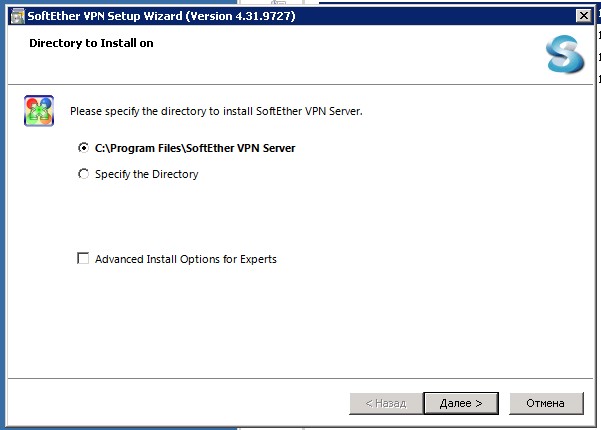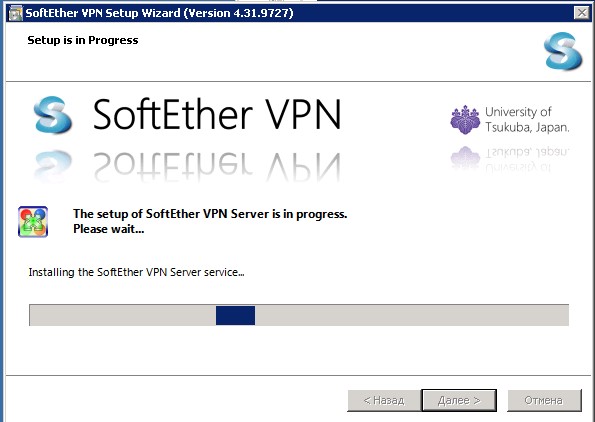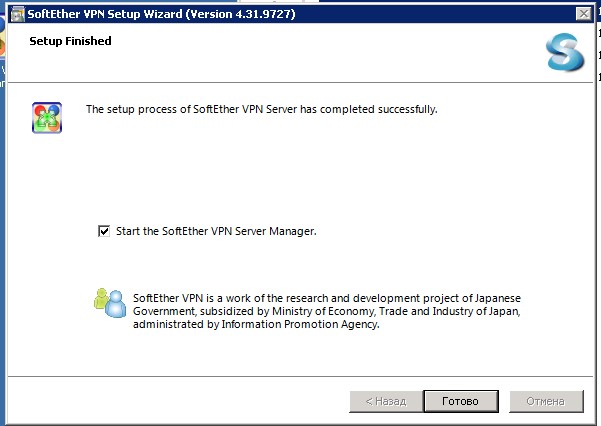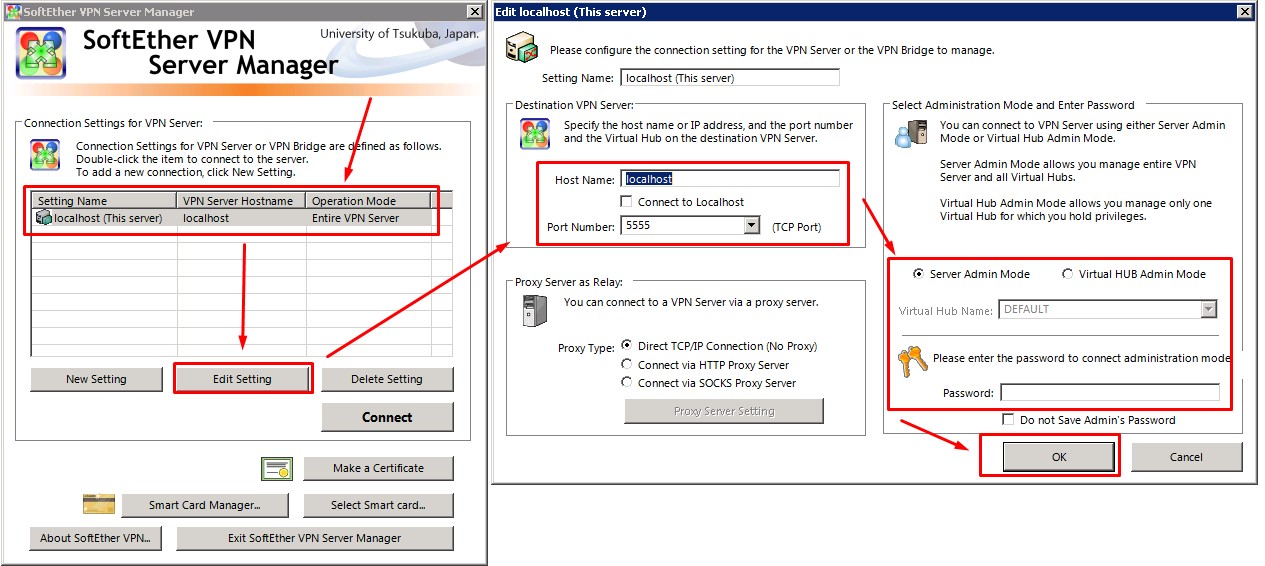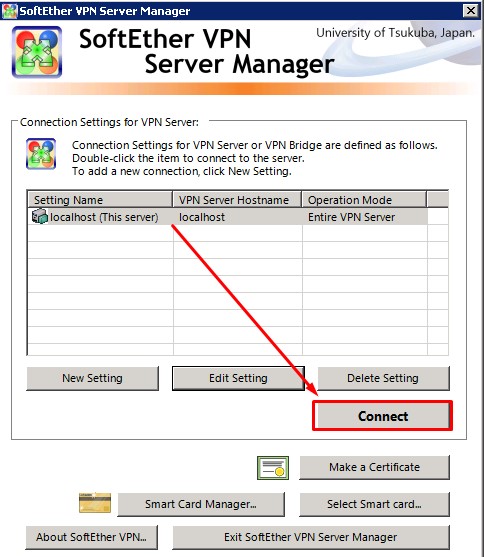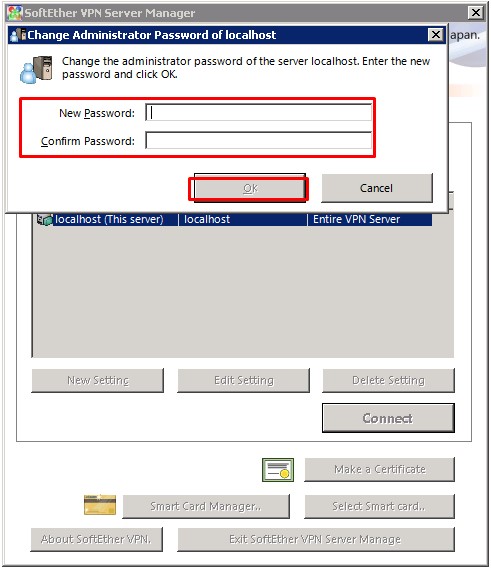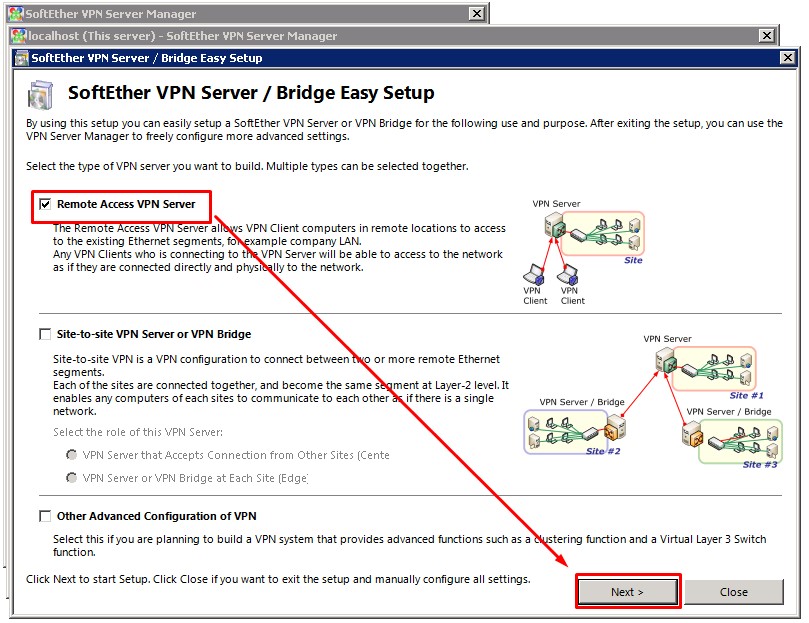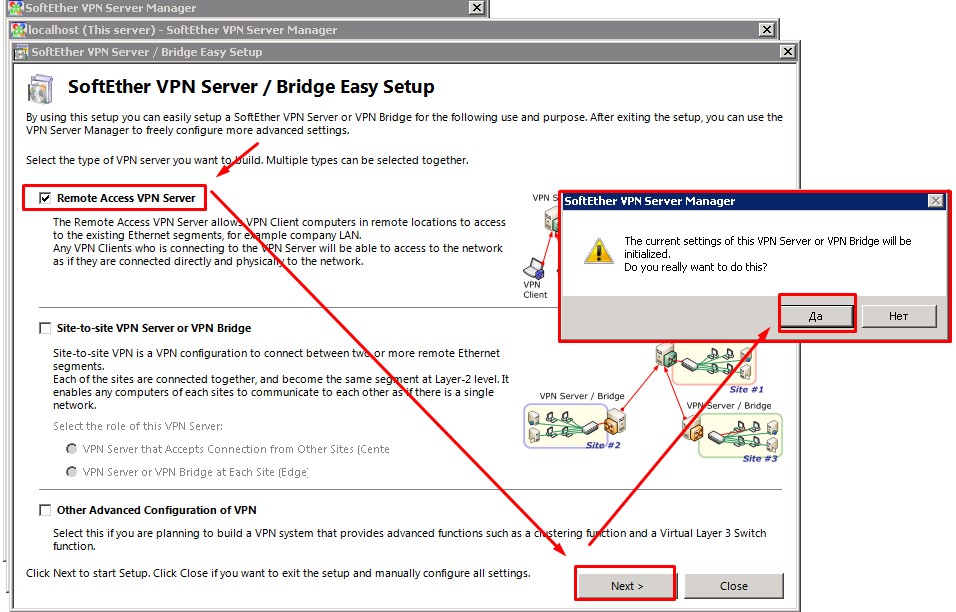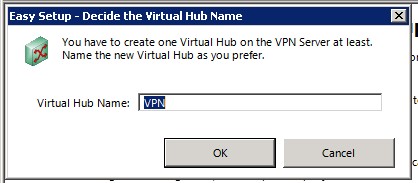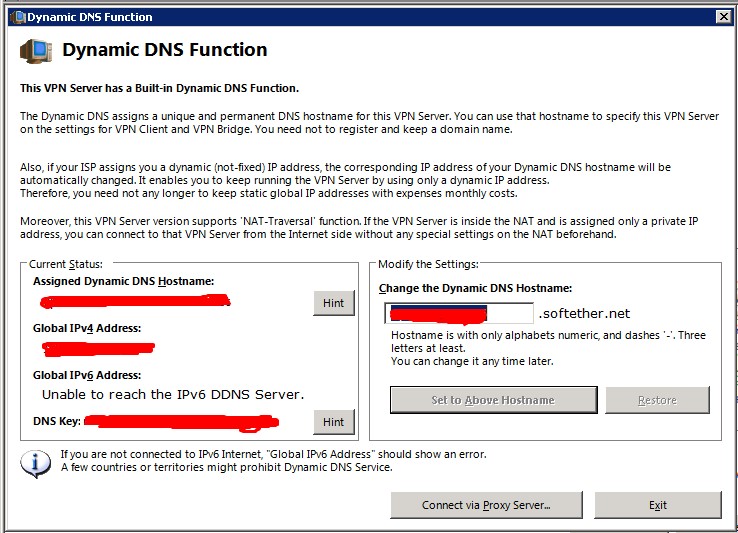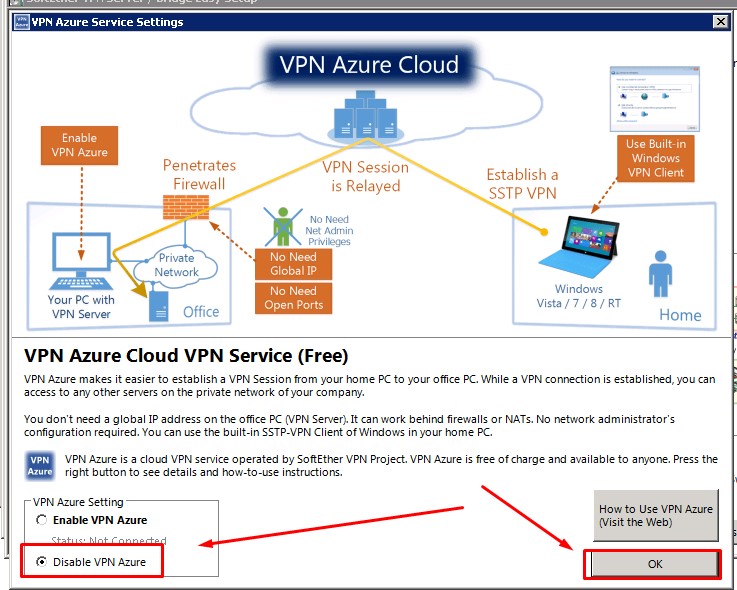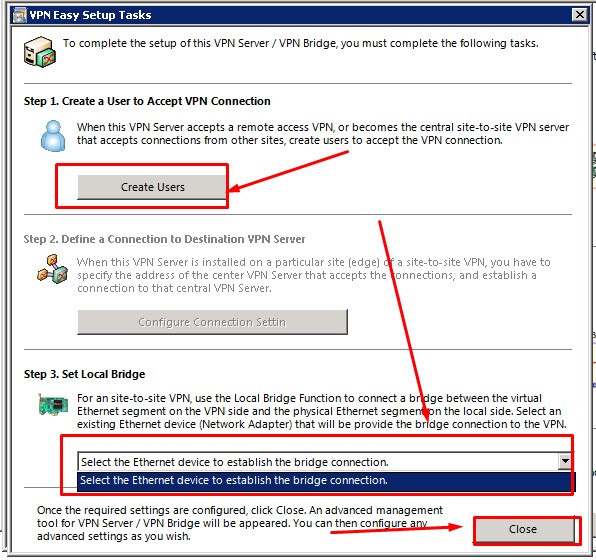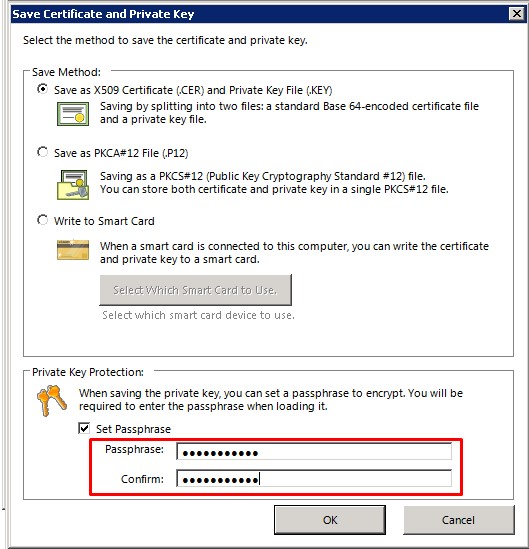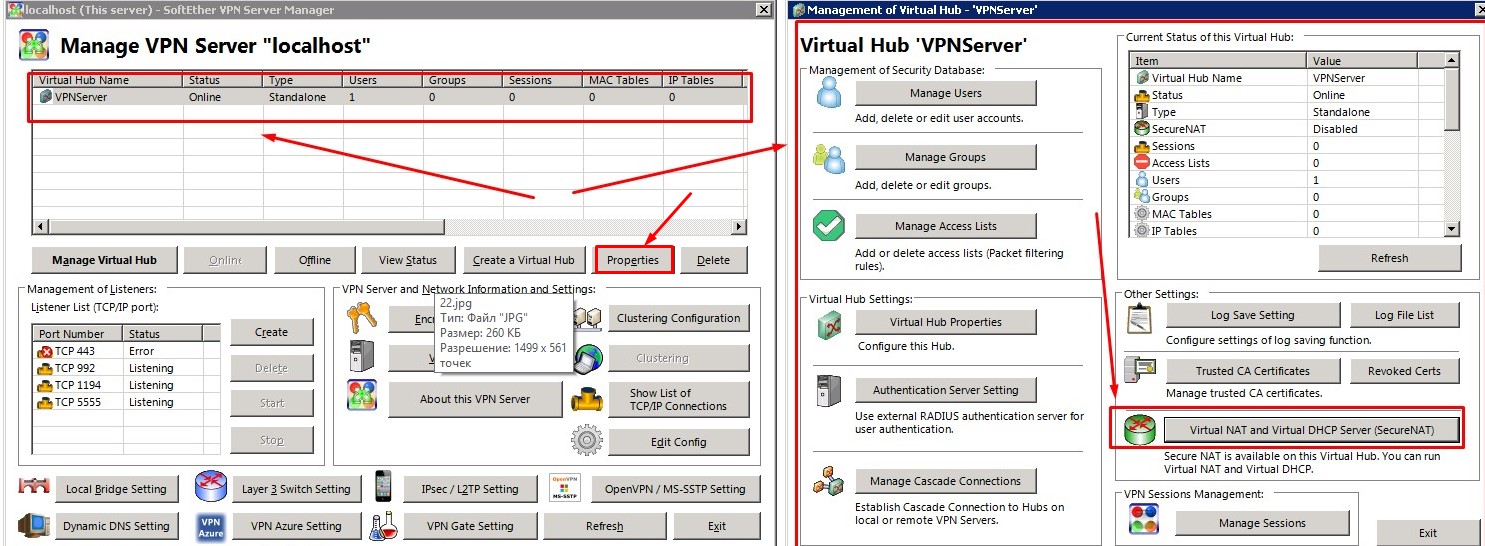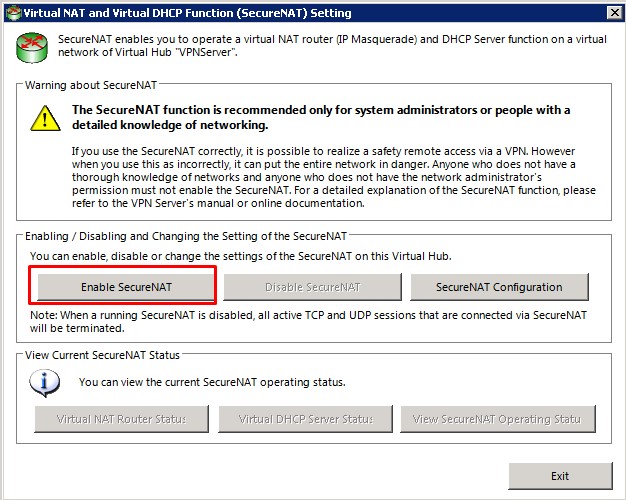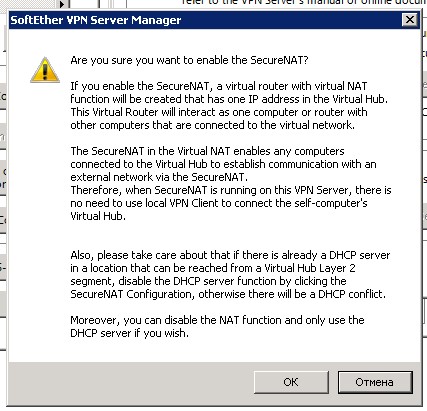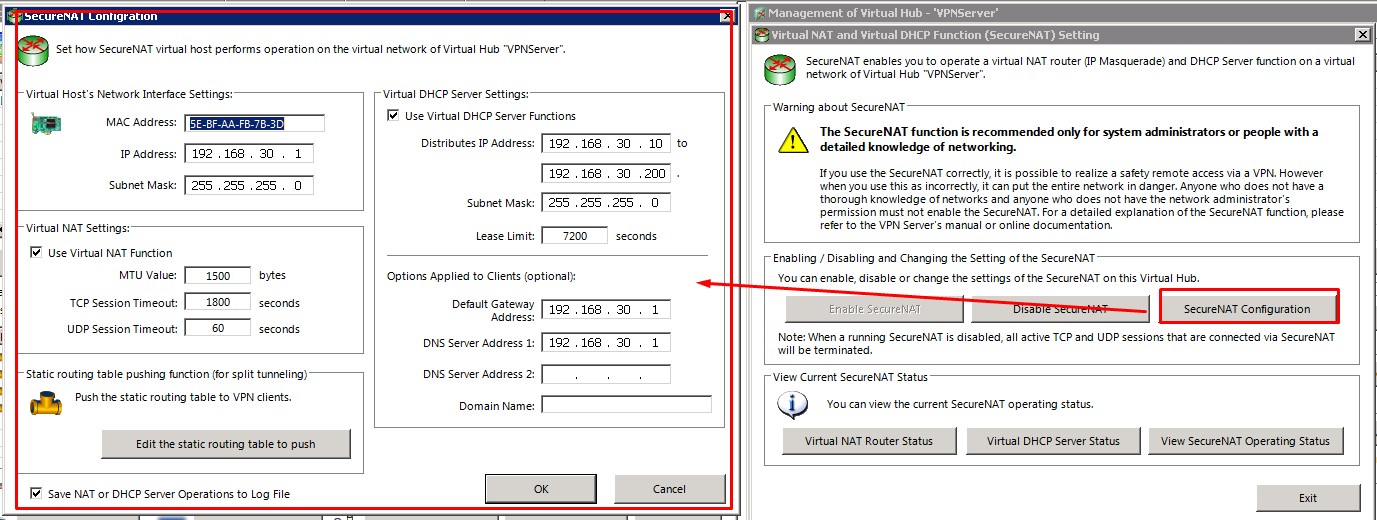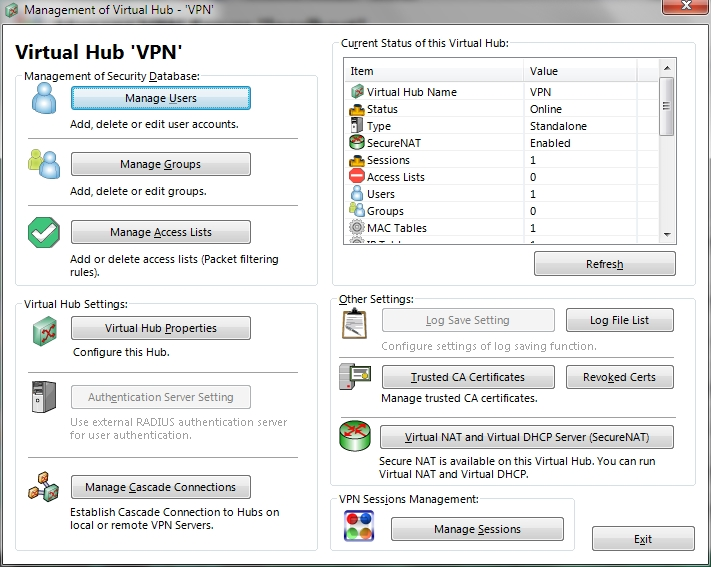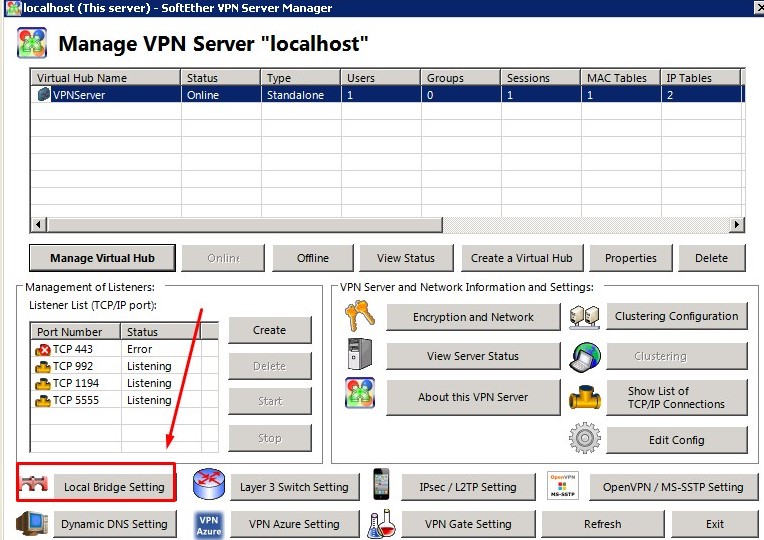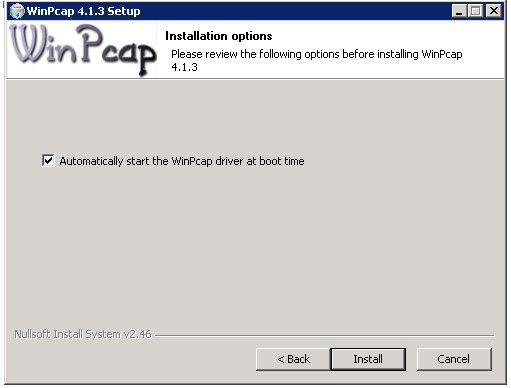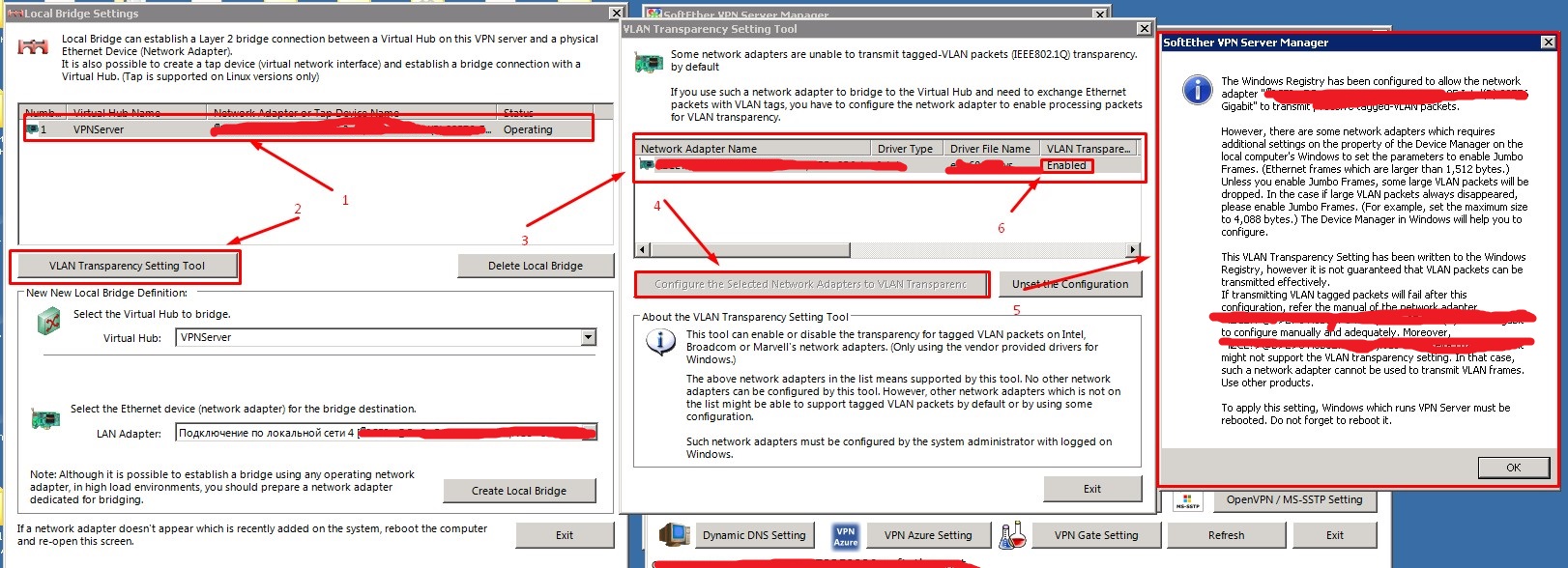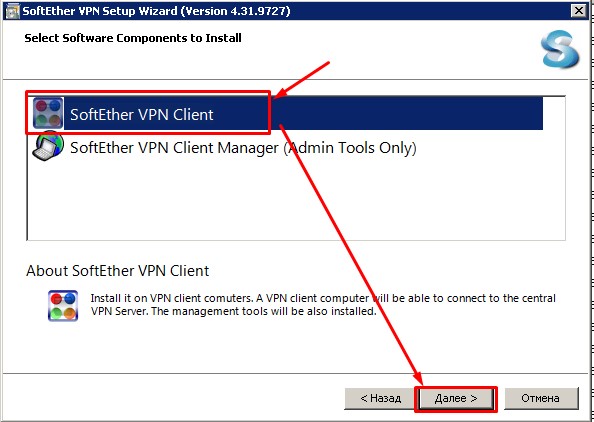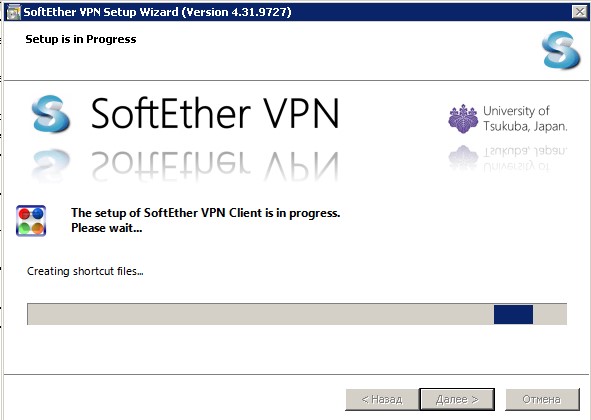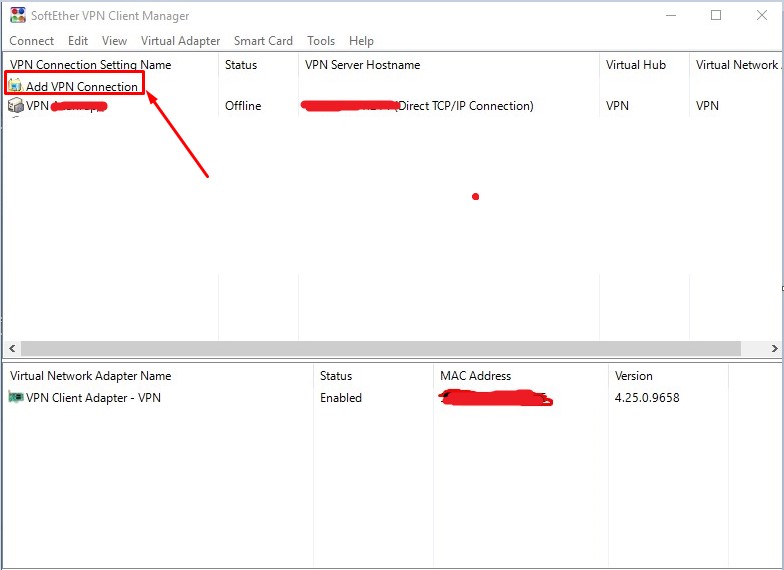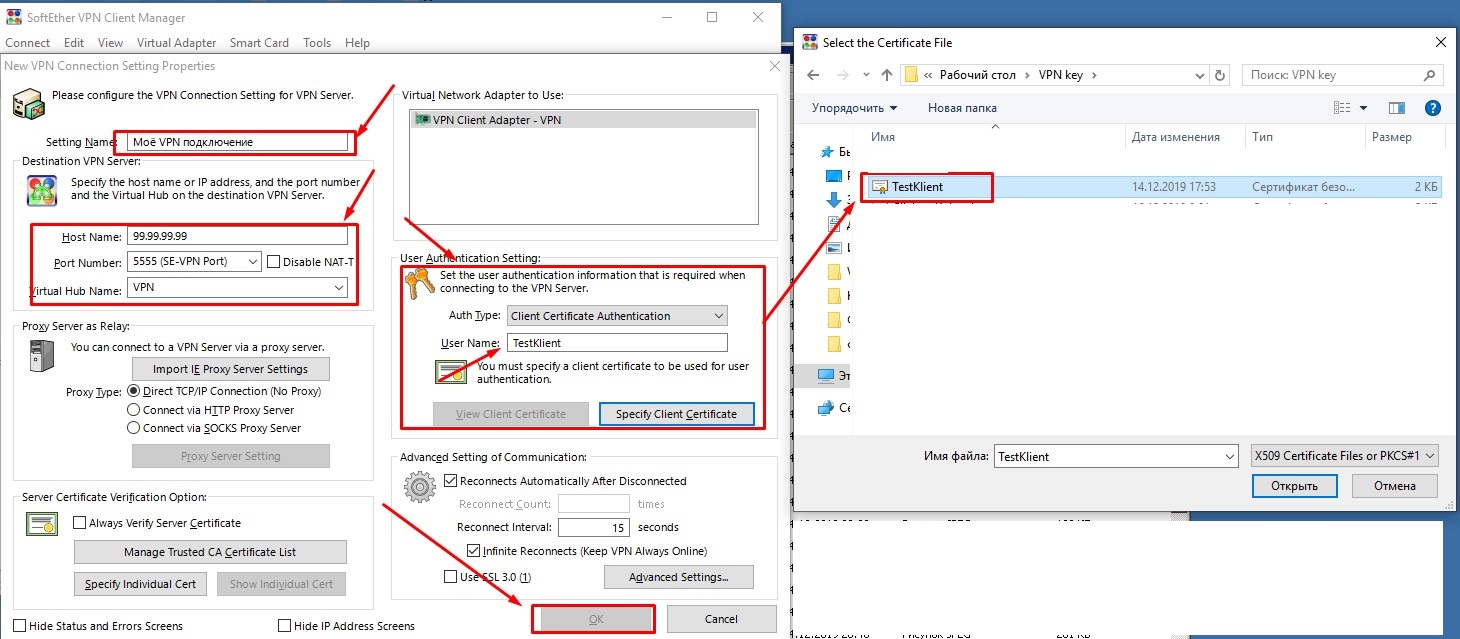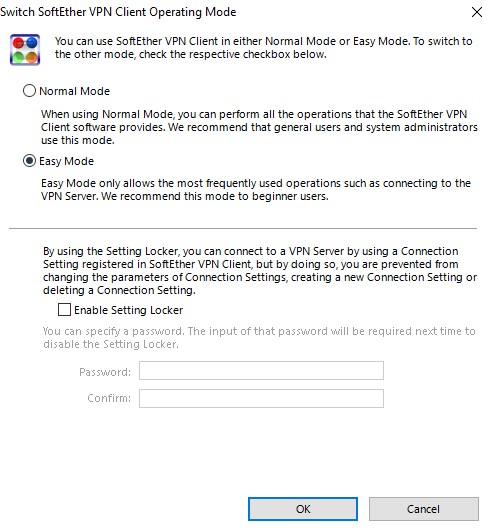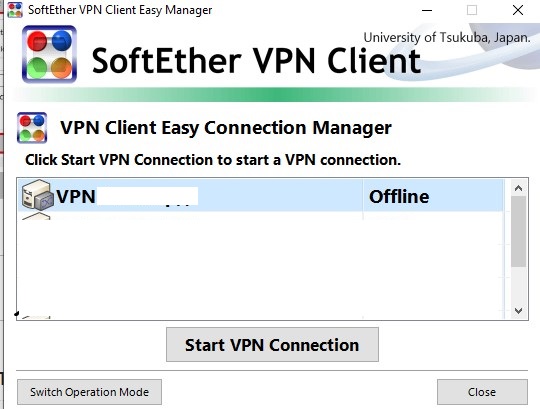- Как создать VPN сервер в Windows без использования сторонних программ
- Создание VPN сервера
- Как подключиться к VPN серверу на компьютере
- Как настроить свой собственный VPN-сервер
- Для чего нужен VPN?
- Способ 1. Использование маршрутизатора с возможностями VPN
- Способ 2. Используйте маршрутизатор, поддерживающий DD-WRT или другую стороннюю прошивку
- Способ 3. Создайте свой собственный выделенный VPN-сервер
- Где еще можно разместить собственный VPN-сервер
- VPN клиенты для Windows
- Что такое VPN
- Платные и бесплатные VPN-клиенты
- Настройка VPN-клиента
- Настройка VPN Сервера из «коробки», просто и быстро (SoftEther VPN)
Как создать VPN сервер в Windows без использования сторонних программ

Подключение к VPN серверу Windows осуществляется по протоколу PPTP. Стоит отметить, что сделать то же самое с помощью Hamachi или TeamViewer проще, удобнее и безопаснее.
Создание VPN сервера
Откройте список подключений Windows. Самый быстрый способ сделать это — нажать клавиши Win + R в любой версии Windows и ввести ncpa.cpl, затем нажать Enter.
В списке подключений нажмите клавишу Alt и в появившемся меню выберите пункт «Новое входящее подключение».
На следующем этапе нужно выбрать пользователя, которому будет разрешено удаленное подключение. Для большей безопасности лучше создать нового пользователя с ограниченными правами и предоставить доступ к VPN только ему. Кроме этого, не забудьте установить хороший, годный пароль для этого пользователя.
Нажмите «Далее» и отметьте пункт «Через Интернет».
В следующем диалоговом окне нужно отметить, по каким протоколам будет возможно подключение: если вам не требуется доступ к общим файлам и папкам, а также принтерам при VPN подключении, можно снять отметку с этих пунктов. Нажмите кнопку «Разрешить доступ» и дождитесь завершения создания VPN сервера Windows.
Если потребуется отключить возможность VPN подключения к компьютеру, кликните правой кнопкой мыши по «Входящие подключения» в списке подключений и выберите пункт «Удалить».
Как подключиться к VPN серверу на компьютере
Для подключения вам потребуется знать IP адрес компьютера в Интернете и создать VPN подключение, в котором VPN сервер — этот адрес, имя пользователя и пароль — соответствуют пользователю, которому разрешено подключение. Если вы взялись за эту инструкцию, то с данным пунктом, скорее всего, проблем у вас не возникнет, и вы умеете создавать такие подключения. Однако ниже — кое-какая информация, которая может оказаться полезной:
- Если компьютер, на котором был создан VPN-сервер, подключен к Интернету через роутер, то в роутере необходимо создать перенаправление подключений порта 1723 на IP адрес компьютера в локальной сети (а этот адрес сделать статическим).
- С учетом того, что большинство Интернет-провайдеров предоставляют динамический IP на стандартных тарифах, каждый раз узнавать IP своего компьютера может быть затруднительным, особенно удаленно. Решить это можно с помощью таких сервисов как DynDNS, No-IP Free и Free DNS. Как-нибудь напишу о них подробно, но пока не успел. Уверен, в сети хватает материала, который позволит разобраться, что к чему. Общий смысл: подключение к вашему компьютеру всегда можно будет осуществлять по уникальному домену третьего уровня, несмотря на динамический IP. Это бесплатно.
Более подробно не расписываю, потому как статья все-таки не для самых начинающих пользователей. А тем, кому это действительно нужно, вполне будет достаточно вышеизложенной информации.
А вдруг и это будет интересно:
Почему бы не подписаться?
Рассылка новых, иногда интересных и полезных, материалов сайта remontka.pro. Никакой рекламы и бесплатная компьютерная помощь подписчикам от автора. Другие способы подписки (ВК, Одноклассники, Телеграм, Facebook, Twitter, Youtube, Яндекс.Дзен)
03.06.2016 в 15:26
мне информации не достаточно, подскажите что почитать ?
04.06.2016 в 10:09
Здравствуйте. Возможно, вот эта статья и ссылки в ней более полную картину дадут: howtogeek.com/221001/how-to-set-up-your-own-home-vpn-server/ (англ.)
29.03.2017 в 23:22
Спасибо за статью, но бывает, что создать свой VPN сервер не получается из-за «серого» IP-адреса. Я использую для доступа к камере на даче из Интернета вот такой способ — vpnki.ru
У меня это единственный вариант, потому что белого IP нет, а соединение снаружи закрыто провайдером, хотя ddns и работает, но толку никакого
Насчет скорости не проверял, но мою камеру нормально показывает на смартфоне.
25.06.2017 в 19:41
А на виндовс 10 можно? Ответ жду на эл. почту.
Как настроить свой собственный VPN-сервер
Читайте, как настроить VPN-сервер на своём ПК , с использованием специального оборудования или стандартными способами Windows. VPN (англ. Virtual Private Network ) – виртуальная частная сеть – это собирательное общее название технологии, которая обеспечивает возможность одного или нескольких сетевых соединений (логических сетей) поверх другой сети (как вариант – Интернет).
VPN очень полезны, не зависимо от того, где вы их используете: путешествуете ли вы по миру, работает ли вы в офисе или подключены к публичной точке доступа Wi-Fi в кафе в своем родном городе. Только вам необязательно использовать платную услугу VPN – вы можете разместить свой собственный VPN-сервер на дому.
Достаточно важным критерием при создании VPN является показатель скорости загрузки вашего домашнего интернет- соединения. Если пропускная способность очень мала, то вам лучше просто использовать платный VPN-сервис. Поставщики интернет-услуг обычно предлагают гораздо меньшую пропускную способность, чем необходимо для создания виртуальной сети. Тем не менее, если ваше Интернет-соединение обладает достаточной способностью, настройка VPN-сервера дома может быть для вас очень актуальной.
Для чего нужен VPN?
Домашний VPN предоставляет вам зашифрованный туннель – соединение, позволяющее вам использовать открытые публичные сети Wi-Fi для создания подключения к нужной VPN –сети. Вы можете пользоваться VPN с любых устройств на разных операционных системах: Android, iOS, ChromeOS, Windows, Linux или macOS; можете получить доступ к различным сервисам конкретной страны, даже находясь за ее пределами. VPN обеспечит безопасный доступ к вашей домашней сети из любого места. Вы даже можете открыть доступ к сети своим родственникам, друзьям или коллегам, разрешая им использовать сервера, размещенные в вашей домашней сети. Например, это позволит вам обмениваться данными, делиться фото и видео файлами, документами, проектами, иметь возможность постоянно общаться и быть на связи. Также вы можете играть в компьютерные игры, предназначенные для локальной сети, – хотя есть и более простые способы настройки временной сети для игр с друзьями.
VPN-сеть также полезна для подключения к различным услугам во время поездок. Например, вы можете использовать Netflix или другие сервисы для получения потокового видео во время поездок, воспользоваться любой библиотекой или каталогом фильмов и записей.
Способ 1. Использование маршрутизатора с возможностями VPN
Вместо того, чтобы пытаться настроить VPN самостоятельно, вы можете сразу купить готовое предварительно настроенное VPN-решение. Высокопроизводительные домашние маршрутизаторы (роутеры) часто продаются со встроенными VPN-серверами – просто найдите беспроводной маршрутизатор, в котором присутствует такой сервер. Зачастую это роутеры в средней и высокой ценовых диапазонах. Затем вы можете использовать веб-интерфейс вашего маршрутизатора для активации и настройки VPN-сервера. Обязательно проверьте и выберите такой маршрутизатор, который поддерживает тот тип VPN, который вы хотите использовать.
Способ 2. Используйте маршрутизатор, поддерживающий DD-WRT или другую стороннюю прошивку
Пользовательская прошивка маршрутизатора – это, в основном, новая операционная система, которую вы можете использовать на своем маршрутизаторе взамен имеющейся стандартной операционной системы маршрутизатора. DD-WRT является самой популярной прошивкой, но также хорошо работает и другие операционные системы, например OpenWrt.
Если у вас есть маршрутизатор, поддерживающий использование DD-WRT, OpenWrt или любую другую стороннюю операционную систему, то вы можете запустить его с помощью этой прошивки, чтобы получить больше возможностей. DD-WRT и другая аналогичная прошивка включают в себя встроенную поддержку VPN-сервера. Поэтому вы можете размещать VPN-сервер даже на тех маршрутизаторах, которые изначально поставляются без программного обеспечения, поддерживающего создание и управление VPN-сервером.
Обязательно выбирайте маршрутизатор со встроенной поддержкой сторонних производителей операционных систем. Выполните установку пользовательской прошивки маршрутизатора и включите VPN-сервер.
Способ 3. Создайте свой собственный выделенный VPN-сервер
Вы также можете просто использовать программное обеспечение для настройки VPN-сервера на одном из своих компьютеров.
Приложение Apple Server (также как и Windows) предлагает встроенный способ размещения VPN-сервера. Тем не менее, это не самые мощные и безопасные варианты. И они могут быть слишком требовательны, чтобы настроить VPN-сервер и заставить его работать правильно.
Вы также можете установить сторонний VPN-сервер, такой как OpenVPN. VPN-серверы доступны для каждой операционной системы, от Windows до Mac и Linux. Вам просто нужно перенаправить соответствующие порты с вашего маршрутизатора на компьютер, на котором запущено серверное программное обеспечение.
Существует также возможность переоборудования собственного выделенного устройства в VPN-сервер. Вы можете взять одноплатный компьютер Raspberry Pi (малинка) и установить программное обеспечение сервера OpenVPN, превратив его в легкий, маломощный VPN-сервер. Вы даже можете установить на него другое серверное программное обеспечение и использовать его в качестве многоцелевого сервера.
Где еще можно разместить собственный VPN-сервер
Есть еще один вариант, который находится посередине между размещением VPN-сервера на вашем собственном оборудовании и оплатой услуг VPN-провайдера, который предоставляет вам VPN-сервис и удобное приложение.
Вы можете разместить свой собственный VPN-сервер на веб-хостинге. И на самом деле, это поможет сэкономить вам небольшую сумму, чем если бы вы воспользовались услугами выделенного VPN-провайдера. Вы заплатите хостинг-провайдеру за серверный хостинг, а затем установите VPN-сервер в том месте, которое они вам предоставили.
В зависимости от возможностей и стоимости пакетов услуг хостинг-провайдера это может быть быстрый способ подключения, когда вы добавляете VPN-сервер и получаете контрольную панель управления к нему. Или может вам придётся заняться настройкой сервера вручную полностью с самого начала.
При настройке VPN дома вы, вероятно, захотите настроить динамический DNS на своем маршрутизаторе. Динамический DNS всегда отслеживает изменения вашего IP-адреса и связывает его с актуальным, на данный момент, IP-адресом вашего компьютера. Это даст вам простую возможность всегда получать доступ к своей VPN, даже если IP-адрес вашего домашнего интернет-соединения изменился.
Однако, очень важно, не забыть настроить безопасный VPN-сервер. Вам нужна надежная безопасная сеть, чтобы никто не мог к ней подключиться без соответствующего разрешения. Это может быть вариант защиты с использованием пароля (но, желательно, регулярно его менять). Или другой вариант, как предлагает OpenVPN, использовать предустановленный ключ, один из самых простых способов надежной аутентификации.
VPN клиенты для Windows
Что такое VPN
Технология VPN предполагает передачу данных между компьютерами в зашифрованном виде. Многие коммерческие компании используют подобное соединение для защиты своей внутренней сети от атак злоумышленников и несанкционированных вторжений. Рядовые пользователи часто используют бесплатные VPN-клиенты для защиты передаваемой информации от перехвата, помогает предотвратить кражу кредитной карточки или пароля от электронного кошелька в открытых и незащищенных Wi-Fi сетях. В некоторых случаях эта технология используется для блокирования таргетированной рекламы и скрытия реального IP-адреса и посещения различных интернет-сайтов вне зависимости от региональных ограничений.
Платные и бесплатные VPN-клиенты
В данном наборе представлены наиболее популярные VPN-клиенты как с платным, так и с бесплатным доступом. Помните, что большинство современных коммерческих VPN сервисов предоставляют возможность бесплатного использования с ограничением по количеству передаваемой информации или скорости подключения, чего бывает вполне достаточно для домашнего использования, поэтому не стоит отказываться от их использования.
Среди всех представленных клиентов стоит отметить полностью бесплатные Psiphon, Hotspot Shield, Hola и Betternet. Из коммерческих клиентов, предоставляющих возможность бесплатного использования, доверие пользователей заслужили TunnelBear, ZenMate и CyberGhost VPN. Все они обладают простым интерфейсом и предоставляют достаточно качественный сервис. Кроме того, в наборе имеются бесплатные браузерные VPN-расширения, которые набирают все большую популярность в последнее время.
Настройка VPN-клиента
Большинство программ в списке не требуют каких-либо специальных знаний по сетевой безопасности. Пользователю достаточно лишь установить VPN-клиент, запустить его, выбрать страну (либо указать сервер) и нажать на кнопку соединения. Все остальные заботы возьмет на себя VPN-сервис.
Настройка VPN Сервера из «коробки», просто и быстро (SoftEther VPN)
Про защиту RDP много сказано и много написано как избежать взлома, как защитить сервер, как хранить копии, где хранить и т.д., все это не когда не будет лишнем. Но одним из самых надежных все же является VPN сервер со своими протоколами, сертификатами, шифрованиями и т.д.
Данная статься не является эталоном настройки или учебным пособием, тут просто была решена поставленная задача, просто и быстро в короткие сроки. Без углубленных знаний протоколов шифрования, методов и т.д. кто хочет изучить это более глубоко и детально, то в данном программном обеспечении там не паханое поле возможностей для любых задач.
SoftEther VPN — это мощный продвинутый мультипротокольный VPN-сервер под лицензией CPLv2 (т.е. совершенно свободный к распространению и использованию). Способен поднимать L2TP/IPsec, OpenVPN, MS-SSTP, L2TPv3, EtherIP-серверы, а также имеет свой собственный протокол «SSL-VPN», который неотличим от обычного HTTPS-трафика. Работает что называется «из коробки».
Офф. сайт для скачивания, так же там имеется вся документация по настройке (на англ.): www.softether.org
Русской локализации данная программа не имеет, что может вызвать трудности при тонкой настройке самого сервера, прав доступа и т. д.
1. Скачиваем и устанавливаем программное обеспечение, серверная часть:
2. После установки, преступаем к настройке сервера VPN. Имя хоста, порт VPN севера, учетные данные для администрирования.
При первом входе запросит задать пароль администратора
3 . После переходим к настройке самой серверной части для дальнейшей его работы:
Описание настроек что и для чего необходимо более детально, можно найти в документации.
Данная настройка позволяет получать доступ к сети любому клиенту подключенному к VPN серверу, как будто они находятся в одной физической сети.
Указываем имя VPN сервера
— Включить функцию сервера L2TP через IPsec (включено)
— Включить функцию сервера L2TP без шифрования (выключено в нашем случае)
После настройки, создаем пользователей для VPN сервера.
1. Имя пользователя
2. различные типы аутентификации (самые предпочтительные просто парольная защита и пароль + сертификат)
3. При аутентификации по сертификату создаем сертификат на пользователя.
4. При создание указываются данные пользователя сертификата, срок действия, тип и т.д.
После создание сохраняем сертификат и ключ сертификата.
4. Настройка и управление VPN сервера и хаба:
Настройки виртуальной сети, настройка DHCP сервера (рекомендую отключить DHCP и прописать адреса вручную на виртуальном адаптере), интервал IP адресов, маски и т. д.
5. Настройка Security Policy для пользователя (в моем случае оставил все по умолчанию):
6. Настройка сетевого моста для объединения нескольких сетей в том числе и разных VPN сетей (в нашем случае она не нужна этот пункт можно пропустить). И перейти к настройке клиентской части программы.
Для настройки моста необходима дополнительная библиотека, WinPcap — низкоуровневая библиотека 32-битных систем Windows, для взаимодействия с драйверами сетевых интерфейсов. Она позволяет захватывать и передавать сетевые пакеты в обход стека протоколов. Скачать ее можно тут: www.winpcap.org
7. Настройка и установка клиентской части VPN-клиента (для этого нам понадобится дистрибутив для клиентской части):
Добавление клиента к VPN подключению:
— Адрес сервера (белый, внешний IP адрес), порт сервера указанный при настройке (по умолчанию 5555), имя VPN сервера (по умолчанию VPN)
— Выбираем способ аутентификации по которому был настроен доступ к серверу (в нашем случае по сертификату и паролю)
— после чего создается подключение по которому можно цепляться к VPN серверу (не забудьте настроить проброс порта на сервер в примере 5555 иначе может не подключаться) и потом уже заходить по RDP как по локальной сети (так же можно настроить доступ к ресурсам сети, принтерам, компьютерам сети и т.д.)
Для минимизации для пользователей можно настроить простой вид:
8. Так же необходимо создать правило маршрутизации для сервера VPN (интернет будет использоваться вашей машины, а не VPN сервера):
route add 192.168.1.10 192.168.30.1 -p
Вот и все настройка VPN сервера и клиента завершена можно работать, все работает стабильно без разрывов и тормозов и прочих проблем, для администрирования и настройки под себя и свою специфику всю информацию можно найти на офф. сайте. Для нашей задаче этого вполне достаточно. Во вложении все необходимые программы для настройки.