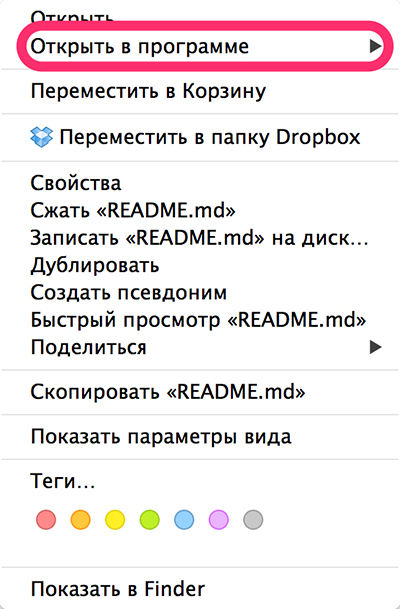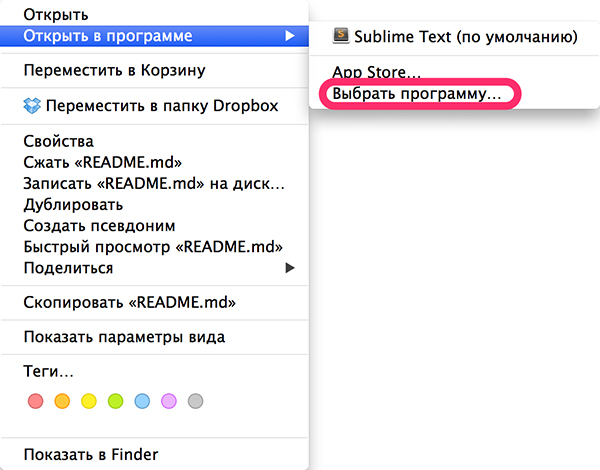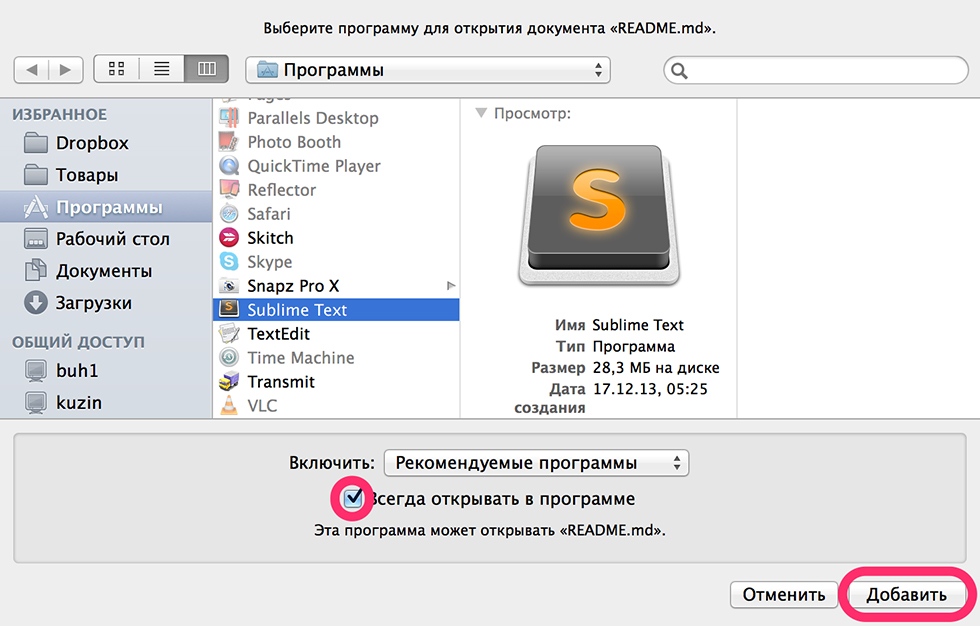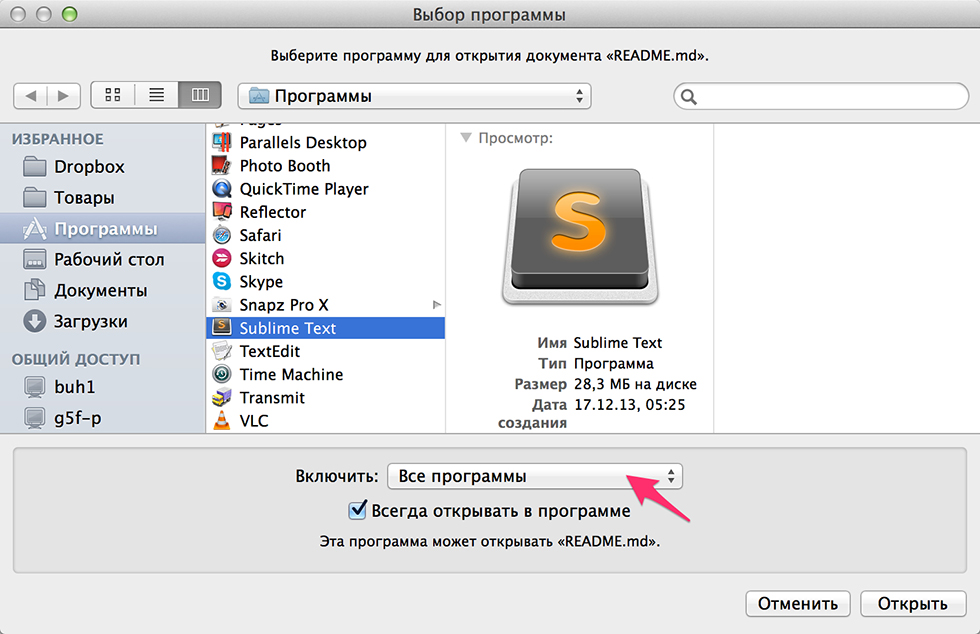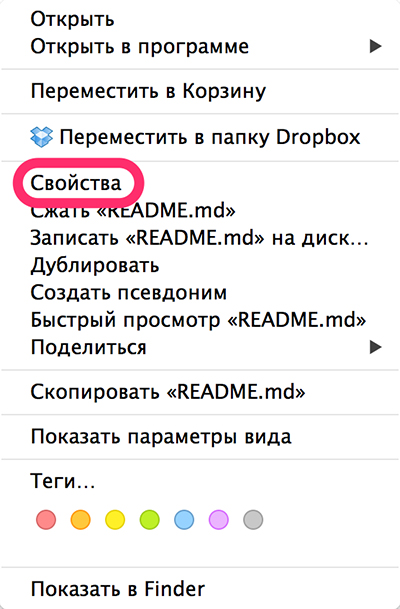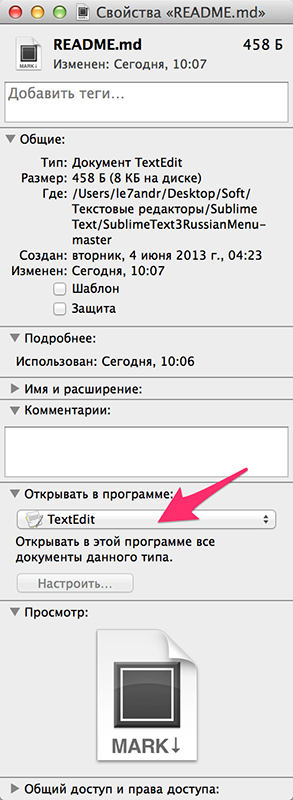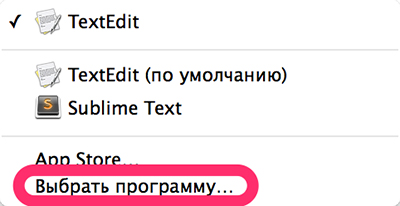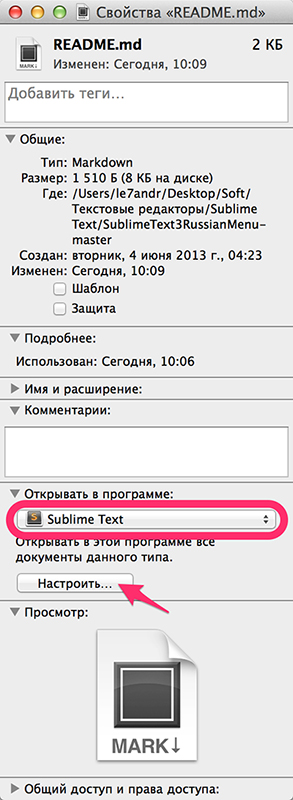- 8 лучших утилит для OS X, которые должен иметь каждый маковод (ч. 1)
- Как в Mac OS X изменить приложение по умолчанию для открытия разных типов файлов
- Как в Mac OS X изменить программу по умолчанию для отдельного файла
- Как в OS X изменить программу по умолчанию для всех файлов одного типа (с одним расширением)
- Приложения на Вашем компьютере Mac
- Распространенные приложения
- Другие приложения
8 лучших утилит для OS X, которые должен иметь каждый маковод (ч. 1)
OS X (Mac OS) поистине одна из лучших, да что там, лучшая операционная система на рынке. Помимо дружелюбия к пользователю, она предоставляет множество функций, упрощающих те или иные бытовые действия. Однако, всегда хочется чего-нибудь еще. Всегда найдутся те, кому стандартных функций будет мало. В случае с iOS применим Jailbrake. C OS X дело обстоит проще. Здесь разработчикам дана полная свобода и можно со всех сторон напичкать систему всевозможными утилитами и дополнениями.
По прошествии нескольких лет работы на Mac у меня образовался набор программ, без которых я уже не представляю комфортной работы. На мой взгляд это одни из лучших утилит, которые сейчас можно найти в Mac AppStore и на просторах сети. Итак, вот они:
PopClip
Вспомните процесс копирования и вставки текста в iOS. Вы выделяете его и появляется всплывающее меню с функциями «Копировать / Вставить / Вырезать». PopClip переносит этот функционал в настольную ОС. Все, что вам нужно — это выделить текст при помощи мыши. Далее появится уже знакомое меню.
Функционал PopClip огромен. Помимо стандартных функций «Копировать / Вставить» приложение может искать выделенный вами текст в Google, может отправлять его в ваш блокнот в Evernote или Day One, отправлять твиты, статусы в facebook и еще десятки различных действий, для которых можно скачать отдельные расширения на сайте разработчика.
Приложение настолько удобно, что после нескольких дней использования трудно представить себе работу без него.
LinguaLeo
Если вы любите получать информацию на англоязычных сайтах, то нет приложения для перевода лучше, чем LinguaLeo. При этом вам не придется открывать ни сайт сервиса, ни любой другой переводчик. Все, что нужно, это иметь аккаунт в LinguaLeo и загрузить расширение для своего браузера на специальной странице.
Для перевода сделайте двойной шелчек по нужному слову. Результат появится во всплывающем окне.
TranslateTab
LinguaLeo хорош, когда вы читаете статьи, но если вы занимаетесь переводом текстов или пишете собственные на иностранных языках, то здесь существенную помощь окажет TranslateTab.
Приложение работает на основе Google Translate API и находится в системной строке OS X. Основная его функция — избавление пользователя от надобности открывать сайт переводчика в браузере и делать многочисленные переключения между окнами.
DragonDrop
Бывало такое, что вам нужно перенести файл из одной папки в другую либо же отправить в Skype, а места на экране для открытия обоих окон попросту нет. Такое неудобство зачастую возникает на ноутбуках с диагональю экрана 11″ и 13″.
DragonDrop решает эту проблему, создавая промежуточный буфер обмера, находящийся поверх всех окон. Вы помещаете в него файл, переключаетесь в нужное приложение и «перетаскиваете» файл из буфера.
Такой способ работает и с папками, и с несколькими файлами, и даже позволяет сохранять изображения с веб-сайтов.
PuntoSwitcher
Многим эта утилита знакома. Многие ее не любят и критикуют, и все же она единственная в свое роде и предоставляет действительно полезный функционал. По началу PuntoSwitcher может менять раскладку не на тех словах, что нужно или не менять вообще. Проблема решается путем занесения слова в словарь. Для принудительного перевода или его отмены можно воспользоваться клавишей option. Можно перевести весь текст, выделив его и, также, нажав option.
CalcBar
Стандартные калькуляторы в OS X не всегда удобны. Тот, что в Dashbord, не поддерживает скобки, тот, что в стандартном наборе приложений, для многих может показаться громоздким. Если вам нужно сделать пару небольших вычислений, то эта утилита несомненно для вас.
Существует немало аналогов, имеющих более расширенный функционал. Однако, CalcBar имеет два преимущества: приложение распространяется бесплатно и имеет понятный не загроможденный интерфейс.
BetterSnapTool
В ОС MS Windows есть хорошая стандартная функция, позволяющая делить экран на несколько равных частей и задавать четкое положение окнам на экране. Возможно, в будущем такой функционал появится и в OS X, а пока можно воспользоваться возможностями BetterSnapTool.
Сейчас для OS X написано множество утилит и приложений, упрощающих и без того легкую и непринужденную работу с операционной системой. А какими утилитами пользуетесь вы? Какие программы стали для вас незаменимыми помощниками в работе?
Источник
Как в Mac OS X изменить приложение по умолчанию для открытия разных типов файлов
Не знаю как вам, уважаемые пользователи, а мне функционала приложений в которых OS X открывает некоторые типы файлов по умолчанию не хватает. Некоторые сторонние программы для OS X позволяют работать с различными типами файлов более гибко, что позволяет сэкономить и время, и нервы. Возникает необходимость для разных типов файлов назначить программу в которой они открывались бы по умолчанию. Как это сделать читайте под катом.
В OS X, как и в любой другой операционной системе каждый отдельный тип файлов автоматически ассоциирован с определенной программой: текстовые файлы — с текстовым редактором, видео — с видеоплеером, музыкальные — с музыкальным проигрывателем. Система самостоятельно определяет какой тип файлов в какой программе открывать и иногде это экономит время.
В Windows при установке некоторых приложений установщик предлагает ассоциациировать устанавливаемую программу с определенными типами файлов вручную, и после установки, указанные типы файлов будут открываться в этой программе. В OS X, к сожалению, такой «фишки» пока замечено не было, но не все так плохо, изменить приложение по умолчанию для открытия различных типов файлов можно и в Mac OS X, и сделать это достаточно просто.
Назначить программу по умолчанию для открытия файлов в OS X можно для:
- отдельного файла;
- всех файлов одного типа (с одним расширением).
В первом случае для одного файла назначается определенная программа в которой этот файл будет открываться по умолчанию (двойным щелчком в Finder по иконке приложения в папке Программы, из Launcher’a). Во втором — в программе установленной по умолчанию будут открываться все файлы с одним расширением.
Как в Mac OS X изменить программу по умолчанию для отдельного файла
- В Finder выберите файл для которого нужно изменить программу по умолчанию и вызовите контекстное меню (нажмите на трекпад двумя пальцами или удерживая «Control» щелкните на названии файла, или щелкните на названии файла правой кнопкой мыши). В меню выберите пункт «Открыть в программе».
В подменю выберите «Выбрать программу».
В окне Выбора программы выберите нужное приложение. Установите галочку напротив «Всегда открывать в программе», если хотите, чтобы файл открывался в заданной программе постоянно.
Если галочку не ставить, указанный файл откроется в выбранной программе один раз, и после его закрытия все ассоциации будут сброшены, файл снова будет открываться в программе рекомендованной OS X.
Если нужная программа в списке не активна и вы не можете ее выбрать, включена опция «Рекомендуемые программы», OS X автоматически предлагает выбрать программу из определенного перечня (экономит время на поиске нужного приложения в длинном списке всех программ в OS X).
Если нужной программы в перечне рекомендуемых нет, в раскрывающемся списке «Включить» выберите пункт «Все программы». Все установленные в OS X приложения станут доступны для выбора.
Как в OS X изменить программу по умолчанию для всех файлов одного типа (с одним расширением)
Данный метод позволяет определить приложение в котором файлы с одним расширением будут открываться по умолчанию.
- В Finder выберите файл необходимого типа (расширения) и вызовите контекстное меню (нажмите на трекпад двумя пальцами, удерживая «Control» щелкните на названии файла, щелкните на названии файла правой кнопкой мыши). Выберите пункт «Свойства». Свойства файла можно открыть шорткатом «Command+i».
В разделе «Открывать в программе» щелкните на раскрывающемся списке и выберите нужную программу.
Щелкните на кнопке «Настроить» и подтвердите команду. Все файлы данного типа будут открываться в назначенной программе по умолчанию.
Вот так все просто, быстро и доступно. Еще раз убеждаюсь в качественном подходе компании Apple к юзабилити своих продуктов не только тех, что можно держать в руках, но и программных. И нисколько не жалею о том, что сделал выбор в пользу компьютеров Mac.
Источник
Приложения на Вашем компьютере Mac
Когда Вы покупаете Mac, на нем уже установлено множество разных приложений для развлечений, работы, связи с друзьями, планирования дел, совершения покупок и многого другого. Чтобы открыть приложение, нажмите его значок в Dock или нажмите значок Launchpad 
Совет. У каждого приложения, встроенного в Mac есть справка, так что Вы можете изучить все его возможности. Чтобы узнать, как использовать приложение, откройте приложение, затем выберите «Справка» в строке меню. Также можно нажать ссылку в столбце «Описание» ниже, чтобы открыть руководство пользователя приложения.
Распространенные приложения
Примечание. Некоторые приложения, службы, функции и контент доступны не во всех странах и регионах. См. статью службы поддержки Apple Доступность мультимедийных сервисов Apple.

Ищите, покупайте, устанавливайте, обновляйте и оценивайте приложения для Mac. См. Руководство пользователя App Store.

Автоматизируйте задачи без необходимости сложного программирования или использования скриптовых языков. См. Руководство пользователя Automator.

Загружайте и читайте классику, бестселлеры, слушайте аудиокниги и изучайте учебную литературу. См. Руководство пользователя приложения «Книги».

Выполняйте основные, расширенные или программистские расчеты. См. Руководство пользователя приложения «Калькулятор».

С помощью этого приложения удобно вести учет всех Ваших встреч, совещаний и других событий. См. Руководство пользователя приложения «Календарь».

Играйте в шахматы с Вашим Mac или другим игроком. См. Руководство пользователя приложения «Шахматы».

Сохраняйте номера телефонов, адреса, дни рождения и другую информацию о Ваших знакомых. См. Руководство пользователя приложения «Контакты».

Ищите слова в словарях и других источниках. См. Руководство пользователя приложения «Словарь».


Просматривайте геопозицию своих друзей, устройств и вещей. См. Руководство пользователя приложения «Локатор».

Устанавливайте и просматривайте шрифты и управляйте ими. См. Руководство пользователя приложения «Шрифты».

(Если приложение GarageBand не установлено на Вашем Mac, загрузите его из App Store.)
Полноценная музыкальная студия внутри Вашего Mac. См. Руководство пользователя GarageBand.

Контроль и автоматизация аксессуаров с поддержкой HomeKit. См. Руководство пользователя приложения «Дом».

(Если приложение iMovie не установлено на Вашем Mac, загрузите его из App Store.)
Просматривайте видео, делитесь лучшими моментами, создавайте трейлеры и фильмы. См. Руководство пользователя iMovie.

(Если приложение Keynote не установлено на Вашем Mac, загрузите его из App Store.)
Создавайте презентации с изображениями, медиа, диаграммами, анимациями и т. д. См. Руководство пользователя Keynote.


Прокладывайте маршруты, узнавайте дорожную обстановку и получайте информацию об общественном транспорте. См. Руководство пользователя приложения «Карты».


Слушайте музыку и открывайте для себя новых исполнителей. См. Руководство пользователя приложения «Музыка».

Редакторские подборки новостей из ведущих источников на основе Ваших интересов позволят оставаться в курсе дел. См. Руководство пользователя приложения News.

Записывайте мысли, которые приходят Вам в голову, и добавляйте фотографии, видео, URL-адреса или таблицы, чтобы не забыть что-то важное. См. Руководство пользователя приложения «Заметки».

(Если приложение Numbers не установлено на Вашем Mac, загрузите его из App Store.)
Создавайте электронные таблицы с формулами, функциями, интерактивными диаграммами и многим другим. См. Руководство пользователя Numbers.

(Если приложение Pages не установлено на Вашем Mac, загрузите его из App Store.)
Создавайте документы с отформатированным текстом, изображениями, медиа, таблицами и т. д. См. Руководство пользователя Pages.

Снимайте забавные фотографии и записывайте видео. См. Руководство пользователя Photo Booth.

Импортируйте, просматривайте и организуйте фотографии и видео. См. Руководство пользователя приложения «Фото».

Открывайте и слушайте бесплатные аудиоистории, которые развлекают, информируют и вдохновляют. См. Руководство пользователя приложения «Подкасты».

Просматривайте и изменяйте файлы PDF и изображения, импортируйте изображения и делайте снимки экрана. См. Руководство пользователя приложения «Просмотр».

Создавайте списки дел, проектов, продуктов и всего остального, за чем Вы хотите следить. См. Руководство пользователя приложения «Напоминания».

Просматривайте веб-страницы и совершайте покупки в Интернете под надежной защитой. См. Руководство пользователя Safari.

Сохраняйте заметки, списки и картинки на рабочем столе. См. Руководство пользователя приложения «Записки».

Узнавайте новости рынка и следите за интересующими Вас акциями и курсами валют. См. Руководство пользователя приложения «Акции».

Создавайте и редактируйте документы в простом текстовом формате, расширенном формате, HTML и др. См. Руководство пользователя TextEdit.

Смотрите свои любимые фильмы и телепередачи и находите новые. См. Руководство пользователя TV.

Записывайте, воспроизводите, редактируйте и публикуйте аудиозаписи. См. Руководство пользователя приложения «Диктофон».
Другие приложения

Получите информацию о процессоре, приложениях, дисках, памяти и сетевой активности Вашего компьютера Mac. См. Руководство пользователя приложения «Мониторинг системы».

Осуществляйте настройку и управление сетью Wi-Fi и базовой станцией AirPort. См. Руководство пользователя Утилиты AirPort.


Обмен файлами по Bluetooth
Устанавливайте беспроводные соединения малой дальности между устройствами. Использование устройств Bluetooth с компьютером Mac.

Ассистент Boot Camp
Используйте систему Windows на компьютере Mac с процессором Intel. См. Руководство пользователя Ассистента Boot Camp.


Просматривайте сообщения журнала для поиска подробных сведений о проблемах с Вашим Mac. См. Руководство пользователя приложения «Консоль».

Digital Color Meter

Управляйте дисками, образами дисков и массивами RAID. См. Руководство пользователя Дисковой утилиты.


Визуализируйте и анализируйте неявные и явные уравнения. См. Руководство пользователя приложения Grapher.

Переносите и сканируйте изображения или делайте снимки. См. Руководство пользователя приложения «Захват изображений».


Переносите информацию с компьютера Mac, с ПК или с диска. Перенос информации на Mac с другого компьютера или устройства.


Создание снимков экрана и записей экрана на Mac. См. раздел Создание снимков экрана и записей экрана.

Создавайте мощные скрипты, инструменты и даже приложения. См. Руководство пользователя приложения «Редактор скриптов».

Информация о системе
Получите информацию о Mac, проверьте гарантию и просмотрите рекомендации по освобождению пространства. См. Руководство пользователя приложения «Информация о системе».

Получите доступ к полноценной операционной системе UNIX в macOS. См. Руководство пользователя приложения «Терминал».

Настраивайте VoiceOver — приложение чтения экрана, встроенное в macOS. См. Руководство пользователя VoiceOver.
Вы можете изменить внешний вид строки меню, картинки рабочего стола, Dock и встроенных приложений, выбрав светлое или темное оформление в Системных настройках.
Когда устройство не используется или Вы превысили лимит, заданный для приложений в настройках Экранного времени, значки приложений затемняются и отображается значок песочных часов
Источник