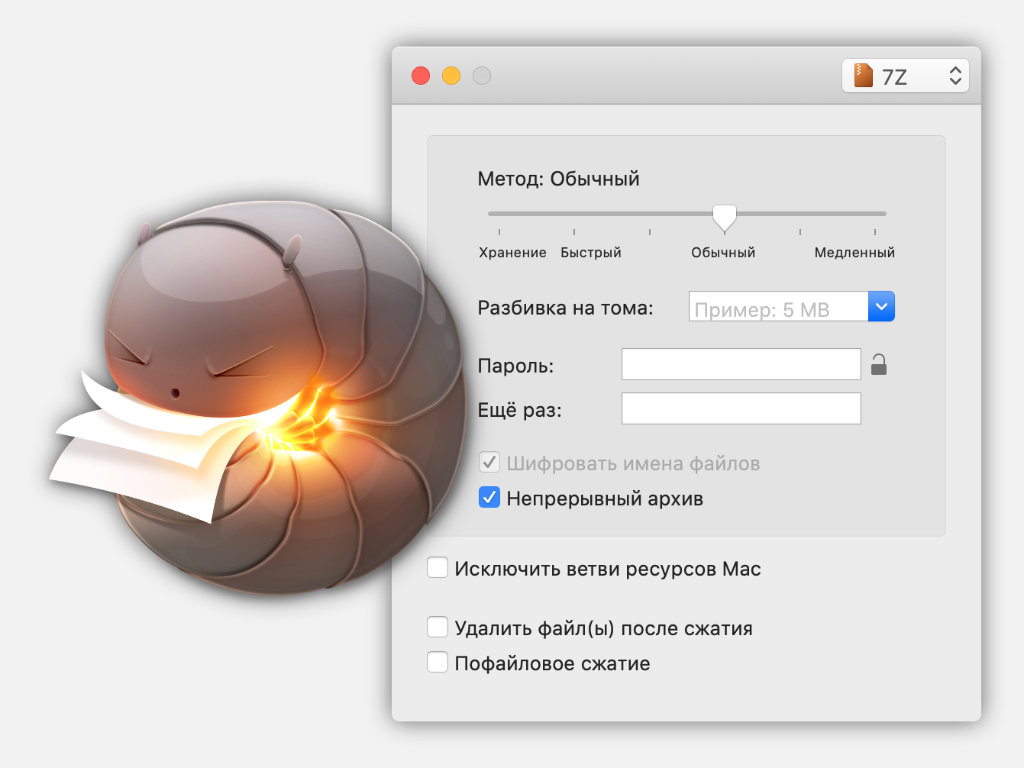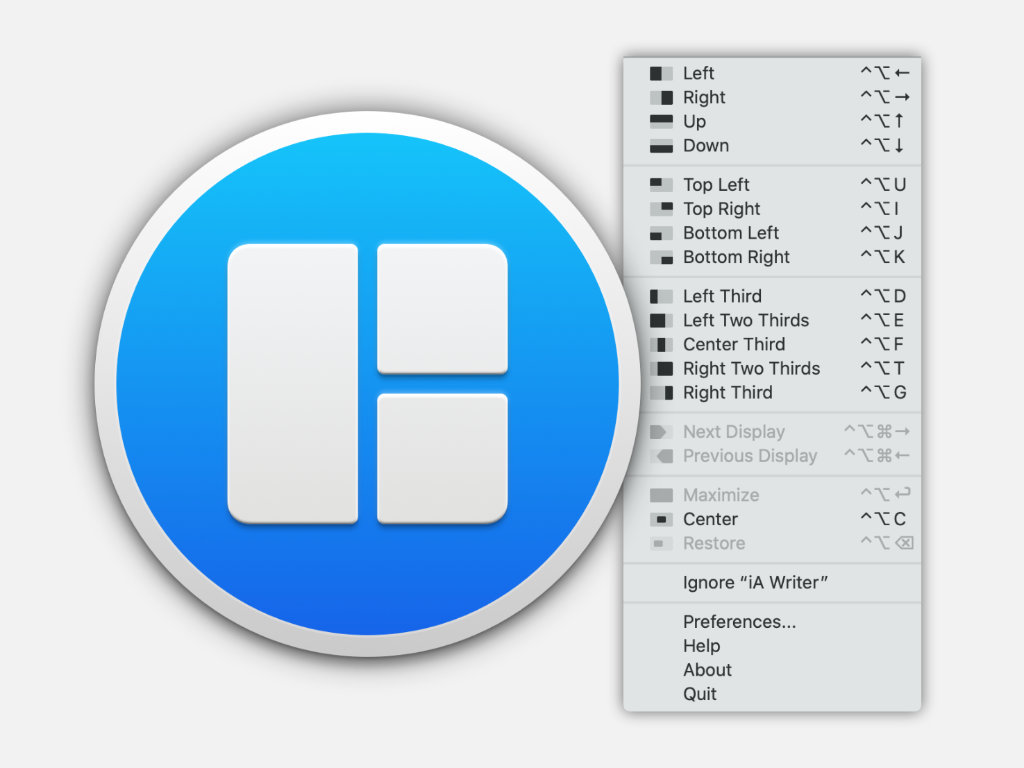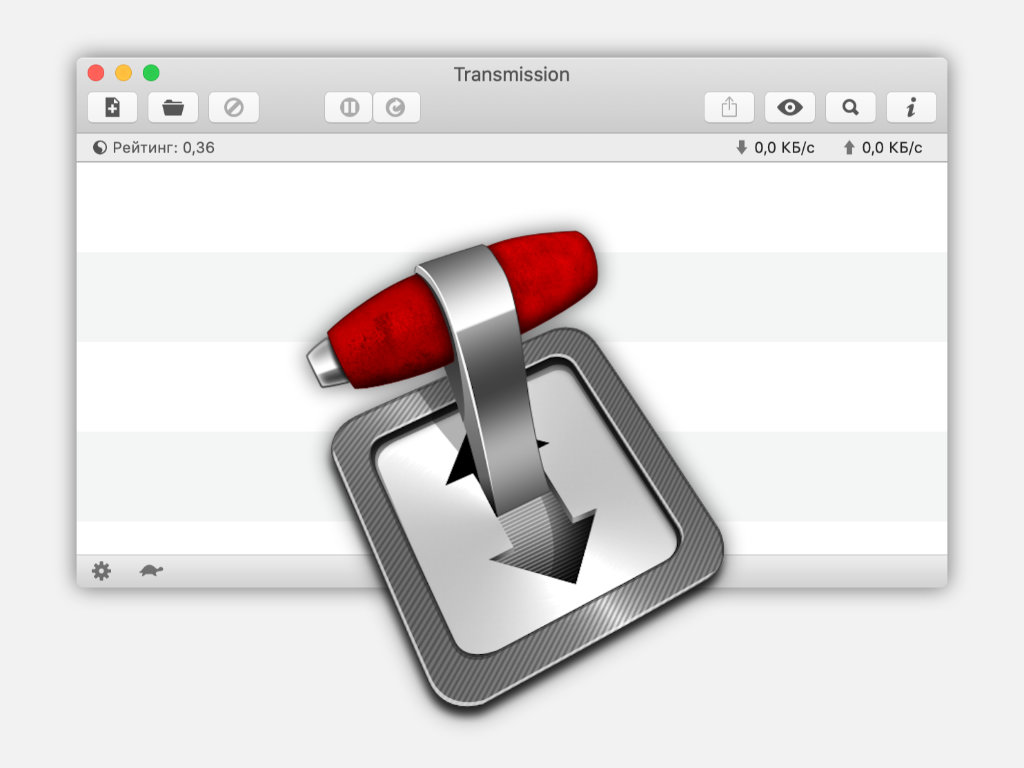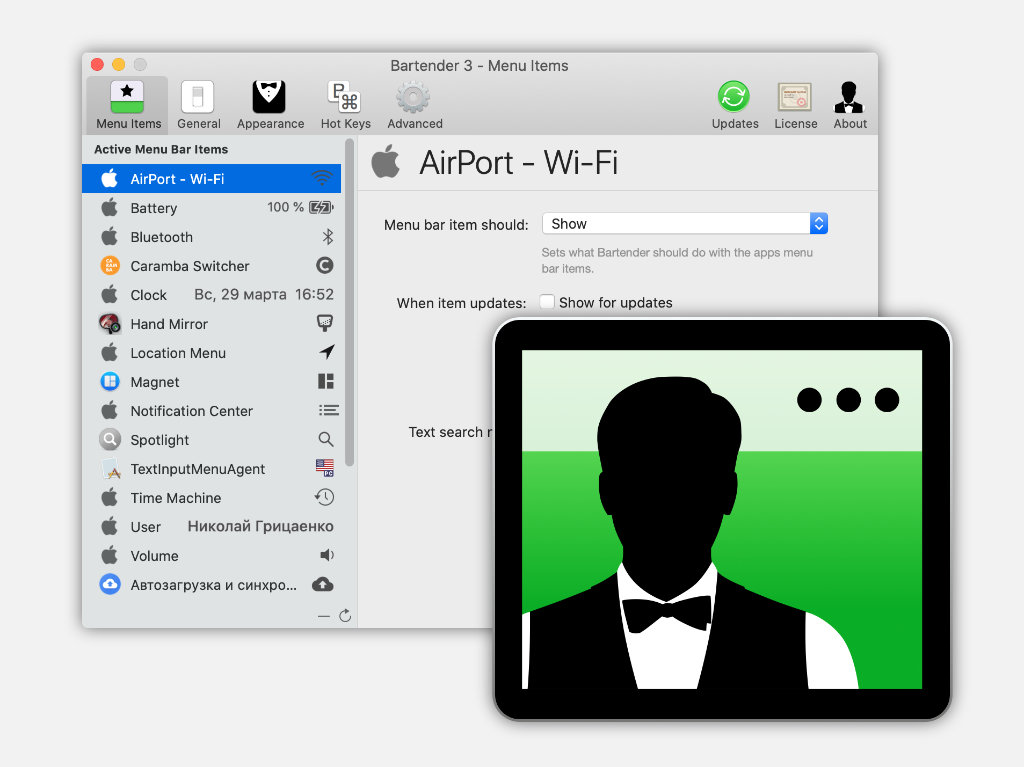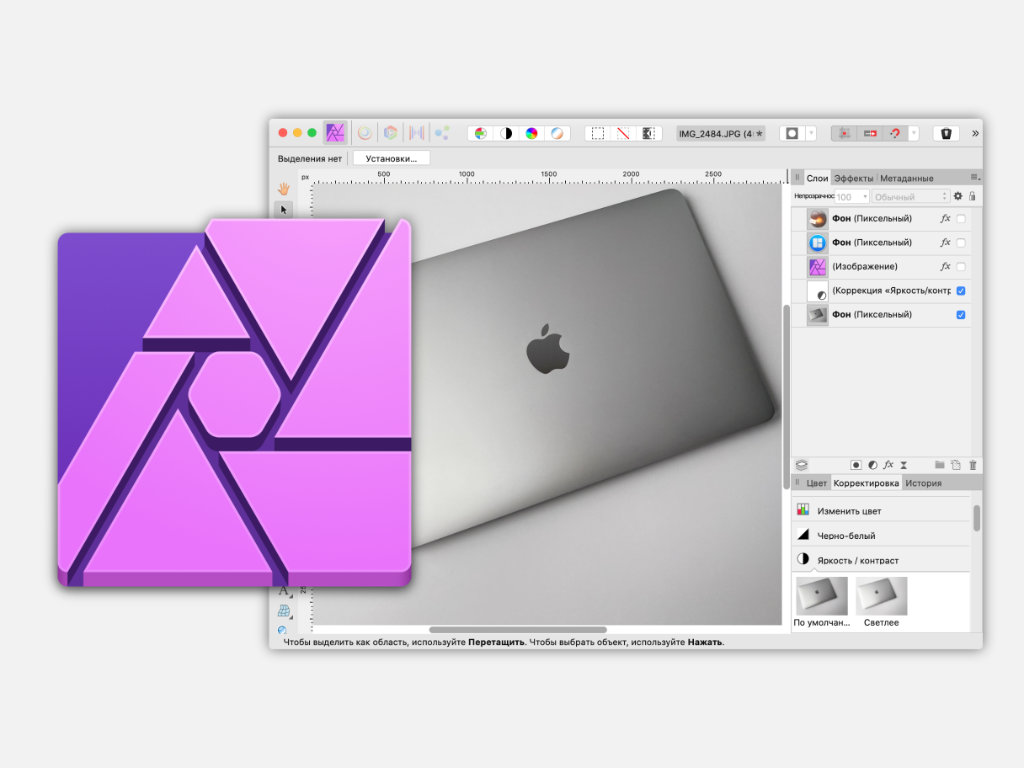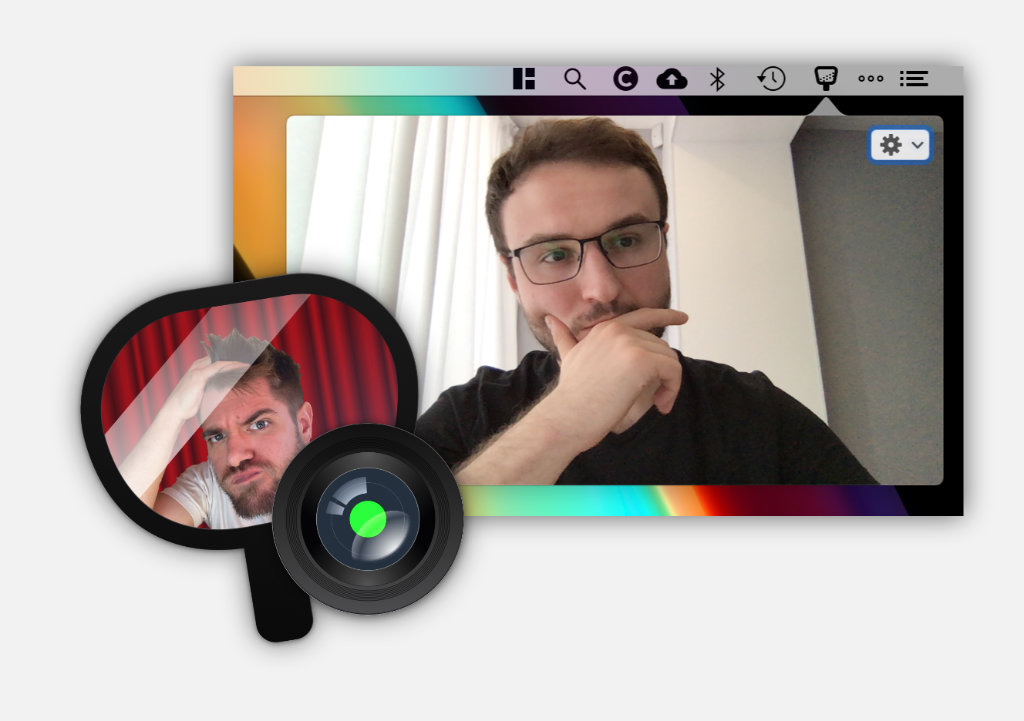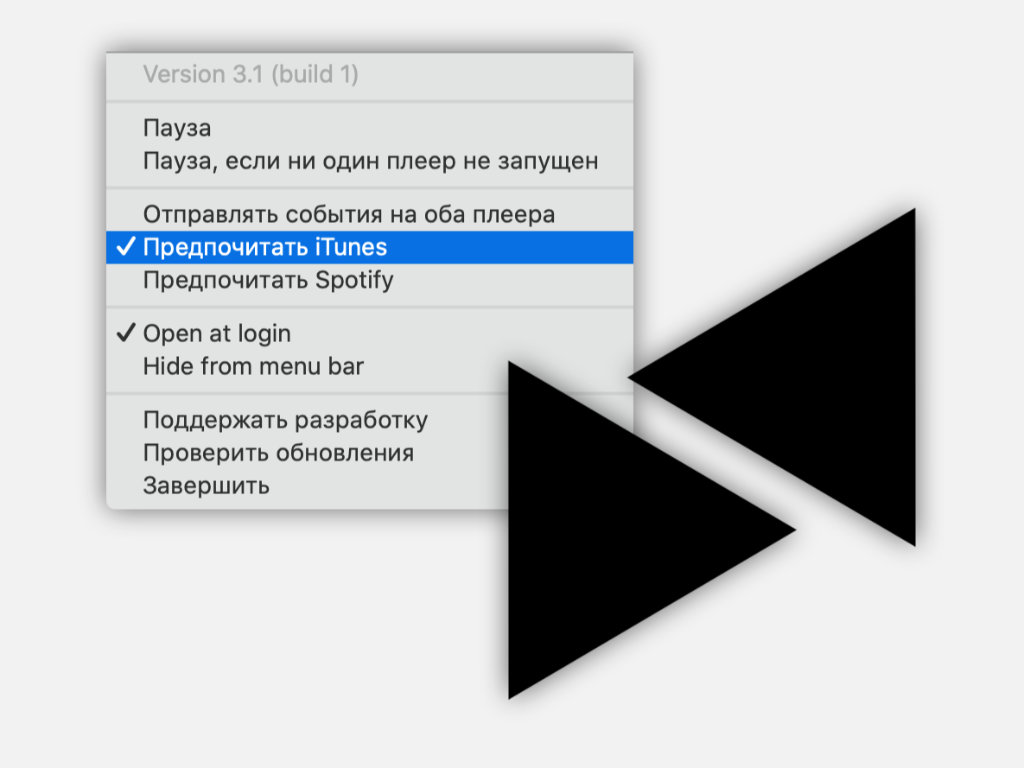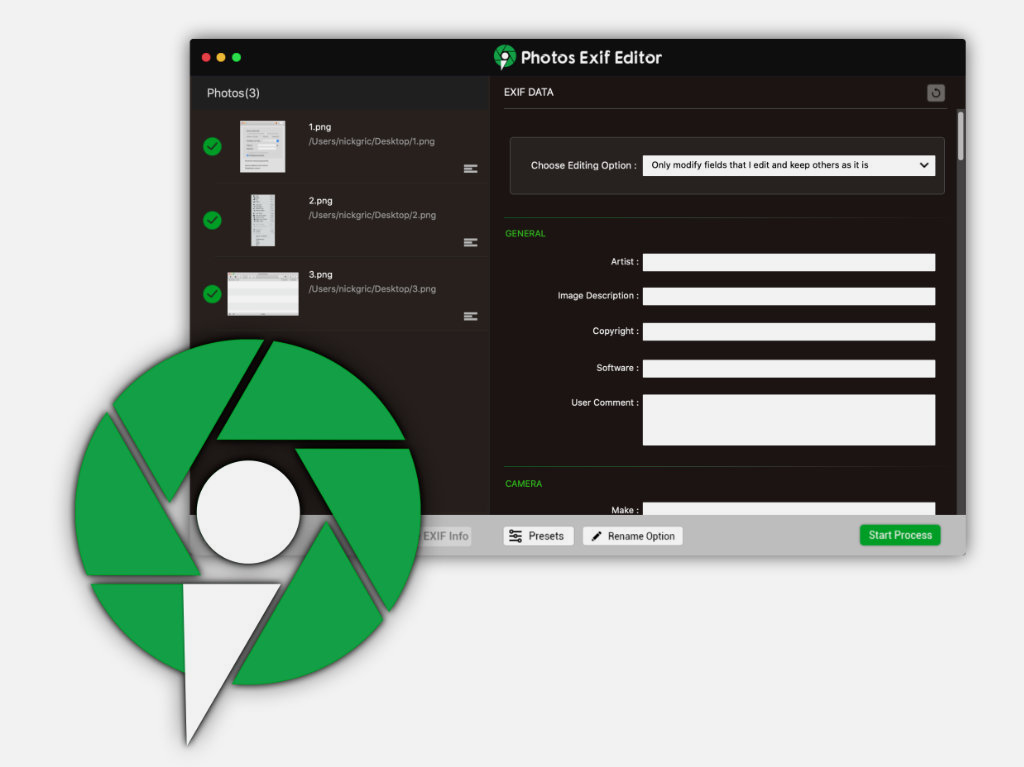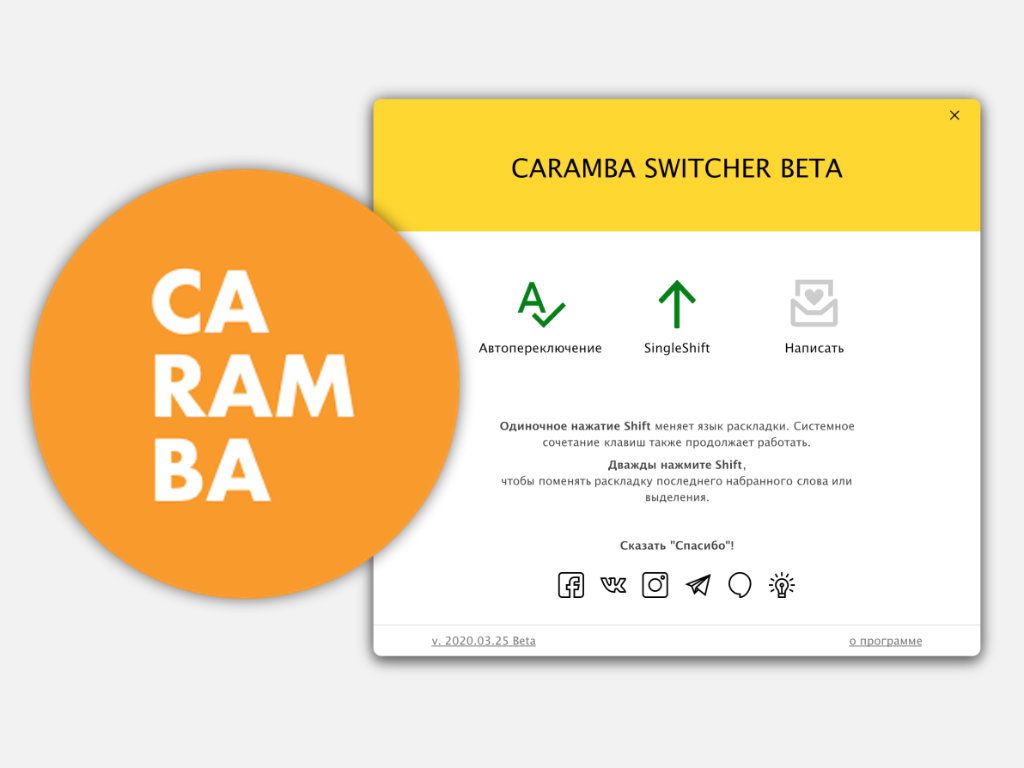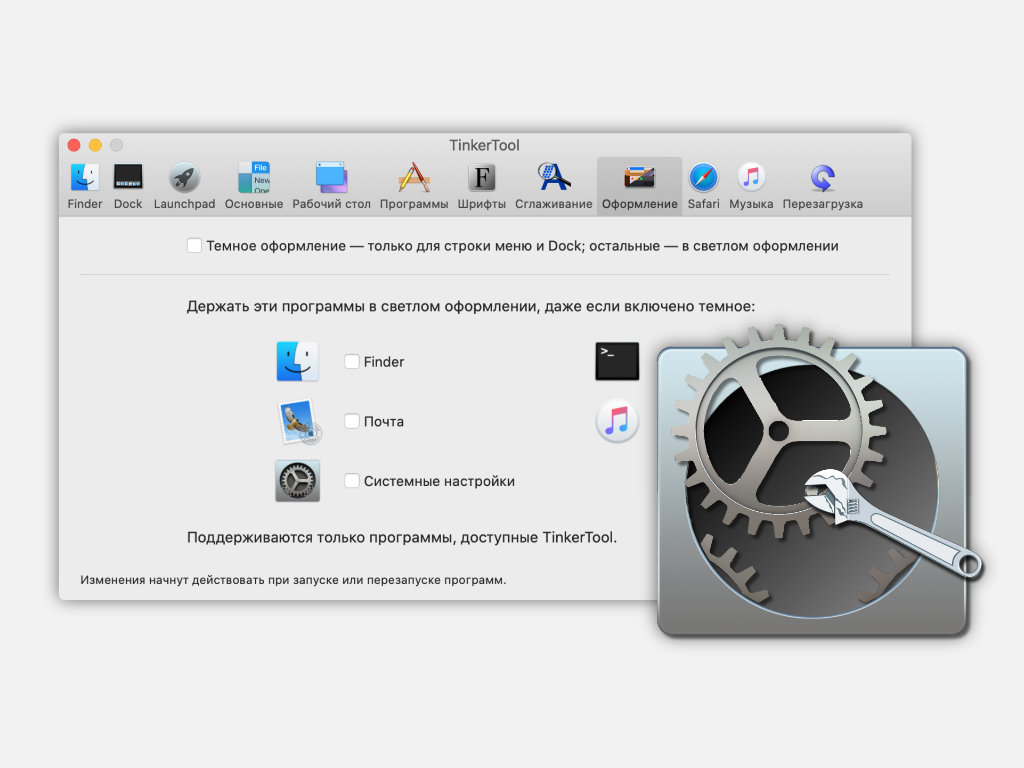- 8 лучших утилит для OS X, которые должен иметь каждый маковод (ч. 1)
- Собрал самые нужные приложения на Mac. Сам пользуюсь и вам рекомендую
- 1. Keka: полноценный архиватор
- 2. Magnet: гибкий контроль окон
- 3. Transmission: торрент-клиент
- 4. Bartender: менеджер строки меню
- 5. Affinity Photo: графический редактор
- 6. Hand Mirror: обычное зеркало
- 7. Mac Media Key Forwarder: управление медиаклавишами
- 8. Photos Exif Editor: редактор метаданных фото
- 9. Caramba Switcher: автопереключение языка
- 10. TinkerTool: тонкая настройка macOS
- Лучшие бесплатные программы для macOS. Надо качать
- Архиваторы
- Антивирусы
- Запись дисков и работа с образами
- Базовые офисные программы
- Просмотр и редактирование изображений
- Редактирование видео
- Просмотр фильмов
- САПР и 3D моделирование
- Торрент-клиент
- Редактирование аудио
8 лучших утилит для OS X, которые должен иметь каждый маковод (ч. 1)
OS X (Mac OS) поистине одна из лучших, да что там, лучшая операционная система на рынке. Помимо дружелюбия к пользователю, она предоставляет множество функций, упрощающих те или иные бытовые действия. Однако, всегда хочется чего-нибудь еще. Всегда найдутся те, кому стандартных функций будет мало. В случае с iOS применим Jailbrake. C OS X дело обстоит проще. Здесь разработчикам дана полная свобода и можно со всех сторон напичкать систему всевозможными утилитами и дополнениями.
По прошествии нескольких лет работы на Mac у меня образовался набор программ, без которых я уже не представляю комфортной работы. На мой взгляд это одни из лучших утилит, которые сейчас можно найти в Mac AppStore и на просторах сети. Итак, вот они:
PopClip
Вспомните процесс копирования и вставки текста в iOS. Вы выделяете его и появляется всплывающее меню с функциями «Копировать / Вставить / Вырезать». PopClip переносит этот функционал в настольную ОС. Все, что вам нужно — это выделить текст при помощи мыши. Далее появится уже знакомое меню.
Функционал PopClip огромен. Помимо стандартных функций «Копировать / Вставить» приложение может искать выделенный вами текст в Google, может отправлять его в ваш блокнот в Evernote или Day One, отправлять твиты, статусы в facebook и еще десятки различных действий, для которых можно скачать отдельные расширения на сайте разработчика.
Приложение настолько удобно, что после нескольких дней использования трудно представить себе работу без него.
LinguaLeo
Если вы любите получать информацию на англоязычных сайтах, то нет приложения для перевода лучше, чем LinguaLeo. При этом вам не придется открывать ни сайт сервиса, ни любой другой переводчик. Все, что нужно, это иметь аккаунт в LinguaLeo и загрузить расширение для своего браузера на специальной странице.
Для перевода сделайте двойной шелчек по нужному слову. Результат появится во всплывающем окне.
TranslateTab
LinguaLeo хорош, когда вы читаете статьи, но если вы занимаетесь переводом текстов или пишете собственные на иностранных языках, то здесь существенную помощь окажет TranslateTab.
Приложение работает на основе Google Translate API и находится в системной строке OS X. Основная его функция — избавление пользователя от надобности открывать сайт переводчика в браузере и делать многочисленные переключения между окнами.
DragonDrop
Бывало такое, что вам нужно перенести файл из одной папки в другую либо же отправить в Skype, а места на экране для открытия обоих окон попросту нет. Такое неудобство зачастую возникает на ноутбуках с диагональю экрана 11″ и 13″.
DragonDrop решает эту проблему, создавая промежуточный буфер обмера, находящийся поверх всех окон. Вы помещаете в него файл, переключаетесь в нужное приложение и «перетаскиваете» файл из буфера.
Такой способ работает и с папками, и с несколькими файлами, и даже позволяет сохранять изображения с веб-сайтов.
PuntoSwitcher
Многим эта утилита знакома. Многие ее не любят и критикуют, и все же она единственная в свое роде и предоставляет действительно полезный функционал. По началу PuntoSwitcher может менять раскладку не на тех словах, что нужно или не менять вообще. Проблема решается путем занесения слова в словарь. Для принудительного перевода или его отмены можно воспользоваться клавишей option. Можно перевести весь текст, выделив его и, также, нажав option.
CalcBar
Стандартные калькуляторы в OS X не всегда удобны. Тот, что в Dashbord, не поддерживает скобки, тот, что в стандартном наборе приложений, для многих может показаться громоздким. Если вам нужно сделать пару небольших вычислений, то эта утилита несомненно для вас.
Существует немало аналогов, имеющих более расширенный функционал. Однако, CalcBar имеет два преимущества: приложение распространяется бесплатно и имеет понятный не загроможденный интерфейс.
BetterSnapTool
В ОС MS Windows есть хорошая стандартная функция, позволяющая делить экран на несколько равных частей и задавать четкое положение окнам на экране. Возможно, в будущем такой функционал появится и в OS X, а пока можно воспользоваться возможностями BetterSnapTool.
Сейчас для OS X написано множество утилит и приложений, упрощающих и без того легкую и непринужденную работу с операционной системой. А какими утилитами пользуетесь вы? Какие программы стали для вас незаменимыми помощниками в работе?
Источник
Собрал самые нужные приложения на Mac. Сам пользуюсь и вам рекомендую
Пользуюсь компьютерами Apple около пяти лет. За это время на 100% убедился, что дороги обратно на Windows нет и быть не может. Готов мириться со всеми недостатками Mac, потому что достоинств у них в разы больше.
В этом материале собрал набор приложений, которые необходимы каждому владельцу Mac. Они восполняют пробелы macOS и просто делают жизнь с компьютером Apple более уютной.
1. Keka: полноценный архиватор
В macOS встроена утилита, которая предназначена для работы с архивами. Тем не менее, назвать ее полноценной достаточно сложно. Это примитивный инструмент, который может сжимать файлы в ZIP и извлекать их оттуда. На этом фишки приложения заканчиваются.
Я начал искать альтернативу, когда передо мной встала задача создать архив, защищенный паролем. Чтобы сделать это без стороннего софта, нужно использовать вот такую команду для «Терминала»:
zip -ejr [путь/имя_архива] [путь_к_исходной_папке]
Но проще обзавестись приложением Keka, которое предлагает полный набор возможностей для работы с архивами. Оно поддерживает не только ZIP, но и 7Z, TAR, GZIP, ISO, DMG и так далее.
Конечно, есть в нем и возможность создавать архивы с паролем, а так разбивать их на несколько отдельных томов.
2. Magnet: гибкий контроль окон
Если без предыдущего приложения чисто теоретически можно обойтись, то без данного сделать это получится вряд ли. Речь про Magnet, утилиту для управления размером и расположением окон на экране Mac с помощью горячих клавиш.
В стандарте нужно зажать Control(⌃) + Option(⌥) и использовать Enter(⏎), чтобы развернуть окно на весь экран. А стрелки ↑↓←→ помогут прицепить его к верхней, нижней, левой или правой стороне дисплея соответственно.
Полный список горячих клавиш можно увидеть на скриншоте выше. И в сумме приложение настолько удобное и полезное, что без него я себе использование Mac уже не представляю.
3. Transmission: торрент-клиент
Я использую торрент-клиент не для того, чтобы скачивать нелегальный контент. Нет, вместо этого он нужен мне для того, чтобы передавать большие файлы без использования облачных хранилищ и других посредников.
Чтобы передать файлы через систему торрентов, нужно перетащить их в торрент-клиент, а потом отправить документ с разрешением TORRENT получателю информации.
Он сможет скачать файл через свой торрент-клиент, и подробно об этом я уже рассказывал по ссылке выше.
Кстати, да, я рекомендую торрент-клиент по имени Transmission. Это максимально простое, минималистичное и стабильное решение для работы с системой торрентов.
4. Bartender: менеджер строки меню
Приложение Bartender предназначено для того, чтобы уменьшить количество значков в правой стороне строки меню. Сюда многие приложения добавляют свои значки для быстрого доступа к каким-то востребованным возможностям.
Утилита создает отдельное меню, переключиться на которое можно нажатием на ее значок. В него можно сгрузить относительно бесполезный софт, который в постоянной доступности не нужен.
В настройках утилиты для каждой программы можно выбрать положение: Show или Hide. На этом возможности программы, по большому счету, заканчиваются.
5. Affinity Photo: графический редактор
Когда я пересел на MacBook Air 2019 года, решил изменить несколько привычек, которые сделали бы мою жизнь с компьютером Apple более продуктивной. Во первых, отказался от Google Chrome, что значительно увеличило время автономной работы. Во вторых, избавился от не менее неуклюжего софта Adobe.
Конечно, Safari отлично справляется с ролью браузера. А вот вместо Adobe Photoshop я выбрал Affinity Photo. Ничего лучше для macOS пока не встречал, идеальный инструмент с полным набором необходимых возможностей.
Он удобный и энергоэффективный. Да, первые пару дней использовать его неудобно, но к расположению инструментов привыкаешь достаточно быстро.
Кстати, Affinity Photo поддерживает все дополнительные плагины, разработанные для Adobe Photoshop, а также файлы, созданные в данном графическом редакторе.
6. Hand Mirror: обычное зеркало
Это самое настоящее зеркало для строки меню Mac, которое даст возможность быстро посмотреть на себя с помощью одного единственного тапа.
Если вы уже привыкли общаться с помощью Zoom, Google Meet, FaceTime и даже Skype, зеркало Hand Mirror будет очень актуально. С помощью него можно аккурат перед онлайн-встречей убедиться, что волосы не торчат и к зубам ничего не прилипло.
7. Mac Media Key Forwarder: управление медиаклавишами
На Magic Keyboard и клавиатуре, встроенной в любой MacBook, есть кнопки для контроля воспроизведения. Единственное, на ноутбуках с Touch Bar они перенесены на сенсорную полоску, которая заменяет ряд функциональных клавиш, но сути дела это не меняет.
Мультимедийные кнопки берут на себя управление последним запущенным воспроизведением, и это очень неудобно. К примеру, вы слушаете Apple Music и решаете глянуть YouTube. Запускаете ролик и хотите остановить музыку, но не тут-то было, клавиши уже управляют роликом. Приходится залезать в «Музыку» и ставить трек на паузу вручную.
Mac Media Key Forwarder меняет положение дел. Небольшая утилита даст возможность привязать мультимедийные клавиши к аудиоплееру принудительно. Очень удобная программа, за которую даже платить не придется.
8. Photos Exif Editor: редактор метаданных фото
В приложении «Фото» на Mac есть часть инструментов, которые необходимы для редактирования метаданных изображений. Тем не менее, для полноценной работы с домашним фотоархивом их крайне недостаточно. К примеру, изменить дату создания и последнего редактирования просто так не выйдет.
В последнее время я пытаюсь привести в порядок внушительный архив фото и видео, поэтому лично для меня этот вопрос более чем актуален. Если занимаетесь тем же, редактор Exif вам также понадобится.
Пока ничего лучше Photos Exif Editor мне найти не удалось. У него полный доступ ко всем метаданным, а также пакетная обработка изображений. Словом, вариант достойный.
Зачем редактировать метаданные? Приложение «Фото» использует их, чтобы создавать «Воспоминания» и сортировать снимки в галерее. Поэтому корректная информация в Exif более чем востребована.
9. Caramba Switcher: автопереключение языка
Без автоматического переключения раскладки клавиатуры во время набора текста сегодня также никуда. Ранее лично я использовал для этого Punto Switcher, которым нынче владеет Яндекс. Тем не менее, он очень давно не обновлялся и откровенно морально устарел.
Единственная достойная альтернатива, это Caramba Switcher. Пока утилита работает в тестовом режиме, но уже справляется со всеми задачами, которые на нее возлагаются.
С помощью утилиты можно не только использовать автоматическое переключение. Она также дает возможность быстро изменить язык с помощью одиночного нажатия кнопки Shift(⇧).
Работа Caramba Switcher основана на нейронных сетях, поэтому приложение справляется со своими задачами все более и более качественно.
10. TinkerTool: тонкая настройка macOS
Большинство параметров macOS можно изменить через «Системные настройки». Тем не менее, есть и скрытые, которые получится использовать с помощью команд для «Терминала». Но можно обойтись и без него.
Доступ к секретным настройкам macOS также может открыть приложение TinkerTool. С помощью него можно установить особенную анимацию сворачивания окон в Dock, изменить системный шрифт, гибко настроить темную тему системы и так далее.
К примеру, через TinkerTool вы можете выключить тень для скриншотов отдельных окон системы. Для меня это очень важно, а вы сможете найти в утилите достаточно других возможностей.
Источник
Лучшие бесплатные программы для macOS. Надо качать
Покупая Macbook или iMac, получаешь систему «из коробки» с минимальным набором базовых программ. Но, чтобы установить всё необходимое, нужно либо примерять пиратскую треуголку, либо готовить круглую сумму денег.
Есть и третий путь. Полностью легальный. Просто устанавливаем программы со свободной лицензией. Большинство из них можно ставить даже на рабочее место.
Мы подобрали адекватные альтернативы многим популярным программам. Для удобства, разделим список на основные категории. Если чего-то не хватает, не стесняйтесь, пишите в комментариях, я дополню статью.
Оставим совсем уж очевидные программы за бортом. Вы и сами знаете откуда скачать любимый браузер или мессенджер.
Архиваторы

Не думаю, что кому-то нужно напоминать, что WinRar — не бесплатная программа, они прекрасно с этим справляются. Это shareware приложение с 40-дневным бесплатным периодом.
Альтернативой для Mac может стать неплохая Unarchiver или надёжный порт с 7zip. Обе программы справятся со всеми соответствующими задачами, разве что интерфейс будет очень непривычен.
Антивирусы

Я пока не встречал людей, которые добровольно устанавливают антивирус на macOS. Всё же, если идейные соображения не позволяют пользоваться компьютером «без защиты», а платить за комплексное и надёжное решение не хочется — есть и бесплатные продукты.
Например, Avira, Avast или AVG. Не ждите от них непробиваемой защиты, но с какими-нибудь толстыми и наглыми угрозами справятся на раз. Если нужно больше, то придётся платить.
Запись дисков и работа с образами

Компьютеры под управлением macOS и так неплохо справляются с записью дисков с помощью приложения «Дисковая утилита». Но если вам нужно создать какой-нибудь образ или тонко настроить процесс записи диска — придётся обратить внимание на сторонние программы.
Со всем этим легко справляется Burn. Небольшая программка полностью бесплатна и очень функциональна.
Скачать:
Burn / лицензия: open source
Базовые офисные программы
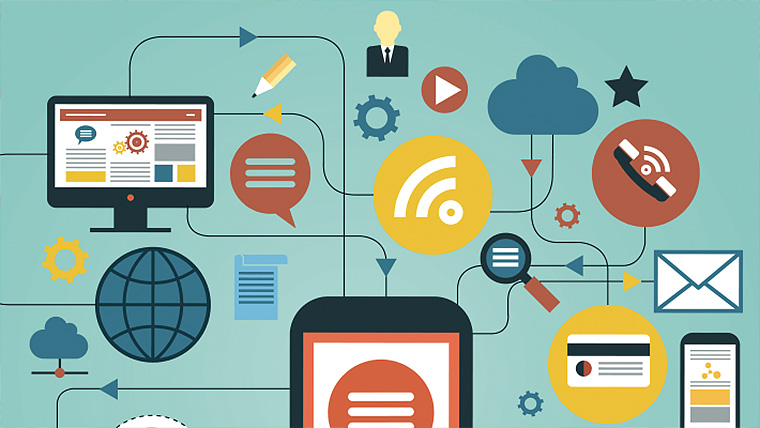
У Apple есть шикарные Pages, Keynote и Numbers, которые отвратительно работают с .doc .ppt и .xls. Поэтому, если приходится часто иметь дело с этими форматами, придётся качать офисные пакеты от других производителей.
Например, Microsoft Office. Но за него придётся ежемесячно платить или выкупить сразу. С другой стороны, всегда можно обойтись онлайн-версиями от Google. Либо просто скачать один из бесплатных офисных пакетов. В своё время пользовался LibreOffice — там неплохо реализована работа с .pdf файлами.
Просмотр и редактирование изображений

Если с просмотром изображений Mac худо-бедно справляется, то нормально редактировать их система не умеет. О рисовании в векторе даже речь не идёт.
Все проблемы решаются установкой продуктов от Adobe или Corel, но за удобство придётся платить.
Из бесплатных аналогов можно собрать себе вот такой комплект: GIMP взамен Photoshop, Inkscape для рисования в векторе и XnView для быстрого просмотра и массового конвертирования изображений.
Скачать:
GIMP / лицензия: open source
Inkscape / лицензия: open source
XnView / лицензия: free personal
Редактирование видео
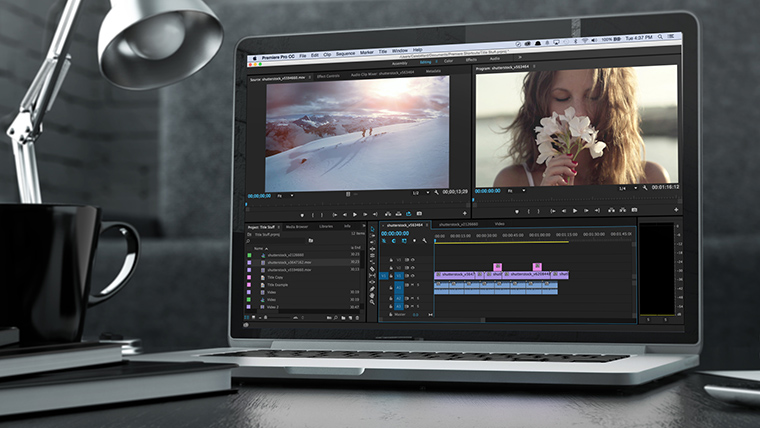
Тут сложно даже выделить какой-то универсальный вариант, ведь монтировать видео можно в разных целях. Одно дело отредактировать ролик в семейный видеоархив и совсем другое — клип на продажу. Одеяло тянут Final Cut Pro, Premier Pro или Vegas Pro, но есть и неплохие бесплатные аналоги.
Скачать:
Open Broadcaster Software — для записи / лицензия: open source
HandBrake — для транскодирования / лицензия: open source
Avidemux — для обрезки / лицензия: open source
OpenShot Video Editor — для монтажа/ лицензия: open source
Просмотр фильмов

Уверен, что вам хватит возможностей iTunes и QuickTime… до тех пор, пока не попробуете запустить .mkv файл. Радует одно — в интернете есть куча opensource-решений, которых хватает за глаза.
Тут целый список, можно просто выбрать любое.
Скачать:
VLC media player / лицензия: open source
IINA / лицензия: open source
САПР и 3D моделирование

Любой проектировщик расскажет как сложно обойтись в работе без программ от Autodesk. Да, в зависимости от вида деятельности чаша весов может склониться в сторону каких-нибудь ArchiCAD или MapInfo, но все эти программы объединяет одно — они стоят приличную сумму денег.
Но если чертежи из вышеупомянутых программ нужно только просмотреть — то можно обойтись бесплатными сервисами. Если нужно что-то отредактировать или создать с нуля — попробуйте FreeCAD или Draftsight. С работой в 3D неплохо справляется Blender.
Скачать:
Autodesk Viewers / лицензия: free
Draftsight / лицензия: freemium
FreeCAD / лицензия: opensource
Blender / лицензия: opensource
Торрент-клиент
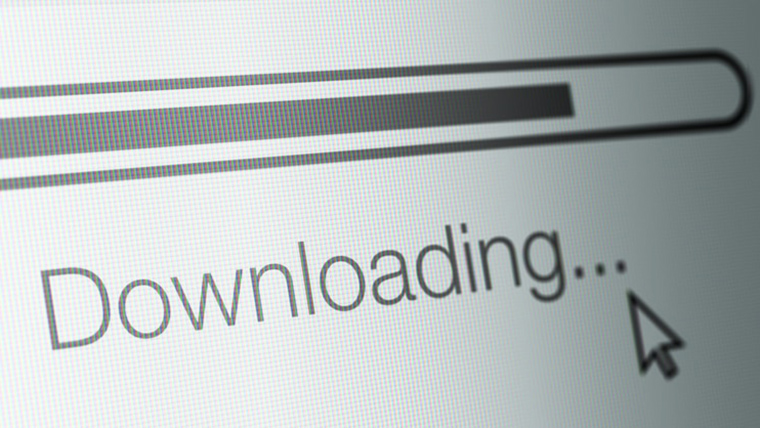
Сомневаюсь, что есть те, кто готов платить за использование торрент-клиента. Это прекрасно понимают и разработчики, встраивая всевозможные рекламные баннеры и прочую отвлекающую фигню.
Есть неплохие бесплатные программы, без рекламы и других неудобств. Надеюсь, что торрент-клиент вам нужен лишь для скачивания бесплатного контента.
Скачать:
qBittorrent / лицензия: open source
Transmission / лицензия: open source
Редактирование аудио

Apple предлагает неплохой GarageBand, котором, в случае чего, можно и трек создать и рингтон нарезать. Если программа по каким-то причинам не зашла, то можно накачать себе opensource-аналогов и ни в чём себе не отказывать.
Скачать:
LMMS — аналог FL Studio / лицензия: open source
Audacity — для редактирования и нарезки / лицензия: open source
Как оказалось, самое сложное — заменить какую-нибудь профильную программу бесплатной альтернативой. Обычно, приходится использовать сразу несколько отдельных приложений.
Так что, если условный Photoshop нужен только ради обрезки изображений — забудьте о подписках и смело ставьте тот же GIMP.
А если работа с изображениями приносит деньги, придётся раскошелиться на лицензию. Ведь потеря даже 15% эффективности равна потере 15% дохода. Мало какая программа стоит таких денег.
Повторюсь, что указанный пример можно транслировать практически на любую деятельность.
Источник