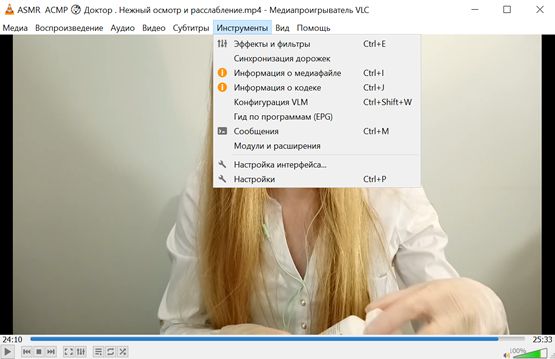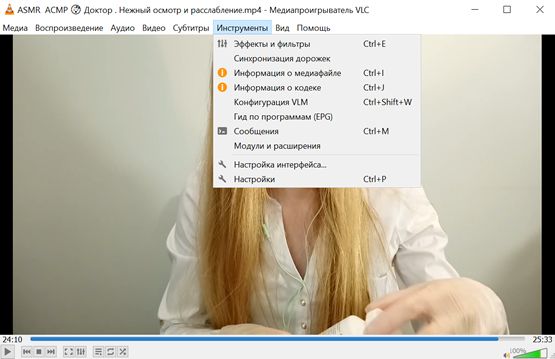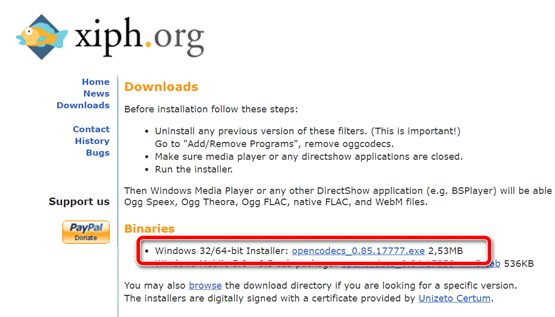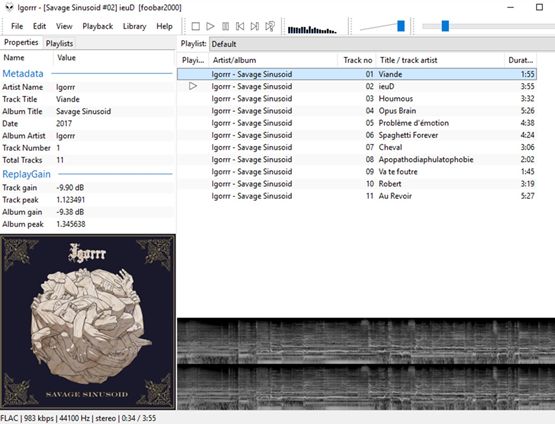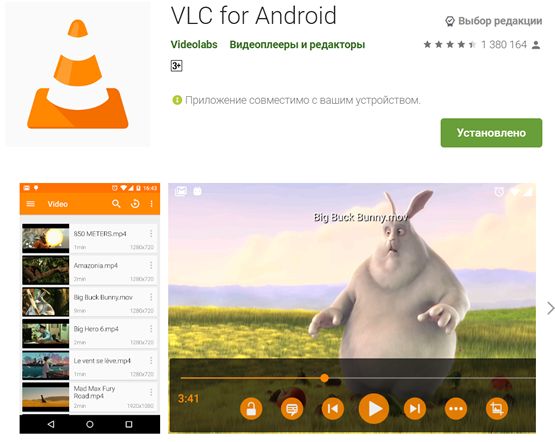- Лучшие программные аудиоплееры для Windows
- Удобный и наиболее «меломанский» софт для компьютера.
- Лучшие программные аудиоплееры для Windows
- Удобный и наиболее «меломанский» софт для компьютера
- 3 МЕСТО – Winamp
- 2 МЕСТО – Foobar2000
- 1 МЕСТО – AIMP
- Какой программой можно открыть файлы в формате FLAC
- Программы для открытия FLAC
- Открыть FLAC с помощью VLC (Windows / macOS / Linux)
- Windows Media Player (для Windows)
- foobar2000 (Windows)
- QuickTime Player (macOS)
- IINA (macOS)
- Мобильные приложения для открытия FLAC
- VLC (Android / iOS)
- Файлы (iOS)
Лучшие программные аудиоплееры для Windows
Удобный и наиболее «меломанский» софт для компьютера.
Лучшие программные аудиоплееры для Windows
Удобный и наиболее «меломанский» софт для компьютера
Что требуется от хорошего программного проигрывателя? В первую очередь – всеядность. Софт должен понимать все актуальные для меломанов форматы аудиофайлов. Не менее важно удобство использования. Кроме того, плеер должен корректно выводить аудиопотоки на аппаратный конвертор и деликатно производить обработку звука при необходимости.
Давайте остановимся подробнее на этих важных нюансах. И начнем с поддержки различных форматов. Наиболее популярным среди меломанов является кодирование со сжатием без потерь, так называемые lossless-файлы. Специальные алгоритмы позволяют сохранить весь объем звуковой информации, сократив размер файла, в среднем, вдвое. Зачастую записи lossless имеют еще и высокое разрешение (вплоть до 24 бит / 192 кГц), поэтому современный программный плеер должен уметь работать в полной мере и с таким контентом. А также с различными образами — файловыми копиями оптических носителей Audio CD или SACD. Они могут храниться в виде архивов (например, ISO), либо в виде неархивированных тандемов CUE+APE/FLAC. В отличие от одиночных треков, тандемы устроены иначе: весь альбом или сборник сохраняется одним аудиофайлом, а точки начала каждого трека и названия дорожек прописаны в списке CUE, своеобразной навигационной карте для плеера. Соответственно, если альбом задуман авторами как цельное звуковое полотно с плавно перетекающими друг в друга композициями, то вы сможете их слушать без скачков и пауз, при этом сохраните возможность перемещаться между треками. Если же подобный альбом закодирован в виде отдельных дорожек, то плеер должен поддерживать функцию Gapless – автоматическое удаление пауз по краям записи для незаметного перехода от конца одного файла в начало другого.
Меломаны предъявляют к современным плеерам ряд дополнительных требований. Одно из них — поддержка студийного стандарта ASIO. Во многих внутренних аудиокартах и внешних USB-ЦАП есть соответствующий режим работы двайвера, он позволяет направлять звуковые потоки из плеера прямиком в устройство, минуя программные средства обработки и маршрутизации операционной системы. Что это дает на практике? Передачу данных с побитовой точностью. Любые манипуляции с аудиопотоком происходят только с ведома пользователя! Наиболее популярной из сознательно совершаемых оптимизаций является эквализация. Да простят нас аудиофилы, но в недорогих системах, установленных в обычных жилых помещениях, частотная коррекция несет больше пользы, чем вреда. Кроме того, эквалайзер эквалайзеру рознь. В студиях звукозаписи такие приборы (точнее, все чаще их программные аналоги) используются повсеместно, но это не мешает получать на выходе шикарное качество тембров и голографическую звуковую сцену. В современных меломанских программных плеерах для компьютера эквалайзеры, как правило, очень достойные. Они выполняют обработку звука в 32-битном формате, поэтому «сопутствующие потери» в виде фазовых искажений если и слышны, то редко и на очень дорогой технике. При этом эквалайзер здорово помогает выровнять АЧХ колонок или наушников, компенсировав «провалы» и устранив «горбы». Разумеется, сам пользователь должен четко понимать что и как надо «подкрутить», чтобы прослушивание доставляло еще больше удовольствия. Например, для недопущения клипинга и компрессии (следствия срабатывания автоматической защиты от перегрузки) за нулевой уровень при настройке эквалайзера лучше не выходить: если требуется приподнять какой-то диапазон, допустим, на 4 дБ, то нужно не выбранный участок поднимать, а остальные убавлять.
Сегодня для компьютеров на базе Windows предлагается множество программных плееров, большинство из которых полностью бесплатны. Однако значительная часть этих решений не в полной мере соответствует требованиям современного меломана, использующего ПК в качестве основного средства прослушивания музыки. Мы отобрали для вас три самых интересных, на наш взгляд, проигрывателя, которые можем рекомендовать с полной уверенностью.
Приведенные в данном тесте сведения и выводы актуальны для наиболее свежих версий ПО, доступных на момент публикации статьи (декабрь 2015).
3 МЕСТО – Winamp
Цена – бесплатно
Сайт проекта – ru.winamp.com
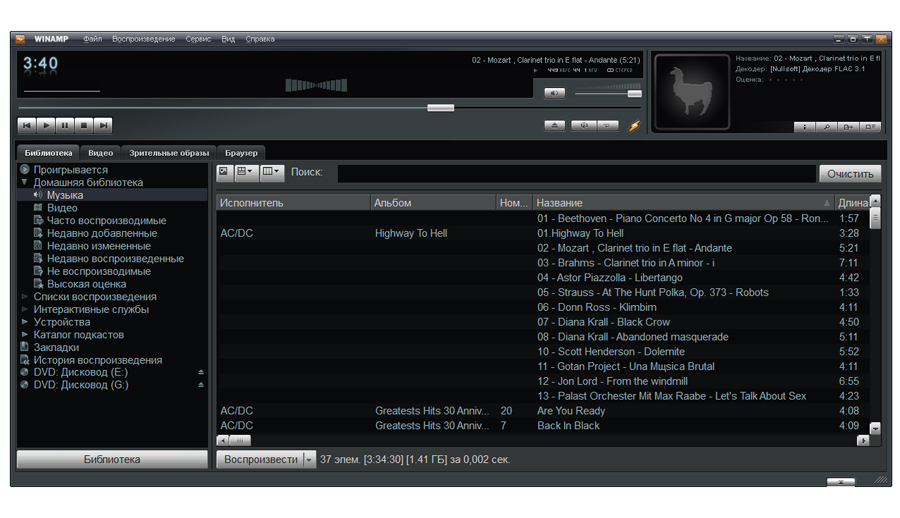
Актуальная версия на момент публикации статьи — 5.666 (да, именно три шестерки). Адский плеер?
Когда-то Winamp был практически безальтернативным плеером, если говорить о сочетании функциональности и всеядности в рамках имевшегося перечня бесплатного программного обеспечения. Сегодня этот продукт хоть и востребован, но уже отнюдь не уникален. За последние годы Winamp практически не изменился внешне, хотя современный функционал предлагает в полном объеме. Правда, изначально в его дистрибутив заложено далеко не все, что ожидаешь от такого продукта. Например, поддержку ASIO и списков CUE приходится «докидывать» с помощью многочисленных плагинов. Также неприязнь могут вызвать штатные варианты интерфейса – с мелкими кнопками, мелкими шрифтами и огромным количество окон, информация в которых, подчас, дублируется (на скриншоте уже слегка «причесанный» вариант). Либо можно скачать любой из множества альтернативных интерфейсов. Казалось бы, после всех манипуляций плеер обрастает нужной функциональностью и выглядит приемлемо. Однако возраст продукта дает о себе знать. В то же время, никаких проблем со стабильностью работы на новых операционных системах не замечено, так что если концепция WinAmp вам близка, то отговаривать не будем.
Плюсы: любимая некоторыми пользователями многооконность для отображения всей мыслимой информации сразу, большое количество плагинов для расширения функционала и изменения внешнего вида, плеер и плагины бесплатны.
Минусы: мелковаты кнопки и шрифты базового интерфейса, штатный функционал не поражает воображение и нуждается в наращивании плагинами.
2 МЕСТО – Foobar2000
Цена – бесплатно
Сайт проекта – www.foobar2000.org
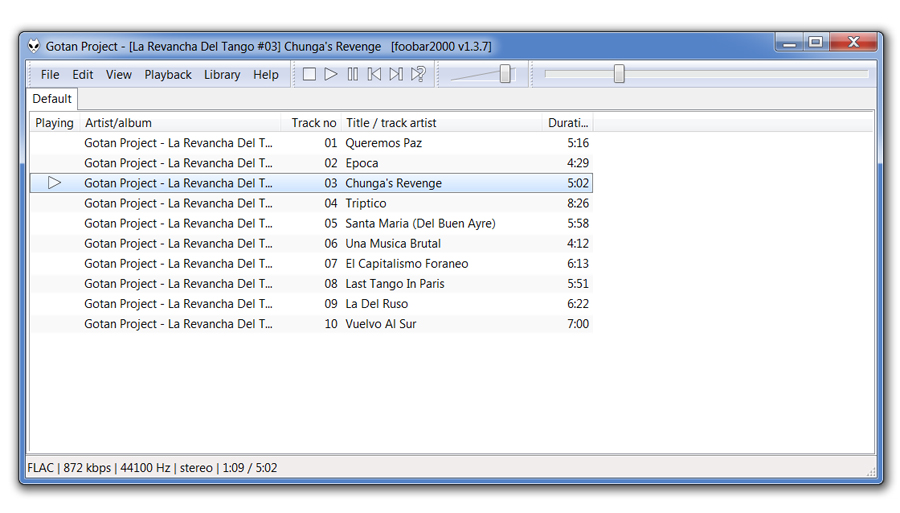
Актуальная версия на момент публикации статьи — 1.3.9. На скриншоте версия 1.3.7, которая внешне ничем не отличается от 1.3.9
Если есть еще на свете пользователи Windows, не знающие о существовании проекта Foobar2000, то пора и им приобщаться. Этот плеер мало того что бесплатный, так еще и всемогущий! Точнее говоря, базовый Foobar2000 приятен и удобен в использовании, но каким-либо невероятным функционалом не отличается. Зато в рамках сообщества для него создано такое количество плагинов, что нереализованных функций, кажется, не осталось. Впрочем, если поставить только базовый плеер и один плагин для поддержки APE (Monkey Audio), то для прослушивания стереозаписей ничего больше и не нужно. Форматы Lossless? Без проблем, вплоть до 24/192. Разбиение на треки согласно файлу CUE для бесшовного воспроизведения? Легко, хотя режим Gapless для отдельных файлов можно сделать только с помощью плагина. Поддержка ASIO? И она есть. А кроме того апсемплер (хорош с некоторыми звуковыми картами) и действительно классный графический эквалайзер. Любители слушать многоканальные записи могут дооснастить плеер соответствующими модулями, обеспечивающими поддержку вплоть до DVD-Audio и SACD (DSD). Что же касается довольно скучного и несколько старомодного интерфейса, то и для него есть огромное количество так называемых скинов, которые радикально меняют не только оформление, но и структуру окон.
Плюсы: наличествуют все атрибуты для применения в хорошей аудиосистеме, обилие плагинов почти для безграничного расширения функционала и изменения внешнего оформления, сам софт и плагины полностью бесплатны, неплохой функционал «из коробки», лаконичный интерфейс.
Минусы: поддержку некоторых популярных форматов нужно «прикручивать» с помощью плагинов, спорная эргономика и визуальная архаичность базового интерфейса.
1 МЕСТО – AIMP
Цена – бесплатно
Сайт проекта — www.aimp.ru
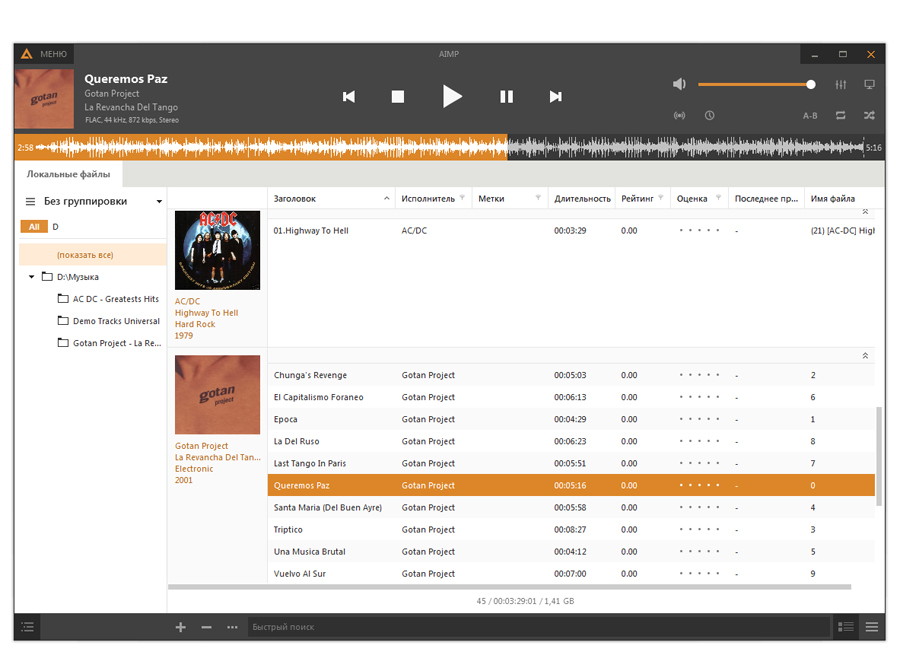
Актуальная версия на момент публикации статьи — v4.00 Build 1680
Даже у опытных пользователей Foobar2000 и Winamp программный плеер AIMP может вызвать чистый восторг. Во-первых, у него великолепно продуманный интерфейс с крупными кнопками, наглядной осциллограммой воспроизводимой записи и отображением актуальной информации, включая обложки. Ничего лишнего, при этом все нужное под рукой. В том числе доступ к средствам обработки звука и конфигурации интерфейса. После инсталляции леер настраивается за пару минут. Это связано не только с уже упомянутой изначально простой и понятной структурой интерфейса, но также с тем обстоятельством, что весь нужный меломану набор уже «зашит» в дистрибутив. Совместимость с Lossless-файлами (FLAC, APE и др.), списками CUE, режимом вывода ASIO есть изначально, настраиваемый режим воспроизведения Gapless (с затуханием или без) тоже имеется. Так что, если у вас не появится желание подкорректировать и без того приятный внешний вид плеера посредством различных «скинов», которые надо скачивать отдельно, то копаться в плагинах не придется вообще! Помимо этого, AIMP предлагает функцию граббера для Audio CD (хотя мы бы советовали для этой цели использовать эталонный граббер EAC) и конвертора аудиофайлов (поддерживаются все популярные форматы, но конвертация в MP3 недоступна из-за лицензионных ограничений), умеет автоматически прописывать тэги, имеет даже функцию работы по расписанию. Если говорить о качестве звучания, то придраться сложно: этому вопросу разработчики уделяют особое внимание, поэтому все манипуляции с потоками выполняются в 32-битном формате. При этом в активе имеются такие «несерьезные» эффекты, как хорус, фленджер, реверберация и даже изменение скорости и темпа воспроизведения, а также питч. Этот набор оценят те, кому частенько приходится слушать исходники записей, в том числе интервью с диктофонов. Сложно найти более удобный плеер с актуальным для настоящего меломана функционалом «из коробки». При этом продукт полностью бесплатный. Браво.
Плюсы: удобный и наглядный интерфейс, весь актуальный для меломанов функционал предоставляется «из коробки», встроенный конвертор файлов, плеер полностью бесплатный.
Минусы: если уж совсем придираться, то встроенный конвертор не может кодировать аудиофайлы в MP3.
Какой программой можно открыть файлы в формате FLAC
Вы скачали песню из Интернета в формате FLAC и не знаете, какой программой открыть? Будьте уверены: файлы FLAC – это не что иное, как музыкальные произведения, закодированные с помощью бесплатного кодека Free Lossless Audio Codec, который, в отличие от MP3, не приводит к потере качества исходного файла во время сжатия. Чтобы их прослушать, просто воспользуйтесь мультимедийным проигрывателем, способным поддерживать данный формат.
Фактически, в следующих строках вы узнаете, какие программы могут быть использованы для воспроизведения файлов формата FLAC на компьютерах, смартфонах и планшетах. Я уже ожидаю, что вопреки тому, что вы думаете, вам не придется делать ничего особенно сложного.
Программы для открытия FLAC
Как я уже говорил в начале руководства, для открытия FLAC достаточно прибегнуть к использованию мультимедийных проигрывателей, способных воспроизводить эти файлы.
Если вы заинтересованы, ниже вы найдете те, которые, на мой взгляд, являются лучшими в категории для Windows, MacOS и Linux, и соответствующие инструкции по использованию.
Открыть FLAC с помощью VLC (Windows / macOS / Linux)
Первое решение для воспроизведения файлов FLAC на вашем компьютере – это плеер VLC. Вы никогда не слышали об этом? Странно, это очень популярная программа! В любом случае, нет проблем, давайте исправим это немедленно: VLC – это бесплатное программное обеспечение с открытым исходным кодом, которое позволяет вам воспроизводить многочисленные аудио и видео форматы, даже в потоковом режиме, без помощи внешних кодеков. Он доступен для Windows, MacOS и Linux.
Чтобы загрузить его на свой компьютер, зайдите на официальный сайт и нажмите кнопку Загрузить VLC . Когда загрузка завершится, если вы используете Windows, откройте полученный файл .exe и нажмите кнопку Да в появившемся окне. Затем нажмите кнопку OK , чтобы подтвердить использование русского языка, и завершите настройку, нажав Далее , Установить и Закрыть .
Если, с другой стороны, вы используете macOS, откройте полученный пакет .dmg, перетащите значок VLC в папку приложений MacOS, щелкните правой кнопкой мыши на нём, выберите элемент Открыть, нажмите кнопку Открыть , чтобы обойти ограничения, наложенные Apple на приложения от несертифицированных разработчиков (необходимо только при первом запуске).
Теперь, чтобы, независимо от используемой операционной системы, отобразить окно VLC на экране и воспроизвести ваши файлы в формате FLAC, сделайте это: перетащите значок файла в окно проигрывателя и дождитесь начала воспроизведения. Либо нажмите на меню VLC (вверху слева), выберите пункт Открыть файл и выберите файл FLAC на вашем ПК, который вы хотите воспроизвести.
Чтобы промотать песню, приостановить её, отрегулировать уровень звука и т.д., используйте соответствующие элементы управления, расположенные на нижней панели инструментов.
В дополнение к тому, на что я только что указал, после установки VLC вы сможете воспроизводить файлы FLAC, просто дважды щелкнув по их значку. Если этого не происходит, вы можете сделать это, изменив программу, используемую по умолчанию для открытия вышеуказанного типа файла, следуя инструкциям о том, как изменить программу по умолчанию.
Windows Media Player (для Windows)
Windows Media Player – стандартный медиаплеер в операционных системах Windows, но он не позволяет воспроизводить файлы FLAC. Чтобы «научить его такой способности, нужно установить пакет кодеков, например, бесплатный Open Codecs.
Чтобы загрузить кодеки, зайдите веб-сайт Open Codecs, и щелкните ссылку Windows 32/64-bit Installer : opencodecs_x.xx.xxxxx.exe .
После завершения загрузки откройте полученный файл .exe и нажмите кнопку Да в открывшемся окне. Затем нажмите кнопку Далее . Примите условия использования программы, нажав кнопку Согласен и дважды Далее , а затем – кнопки Установить и Завершить , чтобы завершить настройку.
Всё сделано! Теперь вы готовы к прослушиванию файлов FLAC с помощью проигрывателя Windows Media. Всё, что вам нужно сделать, это выбрать файл этого типа, дважды щелкнуть по нему, и подождать, пока на рабочем столе не появится окно Windows Media Player, и файл начнёт воспроизводиться.
Если проигрыватель Windows Media не установлен в качестве программы по умолчанию для файлов FLAC, вы можете открыть их, щелкнув по ним правой кнопкой мыши и выбрав в открывшемся меню пункты Открыть с помощью → Проигрыватель Windows Media.
Используя команды в окне проигрывателя, вы также можете управлять воспроизведением. Если вы видите проигрыватель в уменьшенной версии, вы можете нажать на кнопку с четырьмя квадратами и стрелкой в правом верхнем углу, чтобы отобразить «расширенное» окно проигрывателя Windows Media.
foobar2000 (Windows)
Ещё один отличный вариант для воспроизведения файлов FLAC, а также прикосновение к истории программных плееров, – это foobar2000. Он бесплатен, доступен только для Windows и чрезвычайно универсален. Он поддерживает все основные форматы аудиофайлов и, несмотря на минималистский интерфейс, включает в себя несколько расширенных функций, связанных с метатегами, выравниванием звука и копированием аудио компакт-дисков.
Чтобы установить его, если вы используете Windows 10, посетите соответствующий раздел Магазина Microsoft, нажмите кнопку Получить , чтобы начать установку, а затем – кнопку «Пуск», чтобы запустить его. Если же, с другой стороны, вы используете более раннюю версию ОС Windows, посетите веб-сайт программы и нажмите ссылку Скачать foobar2000.
По завершении загрузки откройте полученный файл .exe и нажмите кнопки Далее и Я согласен . Снова нажмите кнопку Далее , кнопку Да и ещё раз кнопку Далее . Наконец, нажмите на кнопки Установить и Готово .
Затем перетащите FLAC-файл, который вы хотите прослушать, в окно foobar2000, которое появляется на экране, и нажмите кнопку Play в верхней части, чтобы начать воспроизведение. Либо нажмите на меню «Файл», расположенное в левом верхнем углу, затем на элемент Открыть и выберите файл FLAC для воспроизведения на ПК, затем дождитесь автоматического запуска воспроизведения песни.
Воспользовавшись другими кнопками, всегда расположенными в верхней части окна программы, вы можете перемотать песню вперед или назад, отрегулировать громкость и т.д. Даже в случае foobar2000, если вы хотите, вы можете сделать программу аудиоплеером по умолчанию, тогда вы сможете воспроизводить файлы FLAC просто дважды щелкнув по их значку.
QuickTime Player (macOS)
У вас Mac? В этом случае для открытия файлов FLAC не обязательно обращаться к сторонним решениям, таким как VLC. Фактически, вы можете воспроизводить их с помощью QuickTime Player, «стандартного» MacOS-плеера, способного воспроизводить различные аудио и видео форматы, включая тот, который описан в этом руководстве.
Чтобы использовать его в этих целях, запустите приложение, щелкнув его значку (значок с буквой «Q»), прилепленный к панели запуска. Также можно вызвать QuickTime через Spotlight, Siri или из папки «Приложения». Затем выберите FLAC-файл для воспроизведения в отображаемом окне Finder и нажмите кнопку воспроизведения. Впоследствии, используя кнопки, прикрепленные к окну проигрывателя, вы можете перемотать песню вперед или назад, приостановить воспроизведение и т.д.
IINA (macOS)
IINA – это ещё один инструмент для открытия файлов FLAC на Mac: это бесплатный медиаплеер с открытым исходным кодом, доступный только для macOS, который поддерживает воспроизведение всех основных видео и аудио форматов. Он очень легкий, имеет приятный интерфейс и обеспечивает отличную производительность.
Чтобы загрузить его на свой компьютер, посетите веб-сайт программы и нажмите кнопку Download . Затем откройте полученный пакет .dmg и переместите значок IINA в папку приложений MacOS.
Затем щелкните правой кнопкой мыши значок программы, выберите элемент Открыть в появившемся меню и нажмите кнопку Открыть , чтобы обойти ограничения macOS для программ, поступающих от несертифицированных разработчиков (операция необходима только при первом запуске).
Теперь, когда вы видите окно проигрывателя на вашем столе, перетащите интересующий вас FLAC-файл на него и дождитесь автоматического воспроизведения. Наведя указатель мыши на окно IINA, вы также можете просматривать команды для перехода вперед и назад при воспроизведении, для приостановки и т.д.
В дополнение к тому, что я указал выше, вы можете открыть файлы FLAC, щелкнув элемент Открыть в окне проигрывателя и выбрав интересующий вас элемент на открывшемся экране Finder.
Хотите открывать файлы FLAC с помощью IINA, дважды щелкнув по их значку? Вы должны установить программу по умолчанию для воспроизведения файлов вышеуказанного типа.
Мобильные приложения для открытия FLAC
Давайте перейдем к приложениям для смартфонов и планшетов. Если вы заинтересованы в понимании того, как открывать файлы FLAC на ходу, используйте ресурсы, перечисленные ниже. Существуют приложения как для Android, так и для iOS.
VLC (Android / iOS)
В дополнение к компьютерному VLC, о котором я говорил вам раньше, медиапроигрыватель также доступен (бесплатно) для Android и iOS, и даже в этом мобильном варианте он позволяет открывать файлы FLAC без малейших проблем.
Сначала вам необходимо загрузить приложение на ваше устройство. Если вы используете Android, перейдите в соответствующий раздел Google Play, нажмите кнопку Установить и, при необходимости, подтвердите загрузку, нажав кнопку Принять .
Однако, если вы используете iOS, перейдите в соответствующий раздел App Store, нажмите кнопку Получить / установить и авторизуйте загрузку с помощью Face ID, Touch ID или пароля.
Затем запустите приложение, нажав на его значок (значок с оранжевым конусом) на главном экране и, если вы используете Android, нажмите кнопку с тремя горизонтальными линиями, расположенными в левом верхнем углу, и выберите пункт «Аудио». На появившемся новом экране выберите интересующую вас песню, нажмите кнопку воспроизведения (справа внизу) и дождитесь начала воспроизведения.
Если вы не можете найти песню для воспроизведения через раздел Audio, выберите пункт «Папки» в боковом меню VLC, чтобы исследовать память вашего устройства, или выберите опцию «Локальная сеть», чтобы извлечь песню из общих файлов в вашей локальной сети.
Если вы используете iOS, чтобы воспроизвести интересующий вас FLAC-файл нажмите значок VLC в левой верхней части экрана приложения, выберите позицию, из которой он будет выбран, из параметров, прикрепленных к разделу «Сеть» (локальная, облачные сервисы и т.д.) и начните воспроизведение, нажав кнопку Play.
Файлы (iOS)
Если вы используете iPhone или iPad, вы можете открывать песни в формате FLAC с помощью File , «стандартного» файлового менеджера iOS.
Приложение предварительно установлено на все мобильные устройства «обглоданного яблока», начиная с iOS 11, но если вы удалили его, вы можете загрузить его снова, посетив соответствующий раздел App Store, нажав кнопку Получить / установить и авторизовав загрузку через Идентификатор лица, Touch ID или пароль.
Чтобы использовать его в своих целях, откройте приложение, нажав на его значок (значок с синей папкой и белым фоном), который вы найдёте на домашнем экране, выберите файл FLAC, который нужно открыть из одной из доступных позиций, работая в разделе «Обзор», коснитесь кнопки Play (расположена внизу) и дождитесь начала воспроизведения.