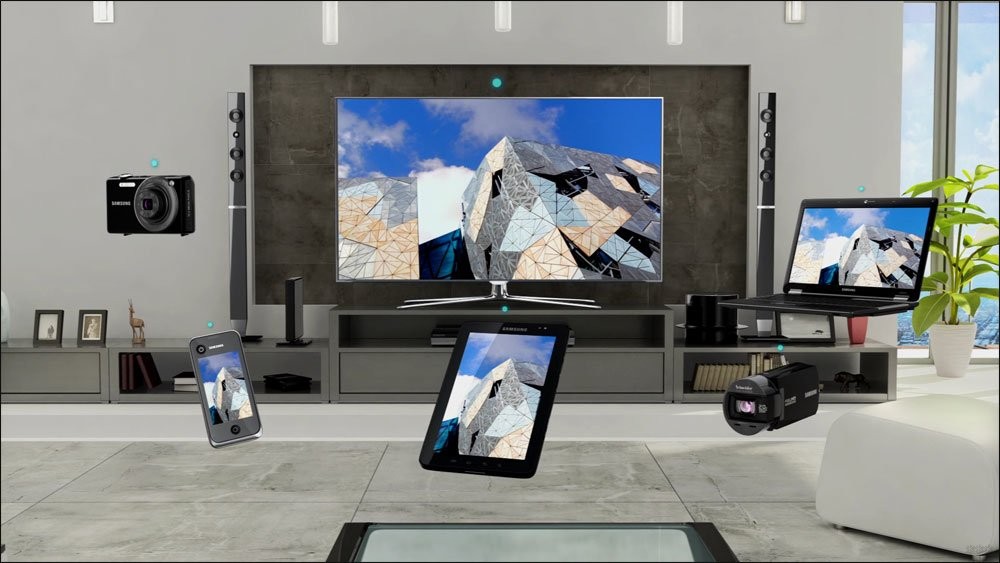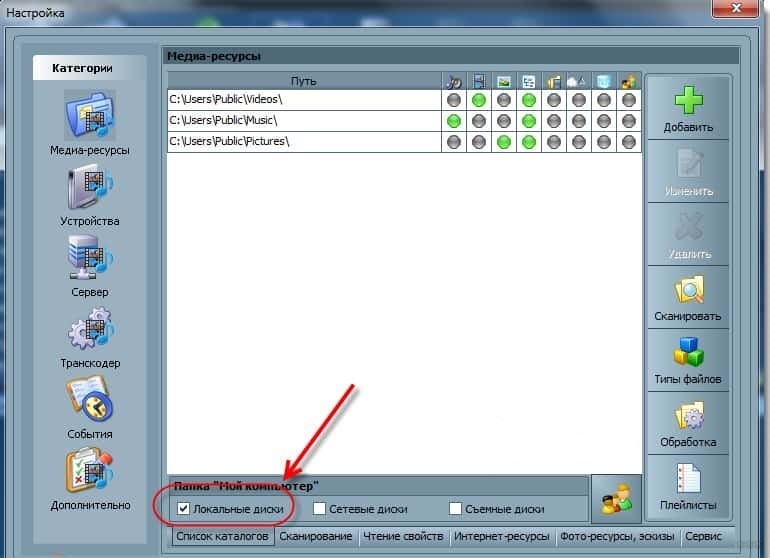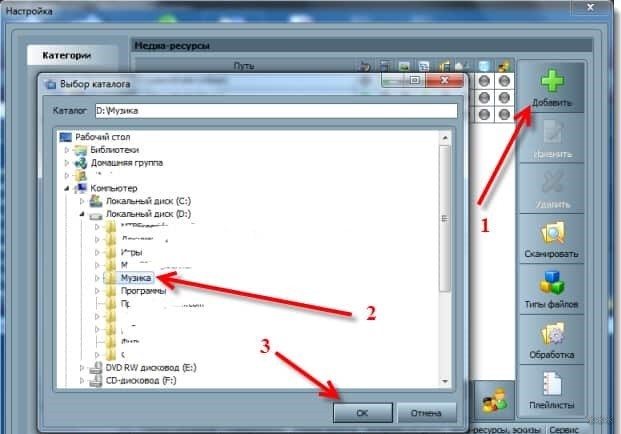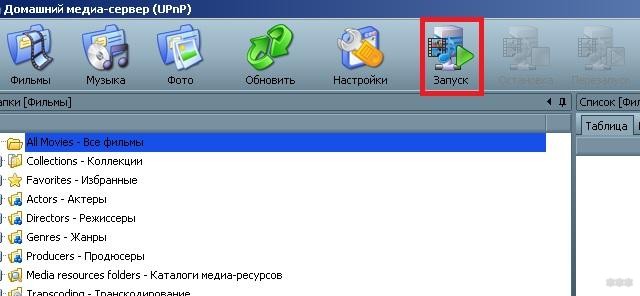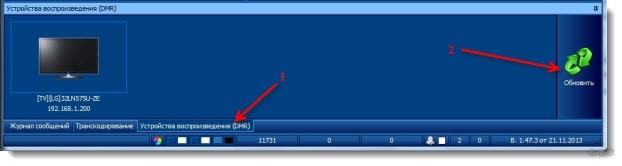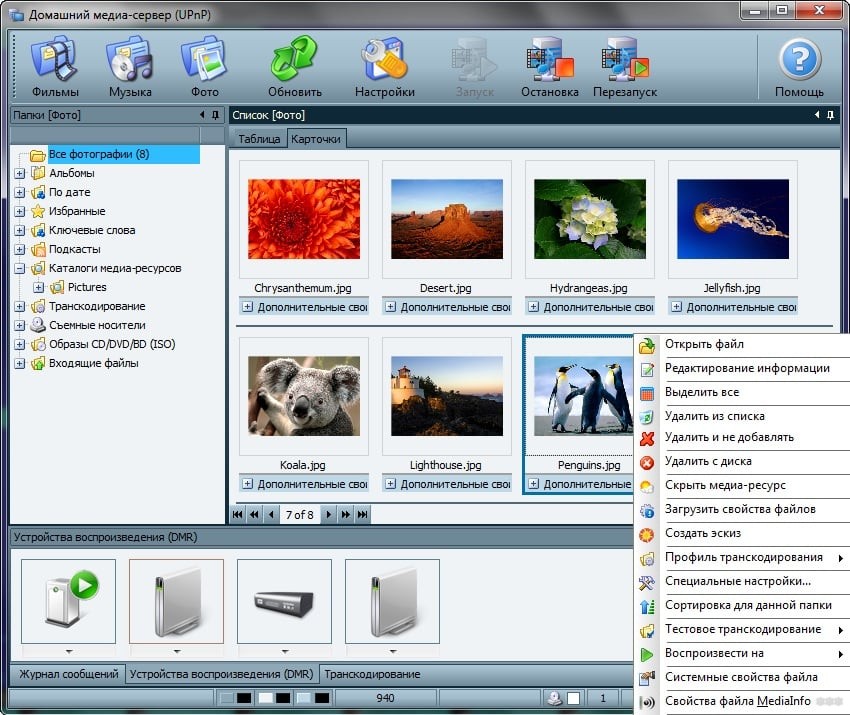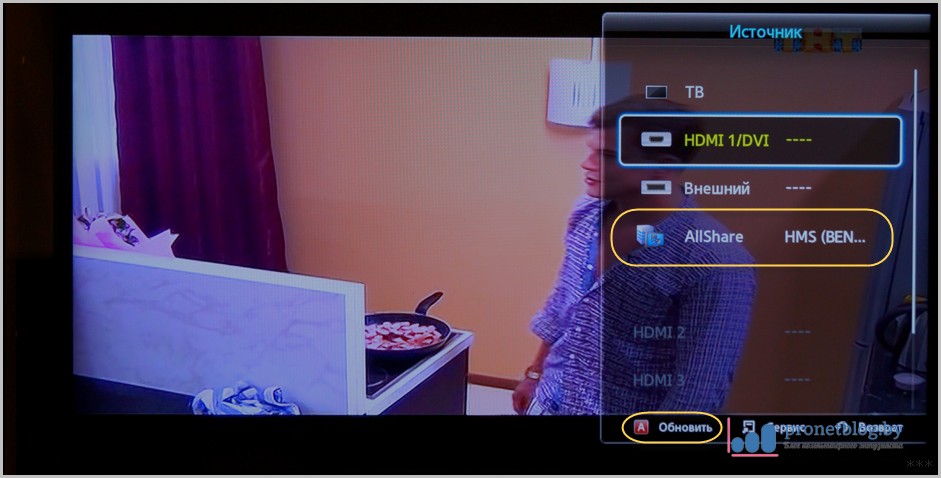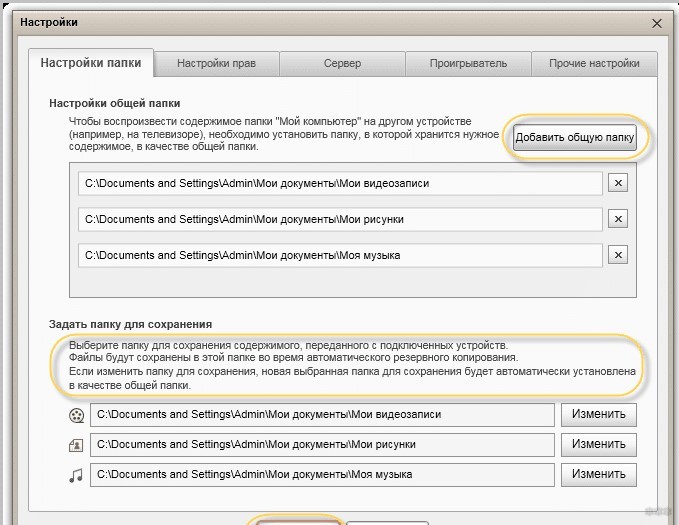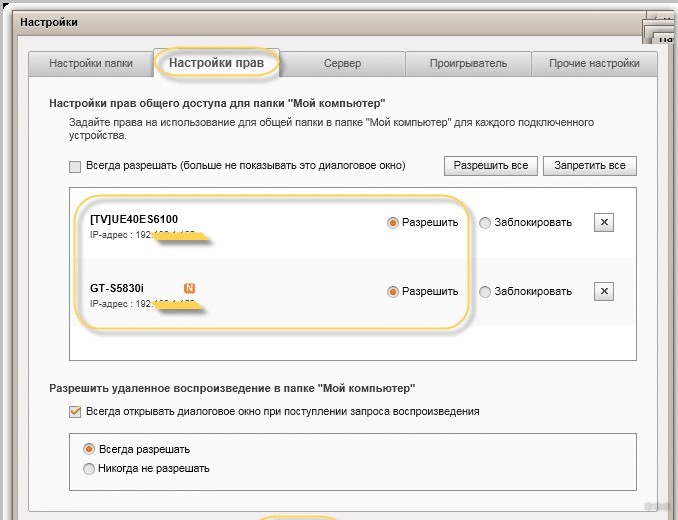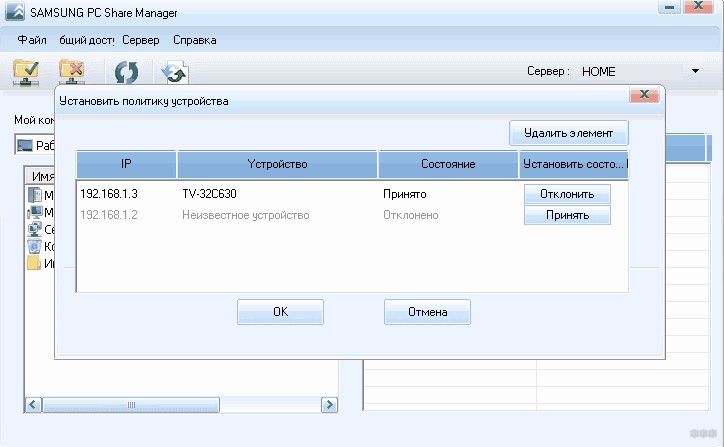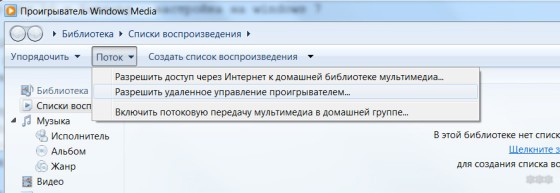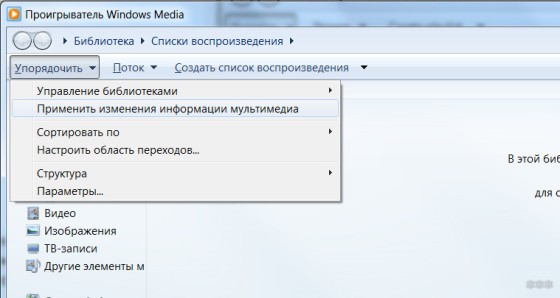- Samsung Music на компьютер
- Информация
- Инструкции по установке
- Cкачать и установить Samsung Music на компьютер бесплатно.
- Установка Samsung Music на компьютер с помощью Bluestacks
- Установка Samsung Music на компьютер с помощью NoxPlayer
- Samsung AllShare 2.1.0
- Информация о программе
- Описание
- Как настроить DLNA на телевизорах SAMSUNG: простые инструкции
- Общая информация
- Универсальный способ
- Программы для SAMSUNG
- AllShare
- Share Manager
- Windows Media Player
Samsung Music на компьютер
Информация
※ Обновление до Android 11 (One UI 3)
— Приложение Samsung Music необходимо обновить до последней версии (музыкальный файл может не отображаться или быть недоступным для использования приложения).
— Список воспроизведения музыки Samsung и список воспроизведения Android MediaProvider будут разделены из-за повышенной безопасности Android 11. Чтобы импортировать или экспортировать списки воспроизведения, вы можете использовать функцию импорта / экспорта списка воспроизведения, предусмотренную в настройках.
— Очередь будет сброшена из-за системных изменений.
— Могут отображаться некоторые музыкальные файлы (например, записанные файлы), которые ранее были скрыты. В этом случае вы можете скрыть папку, содержащую файлы, которые вы хотите скрыть, используя функцию скрытия папки. (Вкладка «Папка»> кнопка «Еще» (3 точки)> Скрыть папку)
Samsung Music оптимизирован для Android-устройств Samsung и обеспечивает мощную функциональность воспроизведения музыки и лучший пользовательский интерфейс.
1. Поддерживает воспроизведение различных звуковых форматов, таких как MP3, AAC, FLAC.
(Поддерживаемые форматы файлов могут различаться в зависимости от устройства.)
2. Помогает эффективно управлять списками песен по категориям (дорожка, альбом, исполнитель, жанр, папка, композитор).
3. Поддерживает новый пользовательский интерфейс, который легко взаимодействует с интеллектуальными устройствами Samsung, такими как планшет, телевизор (DLNA, дублирование экрана), носимые устройства.
4. Обеспечивает чистый и интуитивно понятный пользовательский интерфейс.
5. Музыка Samsung показывает рекомендации плейлистов из Spotify. Вы можете найти рекомендуемую музыку Spotify на вкладке Spotify и искать музыку Spotify, которая вам понравится.
(Вкладка Spotify доступна только в странах, где работает Spotify.)
Что такое FLAC?
FLAC — это формат кодирования звука, похожий на MP3 и AAC, но без потерь, что означает, что звук сжимается в FLAC без потери качества.
*** Требуемые разрешения приложения ***
Ниже приведено обязательное разрешение для использования основных функций Samsung Music.
Даже если в дополнительном разрешении отказано, основные функции могут работать правильно.
[Обязательное разрешение]
1. Разрешение на ХРАНЕНИЕ:
— Позволяет проигрывателю записывать, изменять, удалять на SD-карту.
— Позволяет плееру считывать данные с SD-карты.
[Дополнительное разрешение]
2. Разрешение МИКРОФОНА: только Galaxy S4, Note3, Note4
— Позволяет управлять плеером с помощью голосовых команд, которые слушают, а не записывают.
пример: ВОСПРОИЗВЕДЕНИЕ, ПАУЗА, СЛЕДУЮЩИЙ, ПРЕДЫДУЩИЙ, УВЕЛИЧЕНИЕ ГРОМКОСТИ, УМЕНЬШЕНИЕ ГРОМКОСТИ
3. Разрешение ТЕЛЕФОНА: только корейские устройства.
— Проверяйте свой телефон при использовании музыкального сервиса.
Инструкции по установке
Cкачать и установить Samsung Music на компьютер бесплатно.
Многие из нас стали задавать простой вопрос: как скачать, установить и сыграть в нашу любимую игру прямо на компьютере?
Если вы не любите маленькие экраны смартфона или планшета, то сделать это можно с помощью программы-эмулятора. С ее помощью можно создать на своем компьютере среду Android и через нее запустить приложение. На данный момент самыми популярными утилитами для этого являются: Bluestacks и NoxPlayer.
Установка Samsung Music на компьютер с помощью Bluestacks
Bluestacks считается самым популярным эмулятором для компьютеров под управлением Windows. Кроме того, есть версия этой программы для Mac OS. Для того, чтобы установить этот эмулятор на ПК нужно, чтобы на нем была установлена Windows 7 (или выше) и имелось минимум 2 Гб оперативной памяти.
Установите и настройте Bluestacks. Если на компьютере нет Bluestacks, перейдите на страницу https://www.bluestacks.com/ru/index.html и нажмите зеленую кнопку «Скачать Bluestacks» посередине страницы. Щелкните по зеленой кнопке «Скачать» в верхней части следующей страницы, а затем установите эмулятор:
+ Windows: дважды щелкните по скачанному EXE-файлу, нажмите «Да», когда появится запрос, щелкните по «Установить», нажмите «Завершить», когда эта опция станет активной. Откройте Bluestacks, если он не запустился автоматически, а затем следуйте инструкциям на экране, чтобы войти в свою учетную запись Google.
+ Mac: дважды щелкните по скачанному файлу DMG, дважды щелкните по значку Bluestacks, нажмите «Установить», когда будет предложено, разрешите устанавливать программы сторонних разработчиков (если понадобится) и нажмите «Продолжить». Откройте Bluestacks, если он не запустился автоматически, и следуйте инструкциям на экране, чтобы войти в свою учетную запись Google.
Скачайте файл APK на компьютер. APK-файлы являются установщиками приложений. Вы можете скачать apk-файл с нашего сайта.
Щелкните по вкладке «Мои приложения». Она находится в верхней левой части окна Bluestacks.
Нажмите «Установить APK». Эта опция находится в нижнем правом углу окна. Откроется окно Проводника (Windows) или Finder (Mac).
Выберите скачанный файл APK. Перейдите в папку со скачанным файлом APK и щелкните по нему, чтобы выбрать.
Нажмите «Открыть». Эта опция находится в нижнем правом углу окна. Файл APK откроется в Bluestacks, то есть начнется установка приложения.
Запустите приложение. Когда значок приложения отобразится на вкладке «Мои приложения», щелкните по нему, чтобы открыть приложение.
Ты можешь использовать Samsung Music на компьютере уже сейчас — просто скачай Samsung Music для Windows и Mac прямо с этой страницы и установи приложение и ты останешься доволен.
Установка Samsung Music на компьютер с помощью NoxPlayer
Nox App Player бесплатна и не имеет никакой навязчивой всплывающей рекламы. Работает на Андроиде версии 4.4.2, позволяя открывать множество игр, будь то большой симулятор, требовательный шутер или любое другое приложение.
+ Перейти на официальный сайт разработчика https://www.bignox.com/
+ Для того чтобы установить эмулятор Nox App Player, нажимаем на кнопку «СКАЧАТЬ».
+ Далее начнется автоматическая загрузка, по завершении которой необходимо будет перейти в папку «Загрузки» и нажать на установочный файл скачанной программы.
Установка и запуск программы:
+ Для продолжения установки необходимо в открывшемся окне нажать на кнопку «Установить». Выберите дополнительные параметры инсталляции, нажав на кнопку «Настроить», если вам это необходимо. Не снимайте галочку с пункта «Принять «Соглашение»», иначе вы не сможете продолжить.
+ После того как эмулятор будет установлен на компьютер, вы увидите на экране окно запуска, где необходимо будет нажать на кнопку «Пуск».
+ Все, на этом этапе установка эмулятора Nox App Player завершена. Для полноценной работы программы вам необходимо будет зайти в свой аккаунт Play Market — нажмите на иконку приложения в папке Google, введите логин и пароль от вашей учетной записи.
Загрузка и установка приложений: Для этого вам необходимо скачать файл приложения в формате APK и просто перетащить его на рабочий стол Nox App Player. После этого сразу начнется установка, по окончании которой вы увидите значок этого приложения на главном экране.
Samsung AllShare 2.1.0
Информация о программе
Описание
AllShare — программа, позволяющая открывать мультимедийных файлы компьютера Windows на телевизоре Samsung. Программа создает DLNA сеть, которая синхронизирует работу устройств, подключенных к одной точке доступа. При этом для просмотра мультимедийных данных на ТВ не требуется использование кабелей или перенос файлов на съемные носители. Единственное ограничение на использование программы — софт совместим только с устройствами компании Samsung.
Чтобы открыть доступ к файлам ПК на телевизоре, необходимо подключить устройства к одной точке доступа и запустить программу. AllShare автоматически выполнит поиск совместимого аппарата и предложит пользователю совершить синхронизацию. Затем выберите папку для просмотра и поместите ее в рабочую область окна. Софт может группировать файлы по типу, что облегчает процесс поиска.
Основные функции программы AllShare 2.1.0:
- Просмотр медиа данных с компьютера на ТВ Samsung;
- Использование ПК в качестве DLNA сервера;
- Группировка файлов по типу;
- Автономный поиск устройств, совместимых с программой;
- Проигрыватель для воспроизведения контента;
AllShare имеет русскую локализацию и простой незамысловатый интерфейс. Она поддерживается системами Windows, в том числе Win 7 и Win 10.
Как настроить DLNA на телевизорах SAMSUNG: простые инструкции
Привет! Сегодня мы поговорим про технологию DLNA на телевизорах SAMSUNG и о том, как ее настроить. Сначала я коротко и популярно расскажу, что это вообще такое, а потом перейдем к главной теме статьи.
Если у вас есть опыт настройки на ТВ SAMSUNG DLNA, милости просим в комментарии с советами. Если же у кого-то будут вопросы или возникнут проблемы, также смело пишите нам!
Общая информация
Что такое DLNA? Это набор стандартов, технология, благодаря которой совместимые устройства передают и принимают по локальной сети изображение, видео, музыку. Также с помощью DLNA медиа-контент может отображаться в онлайн-режиме. При этом подключение совместимых устройств к домашней сети возможно проводным и беспроводным способом.
3 группы устройств, которые поддерживают технологию:
- Предназначенные для работы в домашней сети – сетевые хранилища, сетевые медиаплееры, телевизоры, принтеры и др.
- Мобильные устройства – смартфоны, аудио- и медиа-плееры, цифровые камеры, поддерживающие передачу файлов по Wi-Fi и др.
- Мобильные устройства для подключения мобильных сетей к домашним – например, модем.
Как узнать, поддерживает ли ваш телевизор DLNA? Все просто – в инструкции или на наклейке на самом приемнике будет надпись: DLNA CERTIFIED. Однако, нужно учесть, что некоторые крупные производители дали фирменное название технологии. У SAMSUNG SMART TV, речь о которых пойдет ниже, DLNA называется AllShare.
Универсальный способ
Чтобы подключить телевизор к компьютеру или ноутбуку, есть специализированные программы от разработчиков производителя. Но есть и универсальный софт, совместимый со всеми моделями ТВ – Домашний медиа-сервер (UPnP, DLNA, HTTP).
Инструкция по работе с приложением доступна в формате видео:
Прежде чем приступить к настройке, проверьте, что ваш телевизор и ПК подключены к одному маршрутизатору – кабелем или по Wi-Fi, неважно.
А теперь пошаговая инструкция по работе с программой Домашний медиа-сервер (UPnP, DLNA, HTTP), которая поможет подключить любой телевизор к компьютеру:
- Установите утилиту на ПК или ноутбук: скачайте архив и запустите установочный файл, далее следуйте подсказкам Мастера установки.
- Запускаем ПО и переходим в «Настройки», где в разделе «Медиа-ресурсы» нужно будет выбрать файлы, которые требуется открыть на ТВ. Чтобы разрешить доступ для всего контента, нужно поставить галочку в строке «Локальные диски».
- Чтобы получить возможность просмотра видео, фото и прослушивания музыки с внешнего накопителя, нажмите справа «Добавить» и отметьте нужное устройство.
- После настроек нажмите «ОК» и подтвердите сканирование каталогов.
- После окончания сканирования сверху ищем «Запуск» и нажимаем.
- Включаем ТВ и ищем его в разделе «Устройства воспроизведения…» и кликаем «Обновить».
- Проверяем работу. Жмем на «Фильмы», «Музыка» или «Фото», при этом справа в отдельном окошке будет отображаться файл, которому мы дали доступ. Кликаем ПКМ, далее «Воспроизвести на», ищем свой ТВ.
Открывать нужные файлы можно прямо с ТВ:
- Программу отставляем запущенной, можно просто свернуть ее;
- На телевизоре заходим в раздел, который связан с DLNA – для SAMSUNG это «AllShare» (в некоторых моделях кнопка выведена для удобства на пульт).
Если настройка выполнена правильно, на экране отобразятся все файлы, доступны к просмотру.
Программы для SAMSUNG
Какие программы есть для этого производителя, чтобы подключить телевизор к ПК:
- SAMSUNG AllShare – домашний медиа-сервер для обмена и воспроизведения контента на устройствах, поддерживающих DLNA;
- SAMSUNG PC Share Manager – медиа-сервер для объединения телевизора и внешнего устройства в сеть.
AllShare
Видео, которое расскажет о работе программы, смотрите тут:
Для работы установите официальный media-server от SAMSUNG на компьютер или ноутбук и запустите его. Далее следуем подсказкам Мастера (после каждого шага жмем «Далее»):
- Проверить общий сервер.
- Включить устройство (иногда требуется активация AllShare на телевизоре).
- Настроить сеть устройства.
- Выбрать устройство для подключения и нажать «Подключиться». В конце жмем «Завершено».
- Выбираем «Настройки папки»;
- Устанавливаем общую папку – в ней будет файлы для воспроизведения;
- Задаем папку для сохранения – здесь будет храниться контент, переданный с других устройств;
- Переходим в «Настройки прав»;
- Разрешаем доступ подключенному телевизору;
- Перемещаем нужный файл в созданную общую папку, выделяем его в списке, выбираем устройство для просмотра.
Share Manager
Использование ПО актуально там, где нет роутера. Телевизор и ПК соединяются напрямую кабелем или по Wi-Fi (конечно, при условии, что оба устройства оснащены беспроводным модулем).
После подключения обоим устройствам нужно задать IP адрес. Это делается в «Центре управления сетями…» в свойствах подключения. Например, для ПК задаем адрес 192.168.1.1, а для ТВ 192.168.1.2. Маску подсети оставляем одинаковой – 255.255.255.0.
Теперь можно запускать установленную программу и делать следующее:
- В списке выбираем нужную папку с файлами;
- Сверху нажимаем на значок папки с зеленой галочкой;
- Далее кликаем «Общий доступ», потом «Установить политику устройства»;
- Изменяем статус на «Принято» и жмем «Установить измененное состояние».
Если все сделано верно, на экране ТВ появится нужное изображение.
Windows Media Player
Чтобы подключить ТВ к ПК и просматривать на большом экране любой контент с помощью технологии DLNA, необязательно скачивать стороннее ПО – можно воспользоваться инструментом Windows. Это стандартный проигрыватель звуковых и видеофайлов для ОС Windows.
Вот инструкция на примере «семерки»:
- Подключаем ТВ и компьютер или ноутбук к одной сети – кабелем или «по воздуху». Можно выполнить соединение напрямую, без использования маршрутизатора – в таком случае нужно задать обоим устройствам IP адрес (как в прошлой инструкции).
- Запускаем проигрыватель и выбираем вкладку «Поток». В выпадающем меню разрешаем все действия: «Разрешить доступ через Интернет к домашней библиотеке мультимедиа…», «Разрешить удаленное управление проигрывателем…», «Включить потоковую передачу мультимедиа в домашней группе…».
- Жмем вкладку «Упорядочить» и выбираем пункт «Применить изменения информации мультимедиа».
- На телевизоре SAMSUNG заходим в раздел «AllShare». Если все в порядке, на экране мы увидим доступные к просмотру файлы.
Вот и все. Как видите, воспользоваться преимуществами DLNA-технологии несложно. Главное – выбрать удобный для себя способ.