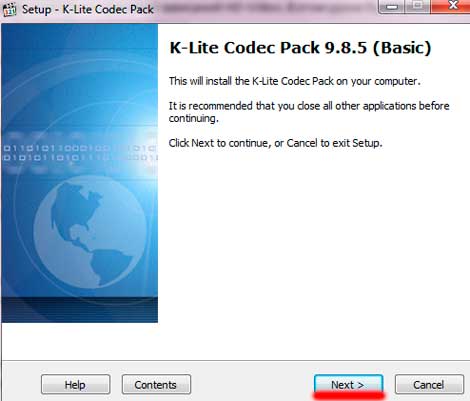- Кодеки для Windows Media Player
- Кодеки для Windows Media Player
- Как установить кодеки для Windows Media Player
- Способ 1: K-Lite Standard
- Способ 2: Media Player Codec Pack
- Способ 3: Xvid Codec
- Заключение
- Основные сведения о видео и видеокодеках в проигрывателе Windows Media
- Дополнительная информация
- Воспроизведение видео в проигрывателе Windows Media
- Проигрыватель Windows Media 12: видеокодеки
- Управление кодеками
- Автоматическая установка кодеков
Кодеки для Windows Media Player
Windows Media Player простой и удобный плеер, но в случае отсутствия нормальных кодеков могут возникать различные проблемы. Если нет звука или тормозит видео, то первым делом нужно переустановить их. Помогает это почти всегда, но если драйвера на видеокарту не установлены, то кодеки не спасут. Также слабый, старый компьютер может быть причиной зависаний HD-Video. В этом уроке будет рассмотрен правильный процесс установки кодеков для плеера.
Кодеки для windows media player. Все, о чем будет написана данная статья, является бесплатным и свободным к установке, никаких регистраций и прочей ерунды. Есть кодеки, которые называться «Media Player Codec Pack» , очень созвучно с названием windows – плеера. Однако, они не сильно мне понравились, их установку я тоже рассмотрю в статье чуть ниже. Сначала я предложу другие кодеки, которые очень хорошо подходят нашему плееру. Самыми лучшими являются «K-Lite Codec Pack» . Скачивать их нужно с официального сайта. Переходим на http://codecguide.com/download_kl.htm
Нас вполне устроит вариант «Basic» . Эта надпись будет посередине страницы. Напротив нее есть «Download Basic» , ее и нажимаем.
Высветиться окошко, чтобы выбрать источник. Опускаем глаза чуть ниже и видим надпись — «Location» . Выбираем «Mirror 1»
Наконец мы дошли до скачивания на компьютер. Нажимаем на синее окошко «Download Now» справа экрана.
Запускаем скачанный файл. Возможно, он обнаружит другие кодеки и попросит вас удалить их перед его установкой. Он сделает все сам, просто нажимаем «Да» в таком окошке.
После этого появиться стандартное окошко установки кодеков. Нажимаем «Next» в нем.
В окне «Installation Mode» по умолчанию стоит «Normal mode» , оставляем, жмем «Next» . Во всех последующих окошках тоже жмем «Next» . Единственно в окне «File associations» включите галочку на «Windows Media Player» и тогда «Next»
После чего жмем все «Next» и в конце «Install» и «Finish» На этом установка закончена. Открываем видео и смотрим результат. Если же вам хочется установить другие кодеки, и эти не подошли, читаем статью дальше.
Кодеки для windows media player под названием «Media Player Codec Pack» . Возможно, вы искали именно это, так что опишу процесс установки. Переходим на официальный сайт http://www.mediaplayercodecpack.com/ Нажимаем на «Click to download» слева страницы.
Нас перекинет на другой сайт, где нужно нажать большую зеленную надпись «Download Now»
После загрузки файла запускаем его. Тут внимательно, чтобы не установить лишнего. В первом окошке нажимаем «Next» , во втором будет соглашение пользователя, жмем «I Agree» .
А вот в 3-м окне нам предложат установить какой-то поисковик. Нажимая «Decline» вы отказываетесь его устанавливать. Я сделал так, мне лишнее не нужно.
Начнётся установка кодеков, вам сообщат, что некоторые параметры будут применены после перезагрузки. Перезагружаемся и запускаем плеер, должно все работать. На этом все, если есть вопросы, задавайте в комментариях.
Кодеки для Windows Media Player
Невозможность воспроизведения видеофайла — довольно распространенная проблема среди пользователей Windows Media Player. Причиной этого может быть отсутствие кодеков — специальных драйверов или утилит, необходимых для воспроизведения различных форматов.
Как установить кодеки для Windows Media Player
Кодеки, как правило, выпускаются пакетами, готовыми к установке. Самые популярные пакеты — Media Player Codec Pack и K-Lite Codec, но есть и другие. После их установки, пользователь сможет открывать почти все известные форматы, среди которых AVI, MKV, OGM, MP4, VOB, MPEG, TS, DAT, FLV, PS, MPG, а также сжимать видео в форматах DivX, XviD, HEVC, MPEG4, MPEG2. Рассмотрим процесс установки кодеков для Windows Media Player.
Внимание! Перед установкой кодеков, Windows Media Player должен быть закрыт! Старайтесь также не устанавливать одновременно два пакета кодеков, поскольку они могут конфликтовать между собой и приводить к проблемам в работе системы!
Способ 1: K-Lite Standard
Одним из самых полных наборов кодеков является решение от K-Lite. В большинстве случаев установки этого пакета будет достаточно, чтобы Виндовс Медиа Плеер запускал все распространённые форматы файлов мультимедиа.
- Сначала необходимо загрузить установочный файл кодеков на сайте разработчика. Для этого воспользуйтесь представленной выше ссылкой и выберите подходящий пакет.
В окне «Prefered media player» нужно выбрать Windows Media Player.
Во всех последующих окнах нажимаем «ОК». После того как установка будет завершена, можно запустить Windows Media Player и открыть в нем фильм. После установки кодеков невоспроизводимые ранее видеофайлы будут проигрываться.
Как видим, ничего сложного процедура собой не представляет.
Способ 2: Media Player Codec Pack
Альтернативу пакету от K-Lite представляет собой решение Media Player Codec Pack. Это средство поддерживает обширный список форматов и позволяет превратить Windows Media Player в полноценное средство для просмотра мультимедиа.
- Загрузить пакет кодеков можно с сайта по ссылке выше. Используйте кнопку «Download» под списком требуемой операционной системы.
Запустите установочный файл от имени администратора, и введите пароль, если система запросит подтверждение.
Дождитесь, пока инсталлятор распакует требуемые файлы. Выберите предпочитаемый тип установки и нажмите «Next». В большинстве случаев достаточно оставить вариант по умолчанию.
Примите лицензионное соглашение нажатием на кнопку «I Agree».
Выберите кодеки к форматам. Обратите внимание, что в процессе установки пакета дополнительно будет инсталлирован проигрыватель Media Player Classic. Также убедитесь, что напротив пункта «Uninstall Old Version» стоит галочка, затем нажимайте на кнопку «Next».
Дождитесь окончания процедуры. На Windows 10 новейших редакций может появиться небольшая ошибка – просто нажмите «OK», на работоспособность кодеков она не повлияет. После инсталляции прочтите предупреждение.
Если требуется, нажмите «Да» – это действие откроет гид по настройке ассоциаций файлов в «десятке».
Нажатие на кнопку «Нет» просто закроет инсталлятор.
Перезагрузите компьютер для применения изменений. После окончательной загрузки системы можно открыть Windows Media Player и запускать в нём кино или музыку, которая ранее не проигрывалась.
Способ 3: Xvid Codec
В отличие от упомянутых выше решений, существуют и отдельные кодеки, предназначенные для специфических форматов. Одним из таких является Xvid, средство декодирования стандарта MPEG-4 Pack 2.
- Перейдите по ссылке выше. Найдите на странице блок загрузок и воспользуйтесь ссылкой «Xvid for Windows (Mirror 1)».
Запустите инсталлятор точно таким же образом, как и установочные файлы других кодеков. Первым делом выберите предпочитаемый язык установки – поддерживается русский.
В первом окне нажмите «Далее».
Потребуется принять пользовательское соглашение – отметьте соответствующий пункт, после чего используйте кнопку «Далее».
Каталог установки можно оставить по умолчанию.
Выберите, нужны ли вам уведомления о доступных обновлениях.
На этом этапе отметьте, какие форматы должны использовать устанавливаемый кодек. Желательно отметить все доступные.
Нажмите «Далее» для начала инсталляции продукта.

По окончании снимите галочку с пункта о Readme и нажмите «Завершить».
Кодек Xvid, как и любой другое подобное ПО, применяется автоматически, поэтому просто запускайте Виндовс Медиа Плеер и открывайте все файлы, которые ранее были недоступны.
Заключение
Вот так выглядит процесс установки кодеков для Windows Media Player. Он может показаться трудоемким и затратным по времени, поэтому стоит обратить внимание на сторонние видеоплееры с более стабильной работой и высокой функциональностью.
Основные сведения о видео и видеокодеках в проигрывателе Windows Media
Дополнительная информация
Проигрыватель Windows Media 12 в системе Windows 7 — это мощное средство для воспроизведения, упорядочения, синхронизации и копирования видео и звуковых файлов.
Если вы используете предыдущую версию Windows, например Windows XP, рекомендуется установить текущую версию проигрывателя, чтобы получить возможность использовать все его функции.
Воспроизведение видео в проигрывателе Windows Media
Воспроизвести видео в проигрывателе Windows Media Player очень просто. Если вы сохранили видеофайл на жестком диске, дважды щелкните его, чтобы открыть. В проигрывателе Windows Media можно смотреть видео из Интернета (например, из библиотеки ARD или ZDF). При этом может потребоваться небольшая надстройка для браузера. Для этого выполните следующие шаги: подробнее в следующих частях этой серии.
1. Нажмите Пуск.
2. Введите в поле поиска текст проигрыватель мультимедиа.
3. В списке Программы выберите Проигрыватель Windows Media.
4. Запустится проигрыватель Windows Media. В области навигации слева будет показана библиотека Видео. Щелкните ее, чтобы открыть список видеофайлов в библиотеке.
Если нужное видео находится на жестком диске, но отсутствует в библиотеке, следует добавить его в библиотеку Видео, чтобы его всегда можно было открыть в проигрывателе Windows Media. Для этого щелкните библиотеку Видео правой кнопкой мыши.
5. Выберите пункт Управление библиотекой видео.
6. В области справа нажмите кнопку Добавить, укажите расположение видео и нажмите кнопку Включить папку.
7. Нажмите кнопку ОК. Все видео, сохраняемые в этой папке, будут автоматически добавляться в библиотеку.
8. Совет. Чтобы сразу начать воспроизведение видеофайла в проигрывателе и автоматически добавить его в библиотеку видео, щелкните его правой кнопкой мыши в проводнике и выберите команду Добавить в список воспроизведения проигрывателя Windows Media.
Проигрыватель Windows Media 12: видеокодеки
Для воспроизведения видео и музыки проигрывателю Windows Media требуется соответствующий кодек. Кодеки — это небольшие программы для кодирования и декодирования цифровых данных в файлах. Только с помощью кодека проигрыватель может правильно распознать и воспроизвести потоки данных как музыку или фильм. Если кодека нет в системе, соответствующий видеофайл не может быть воспроизведен. Будет получено сообщение об ошибке.
Так как проигрыватель Windows Media поддерживает большинство форматов звука и видео, в том числе 3GP, AAC, AVCHD, MPEG-4, WMV, WMA, AVI, DivX, MOV и XviD, это происходит редко.
Управление кодеками
Вы можете управлять установленными кодеками и выбирать, какие кодеки проигрыватель будет автоматически загружать из Интернета.
2. Введите в поле поиска текст Windows Media Player.
3. Выберите пункт Проигрыватель Windows Media.
4. Запустится проигрыватель Windows Media. Если строка меню скрыта, нажмите сочетание клавиш CTRL+M. Затем выберите пункт меню Справка.
5. Выберите пункт О программе Windows Media.
6. В следующем диалоговом окне выберите пункт Служба технической поддержки.
7. Проигрыватель Windows Media откроет в браузере список технических сведений. Перейдите к разделу Видеокодеки. В нем перечислены все кодеки и форматы файлов, которые они поддерживают.
Автоматическая установка кодеков
В проигрывателе Windows Media можно настроить автоматическую загрузку и установку обновлений и новых кодеков из Интернета при их наличии. Обычно это лучше, чем ручной поиск и установка пакетов кодеков из Интернета. Многие такие пакеты собраны непрофессионально или содержат вредоносное ПО. В худшем случае они могут нарушить работоспособность проигрывателя Windows Media.
1. Откройте проигрыватель Windows Media и выберите в меню пункт Инструменты.
2. Нажмите кнопку Параметры.
3. На вкладке Проигрыватель выберите в разделе Автоматические обновления вариант Раз в день или Раз в неделю.