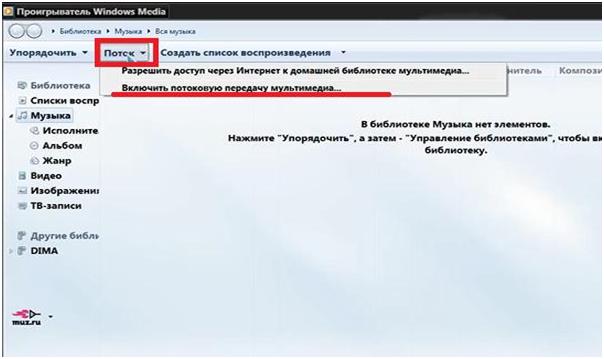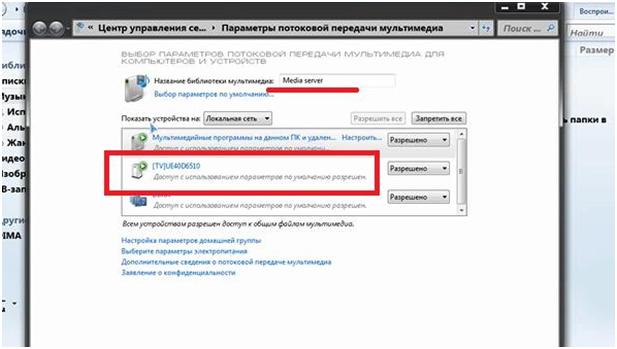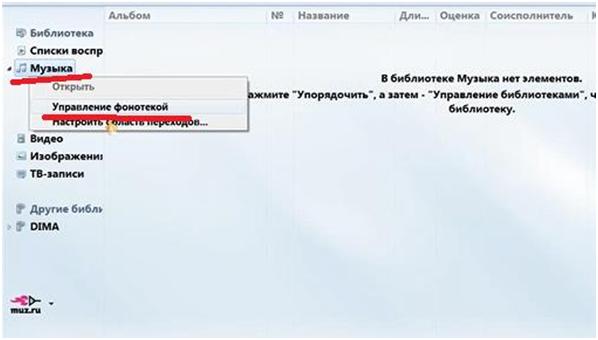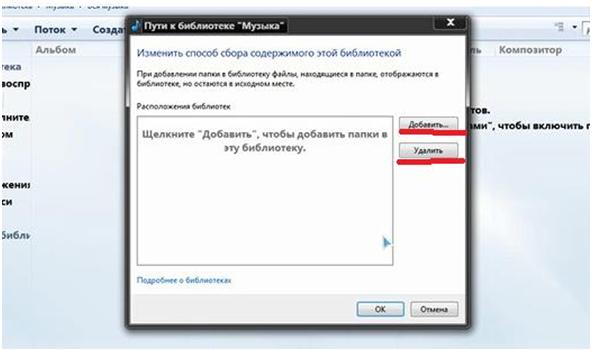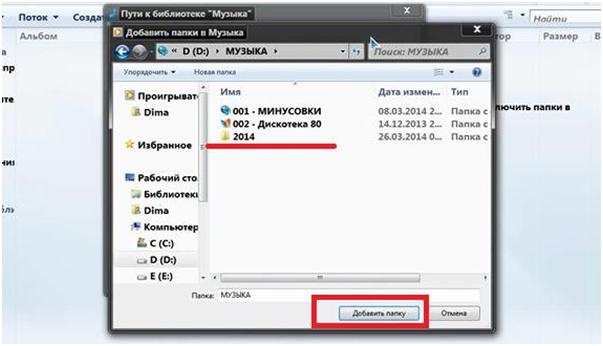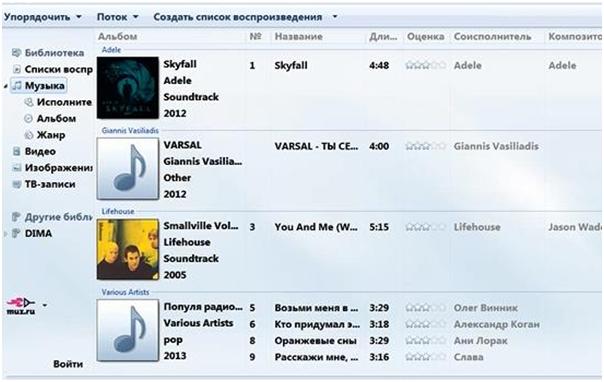- Как подключить телевизор с поддержкой SMART TV к компьютеру (Wi-Fi-сеть, LAN-кабель) при помощи операционной системы WINDOWS. Часть 2.
- Как транслировать Windows 10 на Android TV или любой Smart TV
- 2 min
- Транслируйте Windows 10 на Android TV или любой Smart TV
- Проецировать экран Windows 10 на Android TV
- Требования
- Найдите поддержку Miracast в Windows 10
- Найдите поддержку Miracast на Android TV
- Транслируйте Windows 10 на Android TV
- Зеркальное отображение экрана с Windows 10 на Android TV с помощью Miracast
- Как смотреть ТВ через Windows Media Player
- Где найти плейлисты и адреса онлайн каналов?
Как подключить телевизор с поддержкой SMART TV к компьютеру (Wi-Fi-сеть, LAN-кабель) при помощи операционной системы WINDOWS. Часть 2.
Начало читайте в нашей предыдущей статье.
Для того, чтобы наши папки были видны в сети, нам нужно посредством Windows Media Player добавить папки с фильмами, музыкой, изображениями в соответствующие категории.
Теперь нам необходимо открыть проигрыватель Windows Media Player. Найти его можно в списке программ в меню «Пуск» или через поиск в том же меню «Пуск».
Открываем проигрыватель. Переходим в меню к библиотеке. Там выбираем пункт «Поток». В появившемся списке выбираем подпункт «Включить потоковую передачу мультимедиа…».
В следующем окне подтверждаем включение потоковой передачи мультимедиа.
Далее, при желании, можно изменить название библиотеки мультимедиа. В списке ниже появятся устройства локальной сети, которым будет доступна библиотека. Так, на изображении ниже в прямоугольнике отмечен наш телевизор.
Нажимаем кнопку «ОК».
Попадаем снова в библиотеку Windows Media Player. Теперь будем «расшаривать» папки с изображениями, музыкой и видео.
Выбираем пункт «Музыка». В контекстном меню нажимаем на пункт «управление фонотекой».
Если в этом окне уже есть, какие-то папки, то выделяем их и удаляем соответствующей кнопкой справа посередине окна.
После этого в окне надо нажать кнопку «Добавить».
В появившемся окне находим на компьютере соответствующую папку с музыкой.
Нажимаем кнопку «Добавить папку». В следующем окне нажимаем кнопку «ОК».
Произойдет синхронизация и обновление библиотеки.
Прямо отсюда можно воспроизвести на телевизоре (если он включен и подключен к сети) любой файл из библиотеки. Нажимаем на файл правой кнопкой мыши. Далее выбираем пункт «Воспроизвести на». И потом выбираем устройство.
Те же самые действия произведем при «расшаривании» папок с видео и музыкой.
Открыть интересующие нас файлы можно и с телевизора. Для этого на пульте дистанционного управления выбираем кнопку источника сигнала. В списке источников выбираем нашу сеть. Нажимам на нее.
Появится список папок, ранее нами «расшаренных». В них находим нужный файл и открываем его.
При проверке видеофайлов результаты были следующие. Файлы форматов AVI, MKV, MP4 воспроизводятся отлично. Перемотка работает. Файлы в HD-качестве также хорошо воспроизводятся. Тип соединения (проводной или беспроводной) значения не имеет.
Ссылка на видеоинструкцию:
Как транслировать Windows 10 на Android TV или любой Smart TV
2 min
Хотя Chromecast замечательно работает в экосистеме Android – Chrome, как только вы выходите из священного сада Google, вы понимаете, что у пользователей Windows мало выбора. Вы не можете транслировать локальные медиафайлы, хранящиеся на вашем компьютере с Windows 10, на Android TV. Вы также не можете кастовать никакую программу, кроме Chrome. Итак, если вы ищете решение для полной трансляции Windows 10 на Android TV, то вы попали в нужное место. Здесь мы покажем вам, как настроить зеркальное отображение экрана с Windows 10 на Android TV или, если уж на то пошло, на любом другом смарт-телевизоре с помощью Miracast. Итак, без промедления, давайте пройдемся по гайду.
Транслируйте Windows 10 на Android TV или любой Smart TV
Здесь мы упомянули все методы, чтобы вы могли шаг за шагом следовать инструкциям. Прежде чем продолжить, ознакомьтесь с требованиями и проверьте, поддерживает ли ваше устройство Miracast. Вы можете нажать на ссылку ниже, чтобы легко перейти к разделу.
- Требования
- Найдите поддержку Miracast в Windows 10
- Найдите поддержку Miracast на Android TV
- Транслируйте Windows 10 на Android TV
Проецировать экран Windows 10 на Android TV
Требования
- Miracast-совместимый телевизор
- ПК или ноутбук с ОС Windows, совместимый с Miracast
- И ваш Android TV, и компьютер с Windows 10 должны быть подключены к общей сети Wi-Fi.
Найдите поддержку Miracast в Windows 10
1. Нажмите Win + R, чтобы открыть окно «Выполнить». Здесь введите dxdiag и нажмите Enter.
2. Теперь нажмите «Сохранить всю информацию» и сохраните файл на рабочем столе. Он будет сохранен в текстовом файле.
3. Откройте текстовый файл и найдите «Miracast». Если отображается «Доступен», то все готово.
4. Если отображается сообщение «Не поддерживается графическим драйвером», загрузите Intel Driver Assistant (Бесплатно) и обновите все драйверы. Возможно, на вашем компьютере установлено подходящее оборудование, но из-за отсутствия подходящего драйвера Miracast может быть недоступен на вашем устройстве. Так что продолжайте и попробуйте через Intel Driver Assistant. Имейте в виду, что для работы Miracast требуется как аппаратная, так и программная поддержка.
5. Вы также можете попробовать обновить адаптер беспроводного дисплея Microsoft (Бесплатно) из Microsoft Store.
Найдите поддержку Miracast на Android TV
Прежде чем мы начнем, позвольте мне сказать вам, что я использую Mi TV 4X под управлением последней версии Android 9. Xiaomi недавно добавила поддержку Miracast на Mi TV, поэтому теперь я могу использовать функцию Miracast. Xiaomi добавила отдельное приложение Miracast для подключения к беспроводным дисплеям.
Для телевизоров Android, произведенных другими поставщиками, такими как Sony, Samsung, LG и др., Вам, возможно, придется покопаться в настройках и найти меню «Miracast». Это применимо не только для Android TV, но и для всех смарт-телевизоров. Убедитесь, что Miracast включен и доступен для обнаружения. Я также рекомендую вам пройти в Настройки -> Приложения -> Просмотреть все приложения.
При необходимости просмотрите все системные приложения (расположенные внизу) и найдите меню Miracast. Вы также можете пройти через все меню настроек и найти опцию Miracast. Что касается этого руководства, я собираюсь показать, как вы можете найти поддержку Miracast на телевизорах Mi TV.
1. В интерфейсе Android TV перейдите к кнопке «+», которая доступна в разделе «Приложения».
2. Здесь вы найдете приложение «Miracast». Просто выберите его, и приложение будет добавлено в раздел ваших любимых приложений. Если Miracast здесь недоступен, выполните поиск в разделе «Настройки» -> «Приложения» -> «Просмотреть все приложения».
3. Теперь откройте приложение Miracast, и функция беспроводного дисплея будет включена. Вы должны придерживаться этого экрана при трансляции Windows 10 на Android TV.
Транслируйте Windows 10 на Android TV
1. Откройте приложение Miracast на своем Android TV и оставайтесь на этом экране. Для вашего сведения, приоритет определения означает максимально возможную четкость, но синхронизация в реальном времени отойдет на второй план. Приоритет беглости означает стабильное соединение с синхронизацией в реальном времени, но с качеством низкого разрешения (лучше для устройств низкого уровня). Мне нравится оставлять приоритет определения по умолчанию.
2. Теперь вернитесь к компьютеру с Windows 10 и нажмите сочетание клавиш «Win + K». На правой панели откроется окно «Подключиться».
3. Если окно «Подключиться» не появляется, откройте «Настройки» -> «Система» -> «Дисплей». Здесь прокрутите вниз и нажмите «Подключиться к беспроводному дисплею».
4. Теперь начнется поиск, и через несколько секунд появится ваш Android TV. Убедитесь, что приложение Miracast открыто на вашем Android TV и оба ваших устройства подключены к общей сети Wi-Fi. Затем нажмите на свой Android TV.
5. Наконец, Windows 10 транслирует свой экран на ваш Android TV. Как и Chromecast, вы можете воспроизводить музыку, и она будет транслироваться через динамик вашего телевизора. Вы можете просматривать страницы в Интернете, открывать любые приложения (не только Chrome), играть в игры и многое другое.
6. В случае, если вы хотите расширить отображение или настроить только второй экран, нажмите «Win + P» и измените режим проецирования.
Зеркальное отображение экрана с Windows 10 на Android TV с помощью Miracast
Вот как вы можете транслировать Windows 10 на Android TV и воспроизводить любые мультимедиа или игры. Если у вас есть мощный компьютер, маршрутизатор и Android TV, то вы вполне можете сделать свой Android TV вторым экраном. Во всяком случае, это все от нас. Если вы хотите узнать больше о таких советах и приемах Mi TV, просмотрите наше связанное руководство. И если вы столкнулись с какой-либо проблемой, оставьте комментарий ниже и дайте нам знать. Мы обязательно постараемся вам помочь.
Как смотреть ТВ через Windows Media Player
Если ваш компьютер имеет необходимое оборудование, вы можете использовать Windows Media player, чтобы просматривать потоковое телевидение на вашем компьютере. В статье мы расскажем вам, как правильно настроить и использовать проигрыватель для воспроизведения онлайн ТВ.
Для того, чтобы смотреть в прямом эфире ТВ, вам нужны две вещи:
- ТВ-тюнер (устройство, которое может подключаться к компьютеру через внутренний слот расширения или внешний порт расширения, например, через порт USB).
- Источник ТВ-сигнала (например, телевизионная антенна или кабель).
- Если у вас нет тюнер или вы не хотите его использовать, вы можете смотреть телевизор в Интернете (ТВ-программы, которые транслируются в потоковом онлайн вещании, а не в эфирном или кабельном).
Если вы используете ТВ тюнер или DVB карту, то в этом случае ПО тюнера по умолчанию настроено на воспроизведение через Windows Media Player. Кроме того, если вы перейдете в настойки плеера и откроете вкладку «Устройства», то увидите там подключенный тюнер.
В последнем случае, достаточно настроить проигрыватель на прием потокового вещания и наслаждаться просмотром ТВ на вашем компьютере.
Примечание: для нормального воспроизведения потокового телевидения, скорость вашего интернет соединения должна составлять не менее 2 Мбит/с, для просмотра HD каналов – 6 Мбит/с.
Windows Media Player может воспроизводить практически любое потоковое вещание: онлайн ТВ, радио, видео с youtube и других видеосервисов. Итак, чтобы использовать WMP для просмотра онлайн ТВ, сделайте следующее:
В первую очередь, вам необходимо установить полный пакет кодеков, если у вас его еще нет. Лучшим вариантом будет установка пакета K-lite kodec pack и специального кодека «Elecard AVC Streaming Plugin for WMP». Скачать их можно в сети интернет с официальных сайтов. Последний является пакетом компонентов для приема и декодирования медиаданных из сети интернет (UDP, RTP, TCP и т.д.). Есть встроенная поддержка протокола RTSP. Плагин также может декодировать MPEG-2 видео, MPEG-4, AAC аудио и AVC/H.264.
Далее в Windows Media Player необходимо перейди в меню «Файл» и выбрать пункт «Открыть адрес URL».
Здесь вам нужно указать ссылку на сайт или IP адрес сервера, транслирующего потоковое вещание. Если вы вводите IP, то также нужно ввести соответствующий порт, например http://82.152.238.152:8180.
Нажмите «ОК» и нескольких секунд буферизации начнется воспроизведение.
Примечание: помните, что воспроизведение идет линейно по мере подгрузки медиаданных в режиме реального времени, поэтому перемотка в режиме просмотра онлайн ТВ недоступна.
Если воспроизведение часто прерывается или просто подвисает, необходимо настроить параметры производительности. Такое обычно происходит из-за низкой скорости интернет-соединения. Для достижения оптимальной производительности откройте меню «Сервис» (нажмите клавишу «Atl» для отображения меню проигрывателя) и перейдите в «Параметры».
Откройте вкладку «Быстродействие» и укажите тип вашего соединения с сервером. Это позволит сконфигурировать параметры передачи данных оптимизировав их под ваш профиль.
Если видео воспроизводится рывками, вы также можете попробовать увеличить размер буфера. Делается это в том же окне. В большинстве случаев эта мера помогает, особенно, когда скорость соединения намного ниже рекомендуемой. Разница лишь в том, что вам придется дольше ждать начала воспроизведения потока.
Где найти плейлисты и адреса онлайн каналов?
Найти списки воспроизведения онлайн каналов вы можете в сети интернет или уточнить у вашего провайдера, если он предоставляет услугу IPTV. Кроме этого, есть множество сервисов, позволяющих генерировать список каналов по вашему желанию. Адреса потокового вещания можно узнать на сайтах телекомпаний или же скачать такой плейлист и открыть его при помощи любого текстового редактора. Там вы увидите адрес канала, который нужно скопировать и вставить в проигрыватель.