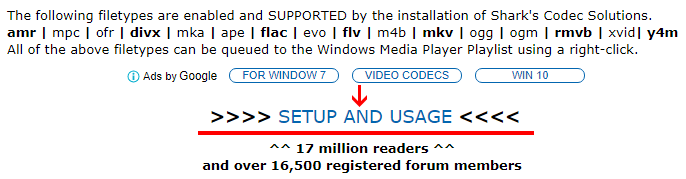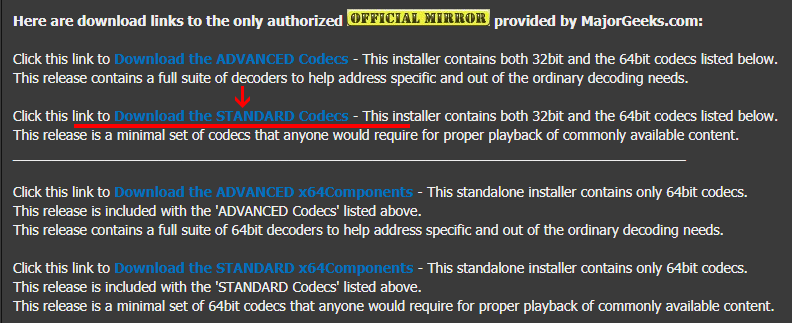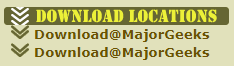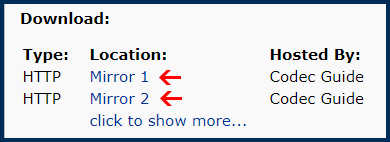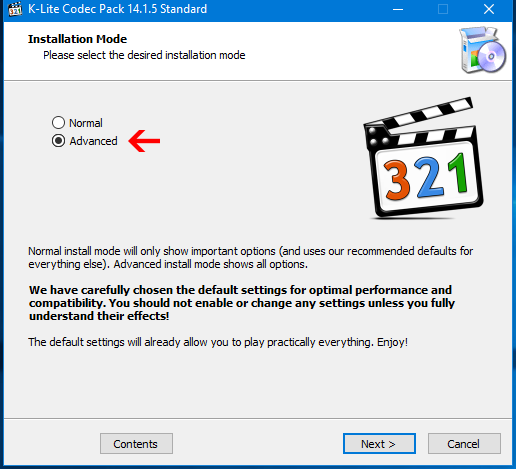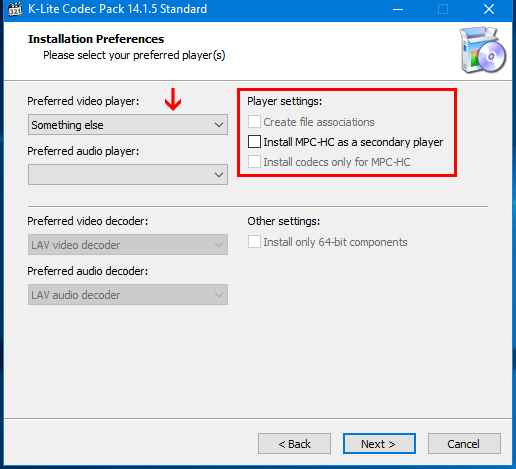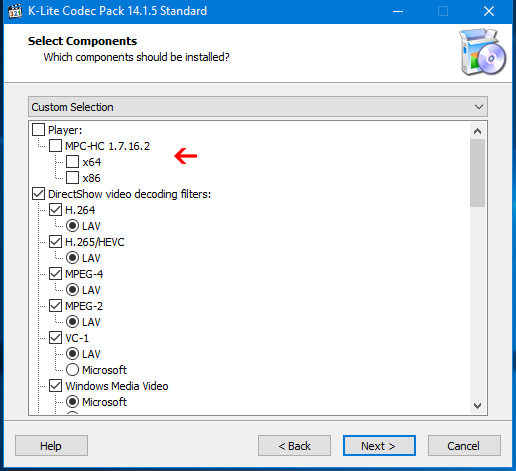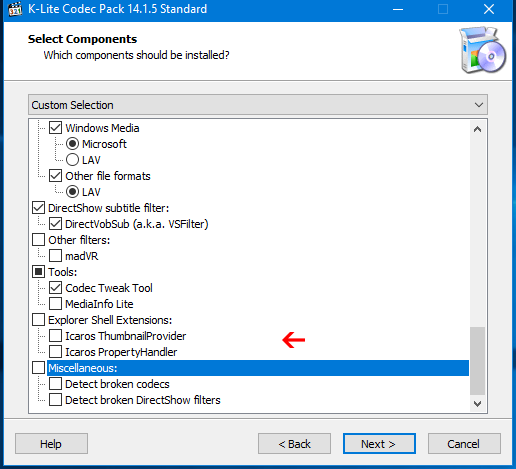- Как открыть файл MKV в Проигрывателе Windows Media
- Открытие файла mkv с помощью кодеков от Shark007
- Воспроизведение файлов mkv с помощью пакета K-Lite Codec Pack
- Коментарии(7)
- Чем открыть видеофайл в формате MKV
- Способ 1: Кино и ТВ
- Способ 2: Windows Media Player
- Способ 3: VLC Media Player
- Способ 4: Daum PotPlayer
Как открыть файл MKV в Проигрывателе Windows Media
Вы наверное обратили внимание на то, что при скачивании фильмов из интернета многие из них имеют расширение «.mkv». К сожалению, встроенный в операционную систему проигрыватель Windows Media не имеет кодеков способных прочитать такой вид файлов. Поэтому остаётся два выхода:
- Первое, это установить дополнительную программу проигрыватель mkv файлов на компьютер.
- Либо второе, скачать и установить небольшой кодек для проигрывателя Windows Media, который поможет ему открывать файлы с расширением mkv.
В первом, я не вижу необходимости по той причине, что у Windows отличный встроенный видео аудио проигрыватель. Помимо всего прочего, такие кодеки подойдут к любой утилите для воспроизведения контента. О том, как открыть файл mkv, где скачать, а также, про сам процесс установки и настройки данного кодека читайте далее.
Открытие файла mkv с помощью кодеков от Shark007
Первое что надо сделать, это скачать кодек mkv для Windows Media Player либо другого видеоплеера с сайта производителя, вот ссылочка shark007.net . После того как вы перейдёте по ссылке, нужно кликнуть на надпись «SETUP AND USAGE», которая находится немного ниже.
На следующей странице нажмите кнопкой мышки на строку «Download the STANDARD Codecs» (загрузить стандартный кодек). Также на данной странице будет ссылка на расширенный пакет программного обеспечения (Download the ADVANCED Codecs), в нём я не вижу смысла вполне достаточно стандартного.
Ещё производитель не рекомендует устанавливать два пакета вместе, т.к. потом могут быть сбои в работе проигрывателя Windows Media. На очередной странице для того, чтобы началась загрузка файла, нужно будет нажать на одну из трёх ссылок, находящихся справа (Download Locations, Download@MajorGeeks).
После того как кодек был скачан, начинаем его установку, кликнув по нему два раза левой кнопкой мышки. И продолжаем в штатном режиме – соглашаемся с лицензией, указываем путь к папке для файлов программы, выбираем желаемый язык и т.д. После чего вам будет предложено выбрать вид установки, можете оставить ту, что по умолчанию. Если, вы хотите просмотреть, какие кодеки будут установлены на вашем компьютере, или пожелаете исправить путь папки программы, тогда выберите выборочный тип установки.
В конце появятся два окна с настройками кодека 32-битное и 64-битное. Вам нужно то, которое будет соответствовать битности вашей ОС, второе можно закрыть. Справа внизу, выставьте битность Windows Media player, чтобы выполнить это программа должна быть запущенна от имени администратора . Остальные настройки оставьте как есть по умолчанию. Желающие могут поиграться с установками, только предварительно запомните, что и как стоит дабы вернуть всё в исходное состояние. По окончании нажмите кнопку «EXIT», которая находиться справа внизу.
По умолчанию будет установлено две версии кодеков (x32, x64). В окне «Приложения и возможности» которое находится в параметрах Windows 10 горячие клавиши Win+I (Параметры – Приложения – Приложения и возможности), можно удалить ненужный релиз обычным способом. Теперь ваш проигрыватель Windows Media будет спокойно открывать файлы, имеющие расширение MKV.
Воспроизведение файлов mkv с помощью пакета K-Lite Codec Pack
Свой универсальный набор для воспроизведения mkv, а также другого редко встречающегося видеоконтента предлагает K-Lite Codec Pack. В набор входит много разного программного обеспечения для работы с видео и аудиофайлами. Конечно, основное преимущество — это бесплатность, вот ссылка на страницу загрузки официального сайта www.codecguide.com/download_kl.htm . Существует четыре пакета, во все входит кодек для проигрывания файлов с расширением mkv:
- Базовый (Basic) – содержит только самый необходимый софт для воспроизведения аудио и видео.
- Стандартный (Standard) – помимо вышеописанного включает в себя ещё несколько дополнительных утилит, среди которых находится программа видеопроигрыватель.
- Полный (Full) – содержит всё что есть двух предыдущих, плюс дополнительные программы для декодирования, отслеживания, создания и тестирования обсуждаемого контента.
- Мега (Mega) – название говорит само за себя, данный пакет удовлетворит требованиям самых заядлых любителей проигрывания видео и аудио контента.
Например, такой софт может помочь во время записи видео с экрана монитора и дальнейшей отладке. Также ПО, используется для видеомонтажа и последующих сопутствующих действий. Лучше всего устанавливать Standard или Full. После того как вы окажитесь на странице понадобиться кликнуть по строке, имеющей слово «Download + Название пакета» находящейся справа.
На следующей странице выберите одну из ссылок для загрузки (Mirror 1 либо Mirror 2). На ваше усмотрение как по мне они одинаковы. После загрузки начните установку обычным способом.
По причине того, что объяснения установки можно вынести в отдельную статью далее я опишу только некоторые нюансы. Чтобы проконтролировать и инсталлировать только нужный софт в первом окне надо выбрать расширенный режим (Advanced).
Если вы не желаете устанавливать ещё один видеопроигрыватель, то в следующем окне нужно поснимать все флажки, а в поле «Preferred video player» поставить что-то другое «Something else». Затем нажать на кнопку «Next».
Далее будет путь установки это я пропущу. В предстоящем окне сверху понадобится убедиться, что сняты галочки для инсталляции вышеупомянутого плеера.
Затем следует опуститься вниз окна, чтобы выбрать программы, которые вы хотите установить на компьютер (подразумевается всё что, идёт ниже после пункта Tools). Также здесь рекомендую убрать почти все флажки. Чтобы в дальнейшем будущем можно было выставить обновление и всё такое оставьте галочку на «Codec Tweak Tool». Как на иллюстрации ниже.
Всё остальное оставьте как есть по умолчанию и продолжайте установку до конца, контролируя окошки с галочками. Если у вас возникнут вопросы, то всегда можно отписать мне в комментариях, либо перейдите на вкладку «Контакты» заполните и отправьте форму.
Коментарии(7)
Спасибо большое! Делал как указано в инструкции и все заработало, мое почтение автору статьи
Все супер
этот файл rar тоже не распознается как и mkv
Чем открыть видеофайл в формате MKV
Способ 1: Кино и ТВ
Наиболее простым и удобным способом запуска видеофайлов в формате MKV для пользователей Windows 10 будет использование предустановленного в операционной системе медиаплеера Кино и ТВ.
- Вызовите меню «Пуск», отыщите там данное приложение и откройте его.
Далее нажмите по кнопке «Добавить папки», если необходимый файл хранится в отличной от стандартной директории «Видео». Последняя сканируется в фоновом режиме, дополнительно имеется возможность воспроизведения файлов со съемного носителя.
В открывшемся «Проводнике» перейдите к расположению папки, содержащей видеофайл в формате MKV, который требуется воспроизвести. Выделите ее нажатием (но не открывайте) и нажмите по кнопке «Добавить папку в библиотеку “Видео”».
В интерфейсе плеера Кино и ТВ кликните «Готово».
Найдите в ней нужное видео и откройте его двойным щелчком левой кнопки мышки (ЛКМ),
после чего сразу же начнется воспроизведение.
Еще более быстрый и удобный вариант открытия MKV заключается в использовании контекстного меню. Для этого достаточно кликнуть правой кнопкой мышки (ПКМ) по нужному файлу, выбрать пункт «Открыть с помощью», а затем указать «Кино и ТВ».
Если назначить это приложение в качестве средства воспроизведения видеофайлов по умолчанию, открывать их можно будет путем двойного нажатия ЛКМ.
Способ 2: Windows Media Player
Стандартным для седьмой версии ОС от Microsoft является Windows Media Player, и он тоже отлично справляется с воспроизведением формата MKV. Этот плеер есть и в «десятке», несмотря на то что его разработка была прекращена задолго до того, как компания перестала поддерживать Windows 7.
- Воспользуйтесь меню «Пуск» для того, чтобы открыть предустановленный в «семерке» медиаплеер. Он находится в папке «Стандартные — Windows».
Разверните меню «Упорядочить» и поочередно перейдите по пунктам «Управление библиотеками» – «Видео».
В открывшемся окне нажмите «Добавить».
В «Проводнике» найдите ту директорию, в которой содержится необходимый файл(ы) MKV, выделите ее и воспользуйтесь кнопкой «Добавить папку».
Для закрытия окна добавления кликните «ОК».
На боковой панели плеера перейдите во вкладку «Видео», найдите файл, который требуется воспроизвести, и откройте его двойным нажатием ЛКМ.
Будет начато проигрывание MKV.
Как и в случае с приложением Кино и ТВ, открыть видео в Windows Media Player можно и более простым путем – для этого достаточно обратиться к контекстному меню.
Работает и обычное перетаскивание в окно проигрывателя, но для этого в его интерфейсе сначала нужно нажать по кнопке «Воспроизведение», а затем уже перетащить файл в область со списком, которая располагается справа.
Если рассматриваемый медиаплеер по каким-то причинам не проигрывает MKV или делает это с проблемами (торможение, зависание, рассинхрон), возможно, в системе отсутствуют кодеки, необходимые для его работы с данным форматом. Установить их поможет представленная по ссылке ниже статья.
Бывает и так, что проигрыватель Виндовс в принципе отказывается проигрывать какие-либо файлы, будь то видео или аудио. Отыскать причину этой проблемы и устранить ее поможет следующая инструкция.
Способ 3: VLC Media Player
Всеядный мультимедийный проигрыватель от VideoLAN содержит в своем арсенале необходимые кодеки для воспроизведения всех распространенных форматов аудио и видео, в том числе и интересующего нас MKV. Открыть файл с его помощью можно следующим образом:
- Запустите плеер, разверните меню вкладки «Медиа» и выберите первый пункт – «Открыть файл…». Вместо этого можно воспользоваться клавишами «CTRL+O».
В окне «Проводника», которое будет открыто, перейдите к папке с нужным видеофайлом, выделите его и нажмите «Открыть».
VLC Media Player начнет воспроизведение добавленного MKV.
Более простой способ открытия видео заключается в его перемещении в окно проигрывателя
или в использовании контекстного меню.
Рассматриваемый медиаплеер наделен множеством полезных функций, которые можно настроить под себя. Также имеется возможность изменения его внешнего вида, который по умолчанию кажется устаревшим. Как о первом, так и о втором, мы ранее писали в отдельной статье.
Способ 4: Daum PotPlayer
Еще один довольно популярный видеоплеер, который, как и рассмотренный выше VLC, не нуждается в установке сторонних кодеков и поддерживает все распространенные форматы. Для того чтобы открыть в нем MKV, придерживайтесь следующего алгоритма:
- Запустите программу, кликните по надписи PotPlayer, расположенной в левом верхнем углу, и выберите пункт «Открыть файл…». В качестве более быстрой альтернативы можно воспользоваться клавишей «F3».
Как и во всех предыдущих случаях, будет открыт встроенный в Windows файловый менеджер. Перейдите в нем в папку с MKV, который требуется воспроизвести, выделите его и нажмите «Открыть».
Воспроизведение видеофайла в окне проигрывателя начнется незамедлительно.
Открыть МКВ в ПотПлеере можно и с помощью контекстного меню,
а также путем обычного перетаскивания файла в окно плеера.
Daum PotPlayer, как и VLC Media Player, наделен множеством полезных настроек, о взаимодействии с которыми вы можете узнать из представленной по ссылке ниже инструкции.
Помимо рассмотренных в статье мультимедийных проигрывателей, не менее эффективно с воспроизведением видео в формате MKV справляется и большинство других решений от сторонних разработчиков. Ознакомиться с ними и, возможно, найти более подходящий вариант, поможет отдельная статья на нашем сайте.