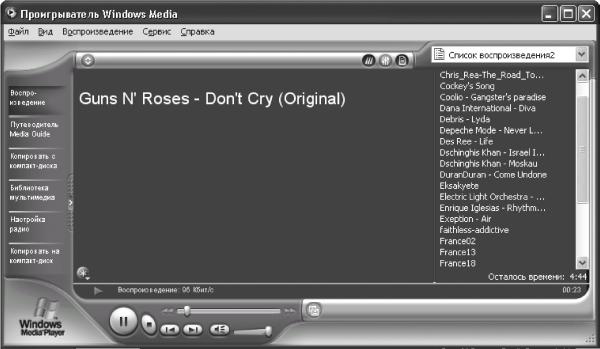- Проигрыватель windows media инструкция
- Проигрыватель Windows Media
- Загрузка проигрывателя Windows Media
- Справка
- Персонализация
- Проигрыватель Windows Media
- Итак, перейдём к обзору основных возможностей Windows Media Player.
- Функционал проигрывания музыки в WMPlayer
- Просмотр видео
- Просмотр картинок
- Работа с CD и DVD
- Интернет радио в проигрывателе Windows Media
- Быстродействие
- Windows Media Player
- Читайте также
- Проигрыватель Windows Media 11
- Добавляем Windows Media Center в меню автозапуска в Windows 7
- Windows Meda Player
- Изменение заголовка в Windows Media Player
- Windows Media Player
- Изменение заголовка в Windows Media Player
- Проигрыватель Windows Media
- VLC media player
- Слушаем музыку и смотрим клипы Windows Media Player
- 4.3. Проигрыватель Windows Media
- Как настроить Media Player Classic?
- Windows Media Player
Проигрыватель windows media инструкция
Для воспроизведения звука используется универсальный проигрыватель (он также используется и для воспроизведения видео) Windows Media. Щелкните на кнопке панели задач с изображением кнопки Play — это и есть кнопка запуска Windows Media. Можно также выбрать команду меню Пуск => Все программы => Проигрыватель Windows Media.
При первом запуске проигрывателя вы можете либо принять рекомендуемые параметры по умолчанию, либо настроить проигрыватель «для себя». Не знаю как вам, а мне больше нравится устанавливать параметры самому. Просмотрите стандартные параметры проигрывателя — может, вам что-то захочется изменить.
После этого можно выбрать типы файлы, которые будут воспроизводиться проигрывателем Windows Media, но, поскольку мы пока не установили какой-то другой проигрыватель, можно выбрать Использовать проигрыватель Windows Media по умолчанию. А при установке другого проигрывателя инсталлятор самостоятельно ассоциирует необходимые типы файлов.
Щелкните по кнопке Готово, и вы увидите окно проигрывателя Windows Media.
Разберемся, как добавить музыку в библиотеку проигрывателя. Щелкните по кнопке Создать список воспроизведения и введите название списка воспроизведения.
Далее щелкните на созданном списке воспроизведения. Список воспроизведения пуст. Перейдите в каталог с МРЗ-файлами и перетащите их на кнопку Воспроизведение, как показано на рисунке.
После добавления МРЗ-файлов окно проигрывателя будет выглядеть, так.
Выделите файлы, которые вы хотите добавить в список воспроизведения, и перетащите в центральную область.
Вот теперь все нормально — список воспроизведения создан, и в него добавлены файлы.
Нужно отметить, что вы можете добавить в список воспроизведения любые файлы мультимедиа, а не только МРЗ-файлы. Если у вас есть видеоролики, например, запись концерта, то можете смело добавлять их в список воспроизведения. Также можно добавить все серии сериала и смотреть их по порядку.
Сверните окно проигрывателя Windows Media. Потом подведите указатель мыши к кнопке проигрывателя на панели задач. Вы увидите: название текущей композиции, миниатюру окна и кнопки управления воспроизведением (назад, пауза, вперед).
Проигрыватель Windows Media
Поддержка Windows 7 закончилась 14 января 2020 г.
Чтобы продолжить получать обновления системы безопасности от Майкрософт, мы рекомендуем перейти на Windows 10.
Загрузка проигрывателя Windows Media
Скачайте проигрыватель Windows Media для своей версии Windows или узнайте, как воспроизводить файлы Windows Media на вашем компьютере Mac. Подробности см. здесь.
Справка
Получите справку и инструкции для вашей версии проигрывателя Windows Media. Узнайте об основных функциях и устранении проблем.
Если проигрыватель Windows Media перестал работать правильно после обновления из Центра обновления Windows, вы можете убедиться, что проблема вызвана обновлением с помощью средства восстановления системы. Для этого:
Нажмите кнопку Пуск , а затем введите восстановление системы.
Выберите Создание точки восстановления, а затем в области Свойства системы выберите Восстановление системы.
Следуйте указаниям, чтобы выбрать точку восстановления перед набором обновлений, которые, как кажется, привели к возникновению проблемы. Затем выполните восстановление системы. (Это может занять некоторое время.)
После восстановления более ранней конфигурации системы проверьте, работает ли проигрыватель Windows Media правильно.
Для использования расширенных возможностей видео, таких как 4K, можно попробовать приложение «Кино и ТВ (Майкрософт)». Чтобы скачать приложение бесплатно в Microsoft Store, перейдите в раздел Кино и ТВ и выберите Скачать.
Персонализация
Настройте проигрыватель Windows Media с помощью легко устанавливаемых скинов, визуализаций и плагинов для нового внешнего вида и дополнительных функций. Подробнее.
Проигрыватель Windows Media
Эта статья расскажет вам о довольно известной программе под названием Windows Media Player. Данное приложение известно в первую очередь тем, что по-умолчанию установлено в системе. Именно поэтому многие люди его используют. Если же его у вас нет (в версиях Windows 7 N ряд предустановленных программ отсутствует), его можно загрузить отдельно с официального сайта компании Microsoft.
Здесь будет рассмотрена 12-ая версия программы, совместимая с Windows Vista и Windows 7. С Windows XP она не совместима. Не смотря на то, что в сети можно найти версии, якобы адаптированные для XP, рисковать всё же не рекомендуется, тем более, ч то WMP 11 и 12 очень друг на друга похожи.
Итак, перейдём к обзору основных возможностей Windows Media Player.
Библиотека (Media Library) представляет собой виртуальное хранилище медиафайлов, которые хранятся на ПК. По сути, это своего рода виртуальная папка, содержащая ссылки на реальные папки на вашем жёстком диске (или на разных дисках). Во всех директориях, подключенных к библиотеке, проигрыватель будет автоматически искать медиафайлы, причём абсолютно любые папки можно назначать самостоятельно. Чтобы увидеть папки медиатеки, нужно щёлкнуть правой кнопкой мыши по ссылке «музыка» или «видео», а затем открывшемся меню выбрать пункт «управление фонотекой». Откроется диалоговое окно, в котором будут отображены все имеющиеся в составе медиатеки каталоги, а также кнопка «добавить», позволяющая подключить дополнительные каталоги. Фишка хоть и не нова (другие плееры используют подобный библиотечный интерфейс), но весьма удобна.
Недурно реализована и навигация по файлам, импортированным в библиотеку: слева находится боковая панель, которая позволяет отсортировать треки по жанру, альбому, а также по ряду других критериев, таких как год выпуска альбома, композитор, оценка и т.п. При таком способе сортировки все файлы располагаются в библиотеке вперемешку, то есть независимо от своего истинного расположения в папках. Если же вы хотите упорядочить фонотеку по папкам, то вам поможет специально предусмотренная опция. Чтобы её активировать, щёлкните правой кнопкой по ссылке «музыка», выберете в меню пункт «настроить область переходов» и отметьте галочку «папка». После этого вдобавок к вышеупомянутым способам сортировки в левой панели будет виден пункт «папка». Теперь, выбрав определённую папку, вы сможете без проблем прослушать её содержимое.
Всё, что сказано выше, относится к разделу библиотеки «музыка». Функционал раздела «видео», куда заносятся видеофайлы, почти ничем не отличается: доступны все те же методы сортировки по метаданным, а также выводится информация об актёрах, если она внесена в соответствующий метатег файла. При помощи Windows Media player’а можно просматривать в том числе и изображения. Для этого в библиотеке предусмотрен специальный раздел под соответствующим названием. К картинкам можно применить все вышеупомянутые методы сортировки, а также присутствует возможность их отображения в виде значков. Само собой, функционал WMP как имейдж-браузера не идёт ни в какое сравнение с такими приложениями, как ACDSee, но, в конце концов, Windows Media и не является просмотрщиком картинок – данный функционал здесь не основной.
Проигрыватель умеет работать с внешними устройствами, причём довольно шустро. Если подключить к компьютеру, например, mp3-плеер, поддерживающий протокол MTP или UMS, или жёсткий диск, то WMP автоматически определит его и предложит синхронизировать. Синхронизация может быть как автоматической, так и ручной, но любом случае плеер запомнит параметры синхронизации с этим устройством и при последующих подключениях уже ничего переспрашивать не будет (никто, тем не менее, не мешает вам эти параметры изменить). После синхронизации плеер отобразит все медиафайлы, хранящиеся на устройстве, отсортировав их так же, как и во внутренней библиотеке. Есть также возможность синхронизировать устройства друг с другом. Порой, правда, аудиофайлы m4a (AAC) без DRM, загруженные с iTunes, проигрыватель по непонятной причине заносит в папку «видео». Передавать на другие устройства можно не только файлы, но и плей-листы.
Если Windows Media Player 12 обнаружит файлы непонятного ему типа, то он попытается их отконвертировать в другие форматы, однако для этой цели всё же надёжнее пользоваться специальными приложениями-конвертерами сторонних разработчиков.
Примечательно, что MTP-драйверы, устанавливаемые на ПК вместе с WMP, доступны даже в том случае, если вы не используете сам проигрыватель. Они могут функционировать самостоятельно, обеспечивая возможность обмена данными с внешними устройствами, определения, поддерживается ли файл, конвертации файлов в разные форматы, создания плей-листов в «проводнике», и т. п.
Усовершенствования Windows 7 в области взаимодействия с сетевыми устройствами значительно упростили работу WMP в локальной домашней сети. Плеер автоматически определяет подключённые к нему компьютеры (на них должна стоять Windows 7 или Vista) и позволяет получить доступ к медиафайлам, хранящимся на их дисках. Правда, перед стартом воспроизведения видео по локальной сети бывают небольшие задержки. Музыкальные файлы с других ПК добавить список синхронизации не получится, но недостатком это считать не стоит, ибо скопировать на свой носитель файлы с сетевых устройств можно и без плеера.
Функционал проигрывания музыки в WMPlayer
Функционал, касающийся проигрывания музыки, достаточно стандартен: можно запускать, останавливать и ставить на паузу воспроизведение, разворачивать и сворачивать окно плеера и т. д. Переключение между режимами происходит быстрее, нежели в предыдущих версиях Windows Media. Можно включить отображение эквалайзера, а также настроить некоторые параметры, к примру, эффекты SRS WOW. Для того, чтобы добраться до этих настроек, надо нажать Alt на клавиатуре, выбрать «вид» > «дополнительные параметры», затем ещё раз нажать Alt и выбрать «дополнительные параметры» повторно. Имеются в 12-ой версии WMP и эффекты визуализации, как в предыдущих версиях. Есть ещё одна интересная функция – меню, вызываемое правым кликом по кнопке WMP в панели задач, из которого можно получить быстрый доступ к нескольким последним трекам и плей-листу, а также закрепить плеер в панели задач. Простое наведение курсора на эту кнопку вызовет небольшое всплывающее окошко с кнопками управления плеером, а при включенном эффекте Aero вместе с ними отобразится и обложка альбома.
Просмотр видео
При открытии видеофайла появляется окошко с элементами управления, основное же окно приложения скрывается. Windows Media Player 12 поддерживает различные видеоформаты, в числе которых – Xvid и h264, mts (довольно редкий видеоформат), а также многими любимый MKV, но только при условии наличия в системе необходимых кодеков, например, сборки СССР (это сокращение от Combined Community Codec Pack). Владельцев недорогих ноутбуков, предпочитающих смотреть фильмы в высоком качестве, порадует возможность плеера работать в режиме DXVA (Поддержка аппаратного декодирования реализована в Windows 7). Благодаря нему графические вычисления ложатся на процессор видеокарты, а не на центральный процессор компьютера, что позволяет смотреть кино в разрешении Full-HD даже на ноутбуке, не блещущем мощностью. Такая возможность в наши дни не является редкостью – её поддерживают также другие известные проигрыватели, такие как KMPlayer, GOM Player и другие.
Просмотр картинок
Просмотр картинок, о котором бегло упоминалось выше, активируется двойным кликом по одному из изображений в окне плеера. Окно браузера подобно окну просмотра видео, внизу окна располагаются элементы управления (вправо/ влево, стоп/ пуск). Все картинки, которые программа найдёт на компьютере, будут показаны виде слайд-шоу.
Работа с CD и DVD
Windows Media может работать с CD-дисками: встроенный рипер позволяет извлекать из CD музыкальные треки, а кроме того, есть возможность смотреть DVD.
Интернет радио в проигрывателе Windows Media
Обладатели этого проигрывателя могут слушать интернет-радио с помощью виндовс медиаплеер, а также записывать телевизионные передачи.
Быстродействие
Быстродействие Windows Media Player’а довольно высока. Работающий плеер занимает около полусотни мегабайт ОЗУ и спокойно справляется со своими обязанностями на нетбуке, работая одновременно с другими мультимедийными приложениями, такими как Adobe Photoshop. Не может не радовать стабильность работы – программа не зависает почти никогда.
Windows Media Player
Windows Media Player
Программа-проигрыватель Windows Media Player установлена в ОС Windows по умолчанию. В русской версии эта программа называется Проигрыватель Windows Media. Она позволяет не только слушать музыку, но и смотреть видеофайлы.
Рассмотрим версию Windows Media Player 8 (рис. 12.11), которая входит в комплект поставки Windows XP.
Рис. 12.11. Основное окно программы Windows Media Player.
Обратите внимание, что в меню Воспроизведение находится пункт Диск DVD или компакт-диск. При выборе этого пункта открывается дополнительное меню, в котором перечислены все имеющиеся в системе устройства для воспроизведения лазерных дисков, а также сведения о том, какие диски в них сейчас находятся. Если приводы пусты, этот пункт недоступен.
Основные элементы управления стандартны. Прямо под областью воспроизведения видео расположена полоса поиска – перемещая по ней манипулятор, вы можете перейти в любое место загруженного фильма. Ниже находятся кнопки управления – такие же, как в рассмотренном выше проигрывателе Winamp. Справа расположен регулятор громкости, обозначенный значком динамика. При просмотре фильма можно увеличивать/уменьшать громкость клавишами ? и ?, а нажав сочетание Ctrl+M – временно убрать звук.
Внизу можно прочитать информацию об авторе загруженного файла, названии фильма, авторских правах и т. д., если создатели фильма указали ее.
В отличие от других программ, Windows Media Player рассчитан на работу с Интернетом, в частности, на воспроизведение передач сетевого радио. Поэтому не удивляйтесь, что в меню Файл кроме пункта Открыть есть пункт Открыть адрес URL, позволяющий просматривать файлы с удаленных компьютеров. При воспроизведении музыки и фильмов с дисков стандартных форматов ни тот, ни другой пункт не потребуются: достаточно использовать упомянутую ранее команду Диск DVD или компакт-диск в меню Воспроизведение.
Вы можете регулировать размер окна воспроизведения. По умолчанию фильм воспроизводится с оригинальным разрешением. Сочетанием Alt+Enter можно перевести воспроизведение в полноэкранный режим и обратно, клавишами Alt+1 размер окна можно уменьшить в два раза, а клавишами Alt+3 – в два раза увеличить. Нажатие Alt+2 восстанавливает исходный размер.
Чтобы окно проигрывателя всегда отображалось поверх других окон, нажмите Ctrl+T. Повторное нажатие Ctrl+T отменяет данный режим.
В ходе просмотра фильм можно приостановить и запустить снова с помощью клавиши Пробел. Того же эффекта можно добиться, щелкнув мышью на области воспроизведения.
Но есть еще и настройки, не вынесенные в основное окно. Чтобы открыть их, выберите в меню Сервис пункт Параметры. Откроется окно с десятью вкладками (рис. 12.12). Здесь можно указать, следует ли использовать аппаратное ускорение при воспроизведении видео, следует ли автоматически скачивать из Интернета обновление программы, указать реальное расположение динамиков для лучшего звука и т. д.
Рис. 12.12. Окно настроек, вкладка Проигрыватель.
Кроме того, указать, какие типы файлов следует открывать с помощью Windows Media Player, вы можете на вкладке File Types (Типы файлов) (рис. 12.13).
Рис. 12.13. Окно настроек, вкладка Типы файлов.
На вкладке Копировать музыку (рис. 12.14) можно настроить параметры имеющихся в программе кодеков (по умолчанию в программе есть только кодек потокового воспроизведения Windows Media).
Рис. 12.14. Окно настроек, вкладка Копировать музыку.
Чтобы настроить установленные в системе внешние кодеки, выберите в том же окне вкладку Подключаемые модули. Возможно, сначала кодеки придется подключить вручную с помощью кнопки Добавить.
Данный текст является ознакомительным фрагментом.
Продолжение на ЛитРес
Читайте также
Проигрыватель Windows Media 11
Проигрыватель Windows Media 11 В данном разделе мы приступаем к рассмотрению популярнейшей программы – Проигрывателя Windows Media, с помощью которого вы сможете превратить свой компьютер в настоящий развлекательный центр. Проигрыватель Windows Media позволяет прослушивать звуковые
Добавляем Windows Media Center в меню автозапуска в Windows 7
Добавляем Windows Media Center в меню автозапуска в Windows 7 В Windows 7 меню автозапуска не предоставляет возможности воспроизведения мультимедиа в Windows Media Center. Вы не найдете такого пункта и в настройках параметров автозапуска в панели
Windows Meda Player
Windows Meda Player Изменение заголовка в Windows Media Player Для изменения заголовка в Windows Media Player откройте или создайте раздел HKEY_CURRENT_USERSoftwarePoliciesMicrosoftWindowsMediaPlayer с строковым параметром TitleBar, содержащим ваш текст
Изменение заголовка в Windows Media Player
Изменение заголовка в Windows Media Player Для изменения заголовка в Windows Media Player откройте или создайте раздел HKEY_CURRENT_USERSoftwarePoliciesMicrosoftWindowsMediaPlayer с строковым параметром TitleBar, содержащим ваш текст
Windows Media Player
Windows Media Player Изменение заголовка в Windows Media Player Для изменения заголовка в Windows Media Player откройте или создайте раздел HKEY_CURRENT_USERSoftwarePoliciesMicrosoftWindowsMediaPlayer с строковым параметром TitleBar, содержащим ваш
Изменение заголовка в Windows Media Player
Изменение заголовка в Windows Media Player Для изменения заголовка в Windows Media Player откройте или создайте раздел HKEY_CURRENT_USERSoftwarePoliciesMicrosoftWindowsMediaPlayer с строковым параметром TitleBar, содержащим ваш
Проигрыватель Windows Media
Проигрыватель Windows Media Проигрыватель Windows Media объединяет в себе функции радиоприемника, аудио– и видеопроигрывателя, а также содержит информационную базу данных об исполнителях и сведения о самих файлах. Он применяется для воспроизведения и упорядочения файлов
VLC media player
VLC media player Производитель: VideoLAN (http://www.videolan.org).Статус: бесплатная.Ссылка для скачивания: http://www.videolan.org/vlc/.Размер: 8,2 Мбайт.VLC media player отличается от большинства проигрывателей тем, что может воспроизводить передаваемое по сети видео, а также ретранслировать потоковые данные
Слушаем музыку и смотрим клипы Windows Media Player
Слушаем музыку и смотрим клипы Windows Media Player Жили-были некогда в составе Windows два брата-проигрывателя – Универсальный проигрыватель (Media Player) и Проигрыватель компакт-дисков. Оба – как по внешности, так и по функциональности – звезд с неба не ловили, были туповаты и
4.3. Проигрыватель Windows Media
4.3. Проигрыватель Windows Media В данном разделе мы рассмотрим, каким образом можно изменять стандартные настройки Проигрывателя Windows
Как настроить Media Player Classic?
Как настроить Media Player Classic? Если в процессе установки вы назначили Media Player Classic проигрывателем по умолчанию, то при двойном щелчке на значке любого видеофайла начнется его воспроизведение именно в этой программе (1).Чтобы выбрать, какой программой проиграть фильм, щелкните
Windows Media Player
Windows Media Player Программа-проигрыватель Windows Media Player установлена в ОС Windows по умолчанию. В русской версии эта программа называется Проигрыватель Windows Media. Она позволяет не только слушать музыку, но и смотреть видеофайлы.Рассмотрим версию Windows Media Player 8 (рис. 12.11), которая входит в