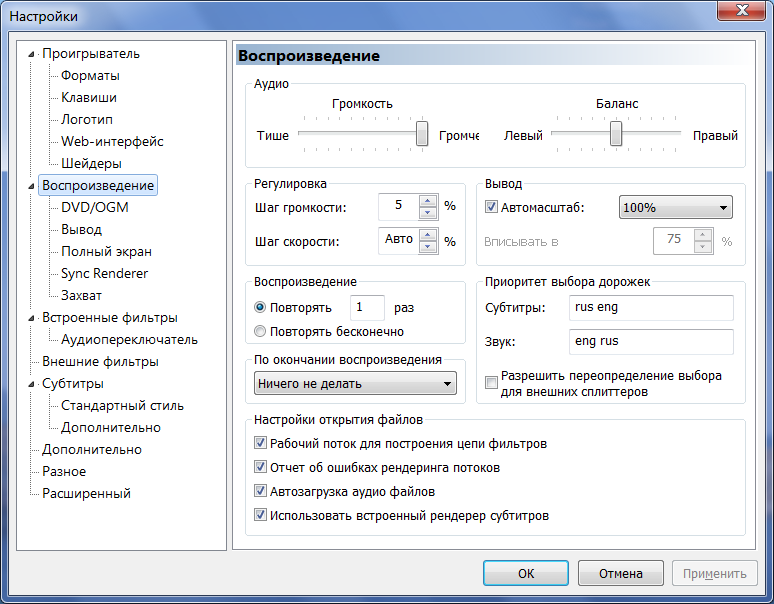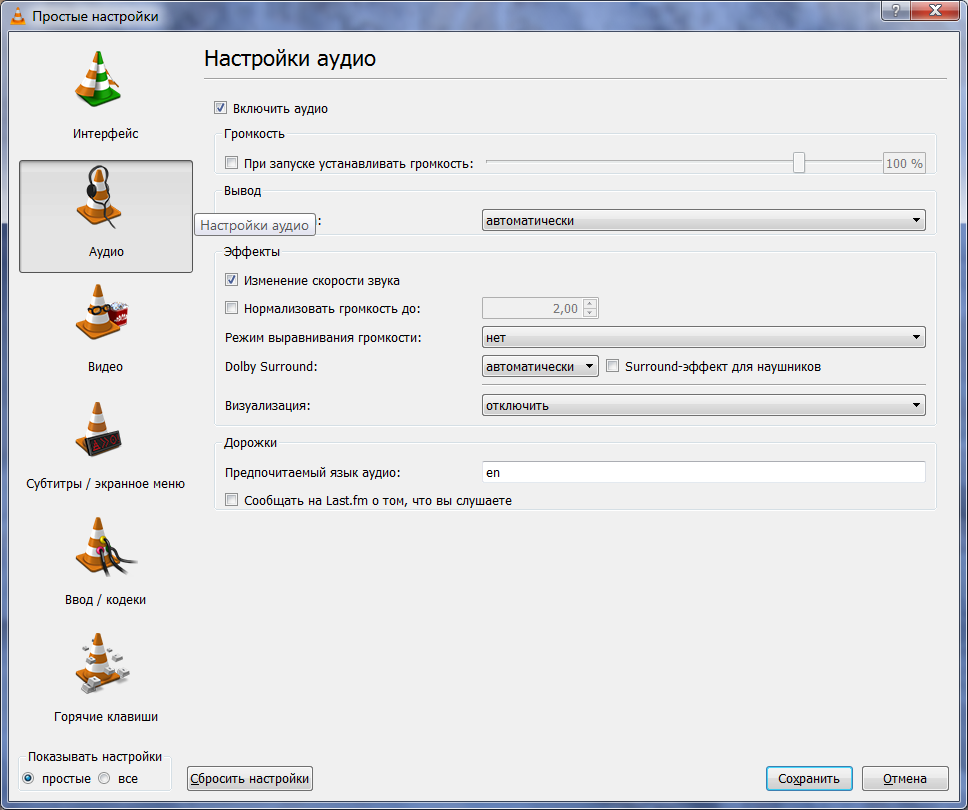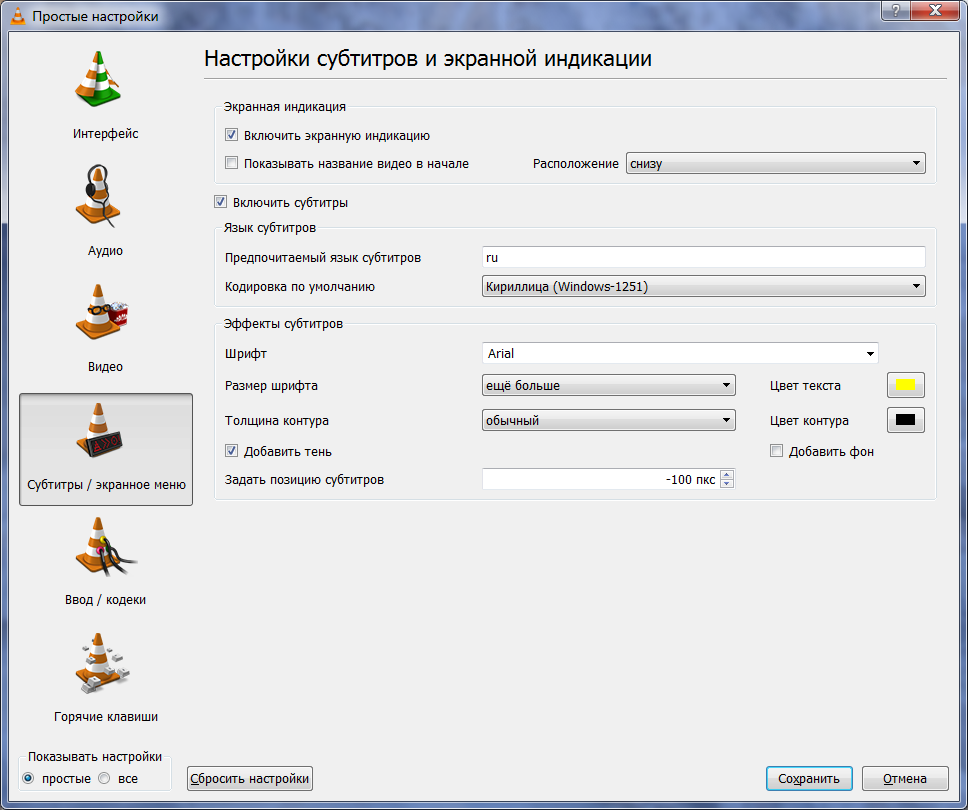- Как переключать звук в фильмах
- Как выбрать аудиодорожку в VLC и Media Player проигрывателях для видео (в Windows)
- Как выбрать звуковую дорожку к фильму через VLC media player
- Выбор звуковой дорожки к фильму в Media Player Classic
- Заключение
- Предпочитаемые дорожки субтитров и звука
- Media Player Classic-Home Cinema (MPC-HC)
- VLC Media Player
- BBC English at Work – программа закончилась!
- BBC English at Work
- Лучший самоучитель английского языка
- Предпочитаемые дорожки субтитров и звука : 10 комментариев
Как переключать звук в фильмах
Почти все фильмы на этом сайте имеют 2 звуковые дорожки, английскую и русскую. Если повезёт, можете смотреть фильмы онлайн на своём гаджете. Будет английский язык и субтитры (стоит 1-й дорожкой). Для того, что бы переключать звуковые дорожки, надо скачать фильм на ПК. Переключить звуковую дорожку можно только у тех видео файлов, где есть эти две дорожки! Большинство популярных плэйеров (кроме стандартного Windows Media Player), делают переключение между дорожками легко, за 2-3 клика.
Логика везде простая. Надо найти в меню пункт Звук (Audio), затем выбрать, то есть поставить галочку на нужную Дорожку (Stream). Будьте внимательны, если выберете две дорожки, возможно пойдёт воспроизведение сразу двух каналов звука. Скачать плэйеры, можно где угодно. Большая часть из них бесплатна.
Windows Media Player
Это стандартный плэйер включённый в операционную систему Windows. Очень неудобный. Не советую смотреть видео-файлы в этом плеере, в большинстве случаев плеер просто не может переключать звуковые дорожки. Можете попытаться сделать это так, как показано на рисунке:
Light Alloy
Один из лучших. Для русскоязычных пользователей бесплатный. Надо только при регистрации, ответить правильно на загадку :).
Кликните правой кнопкой мыши и в появившемся меню выберите пункт Звук -> Переключение звуковой дорожки.

Или внизу, сразу после «Громкости» кликнуть значок звука и в появившейся панели выбрать нужную дорожку.
Media Player Classic
Зайдите в меню Play -> Audio -> и выберите нужную вам звуковую дорожку.
KMPlayer
Полный набор встроенных кодеков, удобное управление и полная бесплатность. Если вам нужно поменять звуковую дорожку, нажмите CTRL+X и звуковая дорожка поменяется.
Еще один способ — нажать правую кнопку и в появившемся меню выбрать звуковую дорожку, как это показано на рисунке.

VLC Media PlayerVLC Media Player
Отличный и лёгкий плэйер. Может воспроизводить потоковое видео. Его рекомендуют использовать в Sopcast. Зайдите в меню Аудио -> Аудио-дорожка и выберите нужную вам звуковую дорожку.
BSplayer
Кликните правой кнопкой, в появившемся меню выберите пункт Аудио -> Аудио потоки и кликните по нужной вам звуковой дорожке.
Как выбрать аудиодорожку в VLC и Media Player проигрывателях для видео (в Windows)
Бывает, что при просмотре фильма через проигрыватель на компьютере Windows, нужно открыть звуковую дорожку, расположенную в отдельном файле, которую сам плеер не подхватывает автоматически.
Просто пример из своего опыта: на компьютере есть фильм «Терминатор 2» (скоро выйдет 6-й, готовлюсь к премьере, просматривая старые части СМАЙЛ), с двумя встроенными звуковыми дорожками.
Но озвучка не нравится, она современная и хотелось найти другую, поэтому скачал нашёл нужную в интернете, скачал, поместил в папку «рядом» с фильмом. Но проигрыватель не видит этой дорожки, что делать?
В таком случае нужно звук подгружать в проигрывателе отдельно через меню сам проигрыватель и я сейчас покажу как это сделать на примере двух под Windows: «VLC media player» и «Media Player Classic».
Стоит отметить, что не все проигрыватели способны загружать отдельно звуковые дорожки к открываемым фильмам, например, встроенные в Windows «Кино и ТВ», а также «Проигрыватель Windows Media» этого делать не умеют.
Как выбрать звуковую дорожку к фильму через VLC media player
Для начала просто запустите фильм через данный проигрыватель и проверьте, вдруг он подхватил нужную дорожу сам? Для этого во время просмотра кликните правой кнопкой мыши прямо в окне с фильмом, выберите «Аудио» — «Аудиодорожка» и посмотрите, нет ли в списке нужной вам.
Если есть, просто выберите её и фильм начнёт проигрываться с ней. Если убеждаемся, что нужного дубляжа нет, то делаем поступаем иначе:
Откройте в меню проигрывателя пункт «Медиа» и выберите «Открыть файлы».
В окне сначала добавляем сам фильм для проигрывания, нажав «Добавить» [1] и выбрав его из проводника системы. Затем включаем «Дополнительные параметры» [2] и «Параллельно проигрывать другой медиафайл» [3]. Нажимаем появившуюся кнопку «Обзор» [4].
Появится такое же окно как в пункте 2, в нём снова нажимаем «Добавить» и через проводник выбираем уже не фильм, а нужную звуковую дорожку, после чего внизу окна подтверждаем это, нажав «Выбрать».
Попав в начальное окно настроек, нажимаем «Воспроизвести».
Теперь, когда фильм начнёт проигрываться, нужно плееру указать, чтобы воспроизводил новую, подключенную только что дорожку. Для этого выберите её также как описывал в самом начале (правык клик — «Аудио» — «Аудиодорожка»). В моём примере она называется «Дорожка 3», у вас может быть иначе:
Теперь фильм будет проигрываться с выбранным вами дубляжом. Однако стоит закрыть проигрыватель и для выбора дорожки придётся все 5 вышеперечисленных шагов проделать заново.
А в аналогичном проигрывателе Media Player Classic система проще значительно и сейчас рассмотрим как выбирать звук там.
Выбор звуковой дорожки к фильму в Media Player Classic
В этом проигрываете отдельная звуковая дорожка для фильма выбирается в разы проще, процесс укладывается всего в 4 быстрых шага:
Запускаем фильм проверяем, не подхватил ли проигрыватель сразу нужную дорожку, расположенную в той же папке, что и фильм. Для этого кликаем правой кнопкой в окне проигрывателя, выбираем «Дорожка аудио» и смотрим, нет ли нужной нам.
Если есть, выбираем, а иначе идём к пункту №2…
Выбираем меню «Файл» — «Открыть файл»:
В появившемся окне будет возможность выбрать отдельно фильм, нажав кнопку «Выбрать» в строке «Открыть» и указав на нужный файл с фильмом и отдельно точно также выбрать дубляж (звуковую дорожку). Выбрав и то и другое, нажимаем «ОК».
Повторяем пункт 1, выбирая подключенную дорожку, например:
Теперь фильм будет воспроизводиться с выбранной нами звуковой дорожкой.
Заключение
Процесс, как видим, прост и порой такое действие может пригодиться, особенно при просмотре фильмов с не устраивающим вас изначально дубляжом 🙂
Есть и ряд других проигрывателей, которые тоже поддерживают возможность вручную подключать звуковую дорожку и в них все делается аналогичным образом. А если вдруг будет вопрос по какому-то отдельному проигрывателю, то спросите в комментариях, разберёмся вместе! 🙂
На этом всё на сегодня, хорошего Вам дня и отличного настроения!
Сделай репост – выиграй ноутбук!
Каждый месяц 1 числа iBook.pro разыгрывает подарки.
- Нажми на одну из кнопок соц. сетей
- Получи персональный купон
- Выиграй ноутбук LENOVO или HP
—> LENOVO или HP от 40-50 т.р., 8-16ГБ DDR4, SSD, экран 15.6″, Windows 10
Предпочитаемые дорожки субтитров и звука
Как в популярных медиаплеерах задать предпочитаемый язык для субтитров и звуковой дорожки, чтобы не приходилось выбирать их вручную для каждого фильма?
Например, настроить чтобы проигрыватель всегда включал английскую звуковую дорожку и русские субтитры, чтобы слушать оригинальную речь актёров, а перевод читать с титров.
Или же, наоборот, задать русский язык для звуковой дорожки и английский язык для субтитров, чтобы сверять перевод с оригиналом.
Media Player Classic-Home Cinema (MPC-HC)
Вид → Настройки → Воспроизведение → Приоритет выбора дорожек
В полях Субтитры и Звук необходимо перечислить языки в трёхбуквенном сокращении (rus, eng и т.д.) через пробел.
VLC Media Player
Выбор языка звуковой дорожки: Закладка Аудио → Дорожки
В поле Предпочитаемый язык аудио необходимо ввести один или несколько языков – двухбуквенное обозначение, например: en
Выбор языка субтитров: Закладка Субтитры и индикация → Язык субтитров
В поле Предпочтительный язык субтитров необходимо ввести один или несколько языков – двухбуквенное обозначение, например: ru
BBC English at Work – программа закончилась!
BBC English at Work
Лучший самоучитель английского языка
Предпочитаемые дорожки субтитров и звука : 10 комментариев
в: LAV Splitter, что высвечивается рядом с: FFv на панели задач.
А точнее в его включенной функции автоматического выбора наилучшей по качеству (например по: битрейту) аудиодорожки.
А именно: Prefer Audio Stream with the Highest Quality, что в переводе на русский: Предпочитать Аудиопоток с высоким качеством.
Думаю я не единственный, кто наткнулся на эту статью с целью поиска способов выбора звуковой дорожки / субтитров в плеере VLC автоматически (например у сериалов, чтобы постоянно их не менять). Никакие способы из гугла не помогли, решил проблему сам, надеюсь, что хоть кому нибудь помогу.
Все очень просто: Нужно зайти в Инструменты > Настройки > Показать все настройки > Ввод/Кодеки и там есть пункт «Аудио дорожка» и «Дорожка субтитров», по-умолчанию стоит -1 (значит будет выбор первой дорожки), просто меняем на соответствующее номер нашей звуковой дорожки минус один. Например, если дорожка четвертая по-счету, значит нужно написать число 3 и т.д.
Надеюсь хоть кому-то помог.
от души чувак, очень помог))
Спасибо, что написал!
Тепло, но не так это делается, точнее это верно и работает.
Но на самом деле, дело не предпочтениях а в: LAV Splitter, что высвечивается рядом с: FFv на панели задач.
А точнее в его включенной функции автоматического выбора наилучшей по качеству (например по: битрейту) аудиодорожки.
А именно: Prefer Audio Stream with the Highest Quality, что в переводе на русский: Предпочитать Аудиопоток с высоким качеством.
В общем в моём случае было так:
Я сам как мне надо определил (через: VDub) на нужные мне места (1, 2 и 3) аудиодорожки одного фильма.
Стал открывать фильм в: MPC, и короче вместо первой дорожки (которую я сам определил 1-ой) стерео, звучит другая 5.1, которая определена 2-ой дорожкой, была и 3-я, но на неё не скакало.
До меня сразу начало доходить, что это из-за какого-то переключателя, каторый самовольно, по какой-то причине выбирает другую аудиодорожку.
Я начал рыться в настройках, но кроме как стандартного переключателя аудиодорожек (ну где вы сами должны выбрать дорожку из списка), ничего не нашёл.
Вот сейчас в интере нарвался на подобные статьи (на эту в последнюю очередь), где предлагали предпочтения сменить, сменил, в моём случае это по нумерации дорог: 1 2 3.
Заработало правильно всё.
Но этим самым я только заглушил проблему, а не решил.
Потому что дело явно было не в никаких предпочтениях.
Я начал рыться дальше, и в интере ещё прочёл про некий: LAV Splitter.
До меня стало доходить, что всё дело возможно в нём, так как я вспомнил, что он отвечает за аудио вроде.
Короче на панели задач, я дважды щёлкнул по значку, на котором написано: LAV.
Высветилось окно с некими, как я понял настройками (свойствами) этого самого: LAV.
Далее я начал искать в нём, что типа: «Auto», но ничего на это слово не нашёл.
Далее мой взгляд пал на настройки: Blu-ray Subtitles, но там кроме настроек субтитров, разумеется ничего не нашлось.
Мне не оставалось ничего кроме как: опустить свой взор ещё ниже.
Где в: Demuxer Settings, меня и привлекла одна из функции, начинающаяся на: «Prefer» (самая первая с таким началом), а именно: Prefer Audio Stream with the Highest Quality.
И моих знаний (небольших) инглиша, мне стало ясно тут точно пишется об аудиодорожках (т.к: Audio Stream, можно перевести как: Аудиопоток или аудиодорожку).
Ну а далее, через переводчик, я сложил всё переведённое в то что, это и есть тот самый паразит (хотя не знаю, может кому нибудь нравится, что он самовольничает), та функция (на против которой кстати и стояла галочка), коротая самовольно переключала аудиодорожки фильма, на те что по битрейту выше (как оказалось), а так как 2-ая дорожка и в правду была выше по битрейту, на неё то и переключался проигрыватель.
Короче, я просто снял галочку с этой: Prefer Audio Stream with the Highest Quality.
И теперь всё стало на свои места.
То есть, дорожки фильма снова работают в правильном порядке, то есть какой была назначена первой дорожкой в: VDub, та и играет по умолчанию, а не: MPC выбирает.
В следующий раз просто при установке кодеков, надо будет быть внимательнее с расставлением галочек и другого.
Александр, спасибо, именно это и сработало.
НЕ то что надо но идею понял, проблему решил, спасибо за наводку!
100% решение вопроса.
Спасибо Александр, помог разобраться. Проблема у меня была в том, что в мультипликационном сериале, серий 30 или больше. И на нём, 4 видеодорожки. По умолчанию в MPC стояла первая. Но там английский язык заглушает русский и мне нужно было чтобы стояла 4-ая с чистым, чётким звуком. По инету смотрел советы, везде было написано, что нужно просто зайти в настройки плеера, затем в графу Воспроизведение и напротив надписи Аудио, в графе Выбор Дорожек По Умолчанию поставить цифру дорожки. Все везде писали в комментариях: Спасибо, помогло…но сколько я не ставил цифру 4 в Аудио, ничего вобще не менялось, не было абсолютно никакого эффекта и по умолчанию по прежнему была первая дорожка. Я почитал что написал Александр, про какие-то опции LAV…после включения проигрывателя, у меня внизу отображается 4 значка, на панели 1. Синий квадратик с надписью LAV 2. Зелёная стрелочка 3. Красный квадратик с надписью LAV 4. Белый квадратик с надписью LAV. Зашёл в LAV с синим квадратиком, это Audio Decoder, опция отвечает за аудио. Но и там меня ждало разочарование, так как никакой надписи Prefer Audio Stream with the Highest Quality там не было. Зелёная стрелочка это какой-то VSFilter, LAV на красном квадратике это Video Decoder, осталась последняя опция LAV на белом квадратике, это LAV Splitter. И вот там я как раз и нашёл надпись Prefer Audio Stream with the Highest Quality, напротив которой стояла галочка. Я её снял и при включении видео, на нём по умолчанию заиграла 4-ая дорожка, которая у меня была поставлена в настройках вопроизведения. Проверил, после окончания первого файла, второй также начинается с 4-ой дорожкой. Суть проблемы была в том, что в Настройках в графе Воспроизведение, для того чтобы сделать какую-либо дорожку по умолчанию, нужно просто поставить её номер, не важно даже есть он в названии самой дорожки или нет. Но это не будет работать, если в Audio Splitter будет поставлена галочка напротив надписи Prefer Audio Stream with the Highest Quality (Предпочитаю Аудио Поток с наилучшим качеством). То есть эта галочка, будет блокировать любой ваш выбор в плане аудиодорожки в настройках. Но если её снять, главным будет именно номер дорожки, которую вы поставите в настройках воспроизведения. И никакой Virtual Dub не нужен тут, в этом ошибка Александра.