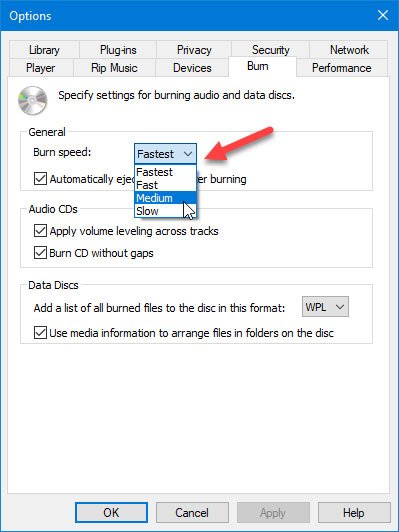- Проигрыватель Windows Media не может записать некоторые файлы ошибки при записи аудио файлов
- Windows Media Player не может записать некоторые файлы
- Проигрыватель windows media не записывает диск
- Почему проигрыватель Windows Media не записывает компакт-диск?
- 1. Обновите / переустановите драйвер
- 2. Измените скорость записи
- 3. Исправьте проблемные записи реестра
- Как восстановить проигрыватель Windows Media, который не может записать некоторые файлы
- Настройте параметры записи для Windows Media Player 12
- Редактировать информацию о файле
- Удалите несовместимые файлы из списка записи
- Обновление за апрель 2021 года:
- Снимите флажок «Применить выравнивание громкости».
- Отключите настройки, чтобы улучшить чтение и удобство использования устройства
- Используйте стороннее программное обеспечение, чтобы помочь проигрывателю Windows Media записывать файлы
- What to do if Windows Media Player cannot burn some of the files error while burning audio files in Windows 10
- What to do if Windows Media Player cannot burn some of the files error while burning audio files in Windows 10
- Option 1 – Get rid of the unsupported files from the burning list
- Option 2 – Try to modify the Privacy settings
- Option 3 – Try to change the burning speed
Проигрыватель Windows Media не может записать некоторые файлы ошибки при записи аудио файлов
Если вы получили сообщение Проигрыватель Windows Media не может записать некоторые файлы во время записи файлов на диск или компакт-диск на ПК с Windows 10, эти рекомендации помогут вам решить проблему. Все сообщение об ошибке читается так:
Проигрыватель Windows Media не может записать некоторые файлы. Чтобы исследовать проблему, щелкните значок рядом с файлами в списке записи.
Windows Media Player не может записать некоторые файлы
Проигрыватель Windows Media помогает записывать аудиофайлы или песни на диск. Тем не менее, у него есть некоторые недостатки. Если аудиофайл не соответствует некоторым ограничениям, проигрыватель Windows Media может показать это сообщение об ошибке.
Проигрыватель Windows Media отображает это сообщение об ошибке, когда
- Файл не является аудиофайлом.
- Общее время пересекает 80 минут.
Несмотря на то, что компакт-диск имеет емкость 700 МБ, вы не можете записывать звук продолжительностью более 80 минут.
- Удалить неподдерживаемые файлы из списка записи
- Настройки конфиденциальности Tweak
- Изменить скорость записи
1] Удалить несовместимые файлы из списка записи .
Когда вы перечисляете все файлы для записи, они появляются в правой части Windows Media Player. Если файл создает проблемы, вы можете найти белый крестик в красном круге рядом с этим файлом. Вы можете щелкнуть этот значок, чтобы удалить файл из списка. Как только вы удалите все неподдерживаемые файлы из этого списка, вы сможете записать свой CD.
2] Изменить настройки конфиденциальности
Проигрыватель Windows Media поставляется с настройками конфиденциальности, которые помогают вам в различных ситуациях. Вы можете отключить эти опции, чтобы решить проблему. Для этого откройте проигрыватель Windows Media и выберите «Инструменты»> «Параметры». Если вы не можете найти меню «Инструменты», нажмите Ctrl + M . В качестве альтернативы; Вы можете нажать Alt , чтобы отобразить параметры меню. Открыв окно Параметры , перейдите на вкладку Конфиденциальность . Здесь вы должны найти ярлык под названием Расширенное воспроизведение и удобство работы с устройством . Вам нужно отключить все эти опции
- Отображение медиа-информации из Интернета
- Обновление музыкальных файлов путем извлечения информации о мультимедиа из Интернета
- Загружать права на использование автоматически при воспроизведении или синхронизации файла
- Автоматически проверять, нужно ли обновлять защищенные файлы
- Установите часы на устройствах автоматически
3] Изменить скорость записи
По умолчанию для параметра «Скорость записи» установлено значение Самый быстрый . Если вы столкнулись с этой проблемой, вы можете изменить скорость записи и проверить, устраняет ли она вашу проблему или нет.
Для этого вам нужно открыть окно Параметры и перейти на вкладку Записать . После этого выберите Средний или Медленный и сохраните изменения. Теперь проверьте, можете ли вы записать свой CD или нет.
И последнее, но не менее важное: убедитесь, что ваш диск или компакт-диск пуст или нет. Если оно повреждено, существует вероятность получения этого сообщения об ошибке.
Проигрыватель windows media не записывает диск
Многие пользователи Windows 10 сообщили, что столкнулись с проблемой при попытке записи компакт-диска через проигрыватель Windows Media. Сообщение об ошибке Проигрыватель Windows Media не может записать на диск, потому что дисковод используется. Подождите несколько минут, пока другие задачи записи не будут завершены, а затем попробуйте снова всплывающее окно, когда пользователи пытаются запустить процесс записи, оставляя их разочарованными.
Пользователи позаботились о том, чтобы объяснить природу своей проблемы на форуме ответов Microsoft:
Когда я пытаюсь записать аудио компакт-диск, я получаю сообщение об ошибке «Проигрыватель Windows Media не может записать диск, потому что дисковод используется. Подождите несколько минут, пока другие записывающие задачи завершатся, а затем повторите попытку ». Нет другого запущенного приложения для записи, и эта проблема началась только после того, как я обновил…
После обширных исследований нам удалось найти несколько решений, которые могут помочь вам решить эту проблему, и мы представляем их вам в порядке от самого простого до самого сложного. Обязательно внимательно следуйте нашим инструкциям, чтобы избежать каких-либо проблем в будущем.
Почему проигрыватель Windows Media не записывает компакт-диск?
1. Обновите / переустановите драйвер
- Нажмите клавишу с логотипом Windows + R на клавиатуре> введите devmgmt.msc в поле «Выполнить» и нажмите клавишу ввода, чтобы открыть диспетчер устройств.
- Разверните раздел «Дисководы CD-DVD ROM» в «Диспетчере устройств»> щелкните правой кнопкой мыши устройство CD / DVD и выберите « Обновить».
2. Измените скорость записи
- Нажмите « Упорядочить» в проигрывателе Windows Media> выберите « Параметры».
- Откройте вкладку « Запись »> на вкладке « Общие », измените скорость записи на « Средняя / Низкая» > нажмите « ОК».
3. Исправьте проблемные записи реестра
- Нажмите клавишу с логотипом Windows + R на клавиатуре> введите regedit в поле «Выполнить», чтобы открыть редактор реестра.
- Получите доступ к следующему местоположению на левой панели и выберите реестр:
HKEY _LOCAL_MACHINE\SYSTEM\CurrentControlSet\Control\Class\
HKEY _LOCAL_MACHINE\SYSTEM\CurrentControlSet\Control\Class\ .
Мы надеемся, что вы найдете наши решения по исправлению ошибки записи проигрывателя Windows Media полезными. В большинстве случаев вы можете решить проблему, просто переустановив драйвер DVD из диспетчера устройств. Если это не сработает, изменение реестра может помочь.
Итак, три простых решения, которые должны помочь вам решить эту проблему. Если вы нашли наши решения полезными, не стесняйтесь сообщить нам в разделе комментариев ниже.
ЧИТАЙТЕ ТАКЖЕ:
- Как записать ISO-файлы в Windows 10
- Происходит сбой проигрывателя Windows Media в Windows 10
- Как исправить Windows Media Player не может воспроизвести ошибку файла
Как восстановить проигрыватель Windows Media, который не может записать некоторые файлы
В наши дни мы редко записываем компакт-диски, потому что у нас много великих технологических инноваций. Тем не менее, на рабочих местах и в школах по-прежнему широко распространено хранение видео, презентаций и т. Д.
Если вы один из тех, у кого проблемы устранение неполадок проигрывателя Windows Media который не может записать некоторые файловые ошибки, то эта статья для вас.
Мы проведем вас через различные шаги по устранению неполадок, чтобы помочь решить эту досадную проблему и вернуть вас к работе. Все, что вам нужно сделать, это прочитать эту статью, чтобы узнать, какой метод работает лучше всего!
Настройте параметры записи для Windows Media Player 12
Чтобы изменить настройки записи по умолчанию в Windows Media Player 12:
- Откройте WMP.
- В верхней части экрана выберите Упорядочить> Параметры.
- Выберите вкладку «Запись».
- Выберите раскрывающееся меню рядом с параметром «Скорость записи», затем «Медленно».
- Выберите Применить, а затем ОК, чтобы закрыть экран настроек.
Редактировать информацию о файле
- Проверьте сведения о файле, щелкнув каждый файл правой кнопкой мыши и выбрав «Свойства».
- На вкладке «Подробности» убедитесь, что данные включают имя исполнителя, название песни, альбом и т. Д. И не содержат специальных символов.
- Если вы обнаружите значки разных типов, вам нужно будет удалить их и применить изменения.
Удалите несовместимые файлы из списка записи
Когда вы перечисляете все файлы для записи, они появляются в правой части проигрывателя Windows Media. Если файл вызывает проблемы, вы увидите белый крест в красном кружке рядом с этим файлом. Вы можете щелкнуть этот значок, чтобы удалить файл из списка. После удаления всех неподдерживаемых файлов из этого списка вы можете записать компакт-диск.
Обновление за апрель 2021 года:
Теперь мы рекомендуем использовать этот инструмент для вашей ошибки. Кроме того, этот инструмент исправляет распространенные компьютерные ошибки, защищает вас от потери файлов, вредоносных программ, сбоев оборудования и оптимизирует ваш компьютер для максимальной производительности. Вы можете быстро исправить проблемы с вашим ПК и предотвратить появление других программ с этим программным обеспечением:
- Шаг 1: Скачать PC Repair & Optimizer Tool (Windows 10, 8, 7, XP, Vista — Microsoft Gold Certified).
- Шаг 2: Нажмите «Начать сканирование”, Чтобы найти проблемы реестра Windows, которые могут вызывать проблемы с ПК.
- Шаг 3: Нажмите «Починить все», Чтобы исправить все проблемы.
Снимите флажок «Применить выравнивание громкости».
Использование регуляторов громкости в проигрывателе Windows Media может вызвать проблемы с записью компакт-дисков. Таким образом, вы можете отключить этот параметр, чтобы увидеть, может ли он остановить ошибку проигрывателя Windows Media «Невозможно записать некоторые файлы».
- Щелкните Организовать> Параметры.
- Выберите Записать.
- Снимите флажок «Применить регулятор громкости».
Отключите настройки, чтобы улучшить чтение и удобство использования устройства
Используйте стороннее программное обеспечение, чтобы помочь проигрывателю Windows Media записывать файлы
Когда ничего не помогает и вам нужно записать файлы на компакт-диск, Windows Media Player — не единственный вариант.
Есть много программ, которые вы можете скачать в Интернете для завершения этого процесса. Некоторые из этих программ были бесплатными, другие нужно было покупать. Одним из преимуществ загрузки любой из этих программ являются дополнительные функции, которые вы можете использовать при записи компакт-диска.
Здесь только несколько:
- ImgBurn
- InfraRecorder
- CDBurnerXP
- BurnAware
- DVD фильм
- Ashampoo Burning Studio
- DeepBurner
- И Неро
В этом списке вы обязательно найдете лучшую альтернативу Windows Media Player Plus с большим количеством функций.
CCNA, веб-разработчик, ПК для устранения неполадок
Я компьютерный энтузиаст и практикующий ИТ-специалист. У меня за плечами многолетний опыт работы в области компьютерного программирования, устранения неисправностей и ремонта оборудования. Я специализируюсь на веб-разработке и дизайне баз данных. У меня также есть сертификат CCNA для проектирования сетей и устранения неполадок.
What to do if Windows Media Player cannot burn some of the files error while burning audio files in Windows 10
What to do if Windows Media Player cannot burn some of the files error while burning audio files in Windows 10
If you encounter an error while trying to burn files to a CD or disk on your Windows 10 computer, stating, “Windows Media Player cannot burn some of the files”, read on as this post will guide you in fixing the error.
Here’s the complete error message:
“Windows Media Player cannot burn some of the files. To investigate the problem, click the icon next to the files in the burn list.”
As you know, the Windows Media Player helps you burn songs or audio files to CD or disk but it does not always end up successfully as you could encounter some setbacks such as this particular error. Usually, this kind of issue occurs if an audio file does not comply with some restrictions so the Windows Media Player pops up this error instead. You can encounter this error message if:
- You include a file that’s not an audio file.
- If the total time limit exceeds 80 minutes (even though a CD has 700 MB storage capacity, you can’t burn audio of more than 80 minutes long)
To resolve the error, you have to remove the unsupported files from the burning list, change the burning speed or execute some tweaks in the Privacy settings. For more details, refer to the instructions provided below.
Option 1 – Get rid of the unsupported files from the burning list
You must get rid of the unsupported files from list of files to burn. This list can be found at the right hand side of the Windows Media Player. One of the indications that a file is causing problems is when there is a white cross in a red circle next to the file. You can simply click on that icon to remove the file from the burning list. Once you’ve gotten rid of all the unsupported files, try to burn your files to the CD or disk once more.
Option 2 – Try to modify the Privacy settings
In case you don’t know, the Windows Media Player comes with the privacy settings that help you in various situations. However, in rare occasion, those settings could also trigger errors and this might be the one that’s causing the “Windows Media Player cannot burn some of the files” to pop up. Thus, you can try disabling these options to resolve the error. How? Refer to these steps:
- Open the Windows Media Player.
- Then go to Tools > Options. If you aren’t able to find the Tools menu, just tap the Ctrl + M keys. On the other hand, you can also tap the Alt key to display the menu options.
- Once you’ve opened the Options window, go to the Privacy tab where you can the “Enhanced Playback and Device Experience” section.
- In this section, you can find the following options. Make sure to disable them all.
- Display media information from the Internet
- Update music files by retrieving media info from the Internet
- Download usage rights automatically when I play or sync a file
- Automatically check if protected files need to be refreshed
- Set clock on devices automatically
- After you disable the options listed above, click on the Apply and OK buttons to save the changes made and then try to burn the files again.
Option 3 – Try to change the burning speed
Since the burning speed is set to fastest by default, you can try to change the burning speed to resolve the problem. All you have to do is open the Options window and then go to the Burn tab. From there, select either Medium or Slow burning speed and save the changes made. Now try to burn your files to the CD or disk once again.
For other system-related problems, you can use Restoro. This program is known as Restoro and is a useful tool that could repair corrupted registries and optimize your PC’s overall performance, including high CPU usage of some program in your system. Aside from that, it also cleans out your computer for any junk or corrupted files that help you eliminate any unwanted files from your system. This is basically a solution that’s within your grasp with just a click. It’s easy to use as it is user-friendly. For complete set of instructions in downloading and using it, refer to the steps below.
Perform a full system scan using Restoro. To do so, follow the instructions below.
- Turn on your computer. If it’s already on, you have to reboot
- After that, the BIOS screen will be displayed, but if Windows pops up instead, reboot your computer and try again. Once you’re on the BIOS screen, repeat pressing F8, by doing so the Advanced Option shows up.
- To navigate the Advanced Option use the arrow keys and select SafeMode with Networking then hit
- Windows will now load the SafeMode with Networking.
- Press and hold both R key and Windows key.
- If done correctly, the Windows Run Box will show up.
- Type in the URL address in the Run dialog box and then tap Enter or click OK.
- After that, it will download the program. Wait for the download to finish and then open the launcher to install the program.
- Once the installation process is completed, run Restoro to perform a full system scan.
- After the scan is completed click the “Fix, Clean & Optimize Now” button.