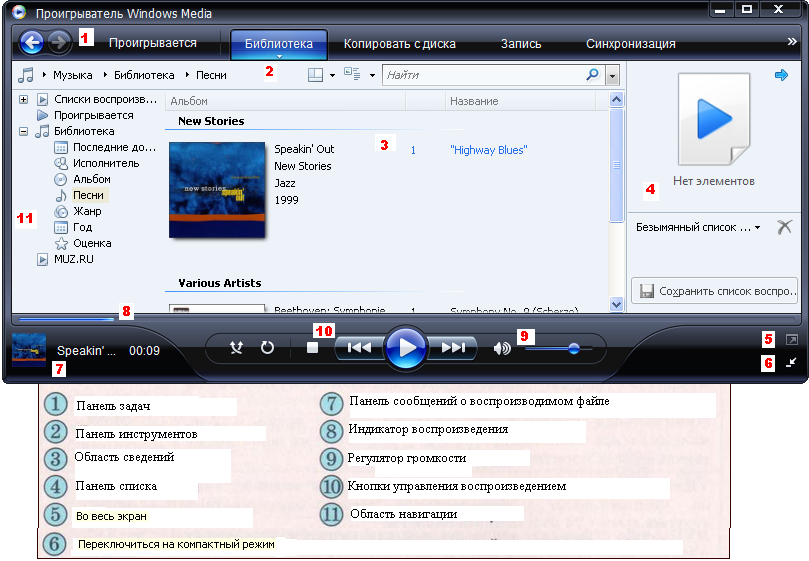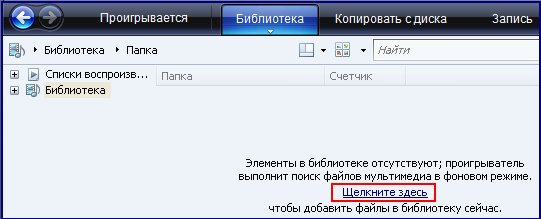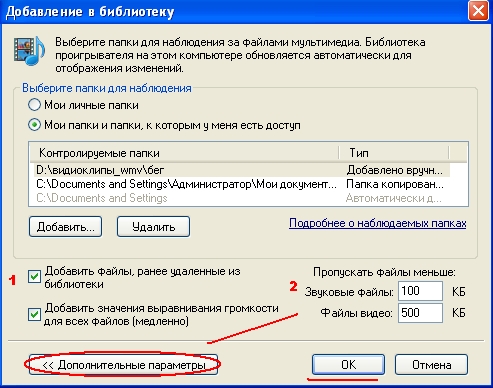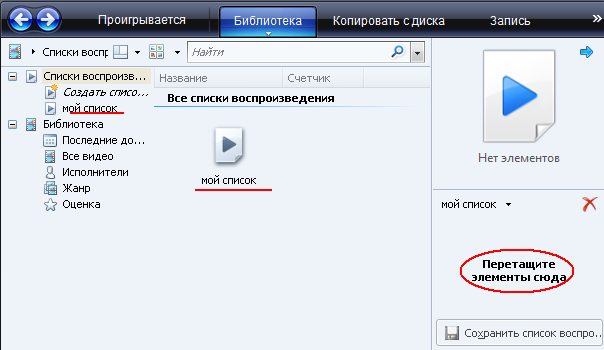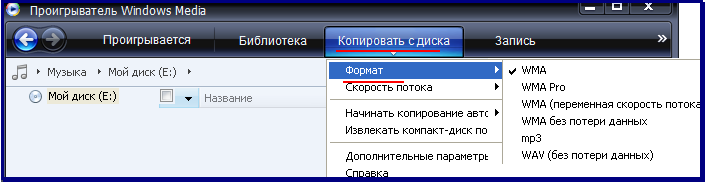- Проигрыватель windows media
- Похожие презентации
- Поиск и просмотр, создание и воспроизведение слайд-шоу в Windows Media Center
- Поиск и просмотр изображений в Windows Media Center
- Создание и воспроизводстве показа слайдов в Windows Media Center
- Настройка слайд-шоу
- Оценка и воспроизведения любимых изображений
- Поиск и воспроизведение видеофайлов
- Изменение цвета фона видео
- Проигрыватель windows media презентация
Проигрыватель windows media
Проигрыватель windows media. Стандартное средство воспроизведения мультимидийных объектов: звукозаписей и видеозаписей. Поддерживает множество форматов. Автоматически подключает кодеки, необходимые для воспроизведения сжатых записей. Через Главное меню обычно не запускается. Открывается автоматически при двойном щелчке на значке мультимидийного объекта.
Слайд 11 из презентации «Прикладные программы В стандартной поставке windows»
Размеры: 720 х 540 пикселей, формат: .jpg. Чтобы бесплатно скачать слайд для использования на уроке, щёлкните на изображении правой кнопкой мышки и нажмите «Сохранить изображение как. ». Скачать всю презентацию «Прикладные программы В стандартной поставке windows.pptx» можно в zip-архиве размером 113 КБ.
Похожие презентации
«Операционная система Windows XP» — Бизнес-ПК. Что дает продажа компьютера с Windows XP. Надежная и безопасная работа вашего компьютера! Что дает вам продажа компьютеров с лицензионной Windows XP. Дополнительные преимущества. Более безопасная работа в Интернет. Активация – дополнительные сведения. Надежная и безопасная работа вашего компьютера!
«Программы в Windows» — Стандартный. Инженерный. Hyper Terminal. Командная строка (консоль) – используется для выполнения команд, вводимых с клавиатуры. Область просмотра. Имеет три режима: Стандартные прикладные программы. Программа Internet Explorer – Web-браузер. Удаленный помощник. Адресная книга программа, предназначенная для хранения контактов.
«История Windows» — В 1995 вышла Windows 95. По сравнению с Windows 3.1 значительно изменился интерфейс, выросла скорость работы программ. История развития ОС Windows. Основные функции операционных систем (ОС). 25 октября 2001 года была выпущена Windows XP Professional. Windows 98. В 1988 году компания Microsoft начала работу над Windows NT.
«Основы Windows» — Значки – графическое представление объекта. Принтер. Программы. Основные объекты. Панель задач. Специальные объекты. Документы. Панель управления. Главное меню. Windows – графическая операционная система для компьютеров платформы IBM PC. Объекты Windows. Диалоговое окно. Панель индикации. Окно документа.
«Windows 8» — Темы. Internet Explorer. Communication & Data. JavaScript. System Services. Лучше один раз увидеть… Metro UI внутри. Группы параметров синхронизации Live ID. Desktop apps. Model Controller. Graphics & Media. Metro style apps. AD DS. //Active Directory. Знакомство с Windows 8. View. //Hyper-V.
«Лабораторные работы по Windows» — Основы информатики и программирования. 1 курс экономический факультет. Работа с папками и файлами в Windows. Windows. Создание и редактирование диаграмм в документах word. Power Point. Word. Access. Вставка и редактирование формул Лабораторная работа №2_7. VBA. Разработка пользовательских форм в VBA.
Поиск и просмотр, создание и воспроизведение слайд-шоу в Windows Media Center
С медиацентром удобнее работать, используя совместимый пульт дистанционного управления. Если пульта дистанционного управления нет, список мультимедийной коллекции можно прокручивать влево и вправо, перемещая курсор к краям экрана или с помощью клавиш ← и → на клавиатуре.
Поиск и просмотр изображений в Windows Media Center
Если не удается найти определенное изображение, попробуйте изменить способ группировки изображений в Windows Media:
- Откройте Windows Media Center.
- На экране запуска медиацентра Windows перейдите к меню Изображение + Видео и щелкните Библиотека изображений.
- Выберите Папки, чтобы отсортировать папки по алфавиту, Дата съемки, чтобы отсортировать папки и файлы по дате, или Теги, чтобы отсортировать файлы по тегам. (Дополнительные сведения о тегах и их применение, см. Добавление тегов для облегчения поиска изображений)
- Щелкните изображение, которое хотите просмотреть.
Примечания: Если все равно не удалось найти изображение, возможно, в Windows Media нужно указать расположение файла. Дополнительные сведения см. Добавление цифровых медиафайлов в Windows Media Center.
Медиацентр поддерживает много типов файлов изображений, но не все. Если возникли неполадки с просмотром изображений см. Типы файлов, поддерживаемые медиацентром Windows, чтобы убедиться, что медиацентр поддерживает формат этого файла.
Создание и воспроизводстве показа слайдов в Windows Media Center
Показ слайдов – это способ просмотра группы фотографий, которые отображаются поочередно в полноэкранном режиме. Можно создать собственный показ слайдов из выбранных изображений и музыки и сохранить его для использования в будущем.
- Откройте Windows Media Center.
- На экране запуска медиацентра Windows перейдите к меню Изображение + Видео и щелкните Библиотека изображений.
- Последовательно щелкните Показ слайдов → Создать слайд-шоу и следуйте инструкциям, чтобы добавить изображение и музыку к слайд-шоу.
- На странице Просмотр и редактирования слайд-шоу, нажмите кнопку Добавить , чтобы добавить другие изображения и музыку, и после завершения нажмите кнопку Создать .
- На странице Библиотека изображений выберите показ слайдов для воспроизведения, и нажмите кнопку Воспроизвести слайд-шоу .
Совет: Можно быстро воспроизводить слайд-шоу, не создавая собственного. На странице Библиотека изображений выберите папку и нажмите кнопку Начать показ слайдов .
Настройка слайд-шоу
Существует много параметров настройки презентации слайд-шоу. Можно выбрать порядок воспроизведения изображений, продолжительность переходов и другие аспекты презентации слайд-шоу.
- Откройте Windows Media Center.
- На экране запуска медиацентра Windows перейдите к Задачи и последовательно щелкните Параметры → Изображения → Показы слайдов. С помощью параметров в этом окне можно настроить показ слайдов.
- Чтобы сохранить новые настройки, нажмите кнопку Сохранить .
Оценка и воспроизведения любимых изображений
Благодаря функции оценки изображений можно вести учет предпочтений и воспроизводить специальную презентацию, состоящую только из любимых изображений.
- Откройте Windows Media Center.
- На экране запуска медиацентра Windows перейдите к меню Изображение + Видео и выберите пункт Библиотека изображений.
- Щелкните правой кнопкой мыши изображение, которое нужно оценить, и нажмите кнопку оценивания (строка из пяти звезд) несколько раз, пока на ней не появится нужная оценка.
- Нажмите кнопку «Пуск», чтобы вернуться на экран запуска Windows Media Center, перейдите к меню Изображение + Видео и выберите Воспроизвести понравившееся.
Для определения любимых изображений медиацентр по умолчанию использует оценки. Чтобы изменить настройки любимых изображений, на экране запуска медиацентра перейдите к Задачи, последовательно нажмите Настройка → Изображение → Любимые изображения, сделайте необходимые настройки и нажмите кнопку Сохранить .
Поиск и воспроизведение видеофайлов
Если трудно найти определенный видеофайл, попробуйте изменить способ группировки файлов в Windows Media.
- Откройте Windows Media Center.
- На экране запуска медиацентра Windows перейдите к меню Изображение + Видео и выберите пункт Видеотека.
- Выберите Папки, чтобы отсортировать файлы и папки по алфавиту или Дата съемки, чтобы отсортировать их по дате.
- Найдите видео, которое требуется просмотреть и нажмите видеофайл, чтобы воспроизвести его.
- Если не удается найти нужное видео, возможно, нужно указать в Windows Media расположение файла.
- Медиацентр поддерживает много типов видеофайлов, но не все.
Изменение цвета фона видео
Если неизменное изображение отображается на экране в течение длительного времени, на экране могут отображаться тусклые остатки этого изображения даже после того, как на его месте появится другое. Это называется выгорание экрана.
Чтобы избежать прогорания экрана во время воспроизведения видео в Windows Media, можно изменить оттенок черного, который отображается в левой и правой или верхней и нижней частях видео.
- Откройте Windows Media Center.
- На экране запуска медиацентра Windows перейдите к Задачи и последовательно щелкните Параметры → Общие → Визуальные и звуковые эффекты.
- В поле Цвет фона видео используйте кнопки + и – , чтобы изменить цвет. По умолчанию черный цвет, но его можно изменить на различные оттенки серого или белый.
- Нажмите кнопку Сохранить .
Проигрыватель windows media презентация
Понятие о мультимедийных данных и их обработке
Раздел 2
Занятие 1
III. Проигрыватель Windows Media
Программа Проигрыватель Windows Media, что входит в комплект ОС Windows, сочетает видеомагнитофон, аудиоплеер и радио. Очевидно, что звук нельзя будет услышать, если компьютер не имеет звуковой карты и к нему не подключен устройства для вывода звука: наушники или динамики (акустическая система).
Запустить программу для выполнения можно с помощью указания Пуск / Все программы / Проигрыватель Windows Media . Запуск программы состоится также, если дважды щелкнуть на значке звукового файла или видеофрагмента.
Проигрыватель Windows Media предоставляет пользователю такие возможности в обработке мультимедийных (медиа) файлов:
- осуществлять поиск и включение в библиотеку (медиатеку) медиафайлов;
- прослушивать и просматривать медиафайлы разных форматов;
- осуществлять конвертацию мультимедийных данных с аудио- и видео- оптических дисков в разные форматы мультимедиафайлов;
- создавать аудио- и видео- оптические диски путем перекодирования мультимедийных файлов и записи их на диски в соответствии с отмеченными в таблице форматами;
- загружать и воспроизводить мультимедийные данные с сайтов в Интернете (он-лайн хранилищ), предоставляющих услуги по хранению медиафайлов и доступа к ним зарегистрированных пользователей;
- синхронизировать медиафайлы на компьютере и на выбранном портативном устройстве, например флэш-плеере и др.
Программа выполняет просмотр папок и внесение найденных мультимедийных файлов в медиатеку. По умолчанию автоматический просмотр проводится в папках Мои видеозаписи и Моя музыка .
Для каждого из аудиофайлов в медиатеку программы заносятся данные об исполнителе, названии альбома, названии песни, жанре и годе создания. Для видеофайлов — данные об актерах и жанре видео.
1. Для изменения папок, в которых осуществляется поиск мультимедийных файлов, нужно:
- Выполнить команду: кн.Библиотека –Добавить в библиотеку
- Выбрать в окне «Добавить папку» искомую папку:
a.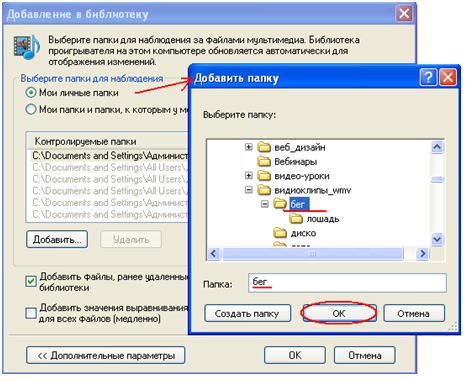
d.
В дальнейшем программа будет автоматически отслеживать наличие файлов в указанных папках и добавлять новые в библиотеку.
2. Для проведения поиска файлов мультимедиа на компьютере пользователь может использовать кн.Библиотека — пункт Добавить избранное в список при перетаскивании .
В зависимости от установленных параметров будет произведен поиск на отдельных дисках (в отдельных папках) или на всех внешних запоминающихся устройствах.
3. Создание своего Списки воспроизведения — подборки любимых произведений или произведений, которые необходимо воспроизвести во время проведения определенного мероприятия.
a. 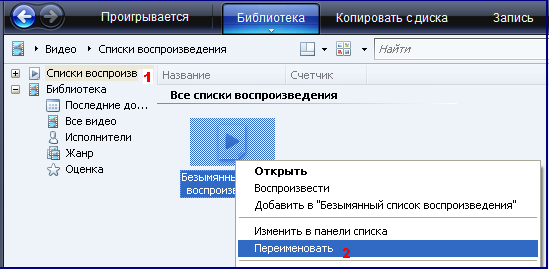
c. 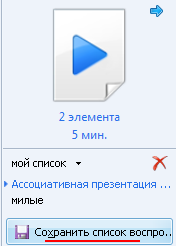
Вид значка может отличаться в зависимости от того, какой проигрыватель мультимедиа по умолчанию должен открывать файлы определенного формата. Файлы, которые по умолчанию воспроизводятся с помощью проигрывателя Windows Media, имеют такой значок:
Упражнение 1.
Прослушать три звукозаписи Квитка-душа.mp3, oy_govorila_chistaya_voda. mp3(mid) и zemly villuminatore_midi, сохранены на CD-диске, и объяснить различия аудиоформатов MIDI и MP3.
Упражнение 2.
Пересмотреть видеофайл Nova Kahovka 2.mp4.
Средства преобразования аудио- и видео- файлов из одного формата в другой
В связи с большим количеством разнообразных форматов аудио- и видеофайлов у пользователей часто возникает необходимость перекодировать эти файлы из одного формата в другой. Процесс перекодирования файла одного формата в другой называется конвертацией файлов
Проигрыватель Windows Media
Конвертацией в программе Проигрыватель Windows Media является процесс копирования данных с оптических дисков форматов Audio CD, Video CD, DVDAudio и DVD-Video и сохранение их, например, на жестком магнитном диске в файлы формата WMA, либо WMV, либо иного по выбору пользователя. Для выполнения этой операции нужно:
1. Вставить аудио- или видеодиск в устройство для работы с оптическими дисками.
2. Выбрать кнопку Копировать с диска на Панели задач и открыть соответствующую вкладку.
3. Установить метки флажков возле выбранных для копирования произведений.
4. Выбрать кнопку Копировать музыку с компакт-диска .
5. Дождаться завершения процесса конвертации.
Выбранные произведения копируются по умолчанию в папку Моя музыка, а их список отображается на вкладке Библиотека.
Обратный процесс конвертации медиафайлов для записи на диск и создание соответствующего формата аудио- или видео- диска в программе Проигрыватель Windows Media называется Запись.