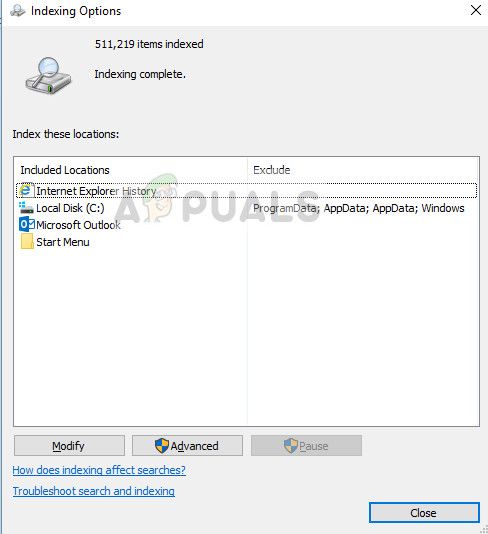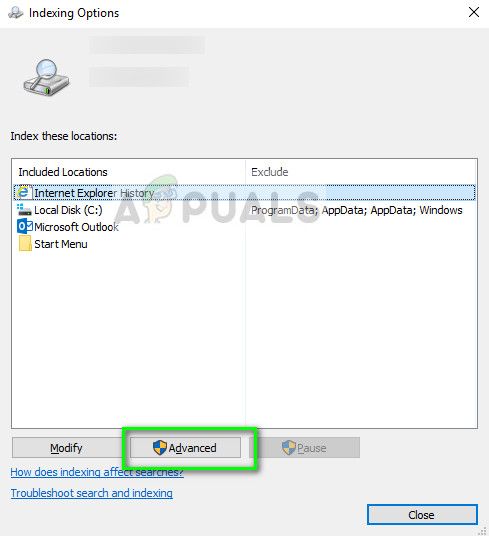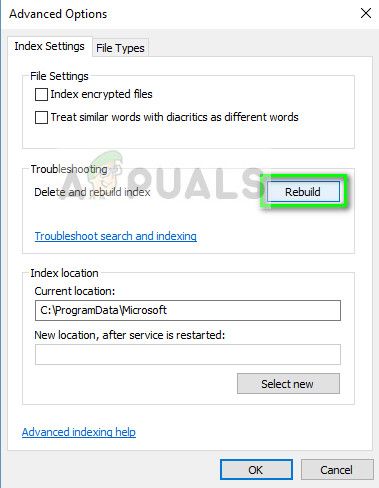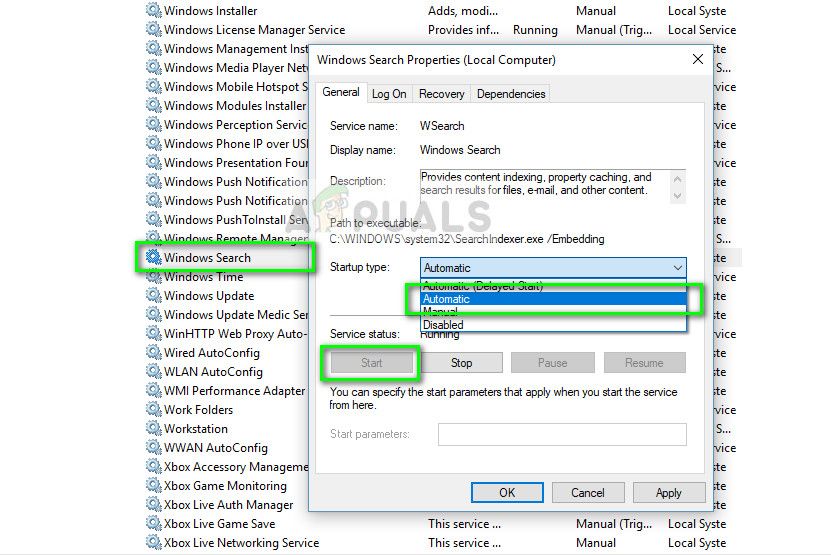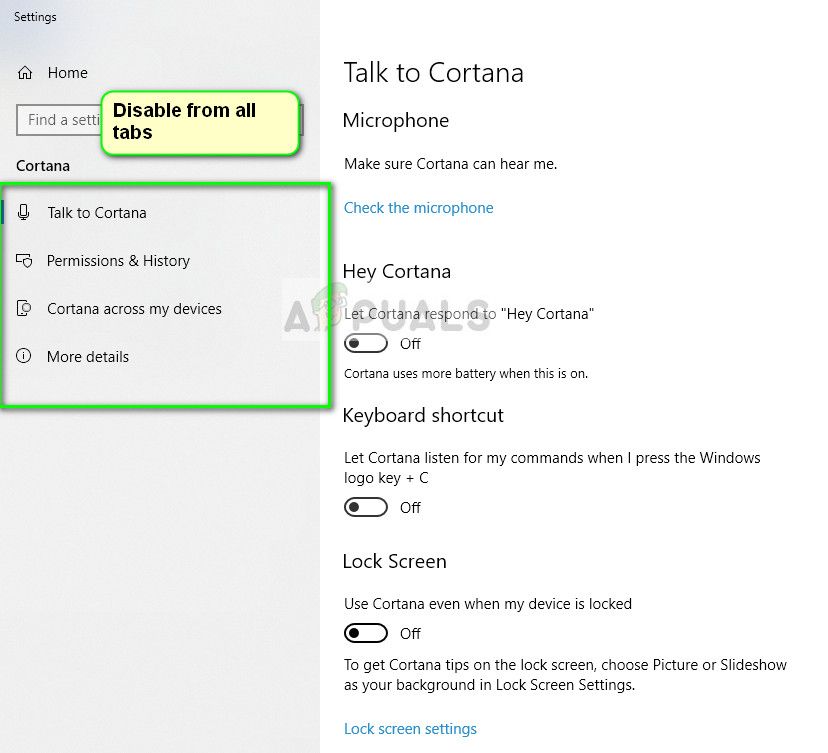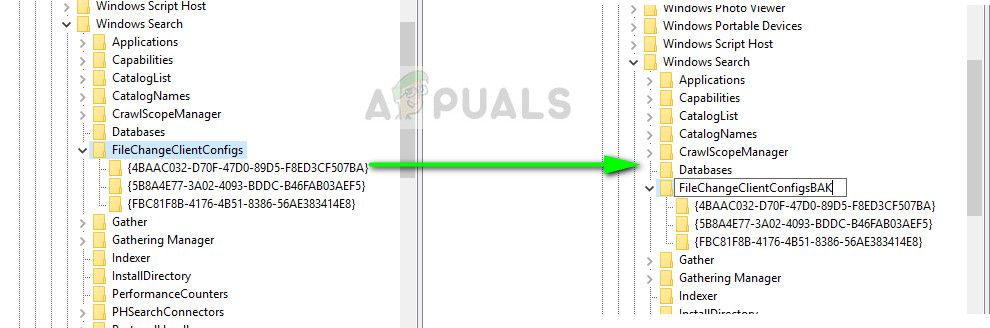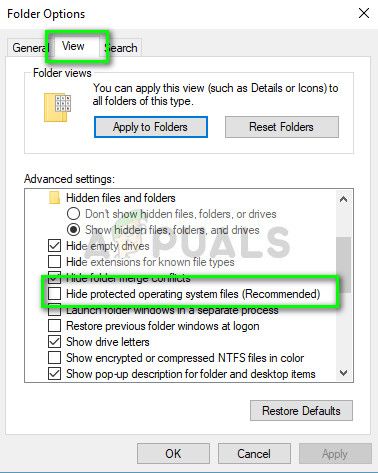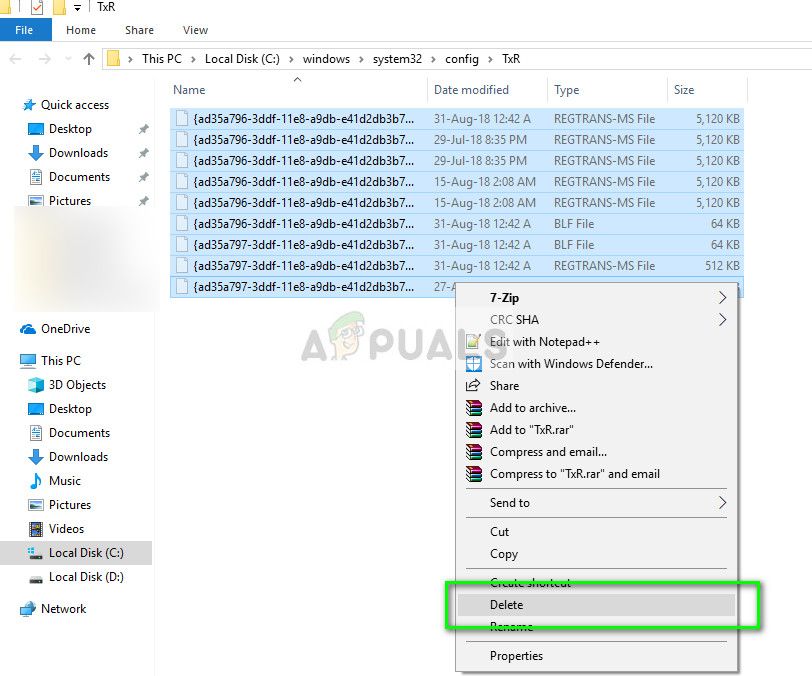- Исправлено: Windows 10 Indexing не работает —
- Как исправить не работающую индексацию Windows 10
- Решение 1. Проверка службы поиска Windows
- Решение 2. Отключение Cortana
- Решение 3: Изменение значения реестра
- Решение 4. Удаление файлов .BLF и .REGTRANS-MS
- Индексирование поиска в Windows 10: вопросы и ответы
- Что такое индексирование?
- Как индексирование ускоряет поисковые запросы?
- Какие сведения индексируются?
- Какие приложения используют индекс?
- Почему индексирование все время выполняется на компьютере автоматически?
- Где хранятся сведения об индексе?
- Сколько места использует индекс?
- Какие языки могут индексироваться?
- Какие типы файлов могут индексироваться?
- Можно ли изменить объем индексируемых данных о файлах?
- Нет службы индексирования в компонентах Windows
- Ответы (1)
Исправлено: Windows 10 Indexing не работает —
Вопрос о Индексирование не работает в Windows 10 происходит, когда компьютер не может использовать службу индексирования на вашем компьютере. Индексирование поддерживает индекс большинства файлов на вашем компьютере для улучшения поиска. Обычный поиск может занять в 10 раз больше времени по сравнению с индексированием.
Сценарии, в которых служба индексирования не запускается, очень широки и могут варьироваться от небольших ошибок конфигурации приложения до повреждения установочных файлов Windows на вашем компьютере. Мы рассмотрим все методы один за другим и посмотрим, что решит проблему для нас.
Как исправить не работающую индексацию Windows 10
Поскольку индексирование связано с поиском, пользователи также получают отчеты о том, что служба поиска Windows не работает на их компьютерах. Кроме того, индексация в Outlook 2010 также может пострадать. В некоторых очень редких случаях индексация может работать, но ее параметры могут быть нарушены. В этом руководстве мы рассмотрим все решения, чтобы исправить индексацию и снова запустить ее на вашем компьютере.
Прежде чем вы приступите к расширенным решениям, мы можем попытаться принудительно перестроить индекс, если он не перестраивается автоматически.
- Откройте окно индексации и нажмите продвинутый присутствует в нижней части окна.
- Под вкладкой Поиск проблемы, нажмите на опцию перестраивать. Это заставит модуль перестроить индекс.
Решение 1. Проверка службы поиска Windows
В Windows есть служба поиска, которая управляет всеми операциями поиска на компьютере. Как и во всех других модулях, если на вашем компьютере отключена служба поиска, функция поиска будет недоступна для использования. То же самое касается индексации. Мы проверим эту услугу и при необходимости внесем изменения.
- Нажмите Windows + R, введите «Сервисы.ЦКМ”В диалоговом окне и нажмите Enter.
- Попав в службу, найдите запись Windows Search, щелкните по нему правой кнопкой мыши и выберите свойства.
- Оказавшись в свойствах, Начните службы и убедитесь, что тип запуска установлен как автоматическая.
- Нажмите Применять сохранить изменения и выйти. Перезагрузите компьютер полностью и проверьте, была ли проблема решена.
Замечания: Если служба уже запущена, вы останавливаетесь и запускаете ее снова, чтобы обновить ее.
Решение 2. Отключение Cortana
Cortana уже давно работает в Windows 10 и предназначена для интеграции с поиском Windows. Он также находится в стадии разработки и с каждым обновлением становится все лучше с обновленными модулями, улучшающими его ИИ и алгоритмы поиска. По мнению нескольких пользователей, отключение Cortana снова позволило выполнить индексацию на их компьютерах.
- Нажмите Windows + S, введите «Кортана»И откройте« Настройки ». Если ваш поиск не работает, вы можете перейти к настройкам и открыть его оттуда.
- Сейчас снимите флажок все варианты есть.
- После отключения Cortana перезагрузите компьютер и попробуйте снова проиндексировать файлы.
Решение 3: Изменение значения реестра
Если перезапуск службы не работает для вас, мы можем попробовать изменить значение реестра на вашем компьютере. Это перезапустит весь модуль поиска Windows и заставит компьютер начать индексирование ваших файлов. Вместо удаления ключа мы переименуем его, чтобы вы могли легко восстановить его в будущем, если это необходимо.
Замечания: Прежде чем продолжить, целесообразно сделать резервную копию вашего реестра. Редактор реестра — это мощный инструмент, и изменение ключей, о которых вы не знаете, может иметь серьезные последствия.
- Нажмите Windows + R, введите «смерзаться”В диалоговом окне и нажмите Enter.
- Попав в реестр, перейдите по следующему пути к файлу:
- переименовывать папку и добавьте что-то в конце, как в примере ниже:
- Сложно перезагрузите компьютер и выполните первое решение. Если служба уже запущена, остановите ее и запустите снова. Проверьте, началось ли индексирование на вашем компьютере.
Решение 4. Удаление файлов .BLF и .REGTRANS-MS
Microsoft официально признала проблему и даже задокументировала исправление на своем веб-сайте. По их словам, ваши модули индексирования могут быть повреждены или некоторые параметры реестра могут отсутствовать на вашем компьютере. Мы перейдем в каталог index и удалим некоторые системные файлы. Это заметит Windows, которая воссоздаст файлы, обновит весь модуль и снова начнет индексирование.
- Перейдите к следующему местоположению файла с помощью проводника или вставьте его в Windows + R.
- Оказавшись в каталоге, нажмите на Посмотреть> Параметры> Изменить папку и параметры поиска.
- Выберите вкладку Посмотреть а также снимите флажок опция Скрыть защищенные файлы операционной системы. Если появится предупреждение с предупреждением, нажмите Продолжить. Нажмите Применять сохранить изменения.
- Сейчас удалять все файлы с расширением REGTRANS-МС а также BLF.
- Перезагрузите компьютер полностью после внесения изменений. После перезапуска служба поиска начнет работать и индексация начнется автоматически.
В дополнение к вышеупомянутым решениям вы также можете попробовать:
- Делать новый учетная запись администратора и посмотрите, работает ли там индексация. Если это так, вы можете перенести все свои данные в новую учетную запись и удалить старую.
- С использованием встроенный модуль устранения неполадок для поиска и индексации. Дайте устранению неполадок завершить и примените все исправления (если они предлагаются).
- Изменение значения реестра вручную, чтобы начать индексацию. Перейдите к HKLM / Программное обеспечение / Microsoft / Windows Search / SetupCompletedSuccessful и измените значение на ноль (0). Применить изменения и выйти.
- Установить свежая копия винды на твоем компьютере. Возможно, у вас поврежденные системные файлы без возможности восстановления.
Индексирование поиска в Windows 10: вопросы и ответы
Индексирование содержимого компьютера помогает быстрее получить результаты поиска файлов и других объектов. Узнайте, как это работает.
Что такое индексирование?
Индексирование — это процесс просмотра файлов, электронных сообщений и другого содержимого на компьютере и классификации информации о них, например содержащихся в них слов и метаданных. При выполнении поиска на компьютере после индексирования система анализирует индекс терминов, чтобы быстрее найти результаты.
Первое индексирование может занять несколько часов. После этого индексирование будет выполняться в фоновом режиме на компьютере во время его использования, при этом проводится только повторное индексирование обновленных данных.
Как индексирование ускоряет поисковые запросы?
Как и указатель в книге, цифровой индекс позволяет компьютеру и приложениям быстрее находить содержимое, анализируя термины или общие свойства, такие как дата создания файла. Полностью построенный индекс может возвращать ответы на такие операции поиска, как «Показать все песни Coldplay», за долю секунды, хотя без индекса эта операция может занять несколько минут.
Какие сведения индексируются?
По умолчанию индексируются все свойства файлов, в том числе имена и полные пути к файлам. Для файлов с текстом индексируются их содержимое, что позволяет искать слова в файлах.
Устанавливаемые приложения также могут добавлять собственные сведения в индекс для ускорения поиска. Например, Outlook 2016 по умолчанию добавляет все письма, синхронизированные с компьютером, в индекс и использует его для поиска в приложении.
Какие приложения используют индекс?
Многие из встроенных приложений на компьютере используют индекс тем или иным образом. Проводник, «Фотографии» и Groove применяют его для доступа к файлам и отслеживания изменений в них. Microsoft Edge использует индекс для отображения результатов журнала браузера в адресной строке. Outlook использует его для поиска почты. Кортана использует индекс для ускоренного предоставления результатов поиска на компьютере.
Многие приложения в Microsoft Store также применяют индекс для предоставления актуальных результатов поиска файлов и другого содержимого. Отключение индексировании приведет к тому, что эти приложения станут работать медленнее или совсем перестанут работать, в зависимости от интенсивности использования индекса.
Почему индексирование все время выполняется на компьютере автоматически?
Ваш компьютер с Windows 10 постоянно отслеживает изменения файлов и обновляет индекс, добавляя последние данные. Для этого он открывает недавно измененные файлы, изучает изменения и сохраняет новые сведения в индексе.
Где хранятся сведения об индексе?
Все данные, полученные в результате индексирования, хранятся локально на компьютере. Они не передаются на любой другой компьютер или корпорации Майкрософт. Однако приложения, устанавливаемые на компьютере, могут читать данные в индексе, поэтому будьте осторожны при установке и убедитесь, что вы доверяете источнику приложения.
Сколько места использует индекс?
Как правило, индекс занимает менее 10 процентов от размера индексированных файлов. Например, если у вас 100 МБ текстовых файлов, индекс для них будет занимать менее 10 МБ.
Индекс может занимать больше места, если у вас большое количество небольших файлов ( Изменить.
Какие языки могут индексироваться?
Все языковые пакеты, установленные с Windows, содержат информацию для индексирования содержимого на этом языке. Если у вас есть файлы или другое содержимое на языке, который не установлен на компьютере, индекс попытается сделать их доступными для поиска, но это не всегда возможно.
Чтобы установить другие языковые пакеты, чтобы обеспечить возможность поиска на компьютере, перейдите в раздел Параметры> & язык > регион & язык, а затем выберите команду Добавить язык .
Какие типы файлов могут индексироваться?
Для просмотра списка типов файлов, которые могут быть проиндексированы, перейдите на страницу панели управления «Параметры индексирования» и выберите Дополнительно > Типы файлов.
Можно ли изменить объем индексируемых данных о файлах?
Да. Существует два способа индексирования файлов: только свойства или свойства и содержимое. При индексировании только свойств система не изучает содержимое файла или не делает его доступным для поиска. Вы по-прежнему сможете выполнять поиск по имени файла, но не по его содержимому.
Если вы решите не индексировать содержимое файлов, вы сможете уменьшить размер индекса, но в некоторых случаях файлы станет труднее найти.
Чтобы выбрать параметр для каждого типа файла, перейдите на страницу панели управления «Параметры индексирования» и выберите Дополнительно > Типы файлов.
Нет службы индексирования в компонентах Windows
Перестал работать поиск в Windows 10.
выполняю RUN C:\Windows\System32\OptionalFeatures.exe и не могу среди компонент найти службу индексирования:
Ответы (1)
Здравствуйте!
Не должно быть в данных компонентах Службы Индексирования.
Она есть в Службах и называется Windows Search
Попробуйте найти её и перезапустить
Если это не поможет, и ранее проблемы не было-попробуйте выполнить восстановление системы до даты, когда всё было хорошо)
https://support.microsoft.com/ru-ru/help/12415/.
Можно попробовать отключить быстрый запуск компьютера. Его отключение очистит оперативную память компьютера от возможного мусора.
Довольно большое количество проблем иногда решает именно такой совет про выключение)
Для того, чтобы это сделать, нажмите Пуск, Выключение и удерживая клавишу Shift, Завершение работы.
Если не поможет, тогда попробуйте выполнить проверку на ошибки и восстановление системных файлов.
Для этого нажмите правой кнопкой на меню Пуск, выберите командная строка (администратор). Или «Windows PowerShell (администратор)».
В открывшемся окне напечатайте Dism /Online /Cleanup-Image /RestoreHealth и нажмите Enter.
Команда начнет выполняться, нужно подождать(иногда команда может выполняться и 30 минут, в это время может показаться, что всё «зависло»)
Обращайте внимание на пробелы в командах.
Затем напечатайте sfc /scannow и нажмите Enter.
Если и это не поможет, проверьте сохраняется ли проблема в режиме чистой загрузки
https://support.microsoft.com/ru-ru/help/929135.
Если и чистая загрузка не поможет-создайте нового пользователя и проверьте в нём, сохраняется ли проблема.
__
Если мой ответ вам помог, пожалуйста, отметьте его как ответ.
Disclaimer: В ответе могут быть ссылки на сайты не на сайты Microsoft, Все советы с таких сайтов Вы выполняете на свой страх и риск.
1 пользователь нашел этот ответ полезным
Был ли этот ответ полезным?
К сожалению, это не помогло.
Отлично! Благодарим за отзыв.
Насколько Вы удовлетворены этим ответом?
Благодарим за отзыв, он поможет улучшить наш сайт.