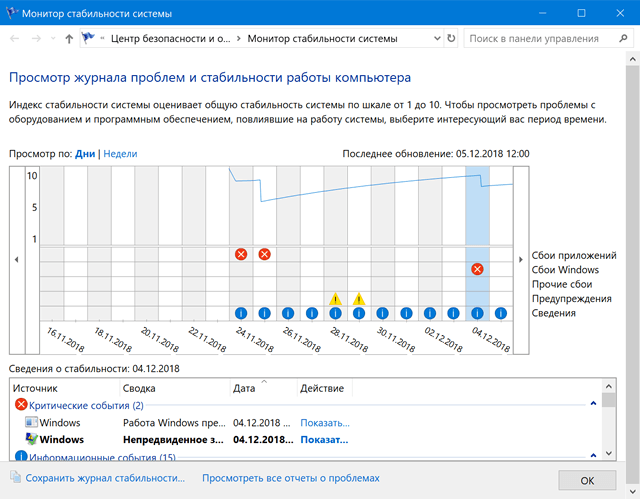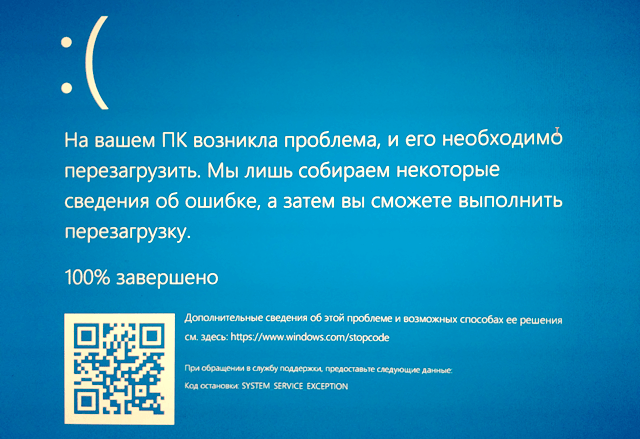- Что можно сделать при системном сбое Windows 10
- Проверьте кабели и соединения
- Просмотр журнала событий
- Проверьте свою видеокарту
- Проверьте температуру вашего ПК
- Замените батарею материнской платы
- Проблемы с оперативной памятью
- Восстановите Windows 10 с помощью резервной копии
- Ошибки при восстановлении Windows 10: классификация и способы устранения
- Ошибка восстановления системы Windows 10 0x80070091
- Ошибка при восстановлении системы Windows 10 0x80070005
- Ошибка программы восстановления системы 0x81000203 Windows 10
- Ошибка при восстановлении системы Windows 10 0x81000202
- Ошибка восстановления системы в ноутбуке Acer
- Почему виснет Windows? Руководство по выявлению неисправностей
- 1. Что такое сбой компьютера?
- 2. Симптомы сбоев ПК
- 3. Практика устранения ошибок ПК
- 3.1 Первый сбой
- 3.2 Проблема повторяется
- 4. Диагностика сбоев компьютера
- 4.1. Анализ аппаратных сбоев ПК
- 5. Журнал событий Windows
- Подводя итоги.
Что можно сделать при системном сбое Windows 10
Программы внезапно закрываются, а экран становится черным или синим – такие сбои очень редки в Windows 10, но они случаются. Виноваты аппаратные или программные ошибки, которые можно устранить с помощью соответствующих действий.
В наших советах и рекомендациях мы собрали наиболее распространенные причины и решения для вас.
Проверьте кабели и соединения
Звучит банально, но это встречается очень часто – кабель неправильно вставлен или неисправен. В этом случае достаточно небольшого движения кабеля, и ваш компьютер неожиданно гаснет. Поэтому проверьте все кабели и соединения на вашем ПК.
Просмотр журнала событий
Журнал событий Windows 10 или средство просмотра событий – это встроенный системный инструмент, отображающий все системные операции и ошибки вашего компьютера. Это поможет вам выяснить, что могло послужить причиной аварии. Сначала нажмите комбинацию клавиш Win + R , чтобы открыть диалоговое окно «Выполнить». Затем используйте команду eventvwr, чтобы открыть журнал событий.
Проверьте свою видеокарту
Если видеокарта неисправна или устарела, при высокой нагрузке может возникнуть дефект изображения. В этом случае вам следует заменить видеокарту. Иногда может также случиться, что видеокарта неправильно установлена в слоте. В этом случае звуковой код BIOS при запуске ПК для неправильно распознанной видеокарты: один раз длинный, два раза – короткий.
Если, с другой стороны, сбой ПК происходит в конце процесса запуска или отображается синий экран при высокой загрузке графики, причиной может быть устаревший графический драйвер. С помощью всего нескольких щелчков мыши вы можете узнать, исправен ли ваш графический драйвер.
Сначала нажмите комбинацию клавиш Win + R , чтобы открыть диалоговое окно «Выполнить». Затем откройте диспетчер устройств, введя команду devmgmt.msc в диалоговом окне «Выполнить». Отобразится список всех доступных устройств. Проверьте этот список, особенно записи, которые отмечены желтым восклицательным знаком. Щелкните правой кнопкой мыши отмеченную запись и выберите Обновить драйвер.
Проверьте температуру вашего ПК
Если ваш компьютер внезапно выходит из строя, это может быть связано с его перегревом. В таком случае компьютер часто просто выключается. Это можно исправить, почистив вентилятор и применив новую термопасту. Если после этого у вас всё ещё будут проблемы с температурой, усильте охлаждение компьютера с помощью более крупных радиаторов и более мощных вентиляторов.
Замените батарею материнской платы
Если вашему компьютеру несколько лет, литиевая батарея на материнской плате может быть изношенной. При запуске на экране появляется сообщение об ошибке CMOS Checksum Error. Здесь помогает только одна вещь: открыть компьютер и заменить аккумулятор.
Проблемы с оперативной памятью
Несмотря на заверения производителей, ОЗУ вашего ПК может выйти из строя. Это приводит к появлению «синего экрана», когда компьютер находится под высокой нагрузкой.
В этом случае вам следует запустить диагностику памяти Windows. Сначала откройте меню «Пуск» и введите диагностика проблем оперативной памяти компьютера. Затем нажмите на соответствующую запись. Выберите Перезагрузить сейчас и проверьте наличие проблем (рекомендуется). Windows перезагрузит компьютер и проверит память на наличие ошибок. Весь процесс может занять несколько минут. Затем отобразятся результаты теста. Если рабочая память неисправна, её необходимо заменить.
Восстановите Windows 10 с помощью резервной копии
Если причина сбоев неясна, поможет только восстановление Windows 10.
Если вы не создали резервную копию Windows 10, у вас всё ещё есть возможность восстановить состояние операционной системы до сбоя с точкой восстановления.
Ошибки при восстановлении Windows 10: классификация и способы устранения
Очень часто ОС Windows 10 перестает работать в самый неподходящий момент. Не стоит паниковать и сразу вызывать мастера на дом, ведь причины неработоспособности системы могут быть самые разные.
Существует большое количество разнообразных вариантов запустить Windows 10. Среди них выделяется откат системы к первоначальному состоянию, создание зеркала ОС с сохранением на флешку или диск с дальнейшим восстановлением через USB, также использование контрольной точки восстановления.
Чтобы использовать тот или иной способ исправления ошибок восстановления, необходимо их квалифицировать по коду, который указывает на причину их возникновения и возможного варианта решения.
Ошибка восстановления системы Windows 10 0x80070091
Как правило, данная ошибка возникает из-за удаления системной директории, в которой находятся файлы по управлению некоторыми программами. Пользователи по незнанию системы зачастую удаляют или пытаются удалить папку Program Files\ WindowsApps, после чего на экране компьютера появляется сообщение об ошибке под кодом 0x80070091. Также данная ошибка может возникать после установки обновления KB3213986. Его рекомендуется удалить.
Варианты устранения ошибки:
- Нужно проверить диск. Для этого нужно сделать переход в «Мой компьютер» и нажать правой клавишей мышки на локальный диск С («Свойства»). Далее – в новом окне во вкладке «Сервис» необходимо нажать на «Проверить». После чего нужно сделать перезагрузку ОС и запустить восстановление.
- Также можно переименовать и удалить папку WindowsApps. Производим запуск Командной строки (Администратор) и вводим в нее команду TAKEOWN /F «C:\Program Files\WindowsApps» /R /D Y
После того, как система предоставит права на папку, нужно во вкладку «Вид» в Проводнике. В нем нужно выставить отображение скрытых файлов и папок. После скачивания portable версии программы Unlocker, требуется перейти по пути C:\Program Files\WindowsApps и переименовать папку в WindowsApps.old. Далее – нажать на «Rename» — ввод нового имени и «Ок» и «Unlock All». Перезагрузите систему и запустите восстановление.
Ошибка при восстановлении системы Windows 10 0x80070005
Такая ошибка может возникнуть при восстановлении системы из-за функций защиты антивирусной программы. Можно попытаться отключить самозащиту в настройках антивируса или полностью удалить его.
Также можно выполнить такие шаги:
- Проверка на переполнение локальных дисков ПК.
- Выполнение выборочного запуска системы. Нажать Win+R и ввести команду msconfig – В новом окне в «Общие» включить выборочный или диагностический запуск (не забудьте отключить автозагрузку).
Также можно проверить подключение службы Теневого копирования тома или сбросить репозиторий.
Ошибка программы восстановления системы 0x81000203 Windows 10
Ошибку под кодом 0x81000203 можно исправить, запустив службу «Microsoft Software Shadow Copy Provider». Если проблема возникает и дальше, то попытайтесь сделать по очереди следующие шаги:
- Отключить режим Turbo в программе TuneUP Utilities.
- Сканирование реестра утилитой Kerish Doctor 2013 4.50.
- Проверка целостности системных файлов посредством ввода команды sfc /scannow.
Если данная ошибка возникает и дальше, то необходимо сделать переустановку ОС в режиме восстановления.
Ошибка при восстановлении системы Windows 10 0x81000202
Данная ошибка возникает при открытии меню «Свойства системы». Чтобы ее устранить, существует 2 варианта:
- Системной антивирусной утилитой проверить компьютер на вирусы и вредоносное ПО.
- Запустить Командную строку от имени Администратора и ввести в ее консоли команду sfc /scannow для сканирования целостности системных файлов и устранения данной ошибки.
Ошибка восстановления системы в ноутбуке Acer
Если ошибка восстановления возникает в ОС Windows 10 в ноутбуке Acer, то необходимо сделать откат системы до заводских настроек во встроенном инструменте.
Данное действие осуществляется следующим образом:
- В лэптопе Acer нажать Alt+F10.
- Для запуска утилиты нужно ввести пароль восстановления – 000000.
Стоит учитывать, что при установке системы включается «Быстрый запуск» в автоматическом режиме. Чтобы произвести дальнейшие действия нужно отключить его в BIOS.
В Windows 10 на ноутбуке Acer предоставляется возможность сохранения пользовательских данных.
После всех манипуляций требуется перезагрузить компьютерное устройство, чтобы началась переустановка ОС.
Если выдаются ошибки разного плана при восстановлении системы Windows 10, необходимо обязательно просканировать всю систему на функциональность – оперативную память, жесткий диск, папки реестра, драйвера и другие элементы компьютера. В большинстве случаев причинами неполадок выступают некорректное закрытие некоторых программ, попадание в систему различных вирусов, троянов и вредоносного программного обеспечения.
Эти проблемы можно решить самостоятельно, не обращаясь в сервисный центр. Если же возникает более сложный системный сбой, то естественно без помощи компьютерного специалиста не обойтись. Иначе, вы рискуете привести ОС своего компьютера в плачевное состояние, при котором ее восстановление бывает не всегда успешным.
Пользователям, у которых на ПК установлен Windows 10, временами приходится сталкиваться с проблемами в работе и получать ошибки Центра обновлений. Причины этих неполадок бывают самые разные – от засорения системного диска временными файлами.
Файловая система Windows устроена довольно сложно. Она содержит в себе пользовательские и системные документы. Иногда бывает, что необходимо просмотреть скрытые разделы операционной системы в Windows 10 ради файлов и папок. Существует.
Нередко пользователь компьютера сталкивается с тем, что его ПК начинает медленно работать. Он начинает «тормозить» запуск и работу некоторых программ, хотя окно с сообщением и кодом ошибки на мониторе не всплывало. Тут требуется проверка.
Почему виснет Windows? Руководство по выявлению неисправностей
Когда виснет Windows, мы очень сильно раздражаемся. Особенно, если Вы не успели сохранить важный документ или отредактированную фотографию.
А если зависания компьютера происходят с регулярностью смены суток, то есть каждый день, то я даже могу представить как у Вас подёргивается глаз от напряжения. Если в таких ситуациях, когда виснет windows 7, 8 или 10, Вы не знаете что делать, то это небольшое руководство призвано устранить эти пробелы и направить Вас по нужному пути, чтобы раз и навсегда устранить причины зависания компьютера.
С помощью этого простого руководства, Вы будете в состоянии диагностировать любой случай сбоя компьютера в течении пары минут.
1. Что такое сбой компьютера?
В данной статье основное внимание будет уделено неожиданным сбоя компьютера на базе операционной системы Windows и способам определить выявить проблему зависаний.
Компьютерные сбои происходят по разным причинам. Обычный пользователь ПК не единожды может столкнуть с зависаниями компьютера во время работы или развлечений. Сбои ПК часто происходят по причине того, что компьютер сломан или повреждена операционная система.
Сразу хочу предостеречь неопытных пользователей. Любые зависания или внезапные перезагрузки компьютера — ещё не диагноз того, что компьютер сломан и его нужно в лучшем случае отдавать в дорогостоящий ремонт, а в худшем — идти в магазин за новым компьютером.
До тех пор пока никакого умышленного вреда никто не наносит Вашему ПК в виде физических повреждений, скачков напряжения, диагностировать проблему зависаний и сбоев можно самостоятельно или прибегнув к чтению этой статьи.
1.1. Сбой ПК это
Самый простой способ объяснить что такое сбой ПК — понять как происходит загрузка компьютера от начала и до конца. Компьютер от момента нажатия кнопки ВКЛ и до момента загрузки рабочего слова выполняет несколько шагов, который вкратце выглядят следующим образом:
- Включение кнопки ВКЛ системном блоке;
- Микросхема BIOS проверяет какие аппаратные компоненты подключены к системной плате и блоку питания компьютера. Если все тесты пройдены успешно, BIOS обращается к загрузочному сектору диска, который указан первым;
- Загрузочный сектор обычно содержит основную загрузочную запись (Master Boot Record, MBR), которая содержит таблицу разделов диска, один из которых является активным;
- MBR определяет активный раздел и передает управление загрузочной записи, которая обычно находится в первом секторе активного раздела.
С этого шага все аппаратные ошибки, которые могут возникнуть из-за неисправностей железа, заканчиваются и начинаются программные сбои операционной системы. При этом если BIOS диагностирует ошибку в работе неисправного компонента, то Вы увидите соответствующее сообщение об ошибке на экране.
- Далее с помощью загрузочной записи запускается загрузчик операционной системы;
- Менеджер загрузки считывает данные конфигурации системы и предлагает выбрать систему для загрузки, если их несколько;
- Далее запускаются модули загрузки операционной системы, компоненты ядра и само ядро, системные службы и другие компоненты;
- Затем загружается процесс, который управляет входом пользователей в систему. При этом если на компьютере один пользователь, то рабочий стол будет загружен автоматически. В противном случае система предложит выбрать пользователя, для которого требуется загрузить рабочий стол;
- В процессе входа пользователя на рабочий стол из автозагрузки загружаются все прописанные там элементы.
Если представить все эти шаги загрузки операционной системы в виде логической цепочки, то любой сбой ПК вызван разрывом в этой цепочке.
Таким образом, если сбой ПК происходит на одном из шагов в процессе загрузки компьютера, то Вы уже можете определить какого типа сбой: аппаратный или программный.
Конечно, сбой ПК также может произойти, если компьютер уже работает. Об этом поговорим далее.
1.2. Аппаратный сбой ПК
В отличие от сбоя программного обеспечения, диагностировать аппаратные сбои намного проще. Вероятность того, что аппаратный компонент выйдет из строя и Вы не узнаете какой именно, довольно низкая. Как уже говорилось выше, во время загрузки компьютера BIOS сразу же диагностирует неработающий компонент компьютера и скажет Вам об этом. Но можно предположить, что например отказ аппаратного компонента происходит не сразу, а в процессе работы компьютера, например, при его нагреве или серьезной нагрузке во время игр или конвертации видео.
Какие компоненты ПК могут давать сбой в работе и оставаться незамеченными?
Материнские платы — обеспечивает взаимодействие практически между всеми аппаратными компонентами. Все Ваши флэш-накопители, жёсткие диски или твердотельные накопители подключаются к материнской матери. Поврежденная (неисправный конденсатор, неисправный порт, короткое замыкание микросхемы) материнская плата будет служить причиной частых перезагрузок ПК или вовсе невозможности его включения. Скачки напряжения в электрической сети могут сжечь материнскую плату без возможности восстановления. Дефектные слоты, такие как PCI или RAM слоты, также могут привести к аналогичным проблемам. Но, как правило, материнские платы редко бывают причиной частых сбоев ПК.
CPU (Центральный процессор) / GPU (Видеокарта) — на большинстве ПК причинами частых выключений могут быть именно центральный процессор или видеокарта. Центральный процессор обрабатывает большинство задач компьютера всё чаще в многозадачном режиме. Графический процессор обрабатывает события, необходимые для отображения графики на экране монитора. Перегрев этих двух важных компонентов — основная проблема их выхода из строя. Центральный процессор или видеокарта автоматически отключаются, когда они достигают определенного температурного порога. Этот механизм защищает их от разрушения. Но не обращать внимание на частые остановки компьютера из-за перегрева CPU и GPU не советую. Порой стоимость этих двух компонентов составляет две трети от стоимости всего ПК. И если Вы не компьютерный энтузиаст и опытный оверклокер, то советую периодически чистить Ваш ПК от пыли и проверять работу кулеров на центральном процессоре и видеокарте.
Блок питания — блок питания обеспечивают электрическую мощность, необходимую для запуска и работоспособности всех остальных компонентов ПК. Некачественный блок питания может испортить компьютер, особенно если электрическая сеть Вашей квартиры страдает частыми скачкам напряжения. Неправильное напряжение, всплески напряжения, скачки напряжения и тому подобное могут нанести серьезный ущерб Всем компонентам ПК. Кроме того, плохая работа встроенного вентилятора в блоке питания может служить причиной его перегрева и выхода из строя.
1.3. Программный сбой ПК
Три основные причины сбоя программного обеспечения являются: коррупция ОС, аварийное завершение программы, а также отказ водителя. Из трех, отказ водителя является наиболее распространенным. Различные драйверы соединиться с, и управления, различные аппаратные компоненты.
Сбой ОС — ошибка операционной системы возникает в результате дефекта операционной системы. Этот тип ошибки указывает на то, что системные файлы повреждены или отсутствуют. Файлы ОС могут быть повреждены по двум основным причинам:
- Неисправность секторов диска;
- Необходимые системные файлы отсутствуют.
Дефекты секторов на диске возникают, когда физический жёсткий диск повреждён или изношен. На поврежденном жёстком диске нельзя считать файлы, поэтому и происходят ошибки и сбои ОС.
С другой стороны, проблема может вытекать из отсутствия нужных системных файлов, которых просто не хватает. Это происходит иногда по причине наличия вирусов, в задачи которых входит порча или удаление системных файлов операционной системы. Поэтому если при определенной задаче, возникающей у пользователя или операционной системы обнаружится нехватка каких-либо важных файлов, то произойдёт сбой ОС и компьютер будет отправлен в лучшем случае на перезагрузку.
Программный сбой — если программа не может выполнить операцию, которую пользователь ей задал, то она потерпит крах, но при этом операционная система, как правило, продолжает исправно работать. А если программа вызывает зависание и операционной системы, то значит проблема вовсе не в программе. В этом случае неисправность следует искать в более скрытой проблеме. Например, если Ваш компьютер выходит из строя каждый раз, когда Вы пользуетесь веб-браузер Google Chrome, это может быть результатом сбоя оперативной памяти. Если Ваш компьютер выходит из строя каждый раз, когда Вы начинаете играть в компьютерную игру, то возможно видеокарта испытывает серьезную нагрузку по причине выхода её кулера из строя. Поэтому не спешите грешить на программу, которая не хочется у Вас корректно работать. Может быть дело вовсе не в ней. Далее разберёмся где искать источник ошибки.
Отказ драйвера — одним из частных случаев программного сбоя можно считать отказ драйвера. Драйверы выступают в роли прослойки между операционной системой и всеми компонентами компьютера, начиная от мыши и заканчивая принтером. Крах в работе драйвера, как правило, заставляет операционную систему уйти в перезагрузку. Уважаемые производители компьютерной техники и комплектующих часто сами выпускают обновления и новые версии драйверов, если сбои в работе драйвера наблюдаются у многих пользователей. Поэтому если у Вас возникают проблемы с тем или иным драйвером, идущим в комплекте с устройством, советую заглянуть на официальный сайт производителя и убедиться, что версия драйвера, имеющаяся у Вас, актуальна.
2. Симптомы сбоев ПК
Жизненно важное значение имеют так называемые симптомы сбоев в работе компьютера, которые может заметить внимательный пользователь. Эти симптомы операционная система не напишет для Вас в виде сообщений об ошибках. Обычно это показатели работы компьютера, выступающие в качестве информации, которую можно использовать для устранения неполадок и сбоев ПК. Симптомы сбоев не указывают на конкретные проблемы, они просто подсказывают что есть некоторые проблемы, которые как раз и вызывают подобные симптомы сбоев., Например:
Звук заикается — это верный признак того, что Ваш компьютер вот-вот начнёт серьезно сбоить или перестает отвечать на запросы и зависнет. Заикающийся звук или жужжание может быть как проблемой со звуком, так и частью другой более серьезной проблемой в работе ПК.
BSOD (синий экран смерти) является заметным признаком сбоя ПК. Проще говоря, синий экран с ошибкой является наиболее популярной реакцией операционной системой, когда компьютер выходит из строя. Причём синий экран смерти показывает ошибку на сайте, значение которой можно найти в Интернете, например, здесь.
Отключение экрана. Иногда компьютер продолжает работать и не уходит на перезагрузку во время сбоя. Выключение экрана часто связано с ошибками в работе видеокарты. Это не означает, что GPU неисправен, возможно, видеокарта не до конца вставлена в слот PCI-Express или драйверы установлены неправильно, повреждены, или требуют переустановки. При этом соединительные кабели, которыми подключен монитор к системному блоку, тоже могут давать процент вероятности отключения экрана, хотя он и составляет 0,5% от всех случаев проблем с видео картой.
Отсутствие реакции ПК. Зависания ПК часто являются первыми признаками сбоя ПК. Отсутствие реакции ПК — это полное отсутствие движение мышки, реакции нажатия клавиш на клавиатуре, остановка аудио воспроизведения и зависание картинки на экране. Здесь уж ничего сделать Вам нельзя, кроме как принудительно выключить компьютер и затем включить его снова.
3. Практика устранения ошибок ПК
Устранение неполадок лучше всего проводить согласно некоторой схеме. Простые сбои и ошибки в работе ПК лучше не откладывать в долгий ящик по возможности, а устранять их незамедлительно. Сложные проблемы можно и отложить и заменить другими более важными делами, тем более что устранения таких проблем потребуется иногда до нескольких часов. Кроме того, некоторые из проблем с ПК могут происходить ежемесячно, в то время как другие появляются ежедневно.
Далее советую пройти по шагам каждый раздел с первого до последнего, чтобы убедиться, что Вы действуете в соответствии со степенью тяжести проблемы. Это общая процедура поиска любой неисправности. Если шаг не сработал, то переходите к следующему шагу.
3.1 Первый сбой
Просто перезагрузите компьютер. Если во время сбоя компьютер висит и Вы не можете отправить его в перезагрузку, то нажмите и удерживайте кнопку питания Вашего компьютера в течение нескольких секунд до тех пор, пока он не выключится. Затем снова включите компьютер. Далее компьютер либо заработает без обнаруженной ранее ошибки, либо сбой повторится. Если проблема происходит во время загрузки компьютера до 4-го шага из пункта 1.1. Сбой ПК это, то с 99% точностью можно утверждать, что это аппаратный сбой. Придётся открыть системный блок и:
Проверить подключение питания — если компонент ПК не получает питание, или не получает достаточного питания, он не будет работать. Убедитесь, что компоненты правильно подключены к блоку питания. Даже если Вы не являетесь электриком по профессии, то разобраться с питанием компонентов системного блока очень просто. Главное правило — от блока питания, должны идти кабеля к жёсткому диску, DVD или Blue-raw дисководу, видеокарте, процессорному разъёму и общий самый толстый шлейф к материнской плате.
Проверьте входные кабели — Убедитесь, что входные кабели от внешних устройств к системному блоку находятся в рабочем состоянии. Разнообразие периферийных устройств у каждого компьютера индивидуальное, но практически каждый компьютер имеет мышь, клавиатуру, монитор, колонки. И все они имеют провод, который подключен к системному блоку. Подключение такого провода и нужно проверять, возможно один из них отходит или вовсе не воткнут.
3.2 Проблема повторяется
WhoCrashed — скачать WhoCrashed, неплохой инструмент для диагностики сбоев Windows.
После запуска программы, нажмите кнопку Analyze и ожидайте результаты. Программа проанализирует папку Minidump системного раздела. Minidump — это небольшой файл, который содержит информацию, созданную во время BSOD. WhoCrashed открывает файл минидампа и считывает причину, по которой произошёл сбой.
Антивирус, Anti-Malware, Anti-Spyware — запуск одного антивирусного решения не достаточно. Ранее я писал о том, почему недостаточно одного антивируса. И сейчас рекомендую использовать три отдельные программы, чтобы убедиться, что частые сбои — не результат деятельности вредоносных программ. Скачайте и запустите эти три программы в следующем порядке:
Выполните полное сканирование каждой из них (RKill не имеет настройки сканирования). Затем загрузите и запустите CCleaner. Произведите очистку временных файлов и мусора.
Чистый ПК является первым шагом в предотвращении и обнаружение периодических сбоев ПК.
Отключите автозапуск программ — Для продолжения минимизации посторонних источников проблем, отключите все не нужные приложения из автозагрузки. Диспетчер задач Windows обеспечивает простой и легкий в использовании интерфейс для управления элементами автозагрузки. Чтобы получить доступ к нему, щёлкните правой кнопкой мыши на панели задач Windows и выберите Диспетчер задач. Перейдите на вкладку Автозагрузка и отсортируйте элементы по категории Состояние, дважды щёлкнув по ней левой кнопкой мыши. Затем на каждом не нужном элементе щёлкните правой кнопкой мыши и выберите Отключить.
Не бойтесь отключить что-то очень важное для работы операционной системы. Все существенные элементы автозагрузки, без которых работа операционной системы невозможна, просто отсутствуют в этом списке.
Если после выключения всех элементов из автозагрузки проблема не решена, то выключайте те элементы, которые прежде оставили нетронутыми и снова перезагружайте компьютер.
Для показа расширенного списка автозагрузки у Microsoft имеет утилита Autoruns, которая больше подходит опытным пользователям и администраторам.
4. Диагностика сбоев компьютера
До сих пор мы боролись с проблемами и сбоями ПК, которые уже имеются на компьютере. Причём все сбои носили общий характер.
Теперь рассмотрим как анализировать аппаратные проблемы, программные сбои ПК и затем предотвратить их появление снова.
4.1. Анализ аппаратных сбоев ПК
4.1.1. Устранение перегрева компьютера. Перегрев конкретного компонента и причину, по которой компьютер выключается, диагностировать проще простого. Поэтому не стоит откладывать диагностику перегрева в долгий ящик, если имеются подозрения и факты перегрева. Я уже не раз писал чем чреваты физические воздействия на системный блок ПК, Вы рискуете потерять компьютер целиком. Советую ознакомиться со статьёй Как предотвратить перегрев компьютера?
SpeedFan — скачать. Утилита позволяет сразу же после запуска диагностировать какой компонент системного блока является источником перегрева для компьютера. Скачайте и установите утилиту, на вкладке Readings отображаются показатели скоростей подключенных вентиляторов системного блока и температурные показатели всех компонентов ПК. Отклонения от нормы будут гореть красным цветом, что указывает на проблемы с ПК конкретного устройства: видеокарты, жёсткого диска.
Кроме того, на вкладке Charts можно увидеть графики температуры, скорости вращения вентиляторов и показатели напряжений важных компонентов ПК.
HWMonitor — скачать. Утилита ещё проще чем SpeedFan, Она позволяет отслеживать показания напряжения и температуры всех компонентов компьютера. Если какой-либо из компонентов в Вашего ПК превысит показатели 80-90 градусов без интенсивной нагрузки, то это первый признак, что нужно принять меры по его охлаждению.
Основной причиной перегрева, как правило, является запущенное состояние системного блока и горы скопившейся пыли. Почистите свой ПК и проведите измерения ещё раз.
4.1.2. Стресс-тестирование компонентов
Стресс-тест видеокарты (GPU) — лучший способ увидеть очевидные проблемы с видеокартой. Стресс-тестирование создаст 100%-ную нагрузку на видеокарты, заставляя её работать на максимум. Поэтому если Ваш компьютер выключается во время игры, хорошей идеей будет проверить стабильность работы видеокарты.
Furmark или Unigine: Valley неплохие стресс-тесты для видеокарты. Во время теста убедитесь, что Ваш компьютер не перегревается. Если компьютер выключается во время проведения теста, и при этом видеокарта не разогнана, то очевидны проблемы с видеокартой. Для начала устранения проблемы, попробуйте вставить видеокарту в слот ещё раз и произведите обновление или переустановку драйверов видеокарты.
Стресс-тест процессора (CPU) проводит тестирование многозадачности (помимо всего прочего), а не графических способностей. Запускать подобный тест, следует если происходят какие-либо тормоза и задержки, когда Вы запускаете несколько тяжёлых программ одновременно, например, для редактирования изображений и конвертации видео, рендеринга 3Д модели и так далее.
Prime95 или RealBench стресс-тесты, которые содержат достаточное количество специальных тестов, способных загрузить процессор разнообразными задачами. CPU стресс-тестирование в отличии от стресс-теста видеокарты часто занимает больше времени. Поэтому будьте готовы потратить до нескольких часов на стресс-тест CPU.
Стресс-тест оперативной памяти (RAM) — выявление ошибок оперативной памяти в ходе стресс-тестов. Ошибки RAM могут приводить к частым остановкам, если не заменить планку памяти на новую. Windows имеет встроенное средство проверки памяти Windows. Чтобы им воспользоваться, в меню ПУСК, наберите «диагностика памяти» и запустите Средство проверки памяти Windows.
Первый вариант тут же отправит компьютер на перезагрузку. Будьте готовы к этому. Это нужно, чтобы в оперативной памяти во время теста не было посторонних данных, которые могут занимать проблемные области памяти. Если хотите отложить тестирование оперативной памяти, выберите второй вариант.
MemTest — лучший тест оперативной памяти, но для его запуска потребуется внешний накопитель USB или CD диск. Кроме того, необходимо изменить порядок загрузки в BIOS, поставив первым носитель с MemTest.
Проверка жёсткого диска. Ни для кого не секрет, что жёсткие диск со времени изнашиваются. Но и в процессе работы файловая система диска может быть неисправна. Ошибки дисковых накопителей мало того, что приводят к частым сбоям ПК, но и дают большие риски потерять хранящиеся на них важные данные.
Для сканирования диска на наличие ошибок, в проводнике найдите свой диск (например, диск C:). Далее щёлкните правой кнопкой мыши на нём, выберите Свойства, перейдите на вкладку Сервис и нажмите кнопку Проверить.
Предупреждаю, что компьютер может быть перезагружен. Если во время сканирования будут обнаружены ошибки, то утилита проверки диска их сразу же исправит. Если исправление ошибок на жёстком диске не возможно, то готовьтесь в скором времени заменить диск.
Хранение важных данных лучше доверить сервисам и службам в Интернете, а не надеяться, что Ваш жёсткий диск не подведёт. Проблема потери важных данных всегда приходит неожиданно и вместе с диском можно потерять самые дорогие файлы.
4.2. Анализ программных сбоев ПК
4.2.1. Устранение неполадок операционной системы. Если Ваш компьютер перестал запускаться или загружается со сбоями, то дело явно в нарушении целостности файлов операционной системы Windows. Для того, чтобы восстановить поврежденные файлы операционной системы Windows, обратимся к встроенной утилите проверки системных файлов. Команда проверки системных файлов произведёт проверку Windows, ремонт и замену поврежденных системных файлов. Откройте меню ПУСК и введите cmd. Щёлкните правой кнопкой мыши по программе Командная строка и в контекстном меню выберите Запуск от имени администратора. В окне командной строки с повышенными привилегиями введите sfc /scannow и нажмите Enter. Команда просканирует системный раздел и восстановит все поврежденные системные файлы Windows.
4.2.2. Устранение неполадок загрузки операционной системы. Если Ваш компьютер и вовсе не загружается, то здесь может быть два варианта почему это произошло.
- Драйвер жёсткого диска, материнской платы (реже других устройств) был не правильно обновлён Вами, и после перезагрузки система не смогла загрузиться нормально;
- Произошёл программный сбой операционной системы Windows, связанный с установленными обновлениями.
Так, чтобы устранить неполадки загрузки Windows 10, у Вас должен быть установочный диск DVD или USB с операционной системой Windows 10. Загрузившись в режиме восстановления системы у Вас есть три варианта восстановления. Выбираете для себя наиболее предпочтительный.
Если виноват неправильно обновлённый драйвер, то советую загрузить компьютер в безопасном режиме и оттуда в диспетчере устройств сделать следующее:
Щёлкните правой кнопкой мыши на устройство, драйвер которого был обновлён. В контекстном меню выберите Свойства, а затем перейдите на вкладку Драйвер. Нажмите кнопку Откатить драйвер, чтобы вернуть предыдущую версию драйвера для устройства, или Удалить, чтобы потом самостоятельно попытаться ещё раз установить драйвер.
Советую для установки или обновления драйверов в автоматическом режиме использовать утилиту Snail Driver, которая позволит буквально в два клика установить или обновить все драйвера для всех устройств в системе.
5. Журнал событий Windows
Иногда, только события журнала Windows помогут точно определить источник ошибок и сбоев ПК. Просмотр событий Windows подробно расскажет, что происходит с Вашими приложениями, операционной системой и компьютером в целом. Это единственный источник, где можно узнать ошибки сбоев работы приложений, предупреждения операционной системы о неполадках в работе различных службы и компонентов.
Советую периодически заглядывать в оснастку Просмотр событий, чтобы быть уверенным в правильной работе компьютера и операционной системы. Не стоит пытаться устранить все предупреждения отмеченные жёлтым треугольником 
Красным значком 
Подводя итоги.
Системный блок компьютера, как и ноутбук, состоит из многих комплектующих, которые работают вместе и составляют понятие «компьютер». Поэтому если один компонент даёт сбой, то компьютер просто не будет нормально работать. Каждый аппаратный отказ это, как правило, отказ одного из компонентов ПК. Системный блок в этом плане выигрышнее чем ноутбук, потому что он позволяет даже неопытному пользователю выяснить какое из устройств дало сбой.
Программный сбой можно диагностировать и устранить одними и теме же средствами как для ноутбука так и для системного блока.
Если даже после ознакомления с этим руководством у Вас остался вопрос «Почему виснет Windows?», напишите об этом в комментариях. Постараюсь Вам помочь.