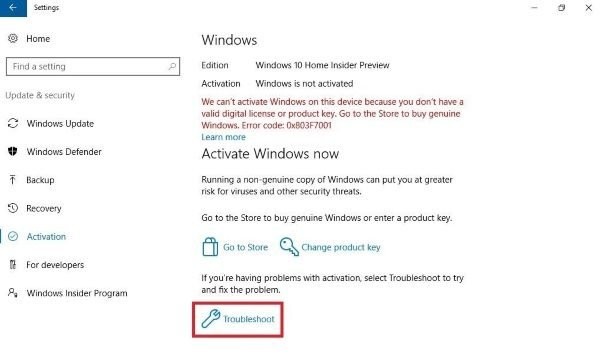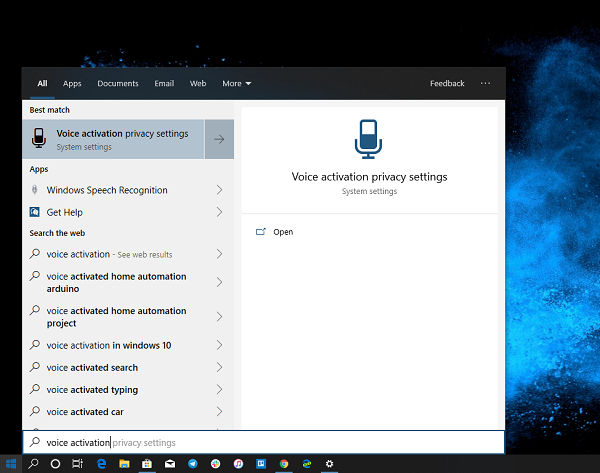- Код ошибки: 0xc004f063 отображается при попытке активировать или проверить версию OEM Windows 8 или Windows Server 2012
- Симптомы
- Причина
- Решение
- Дополнительные сведения
- Ошибка активации 0xc004f063 в Windows 7, 8.1 и 10 — как исправить
- Что вызывает ошибку активации 0xc004f063?
- Решение ошибки 0xc004f063
- Метод №1 Запуск средства устранения неполадок активации
- Метод №2 Активация Windows через SLMGR
- Метод №3 Запуск SFC и DISM
- Метод №4 Связаться с поддержкой Майкрософт
- Исправить ошибку активации Windows 0xc004f063
- Воссоздать лицензионный магазин
- Обновление за апрель 2021 года:
- Запустите средство устранения неполадок активации
- Удаление и повторная установка ключа продукта
- Активация по телефону
- Как исправить ошибку Windows 7 0xC004F063
- Признаки ошибки 0xC004F063
- Причины ошибки 0xC004F063
- Ошибки во время выполнения в базе знаний
- Как исправить ошибку Windows 7 0xC004F063
- Шаг 1: Восстановить записи реестра, связанные с ошибкой 0xC004F063
- Шаг 2: Проведите полное сканирование вашего компьютера на вредоносное ПО
- Шаг 3: Очистить систему от мусора (временных файлов и папок) с помощью очистки диска (cleanmgr)
- Шаг 4: Обновите драйверы устройств на вашем компьютере
- Шаг 5: Используйте Восстановление системы Windows, чтобы «Отменить» последние изменения в системе
- Шаг 6: Удалите и установите заново программу Windows 7, связанную с Ошибка 0xC004F063
- Шаг 7: Запустите проверку системных файлов Windows («sfc /scannow»)
- Шаг 8: Установите все доступные обновления Windows
- Шаг 9: Произведите чистую установку Windows
- Информация об операционной системе
- Проблема с 0xC004F063 все еще не устранена?
Код ошибки: 0xc004f063 отображается при попытке активировать или проверить версию OEM Windows 8 или Windows Server 2012
В этой статье приводится решение ошибки 0xc004f063, которая возникает при попытке активировать или проверить версию Windows OEM.
Исходная версия продукта: Windows 10 — все выпуски, Windows Server 2012 R2
Исходный номер КБ: 2817024
Симптомы
При попытке проверить версию OEM Windows 8 или Windows Server 2012 может появиться следующее сообщение об ошибке:
Код ошибки: 0xc004f063 Служба лицензирования программного обеспечения сообщила, что на компьютере BIOS отсутствует необходимая лицензия.
Причина
Эта ошибка обычно возникает при смене оборудования или сбоях оборудования и если Windows не может проверить лицензию еще раз. Windows не может прочитать таблицу SLIC в BIOS, которая необходима для самостоятельной активации ключа OEM_SLP, используемого в настоящее время. Это происходит по одной из следующих причин:
- После замены платы поставщик оборудования не обновляет тег службы или номер службы.
- BIOS содержит значение по умолчанию или мусора для тега службы.
- BIOS содержит неправильные сведения о продукте.
Решение
Обратитесь к поставщику оборудования, чтобы обновить BIOS с обновленным серийным номером или тегом службы.
Дополнительные сведения
Эта проблема в основном возникает на OEM_SLP компьютеров, где Windows привязана к тегу службы компьютера. Если OEM_SLP Windows проверяет свою лицензию после любого изменения оборудования, кроме ключа, оно также проверит номер тега службы в BIOS.
Чтобы проверить номер тега службы на компьютере, запустите wmic bios get serialnumber команду.
Обновление BIOS — это попытка поместить правильную таблицу SLIC на компьютер. Таблица описаний лицензирования программного обеспечения (SLIC) — это цифровая подпись, размещенная в BIOS изготовителем системы. Ключ OEM-SLP и XML-сертификат OEM в формате XML (выданный корпорацией Майкрософт каждому OEM) будут проверены на этот SLIC конкретного OEM и автоматически активированы, если все в порядке.
Ошибка активации 0xc004f063 в Windows 7, 8.1 и 10 — как исправить
Во время активации ОС Windows можно наткнуться на ошибку 0xc004f063. Как правило, вместе с этим кодом идет сообщение о том, что BIOS не имеет необходимой лицензии для активации системы пользователя. Данная ошибка зачастую встречается на Windows 7, но ее также можно увидеть и на Windows 8.1/Windows 10.
Что вызывает ошибку активации 0xc004f063?
- Ограничение активации из-за бага в Windows.
- Некорректные настройки BIOS материнской платы.
- Повреждение системных файлов.
- Проблемный лицензионный ключ.
Решение ошибки 0xc004f063
Метод №1 Запуск средства устранения неполадок активации
Прежде, чем переходить к каким-то более серьезным решениям, мы настоятельно рекомендуем вам воспользоваться системным средством устранения неполадок с активацией Windows 10. Некоторым пользователям помогает данное средство, другим — нет, но попытаться все же стоит.
Итак, нажмите у себя на клавиатуре комбинацию Windows+R, чтобы вызвать перед собой окошко «Выполнить». Теперь пропишите в пустой строке данного окна значение ms-settings:activation, после чего нажмите Enter. Опуститесь в самый низ окошка параметров и нажмите на строчку «Устранение неполадок».
Далее вам нужно немного подождать, пока средство просканирует вашу систему на наличие проблем с процессом активации, а затем применить то решение, которое оно вам предложит. Достаточно нажать на кнопку «Применить это исправление» либо следовать другим инструкциям от средства устранения неполадок.
Как только вы завершить работу со средством, перезагрузите свой компьютер. Вновь попытайтесь активировать Windows 10 и посмотрите, была ли решена ошибка 0xc004f063.
Метод №2 Активация Windows через SLMGR
Если вы сталкиваетесь с ошибкой 0xc004f063 при активации PRO-ключа, то, вероятно, проблема заключается в том, что ваш BIOS все еще использует лицензионный ключ от домашней версии Windows. Это довольно распространенная проблема для многих пользователей, купивших для себя компьютер с уже активированной Windows, которая впоследствии была заменена на другую версию ОС Windows, например, PRO-версию.
Проще говоря, во время активации система будет задействовать ключ, хранящийся в BIOS, а не тем, который пытается использовать пользователь. Попали примерно в такую же ситуацию? Тогда вам нужно попробовать активировать свою ОС, прибегнув к услугам средства управления лицензированием ПО Windows.
Нажмите ПКМ на Пуск и выберите из списка пункт «Командная строка (администратор)». Открыв перед собой окно Командной строки, выполните в ней следующие две команды:
После окончания работы данных команд закройте Командную строку и перезагрузите свой компьютер. Проверьте, была ли активирована ваша Windows.
Метод №3 Запуск SFC и DISM
В некоторых случаях ошибка активации 0xc004f063 может и вовсе возникать из-за поврежденных системных файлов Windows. В таком случае достаточно применить DISM и SFC, чтобы восстановить поврежденные компоненты. Откройте Командную строку, как это было показано в предыдущем методе, и выполните следующие команды:
- sfc /scannow
- Dism.exe /online /cleanup-image /scanhealth
- Dism.exe /online /cleanup-image /restorehealth
Обязательно не забудьте перезагрузиться после выполнения первой команды и последней команды в списке. Как только вы снова зайдете в систему, попытайтесь активировать Windows и проверьте наличие ошибки 0xc004f063.
Метод №4 Связаться с поддержкой Майкрософт
Если никакие из вышеуказанных решений не помогли вам, то мы рекомендуем связаться с поддержкой Майкрософт и попросить у них помощи в активации системы. Вот ссылка на страничку с номерами телефонов центров обслуживания клиентов — выберите подходящий номер, наберите его и следуйте инструкциям ответившего оператора. Сразу ответим на ваш вопрос: нет, за звонок платить не придется.
Мы надеемся, что данный материал был полезен для вас в решении ошибки 0xc004f063.
Исправить ошибку активации Windows 0xc004f063
Windows 0xc004f063 ошибка активации на ПК с Windows, вероятно, из-за кеша или обновления вашего BIOS. Вы можете сбросить активацию. Также убедитесь, что ваша Windows полностью обновлена.
Возможно, вам не удастся активировать свою версию Windows. Код ошибки, возникающий при сбое этого процесса, — 0xc004f063, и код ошибки всегда сопровождается сообщением об ошибке «Служба лицензирования программного обеспечения сообщила, что в BIOS компьютера отсутствует необходимая лицензия».
Если вы столкнулись с ошибкой активации Windows 0xc004f063, следуйте этим инструкциям для решения этой проблемы.
Воссоздать лицензионный магазин
- Нажмите кнопку «Пуск».
- Введите: CMD.exe в поле «Искать программы и файлы».
- Щелкните правой кнопкой мыши файл CMD.exe и выберите «Запуск от имени администратора».
- Тип: net stop sppsvc (он может спросить вас, если вы уверены, выберите да)
Примечание: служба защиты программного обеспечения может быть неактивна, ничего страшного. - Тип: cd% windir% \ Сервисные профили \ Сетевая служба \ AppData \ Roaming \ Microsoft \ Платформа защиты программного обеспечения
- Тип: переименовать token.dat Token.bar
- Тип: cd% windir% \ system32
- Тип: Запуск сети sppsvc
- Тип: slui.exe
Через несколько секунд появится диалоговое окно активации Windows. Вас могут попросить повторно активировать и / или ввести ключ продукта, или его можно активировать автоматически.
Обновление за апрель 2021 года:
Теперь мы рекомендуем использовать этот инструмент для вашей ошибки. Кроме того, этот инструмент исправляет распространенные компьютерные ошибки, защищает вас от потери файлов, вредоносных программ, сбоев оборудования и оптимизирует ваш компьютер для максимальной производительности. Вы можете быстро исправить проблемы с вашим ПК и предотвратить появление других программ с этим программным обеспечением:
- Шаг 1: Скачать PC Repair & Optimizer Tool (Windows 10, 8, 7, XP, Vista — Microsoft Gold Certified).
- Шаг 2: Нажмите «Начать сканирование”, Чтобы найти проблемы реестра Windows, которые могут вызывать проблемы с ПК.
- Шаг 3: Нажмите «Починить все», Чтобы исправить все проблемы.
Запустите средство устранения неполадок активации
Если проблема вызвана ограничением лицензии, вы можете попытаться устранить неполадки активации Windows, чтобы решить ее. Вот краткое руководство.
Шаг 1: нажмите Windows + R, чтобы открыть окно «Выполнить». Затем введите ms-settings: активация и нажмите Enter, чтобы открыть вкладку Активация на экране настроек.
Шаг 2. На вкладке «Активация» нажмите кнопку «Устранение неполадок» справа.
Шаг 3: Как только устранение неполадок будет выявлено, нажмите Применить это исправление, чтобы выполнить стратегию исправления.
Удаление и повторная установка ключа продукта
Если вы можете начать нормально, попробуйте удалить и переустановить ключ продукта и посмотреть, поможет ли он вам.
а. Нажмите «Пуск» и введите «cmd» (без кавычек) в поле «Начать поиск».
б. В списке программ щелкните правой кнопкой мыши cmd и выберите «Запуск от имени администратора».
с. В командной строке введите следующую команду, а затем нажмите клавишу ВВОД после каждой команды.
slmgr -ipk (ваш ключ продукта)
д. Активируйте копию еще раз и проверьте, работает ли она.
Активация по телефону
Возможно, вам потребуется активировать по телефону.
1) Нажмите на кнопку Пуск.
2) Введите: slui.exe 3 и нажмите клавишу Enter.
3) Введите ключ продукта на наклейке COA на вашем ноутбуке.
4) Нажмите на кнопку Далее.
5) Вас спросят, хотите ли вы активировать, нажмите кнопку ОК.
6) Предпринята попытка активации через Интернет, которая возвращает ошибку с неверным ключом (все в порядке, перейдите к шагу 7).
7) Нажмите на кнопку Пуск.
Введите: slui.exe 4 и нажмите клавишу Enter.
9) Выберите ваше местоположение в раскрывающемся меню и нажмите кнопку «Далее».
10) На следующем экране отображается номер, по которому необходимо позвонить для активации телефона.
ПРИМЕЧАНИЕ. Когда вы звоните по этому номеру, вы сначала услышите автоматический голос. Если автоматическая голосовая связь позволяет вам разговаривать с активным представителем активации, выберите этот параметр.
Если нет, не вводите цифры. Это должно заставить автоматизированный голос передать вас представителю активации в режиме реального времени.
Попытка выполнить активацию с помощью автоматической голосовой связи не будет работать в вашем случае; успешной будет только активация респ. активации.
CCNA, веб-разработчик, ПК для устранения неполадок
Я компьютерный энтузиаст и практикующий ИТ-специалист. У меня за плечами многолетний опыт работы в области компьютерного программирования, устранения неисправностей и ремонта оборудования. Я специализируюсь на веб-разработке и дизайне баз данных. У меня также есть сертификат CCNA для проектирования сетей и устранения неполадок.
Как исправить ошибку Windows 7 0xC004F063
| Номер ошибки: | Ошибка 0xC004F063 | |
| Название ошибки: | Windows 7 Error 0Xc004F063 | |
| Описание ошибки: | Ошибка 0xC004F063: Возникла ошибка в приложении Windows 7. Приложение будет закрыто. Приносим извинения за неудобства. | |
| Разработчик: | Microsoft Corporation | |
| Программное обеспечение: | Windows 7 | |
| Относится к: | Windows XP, Vista, 7, 8 |
Признаки ошибки 0xC004F063
- Появляется сообщение «Ошибка 0xC004F063» и окно активной программы вылетает.
- Ваш компьютер часто прекращает работу после отображения ошибки 0xC004F063 при запуске определенной программы.
- Отображается “Windows 7 Error 0Xc004F063”.
- Windows медленно работает и медленно реагирует на ввод с мыши или клавиатуры.
- Компьютер периодически «зависает» на несколько секунд.
Такие сообщения об ошибках 0xC004F063 могут появляться в процессе установки программы, когда запущена программа, связанная с Microsoft Corporation (например, Windows 7), при запуске или завершении работы Windows, или даже при установке операционной системы Windows. Отслеживание момента появления ошибки 0xC004F063 является важной информацией при устранении проблемы.
Причины ошибки 0xC004F063
- Поврежденная загрузка или неполная установка программного обеспечения Windows 7.
- Повреждение реестра Windows 7 из-за недавнего изменения программного обеспечения (установка или удаление), связанного с Windows 7.
- Вирус или вредоносное ПО, которые повредили файл Windows или связанные с Windows 7 программные файлы.
- Другая программа злонамеренно или по ошибке удалила файлы, связанные с Windows 7.
Ошибки типа Ошибки во время выполнения, такие как «Ошибка 0xC004F063», могут быть вызваны целым рядом факторов, поэтому важно устранить каждую из возможных причин, чтобы предотвратить повторение ошибки в будущем.
Совместима с Windows 2000, XP, Vista, 7, 8 и 10
Ошибки во время выполнения в базе знаний
star rating here
Как исправить ошибку Windows 7 0xC004F063
Ниже описана последовательность действий по устранению ошибок, призванная решить проблемы Ошибка 0xC004F063. Данная последовательность приведена в порядке от простого к сложному и от менее затратного по времени к более затратному, поэтому мы настоятельно рекомендуем следовать данной инструкции по порядку, чтобы избежать ненужных затрат времени и усилий.
Пожалуйста, учтите: Нажмите на изображение [ 

 |
Шаг 1: Восстановить записи реестра, связанные с ошибкой 0xC004F063
Редактирование реестра Windows вручную с целью удаления содержащих ошибки ключей Ошибка 0xC004F063 не рекомендуется, если вы не являетесь специалистом по обслуживанию ПК. Ошибки, допущенные при редактировании реестра, могут привести к неработоспособности вашего ПК и нанести непоправимый ущерб вашей операционной системе. На самом деле, даже одна запятая, поставленная не в том месте, может воспрепятствовать загрузке компьютера!
В силу данного риска для упрощения процесса рекомендуется использовать программу для очистки реестра ОС. Программа для очистки реестра автоматизирует процесс поиска недопустимых записей реестра, отсутствующих ссылок на файлы (например, вызывающих ошибку Windows 7 Error 0Xc004F063) и неработающих ссылок в реестре. Перед каждым сканированием автоматически создается резервная копия с возможностью отмены любых изменений одним щелчком мыши, что обеспечивает защиту от возможности повреждения ПК.
Будучи серебряным партнером Microsoft, мы предоставляем программное обеспечение, которое поможет вам устранить следующие проблемы:
Предупреждение: Если вы не являетесь опытным пользователем ПК, мы НЕ рекомендуем редактирование реестра Windows вручную. Некорректное использование Редактора реестра может привести к серьезным проблемам и потребовать переустановки Windows. Мы не гарантируем, что неполадки, являющиеся результатом неправильного использования Редактора реестра, могут быть устранены. Вы пользуетесь Редактором реестра на свой страх и риск.
Перед тем, как вручную восстанавливать реестр Windows, необходимо создать резервную копию, экспортировав часть реестра, связанную с Ошибка 0xC004F063 (например, Windows 7):
- Нажмите на кнопку Начать.
- Введите «command» в строке поиска. ПОКА НЕ НАЖИМАЙТЕENTER!
- Удерживая клавиши CTRL-Shift на клавиатуре, нажмите ENTER.
- Будет выведено диалоговое окно для доступа.
- Нажмите Да.
- Черный ящик открывается мигающим курсором.
- Введите «regedit» и нажмите ENTER.
- В Редакторе реестра выберите ключ, связанный с Ошибка 0xC004F063 (например, Windows 7), для которого требуется создать резервную копию.
- В меню Файл выберите Экспорт.
- В списке Сохранить в выберите папку, в которую вы хотите сохранить резервную копию ключа Windows 7.
- В поле Имя файла введите название файла резервной копии, например «Windows 7 резервная копия».
- Убедитесь, что в поле Диапазон экспорта выбрано значение Выбранная ветвь.
- Нажмите Сохранить.
- Файл будет сохранен с расширением .reg.
- Теперь у вас есть резервная копия записи реестра, связанной с Windows 7.
Следующие шаги при ручном редактировании реестра не будут описаны в данной статье, так как с большой вероятностью могут привести к повреждению вашей системы. Если вы хотите получить больше информации о редактировании реестра вручную, пожалуйста, ознакомьтесь со ссылками ниже.
Мы не несем никакой ответственности за результаты действий, совершенных по инструкции, приведенной ниже — вы выполняете эти задачи на свой страх и риск.
Шаг 2: Проведите полное сканирование вашего компьютера на вредоносное ПО
Есть вероятность, что ошибка 0xC004F063 может быть связана с заражением вашего компьютера вредоносным ПО. Эти вредоносные злоумышленники могут повредить или даже удалить файлы, связанные с Ошибки во время выполнения. Кроме того, существует возможность, что ошибка 0xC004F063 связана с компонентом самой вредоносной программы.
Совет: Если у вас еще не установлены средства для защиты от вредоносного ПО, мы настоятельно рекомендуем использовать Emsisoft Anti-Malware (скачать). В отличие от других защитных программ, данная программа предлагает гарантию удаления вредоносного ПО.
Шаг 3: Очистить систему от мусора (временных файлов и папок) с помощью очистки диска (cleanmgr)
Со временем ваш компьютер накапливает ненужные файлы в связи с обычным интернет-серфингом и повседневным использованием компьютера. Если такие ненужные файлы иногда не удалять, они могут привести к снижению быстродействия Windows 7 или к ошибке 0xC004F063, возможно вследствие конфликтов файлов или перегрузки жесткого диска. Удаление таких временных файлов при помощи утилиты Очистка диска может не только устранить ошибку 0xC004F063, но и существенно повысить быстродействие вашего компьютера.
Совет: Хотя утилита Очистки диска является прекрасным встроенным инструментом, она удаляет не все временные файлы с вашего компьютера. Другие часто используемые программы, такие как Microsoft Office, Firefox, Chrome, Live Messenger, а также сотни других программ не поддаются очистке при помощи программы Очистка диска (включая некоторые программы Microsoft Corporation).
В силу недостатков менеджера очистки диска Windows (cleanmgr) мы настоятельно рекомендуем выполнять очистку вашего компьютера с помощью специального программного обеспечения для очистки жесткого диска / защиты конфиденциальности.
Будучи серебряным партнером Microsoft, мы предоставляем программное обеспечение для очистки временных файлов:
Как запустить Очистку диска (cleanmgr) (Windows XP, Vista, 7, 8 и 10):
- Нажмите на кнопку Начать.
- Введите «command» в строке поиска. ПОКА НЕ НАЖИМАЙТЕENTER!
- Удерживая клавиши CTRL-Shift на клавиатуре, нажмите ENTER.
- Будет выведено диалоговое окно для доступа.
- Нажмите Да.
- Черный ящик открывается мигающим курсором.
- Введите «cleanmgr» и нажмите ENTER.
- Программа Очистка диска приступит к подсчету занятого места на диске, которое вы можете освободить.
- Будет открыто диалоговое окно Очистка диска, содержащее флажки, которые вы можете выбрать. В большинстве случаев категория «Временные файлы» занимает большую часть дискового пространства.
- Установите флажки напротив категорий, которые вы хотите использовать для очистки диска, и нажмите OK.
Шаг 4: Обновите драйверы устройств на вашем компьютере
Ошибки 0xC004F063 могут быть связаны с повреждением или устареванием драйверов устройств. Драйверы с легкостью могут работать сегодня и перестать работать завтра по целому ряду причин. Хорошая новость состоит в том, что чаще всего вы можете обновить драйверы устройства, чтобы устранить проблему с Ошибка 0xC004F063.
В силу времязатратности и сложности процесса обновления драйверов мы настоятельно рекомендуем использовать программное обеспечение для обновления драйверов. Средство обновления драйверов обеспечивает установку правильных версий драйверов для вашего оборудования, а также создает резервную копию ваших текущих драйверов перед внесением любых изменений. Сохранение резервной копии драйвера обеспечивает уверенность в том, что вы можете откатить любой драйвер до предыдущей версии (при необходимости).
Будучи серебряным партнером Microsoft, мы предоставляем программное обеспечение, которое поможет вам обновить следующие драйверы:
Пожалуйста, учтите: Ваш файл Ошибка 0xC004F063 может и не быть связан с проблемами в драйверах устройств, но всегда полезно убедиться, что на вашем компьютере установлены новейшие версии драйверов оборудования, чтобы максимизировать производительность вашего ПК.
Шаг 5: Используйте Восстановление системы Windows, чтобы «Отменить» последние изменения в системе
Восстановление системы Windows позволяет вашему компьютеру «отправиться в прошлое», чтобы исправить проблемы Ошибка 0xC004F063. Восстановление системы может вернуть системные файлы и программы на вашем компьютере к тому времени, когда все работало нормально. Это потенциально может помочь вам избежать головной боли от устранения ошибок, связанных с 0xC004F063.
Пожалуйста, учтите: использование восстановления системы не повлияет на ваши документы, изображения или другие данные.
Чтобы использовать Восстановление системы (Windows XP, Vista, 7, 8 и 10):
- Нажмите на кнопку Начать.
- В строке поиска введите «Восстановление системы» и нажмите ENTER.
- В окне результатов нажмите Восстановление системы.
- Введите пароль администратора (при появлении запроса).
- Следуйте инструкциям Мастера для выбора точки восстановления.
- Восстановить ваш компьютер.
Шаг 6: Удалите и установите заново программу Windows 7, связанную с Ошибка 0xC004F063
Инструкции для Windows 7 и Windows Vista:
- Откройте «Программы и компоненты», нажав на кнопку Пуск.
- Нажмите Панель управления в меню справа.
- Нажмите Программы.
- Нажмите Программы и компоненты.
- Найдите Windows 7 в столбце Имя.
- Нажмите на запись Windows 7.
- Нажмите на кнопку Удалить в верхней ленте меню.
- Следуйте инструкциям на экране для завершения удаления Windows 7.
Инструкции для Windows XP:
- Откройте «Программы и компоненты», нажав на кнопку Пуск.
- Нажмите Панель управления.
- Нажмите Установка и удаление программ.
- Найдите Windows 7 в списке Установленные программы.
- Нажмите на запись Windows 7.
- Нажмите на кнопку Удалить справа.
- Следуйте инструкциям на экране для завершения удаления Windows 7.
Инструкции для Windows 8:
- Установите указатель мыши в левой нижней части экрана для показа изображения меню Пуск.
- Щелкните правой кнопкой мыши для вызова Контекстного меню Пуск.
- Нажмите Программы и компоненты.
- Найдите Windows 7 в столбце Имя.
- Нажмите на запись Windows 7.
- Нажмите Удалить/изменить в верхней ленте меню.
- Следуйте инструкциям на экране для завершения удаления Windows 7.
После того, как вы успешно удалили программу, связанную с Ошибка 0xC004F063 (например, Windows 7), заново установите данную программу, следуя инструкции Microsoft Corporation.
Совет: Если вы абсолютно уверены, что ошибка 0xC004F063 связана с определенной программой Microsoft Corporation, удаление и повторная установка программы, связанной с Ошибка 0xC004F063 с большой вероятностью решит вашу проблему.
Шаг 7: Запустите проверку системных файлов Windows («sfc /scannow»)
Проверка системных файлов представляет собой удобный инструмент, включаемый в состав Windows, который позволяет просканировать и восстановить поврежденные системные файлы Windows (включая те, которые имеют отношение к Ошибка 0xC004F063).
Чтобы запустить проверку системных файлов (Windows XP, Vista, 7, 8 и 10):
- Нажмите на кнопку Начать.
- Введите «command» в строке поиска. ПОКА НЕ НАЖИМАЙТЕENTER!
- Удерживая клавиши CTRL-Shift на клавиатуре, нажмите ENTER.
- Будет выведено диалоговое окно для доступа.
- Нажмите Да.
- Черный ящик открывается мигающим курсором.
- Введите «sfc /scannow» и нажмите ENTER.
- Проверка системных файлов начнет сканирование на наличие проблем Ошибка 0xC004F063 и других системных файлов (проявите терпение — проверка может занять длительное время).
- Следуйте командам на экране.
Шаг 8: Установите все доступные обновления Windows
Microsoft постоянно обновляет и улучшает системные файлы Windows, связанные с Ошибка 0xC004F063. Иногда для решения проблемы Ошибки во время выполнения нужно просто напросто обновить Windows при помощи последнего пакета обновлений или другого патча, которые Microsoft выпускает на постоянной основе.
Чтобы проверить наличие обновлений Windows (Windows XP, Vista, 7, 8 и 10):
- Нажмите на кнопку Начать.
- Введите «update» в строке поиска и нажмите ENTER.
- Будет открыто диалоговое окно Обновление Windows.
- Если имеются доступные обновления, нажмите на кнопку Установить обновления.
Шаг 9: Произведите чистую установку Windows
Предупреждение: Мы должны подчеркнуть, что переустановка Windows займет очень много времени и является слишком сложной задачей, чтобы решить проблемы 0xC004F063. Во избежание потери данных вы должны быть уверены, что вы создали резервные копии всех важных документов, изображений, программ установки программного обеспечения и других персональных данных перед началом процесса. Если вы сейчас е создаете резервные копии данных, вам стоит немедленно заняться этим (скачать рекомендованное решение для резервного копирования [MyPCBackup]), чтобы защитить себя от безвозвратной потери данных.
Пожалуйста, учтите: Если проблема 0xC004F063 не устранена после чистой установки Windows, это означает, что проблема Ошибки во время выполнения ОБЯЗАТЕЛЬНО связана с аппаратным обеспечением. В таком случае, вам, вероятно, придется заменить соответствующее оборудование, вызывающее ошибку 0xC004F063.
Информация об операционной системе
Сообщения об ошибках 0xC004F063 могут появляться в любых из нижеперечисленных операционных систем Microsoft Windows:
- Windows 10
- Windows 8
- Windows 7
- Windows Vista
- Windows XP
- Windows ME
- Windows 2000
Проблема с 0xC004F063 все еще не устранена?
Обращайтесь к нам в любое время в социальных сетях для получения дополнительной помощи:
Об авторе: Джей Гитер (Jay Geater) является президентом и генеральным директором корпорации Solvusoft — глобальной компании, занимающейся программным обеспечением и уделяющей основное внимание новаторским сервисным программам. Он всю жизнь страстно увлекался компьютерами и любит все, связанное с компьютерами, программным обеспечением и новыми технологиями.