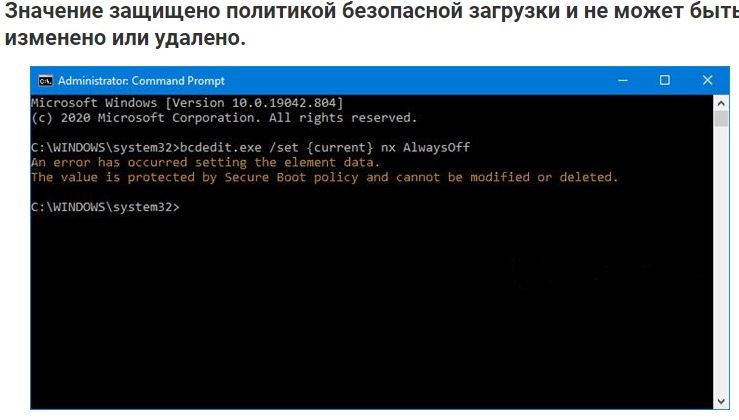- Значение защищено политикой безопасной загрузки и не может быть изменено или удалено.
- Предупреждение, если вы отключаете безопасную загрузку
- Отключение/включение функции DEP в Windows 7-10
- Как полностью отключить DEP
- Как выключить функцию DEP для отдельной программы
- Как обратно включить DEP
- Что вообще такое DEP
- Отключение проверки цифровой подписи драйверов в Windows 10 (или что делать с ошибкой: «INF стороннего производителя не содержит информации о подписи»)
- Как отключить проверку цифровой подписи драйверов
- Важно: пару слов о первом шаге перед установкой неизвестных драйверов
- Первый способ (временный, работает до следующей перезагрузки)
- Второй способ (постоянный)
Значение защищено политикой безопасной загрузки и не может быть изменено или удалено.
Если вы видите, что значение защищено политикой безопасной загрузки и не может быть изменено или удалено сообщение при попытке отключить предотвращение выполнения данных (DEP) с помощью bcdedit в Windows 10, то этот пост может вам помочь. Это сообщение также можно увидеть при попытке отключить принудительное использование подписи драйверов.
Если вы видите, что при настройке сообщения с данными элемента произошла ошибка, это означает, что для микропрограммы UEFI вашего компьютера включена безопасная загрузка. Вам нужно сначала отключить безопасную загрузку, а затем запустить команды.
Предупреждение, если вы отключаете безопасную загрузку
После отключения безопасной загрузки и установки другого программного и аппаратного обеспечения может быть сложно повторно активировать безопасную загрузку без восстановления заводского состояния компьютера. Также будьте осторожны при изменении настроек BIOS. Меню BIOS предназначено для опытных пользователей, и можно изменить настройку, которая может помешать правильному запуску вашего ПК. Обязательно строго следуйте инструкциям производителя.
- Перейдите в «Настройки»> «Центр обновления Windows» и проверьте, есть ли у вас что-нибудь для загрузки и установки. OEM-производители отправляют и обновляют список надежного оборудования, драйверов и операционных систем для вашего ПК.
- После этого вам нужно перейти в BIOS вашего ПК.
- Выберите «Настройки»> «Обновление и безопасность»>«Дополнительные параметры запуска».
- Затем вы нажимаете «Перезагрузить сейчас» , он перезагрузит ваш компьютер и предложит вам все эти дополнительные параметры.
- Выберите Устранение неполадок> Дополнительные параметры.
- Этот экран предлагает дополнительные параметры, которые включают восстановление системы, восстановление при запуске, возврат к предыдущей версии, командную строку, восстановление образа системы и параметры прошивки UEFI.
- Выберите «Настройки прошивки UEFI», и программа перейдет в BIOS.
- У каждого производителя есть свой способ реализации опций. Безопасная загрузка обычно доступна на вкладке «Безопасность / Загрузка / Аутентификация».
- Установите для него значение Отключено.
- Сохранить изменения и выйти. ПК перезагрузится.
Отключение/включение функции DEP в Windows 7-10
В операционных системах Microsoft Windows, начиная с версии XP, имеется одна интересная возможность — предотвращение выполнения данных, в оригинале называется Data Execution Prevention (DEP). Иногда она мешает нормальной работе и её требуется отключать. В принципе ничего в этом сложного нет, а если никакого эффекта не последует, то можно всё включить обратно.
Как полностью отключить DEP
Вы можете посмотреть видео или читать статью:
Итак, сразу к делу. Нажимаем кнопку «Пуск» и в строке поиска пишем «cmd». В результатах поиска в самом верху находим cmd — это нужно для запуска командной строки. Чтобы запустить её с правами Администратора кликаем по команде правой кнопкой и выбираем из контекстного меню «Запуск от имени администратора».
Соответственно, если на данный момент вы залогинены в Windows как обычный пользователь, то система попросит ввести пароль администратора. Теперь, в появившееся чёрное окошко вставляем команду и жмём «Enter»:
bcdedit.exe /set
Результатом должно быть сообщение: «Операция успешно завершена»
Далее нужно перезагрузиться чтобы изменения вступили в силу. Таким образом мы отключили DEP для ВСЕХ служб и программ, в независимости от того, поддерживается ли предотвращение выполнения данных вашим процессором на аппаратном уровне или нет.
Как выключить функцию DEP для отдельной программы
Для этого идём в «Панель управления -> Система» или же нажимаем правой кнопкой по значку «Мой компьютер» на рабочем столе и выбираем «Свойства». Слева в окне кликаем на «Дополнительные параметры системы»
В разделе «Быстродействие» жмём на кнопку «Параметры»
Нам нужна вкладка «Предотвращение выполнения данных». Здесь в принципе всё и так понятно:
По умолчанию DEP работает только для основных программ и служб. Переставляя переключатель в положение «Включить DEP для всех программ и служб, кроме выбранных ниже» мы можем сами определить для каких программ нужно отключать функцию DEP. Для этого просто выберите программу из списка или нажмите «Добавить» и вручную выберите запускаемый (.exe) файл.
Вот ещё, перед тем как отменять DEP из командной строки, сначала проверьте, может она у вас работала для всех программ. Тогда переключите сначала на только основные службы и программы и перезагрузитесь. Возможно, та проблема, из-за которой вы попали на эту статью, будет решена.
Как обратно включить DEP
Чтобы вернуть DEP назад запустите ещё раз командную строку «cmd» от имени администратора, только на этот раз вставьте такую команду:
bcdedit.exe /set
Что вообще такое DEP
Теперь небольшое отступление что же это за функция такая и с чем её едят. Data Execution Prevention призвано защитить систему от некоторых вирусов и угроз безопасности системы. Но, ни в коем случае не стоит путать это с антивирусом или брандмауэром! Это абсолютно разные вещи.
DEP помечает некоторые служебные области в оперативной памяти компьютера как «неисполняемые», и если программа попытается исполнить свой код в этой области, то функция сработает, программа будет принудительно закрыта и будет выдано соответствующее сообщение. Дело в том, что так могут работать некоторые вирусы, а потому такой метод блокировки помогает предотвратить выполнение определённого вредоносного кода.
Бывает как аппаратная реализация DEP (с помощью команд процессора), так и программная (с помощью специального программного кода Windows). Аппаратная реализация надёжнее и все современные процессоры её поддерживают. Так что, если никаких проблем нет, то лучше ничего в настройках не менять. Но, к сожалению, функция DEP может мешать работе и нормальных программ, поэтому иногда её отключают. Как это сделать — статья вам в помощь!
Отключение проверки цифровой подписи драйверов в Windows 10 (или что делать с ошибкой: «INF стороннего производителя не содержит информации о подписи»)
Большая часть современных драйверов (которые доступны для загрузки с крупных сайтов производителей железа) идут с цифровой подписью. Эта подпись «защищает» вас от большого количества ошибок, проблем несовместимости, вирусов и пр. «добра». Однако, у каждого правила есть свои исключения .
Например, у вас есть старое оборудование, которое необходимо подключить к новому ПК (либо вы нашли драйвер не от официального производителя, который способен ускорить работу вашей видеокарты). Разумеется, Windows при установке оного выдаст вам ошибку что-то вроде:
«Не удается проверить цифровую подпись драйверов, необходимых для данного устройства. INF стороннего производителя не содержит информации о подписи».
Чтобы все-таки установить драйвер без цифровой подписи — нужно отключить спец. защиту. Делается это не сложно, и ниже представлю пару способов. Однако, не могу не предупредить — что установка подобного ПО может стать причиной разного рода проблем (создайте точку восстановления, чтобы в случае чего быстро все вернуть в первоначальное состояние) .
Как отключить проверку цифровой подписи драйверов
Важно: пару слов о первом шаге перед установкой неизвестных драйверов
Хотелось бы предупредить всех, кто планирует установку драйвера без цифровой подписи. После сего действия, может так стать, что ваша ОС Windows не загрузится. И если заранее не подготовиться к «такому повороту» — придется потерять кучу времени на переустановку системы, настройке и восстановлению программ и т.д.
Поэтому, перед обновлением и установкой «неизвестных» драйверов я бы посоветовал сделать несколько вещей:
1) создать загрузочную флешку с Windows 10 (с которой потом можно будет запуститься и восстановить систему).
2) скопировать все важные документы на внешний носитель (облачный диск).
3) создать точку восстановления (она поможет откатиться к прежним драйверам, если новые начнут работать не стабильно и система не будет нормально грузиться).
Чтобы создать точку восстановления : откройте панель управления Windows и перейдите в раздел «Система и безопасность\Система» (либо просто откройте проводник и откройте свойства этого компьютера, как показано на скрине ниже) .
Свойства этого компьютера
После перейдите в дополнительные параметры системы.
Дополнительные параметры системы
Откройте вкладку «Защита системы» , включите защиту системного диска и создайте точку восстановления (см. пример ниже).
Создать точку восстановления
Далее останется только ввести название точки восстановления и дождаться ее создания (как правило, это занимает 1-2 мин.).
Защита системы — создание точки
Теперь можно переходить к установке нового неизвестного ПО. Если вдруг что-то пойдет не так — инструкция (ссылка на которую представлена ниже) поможет вам быстро восстановить систему, откатившись к созданной точке.

Инструкция, по восстановлению загрузки Windows 10 (откат при помощи точки восстановления, ремонт загрузчика и пр.) — https://ocomp.info/vosstanovlenie-windows-10.html#i-3
Первый способ (временный, работает до следующей перезагрузки)
Этот способ наиболее универсален и удобен, т.к. работает во всех версиях Windows 10. К тому же, в большинстве случаев, постоянного отключения проверки подписи и не требуется — многим пользователям достаточно установить 1-2 драйвера и «забыть» об этом на некоторое время 👌.
Рассмотрим на простом примере как это делается.
1) Сначала открываем ПУСК и переходим в параметры Windows.
2) Открываем раздел «Обновление и безопасность/Восстановление» и используем инструмент особые варианты загрузки (см. скрин ниже).
Особые варианты загрузки
3) Далее переходим в раздел:
Диагностика—> Дополнительные параметры—> Параметры загрузки
В нижней части окна должна появиться кнопка » Перезагрузить» — используем ее.
4) После перезагрузки Windows покажет нам окно с параметрами загрузки — необходимо выбрать вариант загрузки системы, при котором она не будет проверять подпись у драйверов (это пункт 7 — для его выбора нужно нажать клавишу F7) .
Отключить обязательную проверку подписи драйверов
5) Теперь, после загрузки системы и запуска установки драйвера — вы должны увидеть окно-предупреждение по безопасности: в нем можно нажать на вариант «Все равно установить этот драйвер» . Задача выполнена, см. пример ниже.
Не удалось проверить издателя этих драйверов — ошибка
Важно!
После очередной перезагрузки Windows — проверка подписи драйвера снова включится (уже ранее установленные драйверы (без подписи) должны работать, но установить новые — не получится).
Второй способ (постоянный)
Этот вариант отключения проверки подписи подойдет тем, кому часто приходится переустанавливать драйвера, подключать для тестирования различные железки и т.д. (либо, если первый способ по каким-то причинам не работает). Разумеется, отключение происходит до того времени, пока вы сами не включите проверку снова.
Примечание : способ недоступен для урезанных домашних версий Windows 10.
1) И так, сначала необходимо открыть редактор групповых политик: для этого нужно нажать одновременно клавиши Win+R, и в появившееся окно «Выполнить» ввести команду gpedit.msc. Пример на скрине ниже.
gpedit.msc — запускаем редактор групповых политик
2) После, в открывшемся окне редактора перейдите в следующий раздел:
Конфигурация пользователя -> Административные шаблоны -> Система -> Установка драйвера
В нем должен быть параметр «Цифровая подпись драйверов устройств» , его нужно открыть (см. скрин ниже).
Редактор локальной групповой политики / Кликабельно
3) Далее переведите режим в «Отключено» , сохраните настройки и перезагрузите компьютер. Проверка подписи более работать не будет (до вашего нового указания, или до следующего крупного обновления Windows 👌).
Дополнения были бы как всегда кстати.