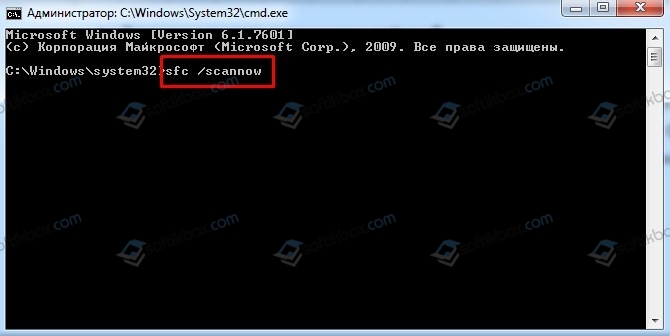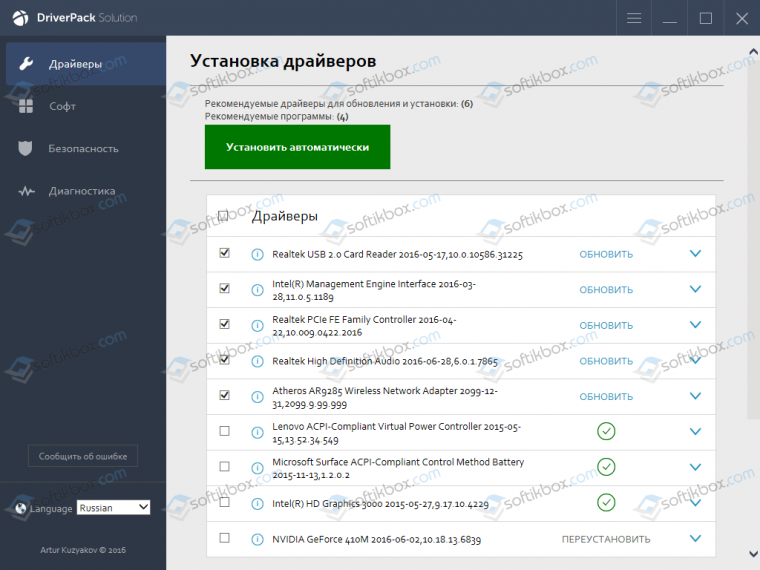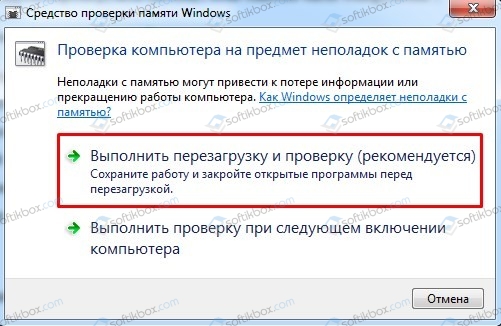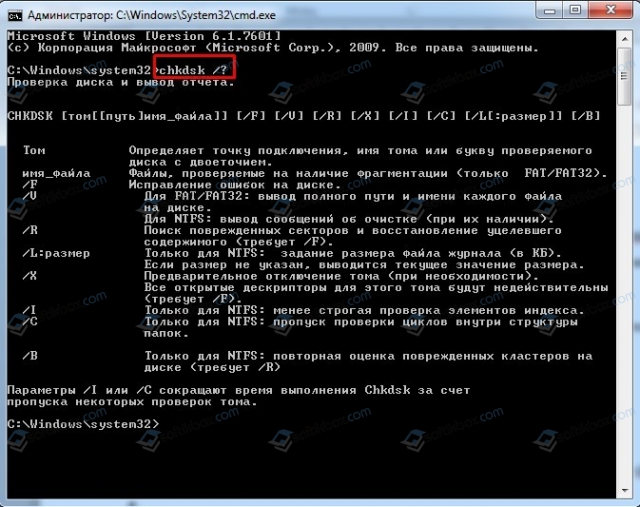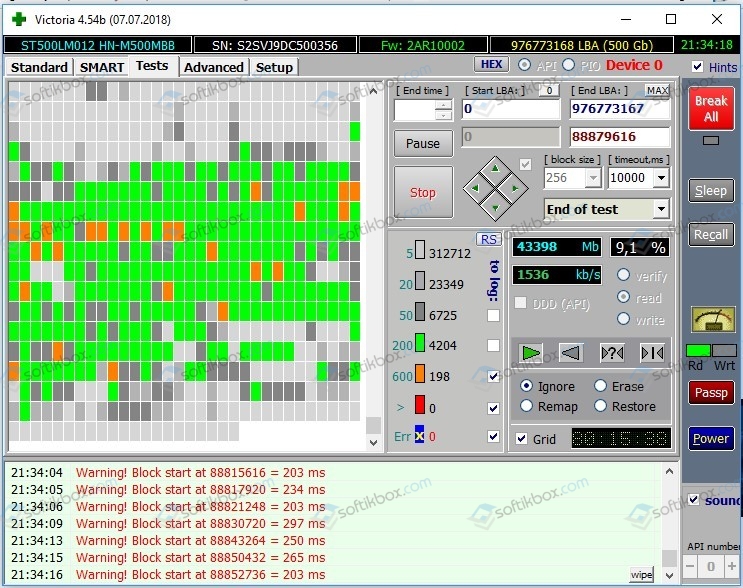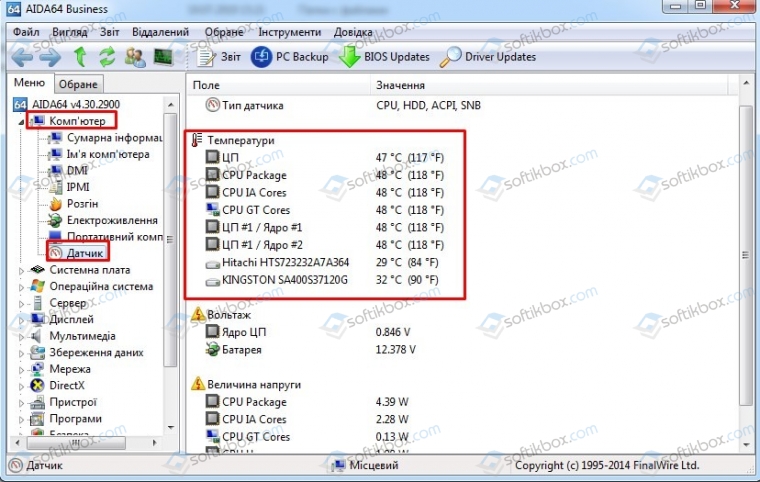- Неверный дескриптор. Вот как исправить эту ошибку
- «Недопустимый дескриптор»
- Исправлено: дескриптор недействителен в Windows 10
- Ошибка «Неверный дескриптор» не позволяет пользователям войти в систему
- «Неверный дескриптор» ошибки принтера
- Исправлено: «Неверный дескриптор» в Windows XP, Vista, Windows 7 и 8.1
- Способы решения ошибки 0x00000093: INVALID KERNEL HANDLE на Windows 7 и других
- Пошаговая инструкция решения проблемы 0x00000093: INVALID_KERNEL_HANDLE
- Шаг 1. Проверка системы на вирусы
- Шаг 2. Проверка системных файлов
- Шаг 3. Проверка актуальности драйверов
- Шаг 4. Проверка ОЗУ на исправность
- Шаг 5. Проверка жесткого диска
- Шаг 6. Проверка температуры процессора
Неверный дескриптор. Вот как исправить эту ошибку
Если вы получаете код ошибки ERROR_INVALID_HANDLE ‘ с описанием «Неверный дескриптор», выполните действия по устранению неполадок, перечисленные в этой статье, чтобы исправить это.
«Недопустимый дескриптор»
Эта ошибка затрагивает пользователей Windows 10, когда они пытаются войти на свои компьютеры. Сообщение об ошибке «Неверный дескриптор» не позволяет пользователям подключаться к своим учетным записям и фактически использовать свои ПК.
Есть две основные причины этой ошибки: последнее обновление Windows 10 не было установлено правильно или некоторые системные файлы были повреждены или повреждены. Вот как один пользователь описывает эту проблему:
Поэтому я только что установил обновление, и какое-то время оно работало просто замечательно.
Но теперь все шло как с ума, а BSOD […] я попытался перезагрузить компьютер, и он выдал «Неверный дескриптор». […]
Другая проблема – когда я нажимаю кнопку выключения после того, как дескриптор недействителен, он остается включенным и не выключается.
В Windows 10 эта ошибка также блокирует процесс печати, в результате чего пользователи не могут добавить принтер или использовать уже установленный.
Ошибка «Неверный дескриптор» также влияет на более старые версии Windows, не позволяя пользователям устанавливать какие-либо обновления или программное обеспечение на свои компьютеры.
В этой статье мы покажем вам, как исправить ошибку «Неверный дескриптор» в Windows 10, а также в более старых версиях Windows.
Исправлено: дескриптор недействителен в Windows 10
Ошибка «Неверный дескриптор» не позволяет пользователям войти в систему
Решение 1. Нажмите кнопку перезагрузки .
Если вы не можете получить доступ к своей учетной записи из-за ошибки «Неверный дескриптор», попробуйте перезагрузить компьютер несколько раз. Многие пользователи подтвердили, что это простое действие решает проблему.
Если вы не хотите выполнять полный сброс, вы можете удерживать нажатой клавишу Shift и нажимать экранную кнопку питания, выбрать вариант перезапуска, удерживая клавишу Shift, а затем выбрать «Перейти к Windows 10».
Это заставит Windows восстанавливать поврежденные или поврежденные файлы обновления.
Узнайте все, что нужно знать об управлении учетными записями пользователей, из нашего замечательного руководства!
Решение 2. Загрузитесь в безопасном режиме и удалите обновления безопасности
1. Удерживая клавишу Shift, нажмите кнопку питания на экране.
2. Выберите опцию перезапуска, удерживая клавишу Shift
3. Выберите Устранение неполадок> Дополнительные параметры> Параметры запуска> нажмите Перезагрузить
4. Дождитесь перезагрузки Windows 10 и выберите Безопасный режим.
5. Перейдите в раздел «Обновления и безопасность»> «Центр обновления Windows»> «Дополнительные параметры»> «Просмотр истории обновлений»> «удалите последние обновления»> перезагрузите компьютер.
Многие пользователи сообщают, что кумулятивными являются накопительные обновления KB3135173 и KB3124262, и удаление этих двух обновлений устранило проблему.
Решение 3. Обновление Citrix VDA
Это решение работает только для пользователей, использующих Citric VDA. Некоторые обновления Windows несовместимы с Citrix VDA 7.6.300, что приводит к ошибке «Неверный дескриптор». Чтобы это исправить, скачайте накопительное обновление VDA 7.6.1000.
Если вы используете VDA v7.7, загрузите более новые версии VDA 7.8 или более поздней версии, в которых содержится исправление. Для получения дополнительной информации и пошагового руководства перейдите на страницу поддержки Citrix.
«Неверный дескриптор» ошибки принтера
Решение 1. Запустите полное сканирование системы .
Вредоносные программы могут вызвать различные проблемы на вашем компьютере, в том числе ошибки. Выполните полное сканирование системы, чтобы обнаружить любые вредоносные программы, работающие на вашем компьютере. Вы можете использовать встроенные в Windows антивирусные программы, Защитник Windows или сторонние антивирусные решения.
Решение 2. Обновите драйверы ПК .
Устаревшие драйверы также могут вызывать ошибку «Неверный дескриптор». В результате установите на компьютер последние обновления драйверов и посмотрите, решит ли это действие проблему.
Как обновить драйверы в Windows 10
Вы можете исправить наиболее распространенные проблемы с драйверами, установив последние обновления Windows. Просто введите «update» в поле поиска и нажмите «Проверить наличие обновлений», чтобы загрузить и установить последние обновления.
Если вы хотите установить определенные драйверы, запустите диспетчер устройств. Разверните доступные категории и выберите устройство, для которого вы хотите обновить драйвер.
Чтобы установить последние обновления драйверов для этого устройства, щелкните его правой кнопкой мыши и выберите «Обновить драйвер».
Третий вариант – загрузить доступные обновления драйверов непосредственно с веб-сайта производителя.
Обновите свои драйверы как профессионал с нашим исчерпывающим руководством!
Мы также настоятельно рекомендуем Модуль обновления драйверов TweakBit (одобрен Microsoft и Norton) для автоматической загрузки всех устаревших драйверов на ваш компьютер.
Это отличный инструмент, который сканирует обновления, а антивирус – на наличие угроз. Этот инструмент обеспечит безопасность вашей системы, поскольку вы можете вручную загрузить и установить неправильную версию драйвера.
Решение 3. Обновите свою ОС .
Убедитесь, что на вашем компьютере установлены последние обновления ОС Windows. В качестве напоминания, Microsoft постоянно выпускает обновления для Windows, чтобы улучшить стабильность системы и устранить различные проблемы.
Перейдите в Центр обновления Windows, проверьте наличие обновлений и установите доступные обновления.
Решение 4. Восстановите реестр .
Самый простой способ восстановить реестр – использовать специальный инструмент, такой как CCleaner. Не забудьте сначала сделать резервную копию реестра, если что-то пойдет не так.
Если вы не установили очиститель реестра на свой компьютер, ознакомьтесь с нашей статьей о лучших очистителях реестра для использования на ПК с Windows 10.
Вы также можете использовать средство проверки системных файлов Microsoft для проверки повреждений системных файлов. Вот как запустить сканирование SFC:
1. Перейдите в Пуск>, введите cmd >, щелкните правой кнопкой мыши Командную строку> выберите Запуск от имени администратора.
2. Теперь введите команду sfc/scannow
3. Дождитесь завершения процесса сканирования и перезагрузите компьютер. Все поврежденные файлы будут заменены при перезагрузке.
Решение 5. Загрузите универсальный драйвер печати HP
Многие пользователи Windows 10 сообщили, что при загрузке универсального драйвера печати HP исправлена ошибка «Неверный дескриптор».
В качестве быстрого напоминания этот инструмент автоматически обнаруживает и настраивает поддерживаемые устройства HP и некоторые устройства не HP.
Вы можете загрузить универсальный драйвер печати HP с веб-сайта HP.
Решение 6. Удалите и переустановите Microsoft Print в PDF
Некоторые пользователи подтвердили, что удаление принтера и его повторная установка решают проблему, поэтому вы можете попробовать это.
- Перейдите в раздел Устройства и принтеры .
- Найдите Microsoft Print to PDF , щелкните правой кнопкой мыши и выберите Удалить устройство .
- Нажмите кнопку Добавить принтер .
- Нажмите Нужного принтера нет в списке .
- Выберите Добавить локальный принтер или сетевой принтер с ручными настройками и нажмите Далее .
- Выберите в меню PORTPROMPT: (локальный порт) и нажмите Далее .
- Выберите Microsoft и Microsoft Print to PDF .
- Выберите Заменить текущий драйвер и нажмите Далее .
- Добавьте имя для принтера и подождите, пока Windows установит его.
Драйвер принтера поврежден? Вот пошаговое руководство по устранению проблемы!
Исправлено: «Неверный дескриптор» в Windows XP, Vista, Windows 7 и 8.1
Что касается более старых версий Windows, ошибка «Неверный дескриптор» возникает при печати, при попытке скопировать код или текст, при использовании Synergy для совместного использования мыши и клавиатуры между несколькими компьютерами и т. Д.
Вот как исправить ошибку «Неверный дескриптор» в старых версиях Windows:
Решение 1. Установите последние обновления или обновите до Windows 10 .
Microsoft регулярно выпускает обновления для всех поддерживаемых версий Windows. Перейдите в Пуск> введите «обновление»> нажмите «Проверить наличие обновлений»> установить доступные обновления.
Microsoft по-прежнему предлагает Windows 10 в качестве бесплатного обновления с помощью помощника по обновлению для пользователей Windows 7 и Windows 8.1.
Если ваш компьютер совместим с Creators Update, нажмите кнопку обновления, чтобы установить его.
Решение 2. Обновите приложение, подверженное этой ошибке
Установка последней версии приложения, затронутая ошибкой «Неверный дескриптор», может помочь вам решить проблему.
Для этого вы можете использовать кнопку обновления приложения или перейти на официальный веб-сайт приложения и установить последнюю версию оттуда.
Решение 3 – Загрузите универсальный драйвер печати HP
Если из-за ошибки «Неверный дескриптор» вы не можете использовать принтер, загрузите универсальный драйвер печати HP.Этот инструмент автоматически обнаруживает и настраивает поддерживаемые устройства HP и некоторые устройства не HP.
Вы можете загрузить универсальный драйвер печати HP для Windows 7 и новее с веб-сайта HP.
Мы надеемся, что эти решения помогли вам исправить ошибку «Дескриптор неверен».
Как всегда, если вы сталкивались с другими обходными путями, чтобы исправить эту ошибку, вы можете помочь сообществу WindowsReport, перечислив действия по устранению неполадок в комментариях ниже.
Способы решения ошибки 0x00000093: INVALID KERNEL HANDLE на Windows 7 и других
Синий экран смерти INVALID KERNEL HANDLE с цифровым стоп-кодом 0x00000093 возникает на Windows 7 и других сборках Microsoft по различным причинам. Чаще всего такая ошибка возникает по причине повреждения драйверов. Однако, как показывает анализ зарубежных и отечественных форумов, такая проблема может быть вызвана неполадками с оперативной памятью, жестким диском и даже процессором. Поэтому разработчики компании Microsoft рекомендуют включить малый дамп памяти и проанализировать полученный файл.
Пошаговая инструкция решения проблемы 0x00000093: INVALID_KERNEL_HANDLE
Поскольку иногда определить даже с малым дампом памяти виновника ошибки 0x00000093 нельзя, то рекомендуем выполнить несколько важных действий.
Шаг 1. Проверка системы на вирусы
Поскольку проблема зачастую в драйверах, то работать некорректно они могут по нескольким причинам:
- Вирусное заражение, повреждение драйвера;
- Неактуальность версии.
Поэтому, чтобы исключить вероятность работы вирусов, стоит запустить на ПК проверку. Можно для этого использовать антивирус с обновленными вирусными базами. Однако рекомендуем скачать антивирусный сканер Dr.Web Curelt, так как этот инструмент получает каждый день обновления и позволяет выполнить глубокую проверку системы.
Шаг 2. Проверка системных файлов
Если драйвера работают неправильно, то причина может быть в их повреждении. В данном случае стоит проверить систему на целостность файлов. Для этого необходимо запустить командную строку с правами Администратора и ввести sfc /scannow.
После проверки рекомендуем перезагрузить систему, если ошибки были обнаружены.
Шаг 3. Проверка актуальности драйверов
Если в Диспетчере устройств нет указания на ошибку ПО или устройства, то определить вручную виновника BSOD будет сложно. Пользователю придется обновить все драйвера. А поэтому, чтобы не делать этого, стоит скачать программу для проверки актуальности драйверов с функцией их обновления. Внимание рекомендуем обратить на Driver Pack Solution. Эта программа имеет наибольшую базу драйверов и позволяет обновлять их в автоматическом режиме все или по одному.
Также для проверки драйверов можно использовать другие утилиты по ссылке.
Шаг 4. Проверка ОЗУ на исправность
Проверку оперативной памяти можно выполнить несколькими способами:
- Если у вас загружается после BSOD Windows: нажимаем «Пуск» и в поисковую строку вводим «Диагностика проблем с оперативной памятью». Далее выбираем «Выполнить перезагрузку и проверку (рекомендуется)».
- Если после BSOD Windows не загружается. Записываем на флешку программу MemTest86. Выставляем в BIOS приоритетность загрузки со съемного носителя. Выполняем 8 проходов программой.
ВАЖНО! Можно попробовать переставить модули ОЗУ местами и протестировать ПК. Возможно проблема со слотом или модулем.
Шаг 5. Проверка жесткого диска
Проверку жесткого диска также выполняем двумя способами.
Запускаем командную строку с правами Администратора и вводим команду chkdsk /?.
Далее выбираем вариант для проверки. Зачастую пользователи используют команду chkdsk c: /f /r /x, где f – команда для исправления найденных ошибок, r – исправление поврежденных секторов, x – размонтирование диска до начала процесса.
Если chkdsk не обнаружил нарушений целостности, тогда нужно запустить проверку диска на наличие битых секторов. Лучшим инструментом в этом деле является программа Victoria HDD. Она позволяет не только просканировать систему, но и перезаписать битые сектора здоровыми.
Шаг 6. Проверка температуры процессора
Для проверки температурных показателей графического ускорителя есть множество программ. Рекомендуем использовать AIDA64. Это простая и русифицированная программа, которая распространяется на бесплатной основе. В ней нужно в древовидном меню выбрать «Компьютер», «Датчики». Далее смотрим температуру процессора. Внимание стоит обратить и на напряжение. Возможно, процессору не хватает питания.
В случае, если вы выполняли разгон любого из комплектующих, то все настройки нужно сбросить до заводских, так как разгон может быть причиной BSODа.
Если в ходе диагностики установить причину ошибки 0x00000093: INVALID KERNEL HANDLE не удалось, то с помощью установочного диска рекомендуем восстановить Windows или переустановить его заново с форматированием диска С.