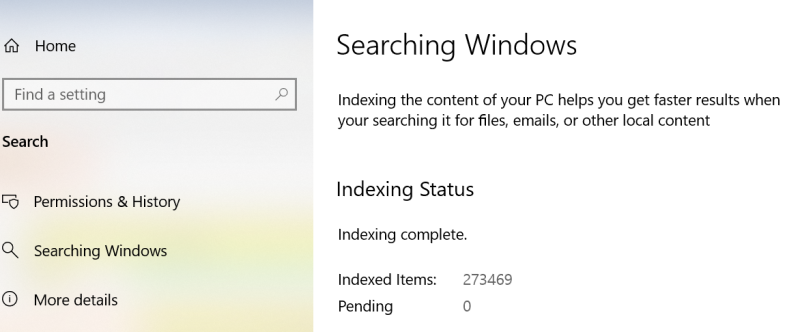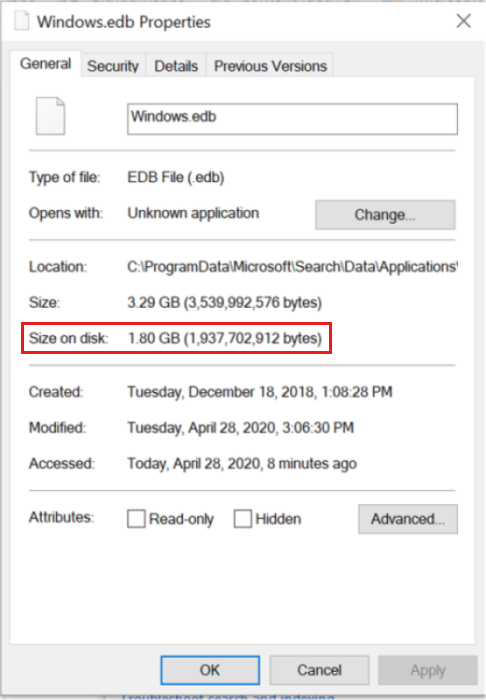- Как исправить высокую загрузку диска или ЦП поискового индексатора в Windows 10
- SearchIndexer.exe Высокое использование диска или процессора
- 1] Перезапустите службу поиска Windows.
- 2] Запуск поиска и устранения неполадок индексации
- 3] Восстановление индекса
- 4] Устранение неполадок с помощью монитора ресурсов
- 5] Используйте DISM или SFC
- 6] Настройка в новой учетной записи администратора
- 1] Разрешить или запретить индексирование диска
- 2] Отключение поискового индекса Windows
- Устранение неполадок с производительностью Поиска Windows
- Аннотация
- Дополнительные сведения
- Настройка производительности индексера
- Количество индексных элементов
- Размер базы данных индекса
- Методы настройки
- Устранение ошибок поиска
Как исправить высокую загрузку диска или ЦП поискового индексатора в Windows 10
Вы часто думаете о том, как ваш компьютер может так быстро возвращать результаты вашего поискового запроса? В Windows 10/8/7 в фоновом режиме работает служба, которая помогает ему в этом. Этот сервис называется SearchIndexer.exe . Он обеспечивает индексацию содержимого, кэширование свойств и результаты поиска файлов, электронной почты и другого содержимого. Таким образом, это означает, что то, что он делает в фоновом режиме, это постоянно ищет местоположения различных файлов, хранящихся на компьютере. Следовательно, в свою очередь, это включает поиск Windows в окне Cortana, в меню «Пуск» или в проводнике Windows.
SearchIndexer.exe Высокое использование диска или процессора
Часто пользователи жалуются на то, что SearchIndexer.exe имеет тенденцию использовать очень высокую мощность процессора или демонстрирует высокую загрузку диска. Это в конечном итоге замедляет всю производительность компьютера. Итак, сегодня мы собираемся проверить, как решить эту проблему. Мы будем обсуждать 9 способов решить эту проблему.
1] Перезапустите службу поиска Windows.
Нажмите комбинацию кнопок WINKEY + R, чтобы открыть окно «Выполнить». В этом окне «Выполнить» введите services.msc и нажмите Enter. Откроется окно диспетчера служб.

Внутри диспетчера служб вы получите огромный список служб, которые работают вместе с Windows и заставляют все работать. Итак, из списка выберите Поиск Windows и щелкните по нему правой кнопкой мыши.
Теперь нажмите Свойства . Выберите Тип запуска – Автоматический и убедитесь, что служба запущена. Теперь нажмите Применить , а затем ОК.
Перезагрузите компьютер, чтобы изменения вступили в силу.
2] Запуск поиска и устранения неполадок индексации
Чтобы восстановить Windows Search, откройте Панель управления , нажав комбинацию WINKEY + X и щелкнув по панели управления или выполнив поиск в окне поиска Cortana.
В разделе поиска Windows Explorer найдите Устранение неполадок.
Теперь вы увидите меню с пометкой Устранение неполадок в результатах поиска. Нажмите здесь.
На левой боковой панели нажмите Показать все.
Во всем списке обратите внимание на Поиск и индексирование . Нажмите на него и запустите.
Выберите файлы, которые не отображаются в результатах поиска, и нажмите Далее.
Теперь произойдет автоматизированный процесс устранения неполадок. После этого перезагрузите компьютер и проверьте, удалось ли решить ваши проблемы.
3] Восстановление индекса
Откройте панель управления, нажав комбинацию WINKEY + X и нажав на панель управления или выполнив поиск в окне поиска Cortana.
В разделе поиска Windows Explorer найдите параметры индексирования.
Теперь вы увидите меню, помеченное как Параметры индексации в результатах поиска. Нажмите здесь.
Откроется новое окно для параметров индексирования. В нижней части нажмите Дополнительно.
Теперь появится еще одно новое окно. Перейдите на вкладку, помеченную как Типы файлов.
На нижней стороне будут две радиокнопки. Нажмите на элемент, помеченный как Свойства индекса и Содержимое файла.
Теперь нажмите ОК.
Снова нажмите кнопку Дополнительно и на вкладке Настройки индекса нажмите Перестроить.
Теперь он начнет переиндексировать все файлы и данные, хранящиеся на компьютере. Это займет некоторое время, поэтому держитесь крепко и работайте нормально, без перебоев питания.
Проверьте, сохраняется ли ваша проблема.
Читать : индексатор поиска Windows не работает.
4] Устранение неполадок с помощью монитора ресурсов
Чтобы открыть окно Выполнить , нажмите комбинации кнопок WINKEY + R.
Введите resmon в окне и нажмите Enter.
Теперь откроется Resource Monitor.
На вкладке Диск проверьте все экземпляры searchprotocolhost.exe.
В Окне активности диска вы можете наблюдать, какие процессы и сколько ресурсов используется службой индексирования.
Откройте Панель управления , нажав комбинацию WINKEY + X и щелкнув панель управления или выполнив поиск в окне поиска Cortana.
В разделе поиска Windows Explorer найдите Параметры индексирования.
Теперь в нижней части окна нажмите кнопку Изменить .
А затем нажмите на каталог, в котором вы хотите проиндексировать.
Нажмите ОК , чтобы сохранить изменения.
Проверьте, решена ли ваша проблема или нет.
5] Используйте DISM или SFC
Вы можете восстановить потенциально поврежденные системные файлы с помощью хороших файлов с помощью SFC или восстановить поврежденный образ системы с помощью DISM.
Для этого нажмите комбинацию WINKEY + X и нажмите Командная строка (Admin).
Теперь введите следующие команды:
Если первая команда не работает, попробуйте вторую.
Подождите, пока процесс закончится.
Перезагрузите компьютер, чтобы изменения вступили в силу.
Теперь используйте метод, описанный выше, чтобы открыть командную строку с привилегиями уровня администратора.
Теперь введите следующие три команды последовательно и одну за другой:
Позвольте этим командам DISM работать и ждать, пока они не выполнятся. Если приведенные выше команды не работают, попробуйте следующее:
Замените букву диска, как вам удобно.
6] Настройка в новой учетной записи администратора
Создайте учетную запись администратора на вашем компьютере с Windows 10.
Войдите в свою новую учетную запись администратора и перейдите по этому пути:
C: \ Users \ Your_Old_User_Account \ AppData \ Local \ Packages \
Переименуйте папку Microsoft.Windows.Cortana_cw5n1h2txyewy как Microsoft.Windows.Cortana_cw5n1h2txyewy.old .
Убедитесь, что скрытые файлы и папки видны для указанного выше пути.
Перезагрузите компьютер и войдите в старый аккаунт.
Теперь откройте PowerShell, введите следующую команду и нажмите Enter: .
Теперь перезагрузите компьютер снова и проверьте, исправлена ли проблема сейчас или нет.
Если ни одно из этих предложений не поможет вам, вы можете запретить Windows Searvh индексировать ваш диск или полностью отключить поиск Windows , amd использовать альтернативу Поиск бесплатных программ.
1] Разрешить или запретить индексирование диска
Прежде всего, откройте Компьютер или Этот компьютер в зависимости от того, какую версию Windows вы используете.
Затем выберите и щелкните правой кнопкой мыши раздел, данные которого не индексируются.
Нажмите Свойства.
На нижней стороне будет установлен флажок Разрешить файлам на этом диске индексировать содержимое в дополнение к свойствам файла. Проверьте .
Нажмите Применить , затем нажмите ОК.
Перезагрузите компьютер, чтобы изменения вступили в силу.
2] Отключение поискового индекса Windows
Нажмите комбинацию кнопок WINKEY + R, чтобы открыть окно «Выполнить».
В этом окне «Выполнить» введите services.msc и нажмите Enter.
Откроется окно «Услуги».
В этом окне вы получите огромный список сервисов, которые работают вместе с Windows и заставляют все работать. Итак, из списка выберите Поиск Windows и щелкните по нему правой кнопкой мыши.
Теперь нажмите Свойства .
Выберите Тип запуска для Отключено и убедитесь, что вы остановили службу.
Теперь нажмите Применить , а затем ОК.
Перезагрузите компьютер, чтобы изменения вступили в силу.
Устранение неполадок с производительностью Поиска Windows
В этой статье содержится руководство по устранению неполадок с низкой производительностью Windows Search.
Исходная версия продукта: Windows 10 — все выпуски
Исходный номер КБ: 4558579
Аннотация
В этой статье обсуждаются распространенные проблемы с производительностью, влияющие на индексацию Windows Search и Search.
Если при поиске или при построении индекса поиска Windows наблюдается общая низкая производительность, перейдите к настройке производительности индексера.
Если вы наблюдаете определенные сообщения об ошибках, перейдите к устранению ошибок поиска.
Дополнительные сведения
Настройка производительности индексера
Основными факторами, влияющими на производительность индексации, являются количество индексных элементов и общий размер индекса. Эти факторы связаны, но являются отдельными.
Количество индексных элементов
На обычном компьютере пользователя индексер индексирует менее 30 000 элементов. На компьютере опытного пользователя индексер может индексировать до 300 000 элементов. Если индексер индексирует более 400 000 элементов, могут возникнуть проблемы с производительностью. Дополнительные сведения:[«Размер базы данных индекса».](#size-of-the index-database)
Индексер может индексировать до 1 миллиона элементов. Если индексер пытается индексировать больше этого ограничения, он может привести к сбойу или вызвать проблемы с ресурсами на компьютере (например, высокий уровень использования ЦП, памяти или дискового пространства).
По умолчанию индексер индексирует все почтовые ящики Outlook на компьютере. Если почтовый ящик содержит более 6 миллионов элементов, производительность индексера может ухудшиться. Дополнительные сведения можно найти в разделе «Изменение параметров Outlook».
Чтобы проверить количество индексных элементов, выберите параметры поиска в Windows, а затем проверьте значение > > индексных элементов.
Размер базы данных индекса
По мере того как число индексных элементов становится больше 400 000, база данных индексов значительно растет независимо от размера этих элементов. Размер элементов также влияет на размер базы данных. База данных, которая содержит несколько больших файлов или большое количество небольших файлов, может повлиять на производительность. Оба фактора могут усугубить проблему. Индексер пытается сжать данные индекса. Однако этот подход становится менее эффективным по мере роста базы данных индексов.
Чтобы проверить размер базы данных индекса, используйте свойство Size на диске файла Windows.edb, а не используйте свойство Size или размер файла, указанный в проводнике. Из-за алгоритмов сжатия, которые индексатор использует для разреженных файлов ESE и NTFS, значение, перечисленное в проводнике, может быть не точным. Кроме того, это значение Size может включать пространство, которое использовалось или было выделено для файла в прошлом, а не текущий размер.
По умолчанию Windows.edb находится в папке C:\ProgramData\Microsoft\Search\Data\Applications\Windows. Чтобы проверить размер файла, выполните следующие действия.
Щелкните правой кнопкой мыши Windows.edb и выберите «Свойства».
Проверьте размер на диске. Это свойство отражает фактическое место на диске, которое использует база данных.
Методы настройки
Для повышения производительности поиска и индексера поиска можно использовать любой из нескольких подходов.
Чтобы убедиться, что индекс отражает изменения, выберите параметры поиска > > в Windows > Advanced Search Indexer Settings > Advanced > Rebuild.
Чтобы перестроить базу данных индекса, обновите индексер в течение 24 часов.
Исключение папок
Этот подход можно использовать для сокращения числа индексных элементов и уменьшения размера базы данных индекса. Чтобы исключить из индекса целые папки, выберите «Параметры поиска > > в > Windows», чтобы добавить исключенную папку. Затем выберите папку, которая будет исключена.
Чтобы более детализированный метод включал или исключал элементы, откройте поиск в Windows и выберите параметры индексера расширенных поиска. В параметрах индексации выберите «Изменить», а затем выберите или отбирайте расположения для индексации.
Изменение того, как индексер обрабатывает определенные типы файлов
Чтобы контролировать, как индексер обрабатывает определенные типы файлов, откройте параметры индексации и выберите > дополнительные типы файлов. Вы можете изменить то, как индексатор обрабатывает определенные типы файлов (определенные расширением файла) или добавить и настроить новые типы файлов.
Дефрагментация базы данных индекса
Этот подход можно использовать для восстановления пустого пространства в базе данных индекса. Откройте окно административной командной подсказки и запустите следующие команды в заданном порядке: Sc config wsearch start=disable Net stop wsearch EsentUtl.exe /d %AllUsersProfile%\Microsoft\Search\Data\Applications\Windows\Windows.edb Sc config wsearch start=delayed-auto Net start wsearch
Дополнительные сведения о дефрагментации базы данных индекса см. в следующей статье базы знаний:
2952967 Windows.edb больше, чем ожидалось при индексации PST-файла в Windows
Изменение параметров Outlook
Чтобы уменьшить объем содержимого почтового ящика Outlook, можно изменить окно синхронизации на более короткий интервал времени, чем интервал по умолчанию, равный одному году. Дополнительные сведения см. в следующей статье:
Обновление 3115009 позволяет администраторам устанавливать дополнительные окна синхронизации почты и календаря по умолчанию для новых учетных записей Exchange в Outlook 2016
Устранение ошибок поиска
Если индексер успешно создает базу данных индекса, вы увидите сообщение Indexing complete на странице параметров поиска Windows и в параметрах индексации.
Если появится другое сообщение, дополнительные сведения о сообщении и ответе см. в следующей таблице.