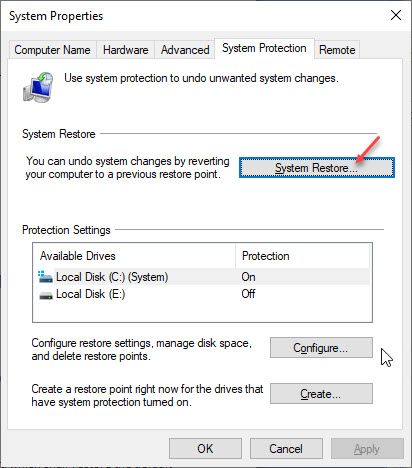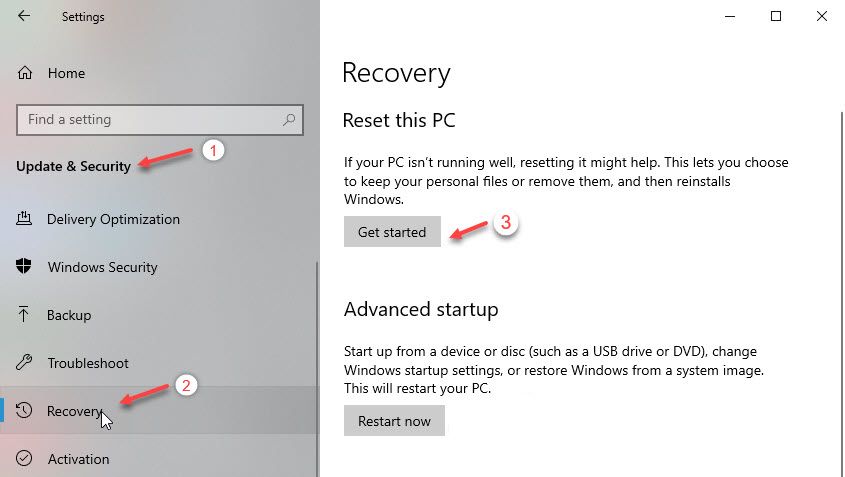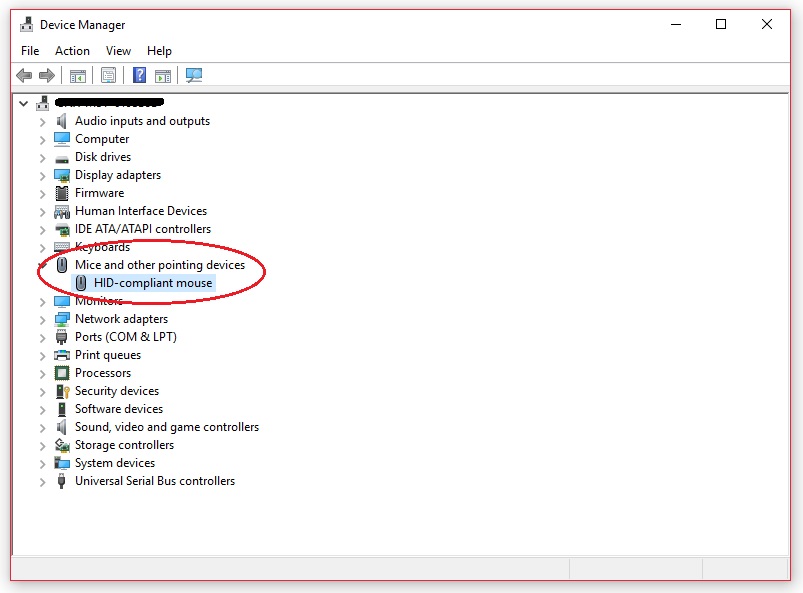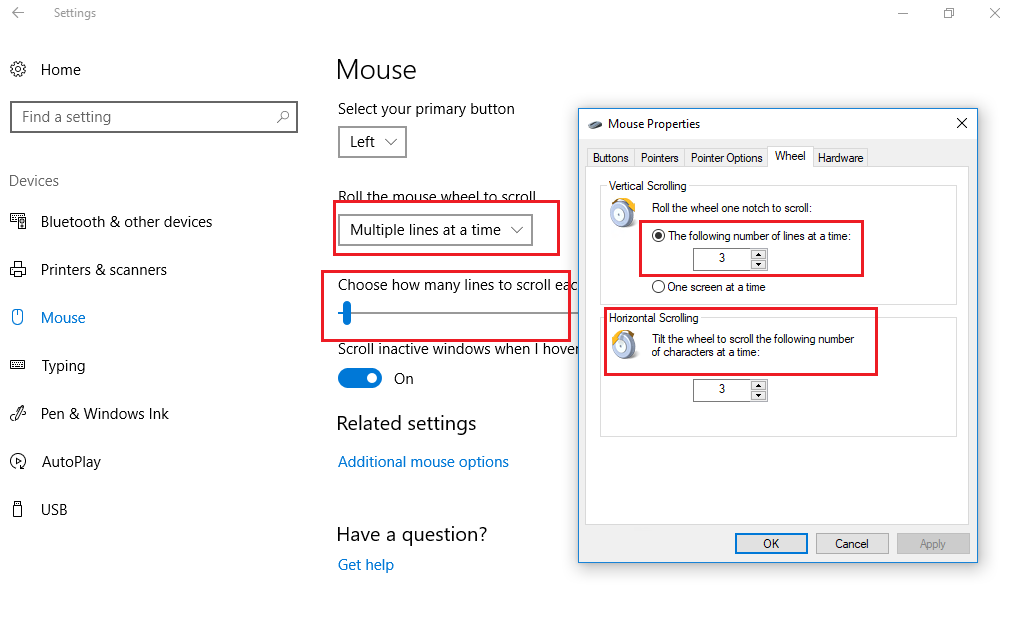- Windows 10 автоматически прокручивает мышь вверх или вниз
- Мышь прокручивается автоматически вверх или вниз
- Windows 10 автоматически прокручивает вниз — [решено]
- Как решить, если Windows 10 автоматически прокручивает вниз?
- ИСПРАВЛЕНИЕ 1. Изменение настроек Windows для вашей мыши
- ИСПРАВЛЕНИЕ 2: Проверьте физические кнопки
- ИСПРАВЛЕНИЕ 3. Обновление или откат драйверов мыши
- ИСПРАВЛЕНИЕ 4: Восстановление системы или перезагрузка вашего ПК
- Восстановление системы
- Перезагрузить компьютер
- Завершение
- Как исправить: Прыжок колесика мыши в Windows 10
- Обновление за апрель 2021 года:
- Проверьте основы
- Удаление мыши водитель
Windows 10 автоматически прокручивает мышь вверх или вниз
Для повышения производительности пользователей Microsoft реализует ряд небольших функций, которые влияют на общее восприятие и производительность пользователя. Но иногда эти функции сталкиваются с проблемами и приводят к ненормальной работе компьютера. Одной из таких функций является то, что прокрутка мыши происходит автоматически без какого-либо вмешательства пользователя. Это может быть неприятно, и если эта ошибка повторяется, это также может сделать ваш компьютер непригодным для использования. Сегодня мы рассмотрим, как решить эту проблему с автоматической прокруткой мыши на компьютере под управлением Windows 10.
Мышь прокручивается автоматически вверх или вниз
Есть три вещи, на которые нужно взглянуть:
- Переключите соответствующую настройку мыши.
- Удалите недавно установленные обновления Windows.
- Используйте Восстановление системы.
1] Переключите соответствующую настройку мыши 10
Попробуйте нажать комбинацию WINKEY + I , чтобы запустить приложение Настройки.
Теперь перейдите к Устройствам> Мышь.
Наконец, переключите Прокручивать неактивные окна при наведении на них курсора на значение Выкл.
Перезагрузите компьютер и проверьте, исправили ли это ваши проблемы.
2] Удаление недавно установленных обновлений Windows
Чтобы удалить обновления Windows, лучший способ сделать это в безопасном режиме. Возможно, что недавно установленные обновления могли испортить программное обеспечение вашего компьютера. Чтобы сначала решить проблему, сначала загрузитесь в безопасном режиме, а затем попробуйте нажать комбинацию WINKEY + I , чтобы запустить приложение Настройки.
Теперь нажмите Обновление и безопасность.
В левом столбце меню выберите Центр обновления Windows.
Затем в правом столбце выберите Просмотреть историю обновлений.
Затем нажмите Удалить обновления.
Теперь откроется окно, в котором будет показан список всех установленных обновлений на вашем компьютере. Затем вы можете выбрать обновление, которое хотите удалить, и нажать кнопку Удалить в правом нижнем углу окна.
3] Используйте восстановление системы
Начните с нажатия комбинации WINKEY + R, чтобы запустить утилиту Выполнить . Теперь введите sysdm.cpl и нажмите Enter.
Теперь выберите вкладку с меткой Защита системы , а затем нажмите кнопку Восстановление системы .
Теперь откроется новое окно, в котором вам нужно будет выбрать желаемую точку восстановления системы.
После выбора нужной точки восстановления системы следуйте инструкциям на экране для завершения процесса.
Теперь перезагрузите компьютер и проверьте, смог ли этот метод решить вашу проблему.
Windows 10 автоматически прокручивает вниз — [решено]
Хотя трекпад становится основным указательным устройством в форм-факторе ноутбука, многие пользователи по-прежнему предпочитают мышь, поскольку она обеспечивает лучший контроль и больше функциональности при выполнении точных задач, таких как игры или редактирование контента.
Чтобы повысить удовлетворенность пользователей, Windows часто реализует множество дополнительных функций. Тем не менее, некоторые из них могут иметь неприятные последствия, и Microsoft часто сталкивается с негативной реакцией за выпуск глючного и непроверенного контента. Windows 10 часто плохо себя ведет, и многие пользователи сообщают о множестве ошибок, которые затрудняют их использование устройства.
Одна такая ошибка, о которой я расскажу сегодня, это та, где Windows 10 продолжает прокручиваться вниз автоматически.
Как решить, если Windows 10 автоматически прокручивает вниз?
Эта простая ошибка может разочаровать пользователей, поскольку автоматическая прокрутка экрана может снизить производительность в рабочее время. Если вы неоднократно видите эту ошибку, ваш компьютер может оказаться практически бесполезным, и вы не сможете выполнить какую-либо работу. Вот некоторые потенциальные исправления, которые можно развернуть, чтобы решить, если вы видите Windows 10 прокрутка сама.
ИСПРАВЛЕНИЕ 1. Изменение настроек Windows для вашей мыши
В Windows 10 есть функция, которую я считаю очень полезной, это неактивная прокрутка окна. Лично это позволяет мне настраивать экранный контент без необходимости менять активное окно. Однако это также подвержено ошибкам, и многие пользователи сообщают, что включение этого параметра приводит к их прокрутка мышью самостоятельно.
Чтобы отключить этот параметр, необходимо выполнить следующие действия:
- Откройте окна настройки Вы можете сделать это из меню «Пуск» или использовать сочетание клавиш Win + I.
- Нажмите на приборы.
- В меню левой панели нажмите мышь.
- На правой панели поверните тумблер вниз в сторону ‘Прокрутите неактивные окна, когда я наведу на них курсор».
- Перезагрузите компьютер, как только это будет сделано.
Теперь проверьте, если Windows 10 неуправляемая прокрутка ошибка сохраняется на вашем устройстве.
ИСПРАВЛЕНИЕ 2: Проверьте физические кнопки
Если устройство продолжает прокручиваться автоматически без какого-либо пользовательского ввода, проверьте, есть ли какие-либо проблемы с вашей клавиатурой, особенно клавиша со стрелкой вниз и страница вниз.
Некоторые пользователи в сообществе Microsoft обсуждали, что действительно была аппаратная проблема с их клавиатурой, что привело к Windows 10 прокрутка сама без ввода мышью. Это может произойти по многим причинам, таким как пыль, повреждение от использования и т. Д.
Убедитесь, что у вас нет физических повреждений клавиатуры и колесика мыши. Если есть, отремонтируйте устройство, если можете, или отнесите его в сервисный центр и замените ключи. Подключите ваше отремонтированное устройство и проверьте, если все еще Windows 10 продолжает прокручиваться вниз.
ИСПРАВЛЕНИЕ 3. Обновление или откат драйверов мыши
Чтобы исключить возможность устаревшего драйвера, необходимо проверить и обновить все доступные драйверы мыши, если Windows 10 продолжает прокручиваться вниз.
Примечание: это предполагает, что вы используете последнюю версию Windows и все обновления установлены.
Чтобы обновить драйверы мыши, выполните следующие действия:
- Откройте окно запуска, нажав Win + R.
- Тип devmgmt.msc и нажмите Войти открыть диспетчер устройств.
- Подключите мышь к вашей системе и раскройте Мыши и другие указательные устройства.
- В списке щелкните правой кнопкой мыши неисправную мышь и выберите Обновить драйвер.
- Windows проверит наличие любых ожидающих обновлений. Следуйте инструкциям на экране для обновления любых доступных драйверов мыши.
- Начать сначала ваш компьютер после завершения обновления.
Если были какие-либо конфликтующие устаревшие драйверы, их обновление должно решить вашу проблему.
ИСПРАВЛЕНИЕ 4: Восстановление системы или перезагрузка вашего ПК
Если приведенные выше решения не помогли решить вашу проблему, возможно, что-то не так с самой вашей операционной системой. Это могло произойти из-за недавнего обновления системы, которое было установлено неправильно, или из-за вируса или вредоносной программы, которая испортила вашу систему.
Если вы регулярно выполняете резервное копирование своих данных в режиме онлайн или в автономном режиме на жестких дисках, вы можете перезагрузить компьютер или выполнить восстановление системы, если у вас нет резервных копий.
Восстановление системы
Чтобы выполнить восстановление системы, выполните следующие действия:
- Открыть Бегать диалог, нажав Win + R.
- Тип sysdm.cpl и нажмите Войти запустить окно свойств системы.
- Перейти на вкладку с пометкой Защита системы.
- Нажать на Восстановление системы кнопка под разделом, отмеченным тем же именем.
- Выберите нужную точку восстановления системы в открывшемся окне.
- Следуйте инструкциям на экране для восстановления системы.
Перезагрузить компьютер
Если у вас есть резервные копии или вы не хотите сохранять существующие данные, вы можете выполнить сброс, который восстановит настройки по умолчанию на вашем устройстве. Для этого выполните следующие действия:
- Откройте окна настройки Вы можете сделать это из меню «Пуск» или использовать сочетание клавиш Win + I.
- Нажмите на Обновить Безопасность.
- В меню левой панели нажмите восстановление.
- На правой панели нажмите на Начать кнопка под Сбросить этот ПК раздел.
- Выберите подходящий вариант для хранения ваших личных файлов или их удаления.
- Следуйте инструкциям на экране, чтобы перезагрузить компьютер.
Завершение
Наличие постоянных проблем с мышью может привести к снижению производительности вашего устройства. Если Windows 10 продолжает прокручиваться вниз на вашем устройстве, теперь вы знаете, как решить проблему, используя решения, представленные выше. Если вы нашли это полезным, сообщите нам в комментариях, как вы решили эту ошибку, и обсудите то же самое.
Как исправить: Прыжок колесика мыши в Windows 10
Колесо прокрутки мыши «Прыжок» обычно появляется, когда пользователь прокручивать мышкой вниз, Он появляется на ПК и ноутбуках и не относится только к определенной версии операционной системы Windows. Когда вы прокручиваете страницу вниз, страница или все, что можно прокрутить вверх, увеличивается на несколько пикселей, и это может быть очень раздражающим.
Оптическое колесо является частью колеса прокрутки в верхней средней части экрана. Для пальца это просто резиновое колесо с механическим воздействием. Часть оптического колеса, к которому оно прикреплено, размещена в U-образном пластиковом корпусе и использует поворотный переключатель. В других моделях используется пластиковое шлицевое колесо и оптический щелевой датчик, а также светодиод для кодеров и декодеров (инфракрасный). Он учитывает как рулевое управление, так и шаги, когда вы перемещаете колесо. Он знает, в каком направлении вы поворачиваете колесо, замыкая и размыкая контакты, в зависимости от того, как оно перемещается, в разное время, и то же самое касается оптических импульсов, которые начинаются в разное время одинаковым образом.
Это может показаться не большой проблемой, но беспокоит пользователей. Было много разных способов решения проблемы, и некоторые из них были оценены онлайн-сообществом как эффективные. Мы собрали такие методы в этой статье, поэтому обязательно следуйте им.
Обновление за апрель 2021 года:
Теперь мы рекомендуем использовать этот инструмент для вашей ошибки. Кроме того, этот инструмент исправляет распространенные компьютерные ошибки, защищает вас от потери файлов, вредоносных программ, сбоев оборудования и оптимизирует ваш компьютер для максимальной производительности. Вы можете быстро исправить проблемы с вашим ПК и предотвратить появление других программ с этим программным обеспечением:
- Шаг 1: Скачать PC Repair & Optimizer Tool (Windows 10, 8, 7, XP, Vista — Microsoft Gold Certified).
- Шаг 2: Нажмите «Начать сканирование”, Чтобы найти проблемы реестра Windows, которые могут вызывать проблемы с ПК.
- Шаг 3: Нажмите «Починить все», Чтобы исправить все проблемы.
Проверьте основы
Прежде чем пытаться что-то более сложное, начните с этих основных методов устранения неполадок:
- Перезагрузите компьютер.
- Очистите колесо от грязи. При необходимости отключите мышь и используйте каплю изопропилового спирта на ватный тампон.
- Если возможно, подключите мышь к другому USB-порту компьютера.
- Если вы используете беспроводную мышь, замените батареи мыши. Старые батареи могут вызвать неправильное поведение, прежде чем они полностью умирают.
- Попробуйте пролистать другую программу. Microsoft отмечает, что некоторые программы имеют проблемы с колесами прокрутки, поэтому протестируйте колесо в таких программах, как Notepad или Word.
Удаление мыши водитель
Мы рекомендуем вам удалить драйвер мыши из диспетчера устройств и позволить Windows автоматически перезагрузить его. Следуй этим шагам:
- Щелкните правой кнопкой мыши меню «Пуск» и выберите «Диспетчер устройств».
- Разверните раздел «Мышь и другие указывающие устройства», щелкните правой кнопкой мыши устройство и выберите «Свойства».
- На вкладке «Драйверы» выберите «Удалить устройство».
- Перезагрузите компьютер под Windows, чтобы перезагрузить драйвер мыши.
Заключение
Я надеюсь, что один из патчей решит проблемы с мышью или тачпадом в Windows 10. У системы Windows Update всегда есть шанс где-нибудь что-то разрушить. Ослабление Microsoft ранее строгих правил обновления Windows может помочь только конечным пользователям. Если ошибочное обновление не устанавливается автоматически, вы с большей вероятностью сможете избежать длительных ошибок мыши.
CCNA, веб-разработчик, ПК для устранения неполадок
Я компьютерный энтузиаст и практикующий ИТ-специалист. У меня за плечами многолетний опыт работы в области компьютерного программирования, устранения неисправностей и ремонта оборудования. Я специализируюсь на веб-разработке и дизайне баз данных. У меня также есть сертификат CCNA для проектирования сетей и устранения неполадок.