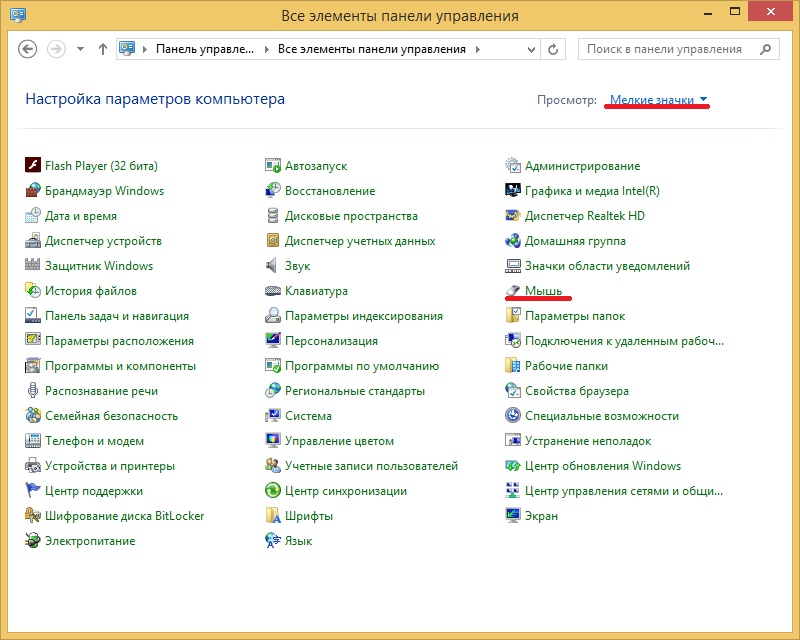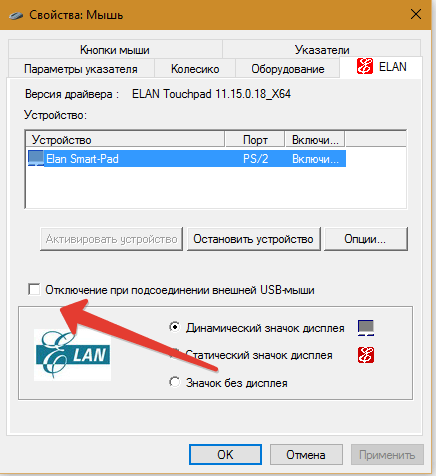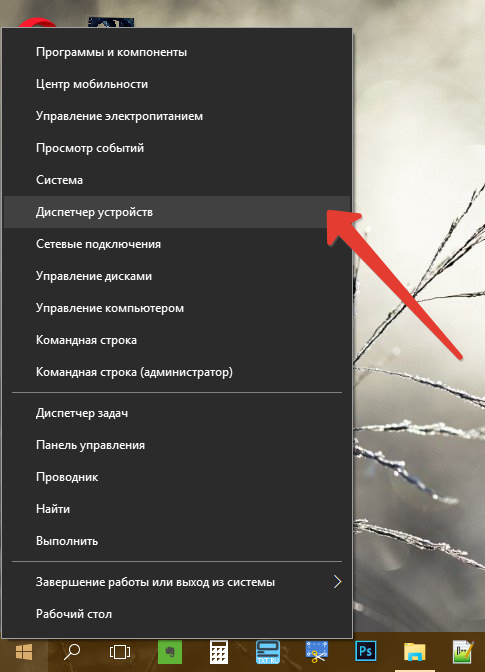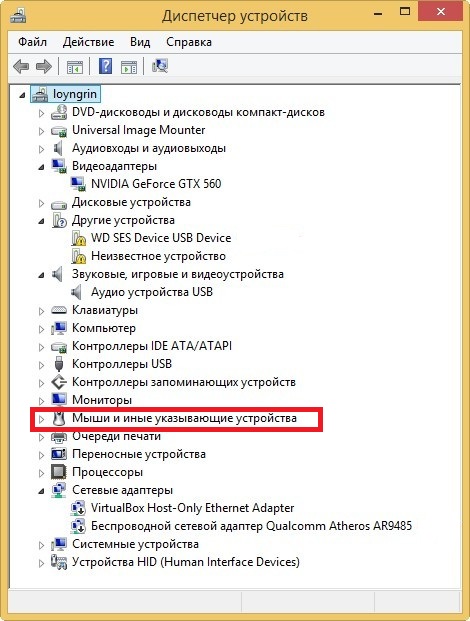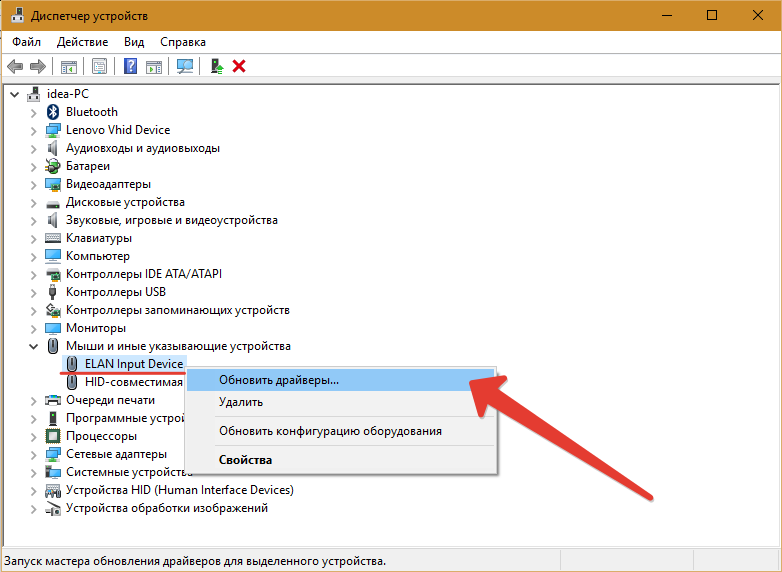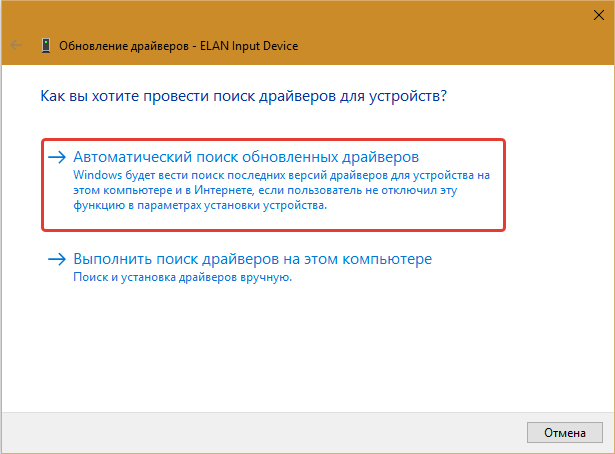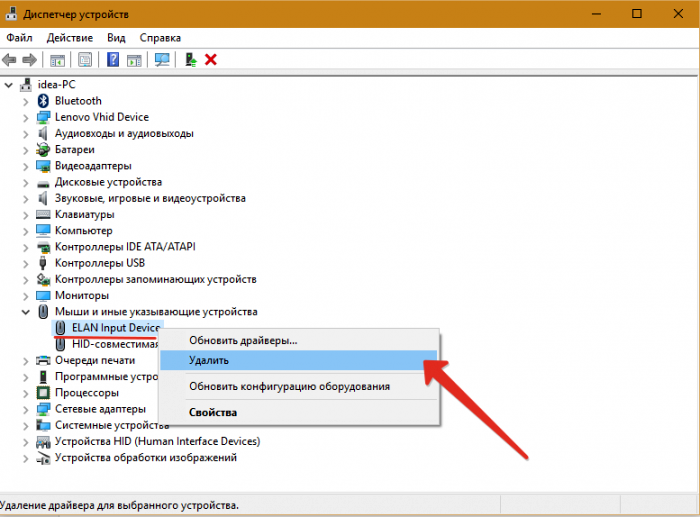- Прокрутка страницы при помощи тачпада
- Настройка тачпада ноутбука
- Обновление и переустановка драйвера
- Как включить прокрутку двумя пальцами на ноутбуках с Windows
- Включить опцию «Проведение двумя пальцами»
- Настройка прокрутки двумя пальцами
- Обновление или сброс драйвера тачпада
- Как установить новые драйверы для сенсорной панели
- Как сбросить драйверы тачпада
- Пожалуйста, проверьте программное обеспечение производителя снова
- Как включить или отключить прокрутку двумя пальцами в режиме ожидания Windows
- Сделай свой тачпад больше
Прокрутка страницы при помощи тачпада
Тачпад — это сенсорная панель ноутбука, которая позволяет управлять курсором на экране без помощи мыши. Обычно на ней есть две кнопки, как и на мыши, и сбоку справа отведена зона, где можно провести прокрутку страницы на экране.
Тачпад можно включать и выключать по мере необходимости. Для этого есть либо специальная кнопка на корпусе, либо комбинация клавиш. Скроллить страницу обычно можно следующими способами:
- Проведите одним пальцем в правой части (возможно, там даже нарисована полоса).
- Проведите в вертикальном направлении для вертикальной прокрутки, в горизонтальном — для перемещения по ширине страницы.
- Другой вариант прокрутки двумя пальцами: держите один неподвижно, а другой перемещайте вверх или вниз.
Может быть несколько причин, почему тачпад не прокручивает страницу:
- проблемы с драйвером;
- отключение устройства;
- неисправность оборудования.
Чтобы исправить неполадки, первым делом проведите правильную настройку тачпада.
Настройка тачпада ноутбука
Если тачпад не прокручивает страницу, возможно, не настроены функции скроллинга. Первым делом убедитесь, что он, вообще, у вас включён. Потому что при переустановке или обновлении какой-либо программы или системы он может быть выключен самой программой. То же самое иногда происходит и при подключении к ноутбуку мыши.
Для настройки выполните следующее:
- Зайдите в Панель управления в раздел «Мышь».
- Найдите вкладку с названием вашего устройства.
- В основном окне можно настроить отображение значка в Панели задач.
- Нажмите кнопку «Параметры» («Опции») для продвинутой настройки.
Вкладка «Обзор» предлагает краткую инструкцию по использованию окна свойств.
Следующий пункт предлагает продвинутую настройку прокрутки на тачпаде. Рассмотрим на примере устройства фирмы Synaptics. Здесь два раздела: прокрутка одним и двумя пальцами. В первом случае это движение по краю панели. Во втором случае это одновременное движение двумя пальцами в любом месте панели. В первом разделе поставьте галочке в тех типах скроллинга, которые хотите использовать:
- Включить функцию вертикальной прокрутки — тачпад будет скроллить при вертикальном движении по его правому краю.
- Включить функцию горизонтальной прокрутки — при движении по нижнему краю.
- Chiral Scrolling— непрерывное перемещение при плавном круговом движении. Чем быстрее двигать, тем быстрее прокручивает. Для вертикального проматывания предназначена правая часть, для горизонтальной нижняя. Для скроллинга нужно переместиться в желаемом направлении и начать проводить круговые движения.
- Перемещение границы— возможность продолжить скроллинг после того, как палец достиг края.
- Функция «Инерция» — удобна для просмотра объёмных документов. Позволяет продолжить листать при снятом пальце в заданном направлении. Для остановки нужно снова коснуться панели.
В этом же разделе можно настроить участки на тачпаде. Если отведённые системой зоны по краям кажутся вам слишком маленькими или, наоборот, широкими, вы можете настроить размеры сами в этом пункте.
Чтобы сделать прокрутку двумя пальцами, поставьте соответствующие галочки в разделе для горизонтальной и вертикальной функции. В этом же пункте можно включить перемещение границы и инерцию. Чтобы пролистать страницу двумя пальцами выполните следующее:
- Поместите оба пальца на панель, только не ставьте их слишком близко либо слишком далеко друг от друга.
- Прямым движением без перерывов проведите в нужном направлении.
- Для остановки скроллинга поднимите руку.
Компания Synaptics в дополнение ко всему предлагает потренироваться в использовании всех возможностей с помощью кнопки «Тренировка», где вам будет предложено перемещаться по специальному лабиринту на экране.
В окне свойств можно настроить ещё много параметров, которые влияют на работу:
- Масштабирование — аналогично функции на планшетах, можно настроить скорость и чувствительность либо, вообще, выключить.
- Вращение — поворот объектов жестами.
- Параметры указания — чувствительность, скольжение, скорость перемещения, давления, оптимизация перемещения, привязка границ.
- Кнопки — назначить действия правой и левой кнопок.
- Дополнительные функции — связанные с удобством работы, дополнительные настройки лёгкого касания, быстрого доступа и другие.
Если простая настройка устройства не помогла, нужно проверить работу драйверов.
Обновление и переустановка драйвера
Иногда тачпад прекращает работу после обновлений программ или системы, проще говоря, слетает драйвер. Выполните следующее:
- Зайдите в Диспетчер устройств из раздела «Панель управления».
- Найдите в пункте «Мыши и другие указывающие устройства» вашу панель.
- Щёлкните на свойства и нажмите «Обновить драйвер».
- На вопрос, где выполнить поиск, ответьте «Автоматически на компьютере и в сети».
- Дождитесь окончания установки.
Если компьютер выдаст сообщение, что драйверы не нуждаются в обновлении, а скроллинг страниц не работает, проведите следующие действия:
- Скачайте с официального сайта производителя ноутбука последние версии драйверов на вашу модель ноутбука.
- Сохраните и запустите программу установки.
- Следуйте инструкциям, после окончания процесса, перезагрузите компьютер.
Если и после этого тачпад не прокручивает страницы, обновите драйверы вручную:
- Зайдите в Диспетчер устройств из Панели управления.
- Нажмите правой кнопкой на названии устройства.
- Выберите «Удалить».
- Обновите конфигурацию оборудования.
- Нажмите «Обновить драйвер».
- Выберите «Вручную на этом компьютере».
- Укажите папку со скачанными драйверами.
Если предыдущие инструкции не помогли, возможно, проблема в самом оборудовании и стоит отнести ноутбук в сервисный центр. Использование сенсорной панели позволяет ускорить работу на ноутбуке, полноценно пользоваться программами без необходимости подключения мыши. Разработчики часто в комплекте с драйверами предоставляют и специальное программное обеспечение по настройке и повышению комфортности работы с устройством.
Как включить прокрутку двумя пальцами на ноутбуках с Windows
Прокручиваете ли вы на своем ноутбуке с Windows 10 и удивляетесь, почему не работает прокрутка двумя пальцами? Существует несколько способов решения этой проблемы: от включения настроек до обеспечения того, чтобы драйверы работали должным образом.
Давайте рассмотрим несколько простых способов включения прокрутки двумя пальцами в Windows 10.
Включить опцию «Проведение двумя пальцами»
Прежде всего, перед выполнением каких-либо технических действий рекомендуется проверить, включена ли функция прокрутки двумя пальцами. Мы не хотим связываться с водителями, если решение так же просто, как поставить галочку!
Чтобы проверить, включена ли настройка, нажмите кнопку «Пуск», затем выберите «Настройки».
Нажмите на «Устройства».
Наконец, нажмите «Сенсорная панель» слева.
Теперь вы находитесь в настройках сенсорной панели Windows 10. Здесь вы можете увидеть множество вариантов, и вам следует дать им представление, когда у вас будет время.
Например, если у вашего ноутбука точная сенсорная панель, он разблокирует множество жестов, которые вы можете выполнять. Чтобы проверить, есть ли у вас один, посмотрите в верхней части окна сенсорной панели, чтобы увидеть, если он говорит: «Ваш компьютер имеет точную сенсорную панель».
Если у вас есть, доступ ко многим настройкам, которые позволяют вам получить максимальную отдачу от сенсорной панели . Однако сейчас давайте сосредоточимся на прокрутке двумя пальцами.
Чтобы активировать его, прокручивайте окно, пока не увидите категорию «Прокрутка и максимизация». Ниже этого флажка с надписью «Перетащите два пальца для прокрутки». Если это не проверено, продолжайте и проверьте это.
Теперь вы сможете использовать два пальца для прокрутки веб-страниц и документов.
Настройка прокрутки двумя пальцами
Вы также можете установить направление прокрутки страницы при прокрутке. Под флажком, который вы только что отметили, есть раскрывающееся меню «Направление прокрутки». Вы можете установить один из двух вариантов.
«Прокручивание вниз» означает, что вы управляете полосой прокрутки страницы пальцами. Когда вы перемещаете пальцы вниз, страница перемещается вниз, как при нажатии и удерживании полосы прокрутки.
С другой стороны, «движение вниз прокручивается вверх», кажется, физически касается пальцами и перетаскивает страницу вверх и вниз. Поиграйте с обоими настройками, чтобы найти тот, который кажется вам естественным.
Обновление или сброс драйвера тачпада
Если вышеуказанные шаги не работают или флажок уже установлен, когда вы его проверяете, все еще есть надежда. Возможно, проблема не в настройках Windows 10, а в драйвере сенсорной панели.
Попытайтесь вспомнить, возникла ли эта проблема после установки новых драйверов. Если так, восстановление новых драйверов исправит это. Если вы не загружали их долгое время или используете новый ноутбук с Windows 10, попробуйте установить новые драйверы.
Как установить новые драйверы для сенсорной панели
Чтобы установить новый драйвер, найдите производителя для своего ноутбука. Итак, зайдите на их сайт и поищите страницу загрузки драйверов. Вам понадобится название модели ноутбука или номер модели под рукой, чтобы вы могли найти правильные драйверы.
Найдя страницу загрузки драйвера ноутбука, установите последнюю версию драйвера сенсорной панели, а затем перезагрузите ноутбук. Если вы по-прежнему не можете прокрутить двумя пальцами, убедитесь, что этот параметр не отключился в настройках Windows 10 во время переустановки.
Как сбросить драйверы тачпада
Если вы недавно обновили драйверы, и сразу после этого произошел сбой, проведенный двумя пальцами, сброс ранее использованных драйверов должен решить проблему. Для этого нажмите кнопку «Пуск», затем введите «Диспетчер устройств». Затем нажмите Enter.
Разверните категорию «Устройства интерфейса пользователя», щелкните правой кнопкой мыши драйверы сенсорной панели и выберите «Свойства».
Перейдите на вкладку «Драйвер», затем нажмите «Откатить драйвер».
Если кнопка отключена, возможно, ваш компьютер уже очистил старый драйвер. Поэтому лучше всего попытаться найти ссылку на скачивание старого драйвера и переустановить его. Некоторые производители позволяют выбирать историю драйверов, что полезно в подобных случаях.
Пожалуйста, проверьте программное обеспечение производителя снова
Если ни одна из вышеперечисленных функций не работает, может быть установлено программное обеспечение от производителя, принявшего настройки сенсорной панели. Вполне вероятно, что это программное обеспечение имеет свои собственные настройки для прокрутки двумя пальцами.
Не существует единого способа проверить наличие стороннего программного обеспечения; вам придется копаться в программах вашего ноутбука. Если вы найдете программу настройки сенсорной панели, посмотрите, можно ли включить прокрутку двумя пальцами. Если нет, попробуйте обновить программу или даже удалить ее, чтобы убедиться, что проблема решается сама собой.
Как включить или отключить прокрутку двумя пальцами в режиме ожидания Windows
Знаете ли вы, что вы можете прокручивать неактивное окно двумя пальцами? Например, если вы печатаете документ, вы можете переместить курсор на нужный вам веб-сайт и использовать прокрутку двумя пальцами, чтобы продолжить текст, не щелкая в окне.
Это полезная функция, если вам не нравится постоянно щелкать окна между окнами; с другой стороны, некоторые люди предпочитают, чтобы прокрутка влияла только на окно, над которым вы сейчас работаете. Независимо от вашего местоположения, вы можете легко включить или отключить эту функцию.
Сначала перейдите на страницу настроек устройства, как описано выше. Теперь вместо того, чтобы нажимать на сенсорную панель слева, нажмите «Мышь».
Найдите переключатель с надписью «Прокручивайте незанятые окна, когда я перехожу через них» и включите или выключите его, в зависимости от ваших предпочтений.
Сделай свой тачпад больше
Сенсорные панели для ноутбука могут многое, особенно если у вас точная сенсорная панель. Смахивание двумя пальцами полезно и легко для включения, так что попробуйте.
Теперь, когда вы больше знакомы с функциями сенсорной панели, почему бы не изучить все основные жесты сенсорной панели в Windows 10 !