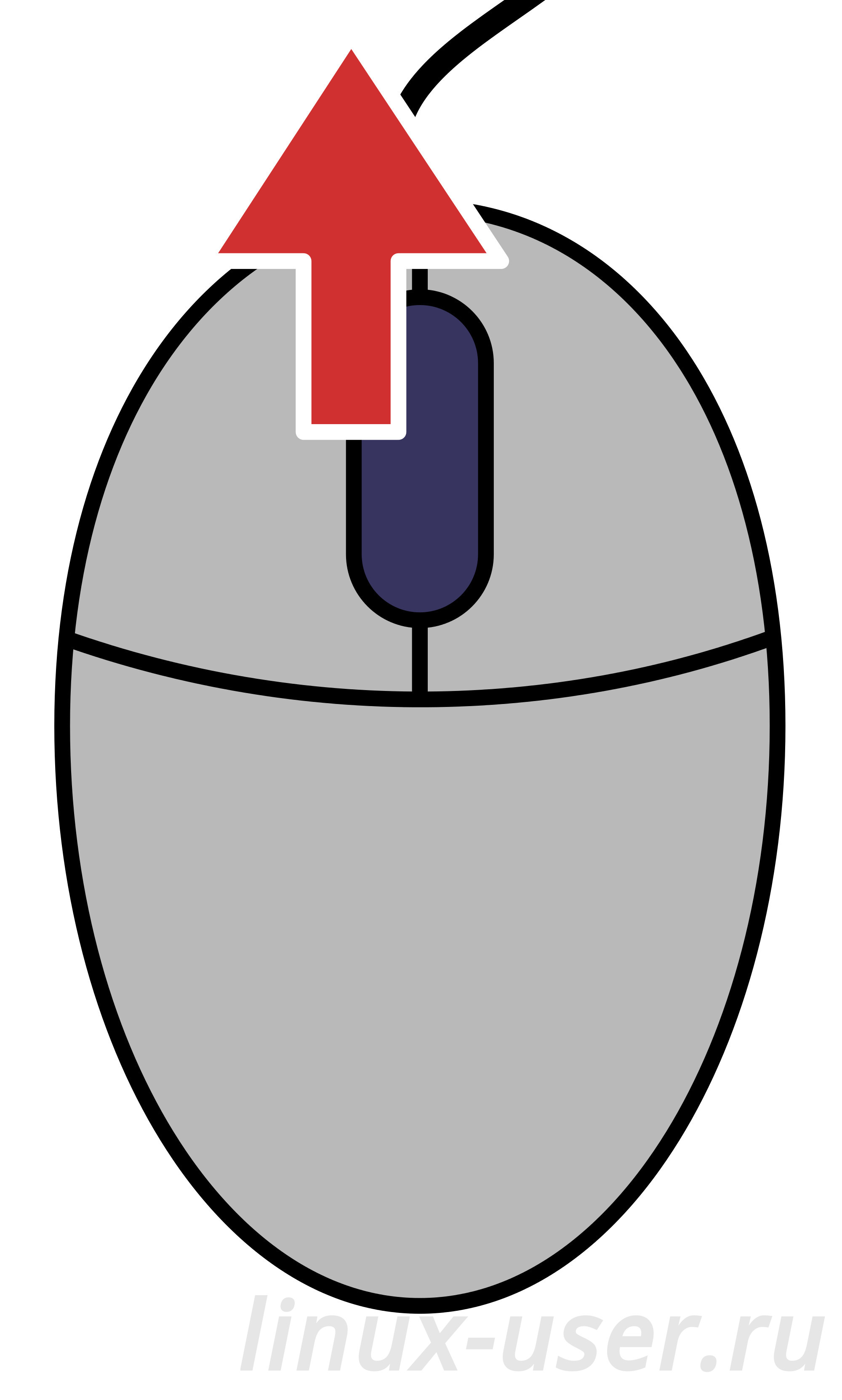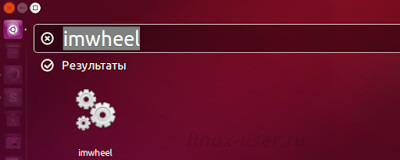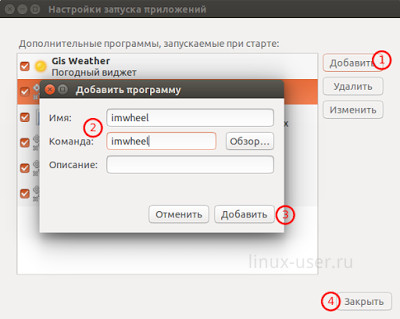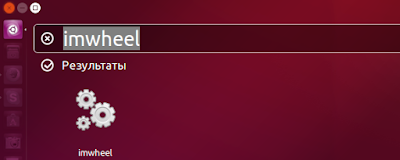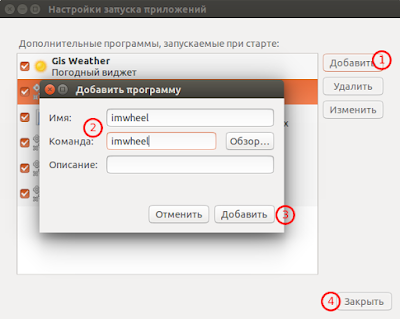- Прокрутка страниц браузера нажатием колёсика мыши в linux
- Firefox
- Chrome
- Opera
- Как увеличить скорость прокрутки колёсика мыши в Ubuntu и производных
- Установка приложения производится следующей командой:
- 7 комментариев Как увеличить скорость прокрутки колёсика мыши в Ubuntu и производных
- Как я могу настроить скорость прокрутки мыши?
- Ubuntu66.ru — новости, уроки, помощь, поддержка.
- Прокрутка колесика мыши linux
- Как изменить скорость колесика мыши в Ubuntu
Прокрутка страниц браузера нажатием колёсика мыши в linux

Firefox
Переходим в Правка > Настройки > Дополнительные > ставим галочку на «Использовать автоматическую прокрутку».
Chrome
Для хрома нам понадобится установить расширение. переходим по этой ссылке и устанавливаем дополнение. Прокрутка работает не по принципу нажал, отпустил, подвигал; а нажал, держишь, двигаешь. Немного не привычно, но сойдёт.
Opera
Переходим в Настройки > Общие настройки > Расширенные > Управление > Настроить среднюю кнопку мыши > Включаем панорамирование
Буфер обмена никуда не денется с клика колёсиком, просто будет ещё автоматически появляться прокрутка. Если честно, я ещё не разу не использовал буфер на колёсике мышке по прямому назначению, а вот прокрутки по нажатию на 3-ю кнопку мыши мне часто не хватало.
Источник
Как увеличить скорость прокрутки колёсика мыши в Ubuntu и производных
Каждый пользователь имеет мышь определенного производителя на свой вкус. Поэтому скорость прокрутки на каждом компьютере индивидуальна. На более дорогих моделях бывает функция изменения прокрутки на самой мыши, но что делать, если у вас самая обычная мышь?
Уточним, что колесико прокручивает некоторое количество строк за один раз, а не просто ускоряется или замедляется. В Linux на сегодняшний день нет приложения с визуальной оболочкой для редактирования этого параметра, но, утилита, работающая в терминале imwheel, поможет вам.
Установка приложения производится следующей командой:
После установки, создаем в домашнем каталоге файл .imwheelrc . Откроем его для того, чтобы отредактировать:
В файл необходимо дописать следующие строчки:
«.*»
None, Up, Button4, 3
None, Down, Button5, 3
Сохраняем файл и выключаем редактор.
Итак, что же скрывают добавленные строки?
Первая строка говорит о том, что количество строк, которое колесико будет прокручивать будет одинаковым для каждого приложения.
В зависимости от вашего желания, параметры Down и Up можно менять на свой вкус, они соответствуют количеству прокручиваемых строк вниз и вверх.
Теперь, запускайте утилиту imwheel из меню Dash следующим образом:
Проверяйте скорость прокрутки в своих любимых приложениях. Если что-то не устроит, просто поменяйте параметры в файле imwheelrc и перезапустите утилиту. В терминале наберите:
И опять запустите приложение.
Чтобы каждый раз при запуске компьютера не лезть в меню Dash, добавьте приложение в автозапуск следующим образом:
Откройте настройки Автоматически запускаемые приложения в меню Dash и проведите следующие манипуляции:
Чтобы удалить утилиту, просто наберите в терминале:
и удалите ранее созданный файл: imwheelrc.
7 комментариев Как увеличить скорость прокрутки колёсика мыши в Ubuntu и производных
Поставьте виндовс и прекратите делать вид что линукс лучше. Линукс наиполнейший отстой по всем параметрам. Сраную мышь заставить быстрее скроллить надо час скакать с бубном в колдовском терминале. ВСЕ, Я на винду.
Наиполнейший отстой — это тупые люди (вроде тебя), которые вместо мозга имеют «windows» и пишут подобные комменты.
Спасибо. Очень помогло! Прокрутка в мышке заработала, скорость прокрутки регулирую изменением цифр в файле imwheelrc:«.*»
None, Up, Button4, 3
None, Down, Button5, 3
но у меня после этого не работают клавиши вперед и назад на мышке как то можно и скролл ускорить и чтобы клавиши работали?
Источник
Как я могу настроить скорость прокрутки мыши?
Этот вопрос задавался много раз без ответа. Я использовал свои базовые навыки Google и не нашел решения. Это система в целом. Моя мышь просто слишком быстро прокручивается.
Я новичок в Ubuntu и Linux в целом. Поможет ли вообще переключение стилей или как оно называется (Ubuntu, KDE, Xubuntu)? Есть ли код терминала, который я могу ввести?
Я удалил USB-ключ, который поставляется с моей беспроводной мышью, подключил его обратно и мгновенно зафиксировал скорость прокрутки.
Чтобы изменить параметры мыши:
перечислите периферию, запишите хороший номер с названием устройства мыши!
список параметров с периферийного номера 9
установите ускорение периферийного устройства 9 на значение 3. Чем выше значение, тем больше вы делите ускорение. Ускорение является максимальным для значения, равного 1. «Базовое» значение, по-видимому, составляет 1,7, для меня .
Чтобы навсегда установить изменение:
скрытый файл в вашем каталоге — «.profile» (Ctrl + H, чтобы увидеть скрытые файлы). Дважды щелкните по нему и откройте его. Скопируйте и вставьте предыдущую команду в конце. Это оно!
PS Чтобы применить одну и ту же команду для всех пользователей, вы можете отредактировать файл / etc / profile (не скрытый файл).
Сначала проверьте, какое устройство является мышью:
Теперь выберите идентификатор вашей мыши и перечислите его текущие настройки:
затем измените настройки, как и где Evdev scrolling distance [vertical] [horizontal] [dial]
где комбинация последних трех чисел зависит от мыши:
- первое число, направление прокрутки (минус реверс)
- второе число, скорость прокрутки как-то
- третье число, скорость прокрутки как-то
- Изменение этих значений на большие числа означает, что вы прокручиваете медленнее (AgentME).
У меня есть Logitech PerformanceMouse MX, и ни одно из решений не сработало. Единственное, что сработало для меня, — это использование некоторых частей этого проекта.
- Добавьте этот PPA и затем установите xserver-xorg-input-evdev .
- Проверьте проект Solaar и запустите rules.d/install.sh . Он скопирует правила udev в соответствующее местоположение и при необходимости запросит разрешения.
- Снимите приемник и подключите его снова.
- Добавьте себя в plugdev группу: $ sudo gpasswd -a
- Выйдите и войдите снова.
Теперь вы можете установить скорость прокрутки с помощью следующих xinput команд ( источник ):
Изменение 8 более низкого значения увеличивает чувствительность. Переключение на отрицательное меняет направление прокрутки. Увеличение значения снижает чувствительность.
Я написал простой скрипт, который позволяет вам определить, какое устройство обладает этим свойством ( скрипт в основном выполняет итерации по всем устройствам xinput и перечисляет только те, которые имеют какое-либо свойство scroll ).
Обратите внимание, что, например, в Firefox вы можете установить в about:config
Не забудьте установить
Это решение работает для меня:
Создайте скрипт bash и вставьте это:
Теперь запустите скрипт и установите желаемую скорость вращения колесика мыши.
Помимо всего этого, вы можете использовать для этого старый добрый синаптический каталог (да, я знаю, что он больше не поддерживается, но давайте будем честными, libinput документация — отстой).
Если у вас 18.04 или выше, просто установите synaptics:
Теперь перейдите /usr/share/X11/xorg.conf.d и просто отредактируйте файл 70-synaptics.conf
найдите раздел и Section «InputClass» Identifier «touchpad catchall» добавьте следующие параметры:
Номер по умолчанию — 26 чем меньше число, которое он быстрее прокручивает, тем выше скорость его прокрутки. Наконец, это должно выглядеть так:
Сохраните файл и закройте его ( Ctrl + O затем Enter потом Ctrl + X ).
Выйдите и снова войдите, чтобы изменения вступили в силу.
Драйвер Synaptics — это драйвер с огромными возможностями. Я не знаю, кто в мире решил перейти на libinput NO OPTION.
Другие варианты можно найти по адресу:
https://www.x.org/archive/X11R7.5/doc/man/man4/synaptics.4.html.
Моя проблема была немного другой, и я выкладываю ответ здесь, чтобы помочь другим пользователям. Моя проблема заключалась в том, что оборудование мыши по умолчанию, добавленное VmWare Fusion или Workstation, не поддерживало прокрутку в Ubuntu и других дистрибутивах Linux, когда курсор двигался.
На первый взгляд проблема казалась нерегулярной прокруткой, медленной прокруткой (что привело меня сюда), хотя на самом деле это была другая проблема. Эта тема поможет мне исправить это.
Переместив evdev в более поздний порядок «init», прокрутка вернулась к нормальной работе.
Источник
Ubuntu66.ru — новости, уроки, помощь, поддержка.
Наверное название данной статьи не совсем корректное, т.е. здесь скорее нужно сказать не скорость прокрутки колёсика мыши, а увеличить количество строк, прокручиваемых одним движением колеса мыши.
Изменить работу колесика мыши можно в браузерах Firefox и Chrome путём установки дополнеия SmoothWheel, либо в Firefox ввести в строку about:config набрать в поиске mousewheel и поиграться с значениями. Таким образом можно изменить работу колесика мыши только в браузерах, но в других приложениях, таких как офисные приложения, большие текстовые файлы и пр. скорость прокручиваемых строк останется прежней.
К сожалению в Linux пока нет такой программы с GUI по измерению параметров скорости прокрутки, но есть терминальная утилита под названием «imwheel». Утилита imwheel доступна в официальных репозиториях Ubuntu и других дистрибутивах.
Установка и настройка imwheel
1. Установить imwheel можно с помощью Synaptic, Центра приложений Ubuntu и т.п. или выполнить следующую команду в терминале:
sudo apt-get install imwheel
2. Далее необходимо создать файл под названием .imwheelrc в вашем домашнем каталоге и открыть его на редактирование следуюшей командой:
Примечание 1. Я использую текстовый редактор gedit (Ubuntu, Linux Mint Cinnamon, Gnome-Shell), а вы измените в команде на редактор по умолчанию своего дистрибутива.
После того как открыт файл на редактирование, скопируйте и вставьте в него следующие строки:
«.*»
None, Up, Button4, 3
None, Down, Button5, 3
Сохраните файл и закройте редактор.
Примечание 2.
1. Параметр «.*» указывает на то, что количество строк, прокручиваемых одним движением колеса мыши будет одинаково во всех приложениях.
2. В двух других параметрах: прокручивать вниз (Down) и вверх (Up), значение 3 оптимально, но его можно изменить в сторону уменьшения или увеличения, в зависимости от ваших предпочтений.
Теперь нужно запустить утилиту imwheel. Откройте диалог на выполнене команды Alt+F2, введите и выполните imwheel:
И проверьте скорость прокрутки колёсика мыши в различных приложениях.
Если вы изменили парметр прокручивать вниз (Down) и вверх (Up), значение 3 в файле /.imwheelrc, необходимо перезагрузить утилиту:
И вновь запустить: Alt+F2, введите и выполните imwheel.
Для того чтобы утилита imwheel запускалась при входе в систему, её нужно прописать в Автоматически запускаемые приложения следующим образом:
Если вы решили не пользоваться утилитой, выполните следующую команду в терминале:
sudo apt-get remove imwheel
А также удалите файл
/.imwheelrc в домашней директории и в Автоматически запускаемые приложения.
Вам также может быть интересно:
Ссылка на источник compizomania
09-12-2015.
Источник
Прокрутка колесика мыши linux
Переходим на Ubuntu
Как изменить скорость колесика мыши в Ubuntu
До недавнего времени я даже не думал, как можно изменить скорость работы колёсика мыши. Однако, недавно мне подарили новую мышь, колесо которой работало очень медленно. Я с удивлением обнаружил, что в центре управления Unity / GNOME просто нет такой настройки.
После долгих поисков я выяснил, что самый простой способ сделать это — утилита «imwheel», работающая из командной строки и позволяющая настроить работу колесика мыши. Среди прочего, она позволяет изменять скорость перелистывания при прокрутке колёсика, и сегодня я расскажу вам, как это сделать.
Вот что вам потребуется, если вам нужно изменить скорость прокрутки при врщаении колеса мыши в Ubuntu, но ваш рабочий стол не поддерживает такой опции:
- Установите imwheel. Поскольку приложение доступно в официальных репозиториях Ubuntu, можно установить его из Synaptic, центра приложений Ubuntu и т.п., или просто выполнив следующую команду:
- Затем, создайте файл «.imwheelrc» в домашней папке. Например, можно использовать следующую команду для открытия этого файла в Gedit:
И вставьте в этот файл следующие строки:
Цифра «3» в конце второй и третьей строк отражает количество линий, прокручиваемых за один раз («3» указывается по умолчанию) — измените это число в зависимости от ваших потребностей. По завершении сохраните файл.
Первая строка («.*») из приведенного выше кода указывает, в каких приложениях будут использоваться правила. «.*» обозначает все приложения, но вы можете настроить разные значения для разных приложений, заменив «.*» на название окна. Подробную информацию можно найти в справке к программе («man imwheel»).
И, наконец, последние 4 строки кода нужны для того, чтобы работали комбинации прокрутки колёсика мыши с нажатыми кнопками Ctrl / Shift (например, для масштабирования страницы в браузере), что является поведением по умолчанию.
- Важно понимать, что imwheel считывает параметры из файла
/.imwheelrc при запуске приложения и не меняет их в случае обновления файла конфигурации. Если вы изменили файл конфигурации, то для того, чтобы изменения вступили в силу, нужно закрыть imwheel и запустить его заново. Для этого можно либо выполнить команду «killall imwheel», либо запустить новый экземпляр с параметром «—kill»).
Источник