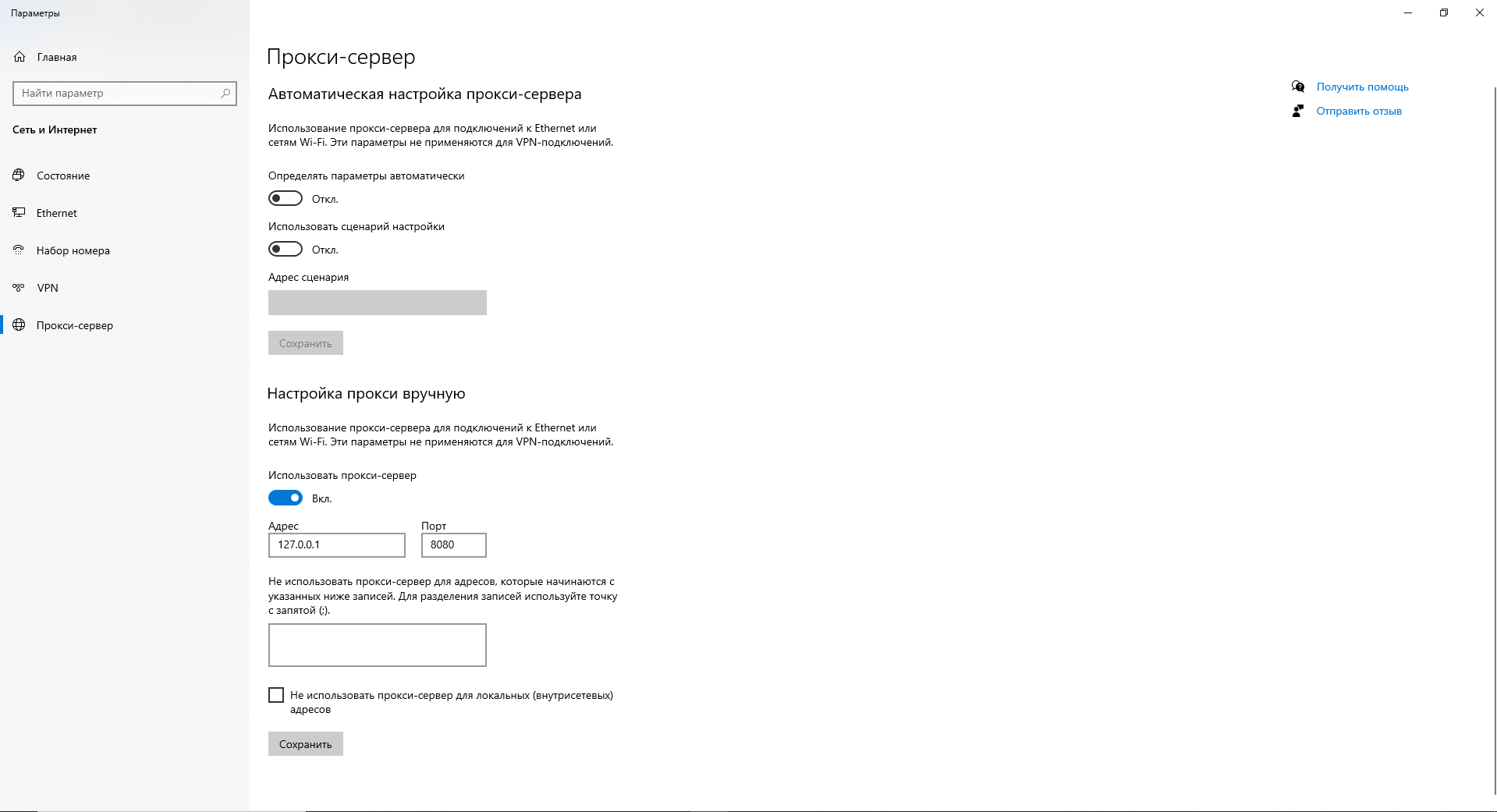- Как отключить прокси сервер в Windows 10
- Отключение прокси в параметрах Windows 10
- Как отключить прокси сервер в панели управления
- Как отключить прокси-сервер в Windows?
- Отключаем прокси в Windows 10
- Универсальный способ: отключение прокси-серверов в Windows 7 и выше
- Почему автоматически включается использование прокси на локальный адрес?
- Прокси-сервер включается автоматически и мешает мне
- Прокси-сервер включается сам
Как отключить прокси сервер в Windows 10
Если при открытии сайтов вы видите сообщение о том, что скачивается скрипт прокси сервера, или сообщения «На прокси сервере возникла проблема или адрес указан неверно» ERR_PROXY_CONNECTION_FAILED в Chrome, с большой вероятностью, достаточно отключить использование прокси сервера, чтобы проблема исчезла. В этой инструкции два способа отключить прокси в Windows 10.
- Отключение прокси в Параметрах Windows 10
- Как отключить прокси сервер в панели управления
Отключение прокси в параметрах Windows 10
Windows 10 предлагает две возможности отключения прокси-сервера — в новом интерфейсе «Параметры» и в старой панели управления. Сначала рассмотрим первый вариант:
- Откройте Параметры, проще всего это сделать клавишами «Win+I» на клавиатуре.
- Перейдите в раздел параметров «Сеть и Интернет», в меню слева выберите пункт «Прокси-сервер».
- Отключите все переключатели: «Определять параметры автоматически», «Использовать сценарий настройки» и «Использовать прокси сервер».
Обычно, сделанные изменения начинают действовать без перезагрузки компьютера или отключения и повторного подключения к Интернету.
Как отключить прокси сервер в панели управления
Второй метод — использовать панель управления. Для этого:
- Откройте панель управления, это можно сделать с использованием поиска в панели задач Windows 10.
- В панели управления в пункте «Просмотр» вверху справа выберите «Значки», а затем откройте пункт «Свойства браузера».
- В свойствах браузера откройте вкладку «Подключения» и нажмите кнопку «Настройка сети».
- Снимите все отметки, включая «Автоматическое определение параметров» и «Использовать прокси сервер». Примените сделанные настройки, нажав кнопку «Ок».
На этом процесс будет завершен, а использование прокси-сервера при подключении к Интернету выполняться не будет. Однако учитывайте, что в случае, если вы используете какие-то расширения браузера или программы для прокси, то ошибки наподобие ERR_PROXY_CONNECTION_FAILED могут вызвать именно они, а не системные параметры Windows 10.
Как отключить прокси-сервер в Windows?
Прокси-сервер – это «компьютер-посредник», через который происходит подключение к сайтам. Все запроси проходят через него. С помощью прокси-серверов можно менять свой IP-адрес, получать доступ к заблокированным сайтам, и просто оставаться анонимными в сети интернет. Но это при условии, что вы настроите свой компьютер на работу через нормальные, рабочие прокси.
Очень часто, вся эта история с прокси несет в себе негативный характер. А все потому, что разные вредоносные программы, вирусы, и даже некоторые вполне нормальные программы могут без вашего ведома менять настройки прокси в Windows. Для разных целей. И если эти программы самостоятельно пропишут настройки нерабочих прокси-серверов (как это чаще всего бывает) , то на компьютере перестает работать интернет. Точнее он работает, подключение к интернету есть, а вот сайты в браузере не открываются. Или открываются, но не все. Или же падает скорость доступа к разным веб-ресурсам. Проще говоря, очень долго загружаются сайты.
В таком случае, чтобы решить возникшую проблему, нужно отключить использование прокси-серверов в настройках Windows. А если через некоторое время настройки будут прописаны снова, автоматически, то нужно искать виновника. Удалять подозрительные программы, сканировать компьютер антивирусом, или антивирусными утилитами.
В этой статье я покажу, как проверить настройки прокси в Windows 10, Windows 7, Windows 8 и отключить их. Как я заметил в комментариях к статьям браузер не открывает страницы и Windows не удалось автоматически обнаружить параметры прокси этой сети – очень часто проблема именно в каких-то «левых» настройках прокси. Которые нужно просто отключить.
Отключаем прокси в Windows 10
Помимо обычного, универсального способа, в Windows 10 появилась возможность управлять настройками прокси через параметры. Давайте сначала рассмотрим именно этот способ.
Зайдите в «Параметры», в раздел «Сеть и Интернет».
Дальше переходим на вкладку «Прокси». Отключаем пункты «Использовать сценарий настройки» и «Использовать прокси-сервер». Оставляем включенным только пункт «Определять параметры автоматически».
Проверяем все настройки и закрываем окно.
Смотрите результат после перезагрузки компьютера. Можете так же проверить настройки способом, который показан ниже.
Универсальный способ: отключение прокси-серверов в Windows 7 и выше
Нужно зайти в «Панель управления». В режиме «Мелкие значки» находим и выбираем пункт «Свойства браузера», или «Свойства обозревателя».
На вкладке «Подключения» нужно нажать на кнопку «Настройка сети» (для проводного или беспроводного подключения) . В новом окне оставляем включенным только пункт «Автоматическое определение параметров» (или так же отключаем его в том случае, если проблема останется после сохранения настроек и перезагрузки компьютера) . Все остальное отключаем. Смотрите скриншот ниже.
Вот собственно и все настройки. Бывает, что «плохие» прокси прописываются в настройках конкретного браузера. Но, чаще всего браузеры используют системные настройки прокси-серверов, которые заданы в настройках Windows.
Почему автоматически включается использование прокси на локальный адрес?
Почему-то автоматически стали включаться прокси в Windows 10, при чем на локальный адрес:
Если бы включалось проксирование на сторонний адрес, я бы копал в сторону заражения вирусом и снифом всего моего трафика или еще что похуже.
Но адрес — локальный.
При чем проблема появилась после того, как Windows 10 автоматически установила свою «Новую уникальную версию браузера» Microsoft Edge.
Прокси включаются в случайные промежутки времени. Могут вообще не включиться за всю сессию ПК, могут включаться каждые 25-30 минут.
Откат системы до обновления — не вариант.
- Вопрос задан 21 нояб. 2020
- 1543 просмотра
Проблема решена.
Запустите командную строку с повышенными правами
Запустить netstat -abno | findstr LISTENING | findstr :8080 и запишите последний номер в отображаемой строке. Это PID процесса, прослушивающего этот порт.
Запустите диспетчер задач (Ctrl+Shift+Esc) и перейдите на вкладку Details . Найдите процесс с соответствующим PID.
Щелкните правой кнопкой мыши по найденному процессу и выберите «Открыть файл».
Все еще в диспетчере задач, убедитесь, что процесс выбран, и нажмите «Завершить задачу», чтобы убить его.
Теперь удалите файл, к которому принадлежал процесс (проводник должен был всплыть с выбранным файлом, когда вы нажали «Открыть местоположение файла» ранее.
Теперь почистите настройки прокси
Прокси-сервер включается автоматически и мешает мне
Спасибо за скриншот, проблема стала понятнее)
если советы из предыдущего сообщения не помогут, воспользуйтесь ей.
__
Если мой ответ вам помог, пожалуйста, отметьте его как ответ.
Disclaimer: В ответе могут быть ссылки на сайты не на сайты Microsoft, Все советы с таких сайтов Вы выполняете на свой страх и риск.
2 польз. нашли этот ответ полезным
Был ли этот ответ полезным?
К сожалению, это не помогло.
Отлично! Благодарим за отзыв.
Насколько Вы удовлетворены этим ответом?
Благодарим за отзыв, он поможет улучшить наш сайт.
Насколько Вы удовлетворены этим ответом?
Благодарим за отзыв.
Здравствуйте.
Какой именно прокси там включается?
Вы пробовали искать в интернете данный прокси?
Возможно это вирус и уже есть инструкции по его удалению.
Так как не понятно из вашего сообщения, что за прокси, выполните данные советы:
Если ранее проблемы не было-попробуйте выполнить восстановление системы до даты, когда всё было хорошо)
https://support.microsoft.com/ru-ru/help/12415/.
Если не поможет-откройте Планировщик заданий и поищите в нём задание, которое включает данный прокси-сервер.
Если и это не поможет, проверьте сохраняется ли проблема в режиме чистой загрузки
https://support.microsoft.com/ru-ru/help/929135.
Если и чистая загрузка не поможет-создайте нового пользователя и проверьте в нём, сохраняется ли проблема.
__
Если мой ответ вам помог, пожалуйста, отметьте его как ответ.
Disclaimer: В ответе могут быть ссылки на сайты не на сайты Microsoft, Все советы с таких сайтов Вы выполняете на свой страх и риск.
Прокси-сервер включается сам
Периодически (закономерности не нашел) пропадает инет, хром ругается на настройки прокси. Захожу в Панель управления — свойства браузера — Подключения — Настройка параметров локальной сети — стоит галочка «Использовать прокси-сервер для локальных подключений (не применять для коммутируемых или VPN-подключений)». Приходится галочку «снимать» — и инет снова есть. Данная проблема возникает периодически, в основном после включения компа, т.е. такого, чтобы в процессе работы инет пропал — не наблюдал ни разу.
ПРОБЛЕМА в том что я никак немогу избавиться от этого прокси, Может ктонибудь знает как это сделать?
я прочитал, что можно заглянуть в c:\Windows\System32\drivers\etc\hosts и проверить host файл, нет ли там чего про этот IP
и так есть тот IP
Прокси-сервер не отвечает
Здравствуйте! Третий день нет интернета в Хроме, Яндексе и IE. Прочитала множество статей.
Прокси сервер
Нужен прокси сервер, чтобы он обходил блокировки сайтов, потом чтобы полностью подменял ip даже в.
Как будто прокси сервер
Друзья, подскажите советом, может у меня глаза замылены, и ответ прямо перед носом. Проблема.

Я новичок, подскажите плз как скрыть свой ip, через прокси сервер (только по проще объясните и.
Вложения
 | CollectionLog-2020.11.20-04.02.zip (107.5 Кб, 10 просмотров) |
Внимание! Рекомендации написаны специально для пользователя Bohdan2. Если рекомендации написаны не для вас, не используйте их — это может повредить вашей системе.
Если у вас похожая проблема — создайте тему в разделе Лечение компьютерных вирусов и выполните Правила запроса о помощи.
______________________________________________________
Вложения
 | AdwCleaner[S03].txt (1.7 Кб, 8 просмотров) |
1.
- Запустите повторно (если уже закрыли) AdwCleaner (by Malwarebytes) (программу необходимо запускать через правую кн. мыши от имени администратора).
- В меню Параметры включите дополнительно в разделе Действия по базовому восстановлению:
- Сбросить политики IE
- Сбросить политики Chrome
- В меню Информационная панель нажмите Запустить проверку.
- По окончании нажмите кнопку Карантин и дождитесь окончания удаления.
- Когда удаление будет завершено, отчет будет сохранен в следующем расположении: C:\AdwCleaner\Logs\AdwCleaner[Cxx].txt (где x — любая цифра).
- Прикрепите отчет к своему следующему сообщению.
- (Обратите внимание — C и S — это разные буквы).
Внимание: Для успешного удаления нужна перезагрузка компьютера.
2.
Скачайте Farbar Recovery Scan Tool (или с зеркала) и сохраните на Рабочем столе.
Примечание: необходимо выбрать версию, совместимую с Вашей операционной системой. Если Вы не уверены, какая версия подойдет для Вашей системы, скачайте обе и попробуйте запустить. Только одна из них запустится на Вашей системе.
Запустите программу. Когда программа запустится, нажмите Yes для соглашения с предупреждением.