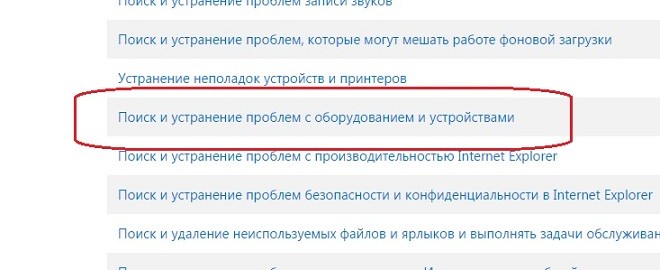- Пропал дисковод: нет буквы для привода
- Пропал дисковод: проверьте реестр Windows
- Попробуем маленький и быстрый твик
- Пропал привод: попробуйте ремонтные утилиты
- Пропал привод: проверьте Диспетчер устройств
- Пропал привод: проверьте, присвоена ли ему буква?
- Исправление проблемы с отображением CD/DVD-ROM привода в Windows 10
- Решаем проблему с CD/DVD-ROM приводом в Windows 10
- Способ 1: Поиск неполадок оборудования и устройств
- Способ 2: DVD Drive (Icon) Repair
- Способ 3: «Командная строка»
- Способ 4: Переустановка драйверов
- Помогла ли вам эта статья?
- Поделиться статьей в социальных сетях:
- Еще статьи по данной теме:
Пропал дисковод: нет буквы для привода
Приветствую в блоге решений поломок и неисправностей Windows, сегодня разберёмся с проблемой, когда в один прекрасный день вы обнаруживаете, что в Windows пропал дисковод. Дисковод есть, а буквы и самого устройства – нет. Перед тем, как принять решение о его замене, попробуйте проверить следующие простые шаги.
Пропал дисковод: проверьте реестр Windows
Самое частое решение проблемы. Помогает не всегда, но попробуйте. Наиболее предлагаемое решение от техподдержки Microsoft связано с тем, что в работу оптического дисковода неумело вмешиваются программы для записи самих болванок. Фильтры, применяемые программами, вполне вероятно могут вступить в конфликт с программным обеспечением Windows, потесняя драйверы материнской платы. Фильтры – есть ни что иное как отдельные драйверы, которые используются для сочленения самого привода и драйверов основных устройств компьютера (низкоуровневые фильтры – Low Filters) или драйверами материнской платы и самим приложением для прожига дисков (высокоуровневые фильтры – Upper Filters). Так вот, если программы уже нет, а фильтры установлены, это типичный случай проблемы почему из системы пропал диск. Чтобы проверить это, нам нужно запустить редактор реестра. В реестре Windows нам нужна вот эта ветка:
Найдите раздел . Их много и каждый отвечает за своё устройство. Нам нужен тот, у кого справа характерная запись в значении строкового параметра:
Если обнаружите такие параметры, удаляйте:
Также поступайте и с другими значениями с именами LowFilters и UpperFilters. По удалению перезагрузите систему. Однако, если в реестре замечен параметр UpperFilters.bak, его лучше не трогать.
Попробуем маленький и быстрый твик
Если вы обладатель Windows 7 и позднее, запустите консоль команд cmd от имени администратора и введите вот эту команду:
откройте в новой вкладке, чтобы увеличить
Перезагрузитесь и проверьте.
Пропал привод: попробуйте ремонтные утилиты
Следующий вариант – прибегнуть к готовым решениям от Microsoft. В предлагаемых ссылках можете скачать небольшие программы для своей версии Windows, которые, однако, занимаются тем же самым, что и в предыдущем абзаце, но без ручной правки реестра. На предлагаемой странице техподдержки Microsoft для скачивания доступно множество ремонтных утилит. Наша вот эта:
Вам остаётся только выполнять указания менеджера по устранению неполадок.
Пропал привод: проверьте Диспетчер устройств
В строке Выполнить наберите команду devmgmt.msc и найдите пункт с установленными устройствами для чтения оптических дисков. Проверьте, там не должно быть ничего с значками жёлтого треугольника. Его присутствие означает, что драйвер устройства установлен неправильно и не может работать с приводом. В Свойствах привода во вкладке Общие вместо записи о нормальной работоспособности устройства может появиться сообщение об ошибке запуска с кодом 19 или 32 в зависимости от версии Windows. Но даже если все устройства в Диспетчере отображаются обычным порядком, но привод всё равно не виден, просто удалите его из системы, а затем перезагрузитесь. После загрузки система автоматически найдёт привод и доустановит к нему драйвера:
такие манипуляции лучше проводить в безопасном режиме
Пропал привод: проверьте, присвоена ли ему буква?
Эта проблема характерна скорее для присоединяемых устройств по USB. Однако проверьте, верно ли Проводник прокладывает к устройству путь. В строке Выполнить наберите команду diskmgmt.msc. В окне Управления дисками отыщите графическую схему подключённых в сеансе Windows томов и отыщите привод:
Если нет, через меню правой кнопки мыши присвойте букву на свой выбор. И сразу проверьте, появился привод в списке дисков компьютера.
Исправление проблемы с отображением CD/DVD-ROM привода в Windows 10
В Windows 10 часто могут возникнуть какие-то проблемы, например, «Проводник» не видит CD/DVD-ROM. В таком случае есть несколько вариантов решения.
Решаем проблему с CD/DVD-ROM приводом в Windows 10
Причины проблемы могут заключаться в неисправности или сбое драйверов CD/DVD привода. Также не исключено, что сам привод физически вышел из строя.
Можно выделить несколько причин и симптомов отсутствия CD/DVD-ROM в «Проводнике»:
- Поломка лазера.
- Если при вставке дисков вы слышите скрежет, быстрые, замедляющиеся обороты, то возможно, что загрязнена или неисправна линза. Если такая реакция лишь на один диск, значит проблема в нём.
- Возможно, что сам диск поврежден или записан некорректно.
- Проблема может быть в драйверах или ПО для записи дисков.
Способ 1: Поиск неполадок оборудования и устройств
В первую очередь, стоит провести диагностику с помощью системной утилиты.
- Вызовите контекстное меню на значке «Пуск» и выберите «Панель управления».
В разделе «Система и безопасность» выберите «Поиск и исправление проблем».
В новом окне нажмите «Далее».
Начнётся процесс поиска проблем.
После завершения вы сможете просмотреть дополнительные сведения или завершить работу утилиты.

Способ 2: DVD Drive (Icon) Repair
Если проблема в сбое драйверов или ПО, то данная утилита исправит ее в один клик.
- Запустите утилиту.
- По умолчанию должен быть выбран пункт «Reset Autorun Option». Нажмите на «Repair DVD Drive», чтобы запустить процесс исправления.
Способ 3: «Командная строка»
Этот метод также эффективен при сбое драйверов.
- Кликните правой кнопкой мыши на значок «Пуска».
- Найдите и запустите «Командную строку» с привилегиями администратора.
Скопируйте и вставьте такую команду:
reg.exe add «HKLM\System\CurrentControlSet\Services\atapi\Controller0» /f /v EnumDevice1 /t REG_DWORD /d 0x00000001
Способ 4: Переустановка драйверов
Если предыдущие способы не помогли, то стоит переустановить драйвера привода.
- Зажмите Win+R, введите в поле
Или вызовите контекстное меню на иконке «Пуск» и выберите «Диспетчер устройств».
Теперь в верхней панели откройте «Действия» — «Обновить конфигурацию оборудования».
Также в некоторых случаях помогает удаление виртуальных приводов (если они у вас есть), которые используются для работы с образами. После удаления нужно перезагрузить устройство.
Не стоит паниковать, если вдруг перестал отображаться CD/DVD привод, ведь когда проблема заключается в сбое драйверов или ПО, то ее можно исправить в несколько кликов. Если причина в физическом повреждении, то стоит отнести устройство в ремонт. Если ни один из способов не помог, то стоит вернуться на предыдущую версию ОС или использовать точку восстановления, в которой все оборудование работало стабильно.
Добавьте сайт Lumpics.ru в закладки и мы еще пригодимся вам.
Отблагодарите автора, поделитесь статьей в социальных сетях.
Помогла ли вам эта статья?
Поделиться статьей в социальных сетях:
Еще статьи по данной теме:
Здравствуйте! После одного из обновлений предустановленной Windows 10 и двух лет эксплуатации-пропал сд роом- Проделал Все вышеуказанные манипуляции,но безрезультатно.Ни в проводнике,ни в диспетчере задач Сд роом не виден, мало того отнес в мастерскую,но и там в качестве решения проблемы смогли предложить только откатить Windows 10 до заводских настроек,но лишаться всех установленных программ не хочется. Неужели нет другого решения? Спасибо если ответите.
Геннадий, здравствуйте. Судя по Вашему скриншоту, Windows 10 как раз-таки не обновлена до актуальной версии. Первым делом, при условии, что описанные в статье методы njxyj не помогли вернуть привод, я бы порекомендовал сделать обратное тому, что Вам порекомендовали в СЦ, то есть обновиться. О том, как это сделать, рассказано в отдельной статье:
С большой долей вероятности, это должно устранить проблему с видимостью дисковода, но перед установкой адейта нелишним будет создать точку восстановления.
Спасибо за ответ,но у меня Windows 10 обновлена до актуальной версии-просто использовал ранее сделанный скрин и увы обновление проблему не решило сд роом не виден, хотя сам по себе он исправен. особой необходимости в нем нет,но почему-то ужасно злит,когда не работает то,что должно работать
Геннадий, возможно ли такое, что просто отошел один из шлейфов, которыми связаны привод, материнская плата и БП? Если с подключением все хорошо, тогда попробуйте сделать вот что:
1. Откройте «Редактор реестра» (нажатие клавиш WIN+R, ввод команды regedit.exe и нажатие «ОК» или Enter).
2. В открывшемся окне последовательно перейдите по этому пути:
HKEY_LOCAL_MACHINE\SYSTEM\CurrentControlSet\Control\Class\
3. Найдите там и удалите следующие параметры UpperFilters и/или LowerFilters. Если есть только один, удаляйте его, оба — удаляйте оба. Важно: параметр UpperFilters.bak удалять не нужно.
После этого перезагрузите компьютер и проверьте наличие привода в системе.
Спасибо за желание помочь. как мне сказали в сц с соединением и с работоспособностью всё нормально лоток выдвигается и зелёный огонек какое то время моргает.мало того если отсоединить один из двух установленных в компьютере Диск #1 — ATA ADATA SP600 (119 ГБ) и Диск #2 — ATA TOSHIBA DT01ACA1 (931 ГБ) то сд ром появляется и теряется при подключении.
2-ое . Найдите там и удалите следующие параметры UpperFilters и/или LowerFilters. Если есть только один, удаляйте его, оба — удаляйте оба. Важно: параметр UpperFilters.bak удалять не нужно. не нашел из трех перечисленных параметров-скрин прилагаю
проблема есть, а этих параметров нет…
Попробуйте поменять местами порты подключения SATA для второго диска (не системного) и дисковода, эксперимента ради можно вообще на это время второй диск не подключать. Если при таких обстоятельствах привод будет работать нормально, значит, с ним точно проблемы нет. Как вариант, также стоит попробовать просто подключить дисковод к другому разъему на материнской плате.
1. Предложенное выше переподключение будет первым шагом (даже если привод так и не отобразится в системе и не заработает).
2. Далее выполните то, что описано во втором способе этой статьи.
3. Затем воспользуйтесь четвертым способом — удалите дисковод в «Диспетчере устройств» (конечно, при условии, что он появится в системе), обновите конфигурацию оборудования, как этом написано там же, в Способе 4, и перезагрузите компьютер.
4. После выполнения этих действий привод уж точно должен появится в системе и нормально работать.
Для большей эффективности метода рекомендовал бы выполнять его в две «попытки»: первый круг — подключаете дисковод вместо второго диска, второй — делаете то же, но уже подключив его к свободному разъему на плате. Возможно, до второго круга дело не дойдет, и можно будет просто поменять местами порты диска и привода.
Еще раз спасибо. Но ваши последние рекомендации выходят за рамки моего умения и опыта работы с компьютером-придется искать
спеца. Спасибо.
CD не отображается в списке дисковых устройств
У меня была переустановлена винда с 7 на 10 и теперь винда не видит CD-ROM и он не отображается в списке дисковых устройств
Здравствуйте. У меня в W-10 не определялся в «Этот компьютер» ДВД-привод. Проблема решилась после того, как в БИОС в приоритетах загрузки я поставил привод вторым загрузочным диском, переместив на третье место флоппи-привод.
Спасибо огромное. Проблема возникла после чистой переустановки Windows 10: исчез из диспетчера устройств и проводника мой DVD-привод HL-DT-ST DVD-RAM GSA-H22N, DVD+R DL, хотя в BIOS он был, и лоток открывался.
Перебрал много разных способов — безрезультатно.
Помогла рекомендованная вами утилита DVD Drive (Icon) Repair. Запустил ее портативный вариант и нажал кнопку «Repair DVD-drives». После перезагрузки появился мой DVD-привод под другим названием: ASUS DRW-24F1ST. Проблема решена.
Задайте вопрос или оставьте свое мнение Отменить комментарий