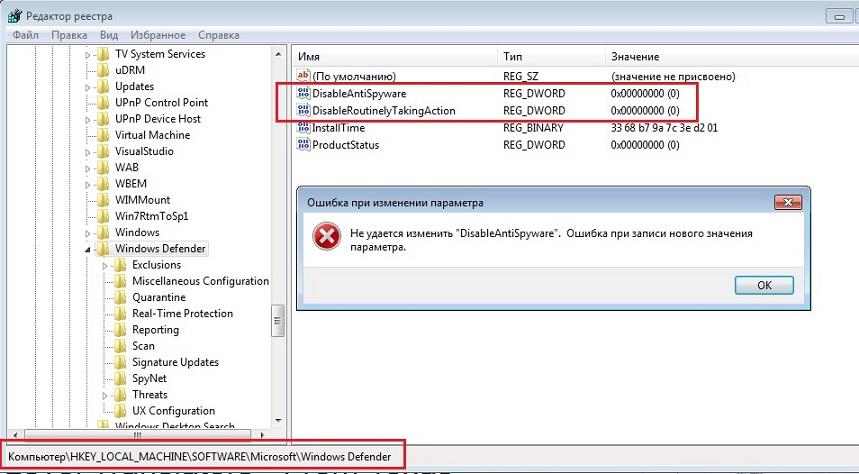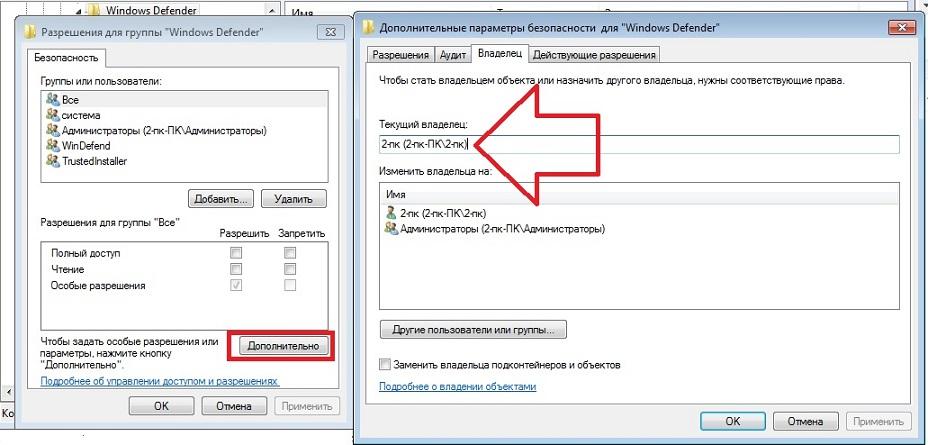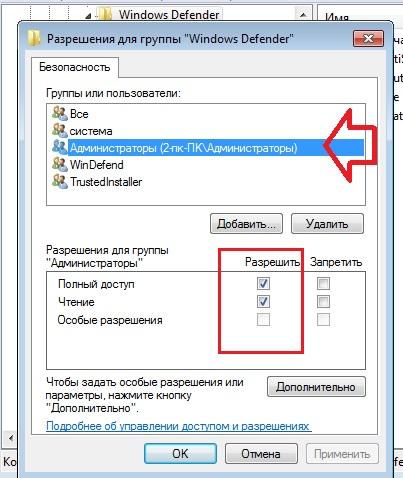- Почему не запускается Защитник Windows и как это исправить?
- Что препятствует включению Защитника Windows?
- Решение 1. SFC
- Решение 2. Включение через групповую политику
- Решение 3. Включение службы Защитника Windows
- Решение 4. Проверка обновлений
- Решение 5. Изменение значения AntiSpyware в реестре
- Решение 6. Чистая загрузка
- (Решено) Как отремонтировать: Windows Defender не Включение
- Используйте специальные антивирусные инструменты для удаления.
- Обновление за апрель 2021 года:
- Перезапустите службу Центра безопасности Windows.
- Убедитесь, что Защитник Windows работает.
- Защитник Windows не работает.
- Защитник Windows отключён и не наблюдает за состоянием системы
- Обязательно проверьте обновления Windows.
- Защитник Windows не работает: антивирусы были установлены, но уже удалены.
- Защитник Windows не работает: срочно за бесплатными антивирусными утилитами.
- Защитник Windows не работает: работаем вручную
- Ничего не получается…
Почему не запускается Защитник Windows и как это исправить?
Защитник Windows – это антивирус, который предустановлен практически во всех современных версиях операционных систем Windows. Это один из самых удобных способов защиты вашего компьютера от вредоносных программ и вирусных атак. Тем не менее в последнее время поступает много сообщений и жалоб о том, что пользователи не могут включить свой Защитник Windows.
Что препятствует включению Защитника Windows?
После получения многочисленных отчетов от пользователей, проблема была исследована — причины возникновения ошибки перечислены ниже.
- Поврежденные драйверы/ошибка реестра. Возможно, повреждены важные драйверы или записи реестра, из-за которых возникает эта ошибка. Иногда определенные вредоносные программы или вирусы внедряются на компьютер вместе с приложением и отключают Защитника Windows через реестр.
- Групповая политика. В некоторых случаях групповая политика может быть настроена на отключение Защитника Windows. Настройка могла произойти автоматически или вручную.
- Стороннее приложение или служба. Возможно, что сторонняя служба или приложение могут создавать помехи для важных элементов Защитника Windows и препятствует его правильной работе.
- Отключить AntiSpyware. Имя параметра реестра, которое внедряется в реестр компьютера и препятствует запуску Защитника Windows. Реестр контролирует все функции и службы внутри компьютера. Если Защитник Windows был отключен каким-либо вредоносным программным обеспечением или вирусом через реестр, он не включится, пока значение не будет очищено.
- Обновления. Если компьютер не был обновлен до последней версии, предоставленной Microsoft, он может быть уязвим к определенным вирусам, которые Защитник не может остановить.
Теперь, когда у вас есть общее представление о природе возникновения проблемы, давайте двигаться к ее решению. Убедитесь, что реализуете их в том порядке, в котором они предоставляются, чтобы избежать возникновения любых конфликтов.
Решение 1. SFC
Сканирование SFC проверяет весь компьютер на наличие отсутствующих/поврежденных драйверов и файлов реестра. После проверки Windows автоматически предложит заменить их. На этом этапе будем инициировать сканирование SFC.
- Нажмите одновременно кнопку «Windows» + «X».
- Выберите «Командная строка (администратор)» или «Powershell (администратор)» из списка.
Примечание. Если вы используете версию Windows 10 «Creators update», то вместо параметра командной строки вы увидите параметр Powershell.
- Внутри PowerShell введите «sfc / scannow» и нажмите «Enter».
- Подождите, пока процесс сканирования будет завершен.
- Перезагрузите компьютер и проверьте, сохраняется ли проблема.
Решение 2. Включение через групповую политику
Если Защитник Windows был отключен с помощью групповой политики, то вы сможете его включить только самостоятельно. Рассмотрим включение Защитника Windows из групповой политики. Для этого:
- Нажмите одновременно кнопки «Windows» + «R».
- Введите «gpedit.msc» в командной строке и нажмите «enter».
- Под заголовком «Конфигурация компьютера» дважды щелкните «Административные шаблоны».
- Дважды щелкните «Компоненты Windows», а затем дважды щелкните «Антивирусная программа Защитника Windows».
- На правой панели дважды щелкните параметр «Отключить антивирус Защитника Windows».
- Нажмите «Отключить» и выберите «Применить».
- Закройте окно, и перезагрузите компьютер.
Проверьте, сохраняется ли проблема.
Решение 3. Включение службы Защитника Windows
Возможно, что служба Защитника Windows настроена на запуск вручную. Нужно включить службу Защитника Windows из меню «Службы». Для этого:
- Нажмите одновременно кнопки «Windows» + «R».
- Введите «services.msc» и нажмите «Enter».
- Прокрутите вниз и дважды щелкните «Антивирусная программа Защитника Windows».
- Нажмите «Тип запуска» и выберите «Автоматический» вариант.
- Нажмите кнопку «Запустить», а затем «Применить».
Закройте окно и проверьте, сохраняется ли проблема.
Решение 4. Проверка обновлений
В некоторых случаях Защитник Windows может начать работать некорректно при отсутствии каких-то обновлений. Нужно проверить и установить новые обновления Windows.
- Нажмите одновременно клавиши «Windows» + «I».
- Нажмите «Обновления и безопасность».
- Выберите «Центр обновления Windows» на левой панели и нажмите «Проверить наличие обновлений».
- Подождите, пока обновления будут загружены и установлены.
- Перезагрузите компьютер, чтобы изменения вступили в силу.
Проверьте, сохраняется ли проблема.
Решение 5. Изменение значения AntiSpyware в реестре
Вполне возможно, что определенное вредоносное ПО или вирус установили в реестре скрипт, который мешает работе Защитника Windows. Нужно отключить это значение.
- Нажмите одновременно кнопки «Windows» + «R», чтобы открыть окно «Выполнить».
- Введите «regedit» и нажмите «Enter».
- Дважды щелкните на «HKEY_LOCAL_MACHINE», а затем на «SOFTWARE».
- Откройте «Policies», а затем «Microsoft».
- Дважды щелкните на «Windows Defender» и на правой панели дважды нажмите значение «Disable AntiSpyware».
- Измените, значение на «0» и нажмите «Применить».
- Закройте окно, и перезагрузите компьютер.
Проверьте, сохраняется ли проблема.
Решение 6. Чистая загрузка
В редких случаях некоторые сторонние приложения или службы могут препятствовать включению Защитника Windows. Нужно инициировать чистую загрузку, которая предотвратит запуск любого из этих приложений.
- Войдите на компьютер с учетной записью администратора.
- Нажмите «Windows» + «R», чтобы открыть окно запуска.
- Введите команду «msconfig» и нажмите Enter.
- Нажмите на «Службы» и снимите флажок «Скрыть все службы Microsoft».
- Нажмите «Отключить все», а затем «ОК».
- Нажмите на вкладку «Автозагрузка» и выберите «Открыть диспетчер задач».
- Нажмите на кнопку «Автозагрузка» в диспетчере задач.
- Нажмите на любое приложение в списке, в котором написано «Включено» и выберите опцию «Отключить».
- Повторите этот процесс для всех приложений в списке и перезагрузите компьютер.
Теперь ваш компьютер загружен в состоянии «Чистой загрузки».
Проверьте, решена ли проблема.
Если проблема больше не наблюдается, начните включать службы поочередно и запомните ту, при включении которой проблема возвращается. Удалите службу или оставьте ее отключенной.
(Решено) Как отремонтировать: Windows Defender не Включение
Защитник Windows (также называемый Windows Defender Security Center в Windows 10 1703 или более поздней версии), полностью интегрированный компонент Windows, является антивирусной программой. И он обеспечивает защиту в реальном времени от различных угроз, таких как шпионское ПО, вредоносное ПО и вирусы на вашем ПК. Как только он сканирует и находит потенциальные угрозы, эта программа остановит их.
Однако многие пользователи сообщают, что их Защитник Windows в Windows 10/8/7 не может быть включен, когда они пытаются запустить эту антивирусную программу, нажав кнопку включения питания.
В дополнение к случаю, когда Защитник Windows был отключен групповой политикой, некоторые пользователи сказали, что они не открыли Защитник Windows с непредвиденной ошибкой или что Защитник Windows не может быть открыт после удаления Avast, Bitdefender, McAfee, AVG.
Проще говоря, эта проблема может быть вызвана установкой стороннего антивирусного программного обеспечения, поврежденным реестром, конфликтами программного обеспечения и т. Д. Это довольно распространено для пользователей Windows 7, Windows 8 и Windows 10.
Что делать, если у вас возникли проблемы из-за того, что Защитник Windows не работает? Как я могу успешно активировать Защитник Windows под Windows 8/10/7? Успокоиться! Успокоиться! Успокоиться! Успокоиться! Получите полные решения из следующего раздела, которые помогут вам.
Используйте специальные антивирусные инструменты для удаления.
При удалении сторонних антивирусных решений с помощью параметра «Удалить» на панели управления некоторые файлы могут не обнаруживаться, что не позволяет запустить Защитник Windows. Прочтите этот список средств удаления антивируса и запустите средство, доступное для используемой антивирусной программы, перед установкой Защитника Windows.
В дополнение к этим инструментам вы также можете использовать программу удаления, чтобы полностью удалить антивирус с вашего компьютера. Если вы не знакомы, программное обеспечение удаления — это специальное приложение, оптимизированное для удаления программ.
Деинсталлятор удаляет выбранное приложение, но также удаляет все файлы и записи реестра, связанные с этим приложением. Это полностью удаляет выбранное приложение и создает впечатление, что приложение никогда не устанавливалось.
Обновление за апрель 2021 года:
Теперь мы рекомендуем использовать этот инструмент для вашей ошибки. Кроме того, этот инструмент исправляет распространенные компьютерные ошибки, защищает вас от потери файлов, вредоносных программ, сбоев оборудования и оптимизирует ваш компьютер для максимальной производительности. Вы можете быстро исправить проблемы с вашим ПК и предотвратить появление других программ с этим программным обеспечением:
- Шаг 1: Скачать PC Repair & Optimizer Tool (Windows 10, 8, 7, XP, Vista — Microsoft Gold Certified).
- Шаг 2: Нажмите «Начать сканирование”, Чтобы найти проблемы реестра Windows, которые могут вызывать проблемы с ПК.
- Шаг 3: Нажмите «Починить все», Чтобы исправить все проблемы.
Перезапустите службу Центра безопасности Windows.
Службы Windows (также известные как службы MSC) используются для изменения способа работы служб Windows в вашей системе. Эти службы отвечают за запуск доступных программ и управление многими параметрами и ресурсами системы. Вы можете изменить настройки службы из соображений безопасности, устранения неполадок и производительности. Вы должны получить доступ к службам Windows, чтобы остановить службу Центра безопасности. Служба Windows Security Center отслеживает и сообщает о настройках состояния безопасности в вашей системе. Настройки работоспособности включают брандмауэр, антивирус, антишпионское ПО, Центр обновления Windows и настройки Интернета. Чтобы перезапустить эту службу, введите «запустить» в поиске и нажмите «Выполнить».
Убедитесь, что Защитник Windows работает.
В Windows 10 Защитник Windows имеет небольшой значок щита на панели задач, хотя в более ранних версиях Windows вам следует искать значок блокировки.
Найдите этот значок на панели задач: его можно скрыть в меню «Параметры», к которому можно получить доступ, нажав треугольный значок в верхней части.
Если защитник выключен и ваш компьютер находится в опасности, вы заметите, что значок щита имеет маленький крестик в правом нижнем углу. Нажмите на этот значок, чтобы запустить приложение Защитника и выяснить, включен или отключен Защитник.
CCNA, веб-разработчик, ПК для устранения неполадок
Я компьютерный энтузиаст и практикующий ИТ-специалист. У меня за плечами многолетний опыт работы в области компьютерного программирования, устранения неисправностей и ремонта оборудования. Я специализируюсь на веб-разработке и дизайне баз данных. У меня также есть сертификат CCNA для проектирования сетей и устранения неполадок.
Защитник Windows не работает.
В статье описывается способ как попытаться реанимировать неработающий Windows Defender. Что же делать, если Защитник Windows не работает или отключён? Будем считать Защитник первым барьером на пути к конфиденциальности, который совершенствуется с каждым годом, превращаясь во вполне приличное анти-зловредное средство. Однако некоторые из пользователей могут столкнуться с проблемой, когда Защитник Windows не работает или выключается прямо “посреди” сеанса работы. При этом система может выводить ошибку типа:
Защитник Windows отключён и не наблюдает за состоянием системы
Предлагаю пару приёмов, которые стоит попробовать. И перед тем, как начать, сразу проверьте следующее:
- для начала отключите любое дополнительное антивирусное ПО, установленное со стороны. Именно оно и может быть НАИБОЛЕЕ ВЕРОЯТНОЙ причиной постоянного останова службы. Это тот самый момент, когда программа корректно сообщает об причинах ошибки. Некоторые из антизловредных программ с Защитником Windows просто несовместимы. Так что для корректной работы Защитника от сторонних программ есть смысл (хотя бы на время, до выяснения истинных причин) избавиться вообще. Кроме того, даже некорректно удалённое антивирусное ПО может не давать запуститься Защитнику.
- проверяем саму службу:
Она должна (1) работать и (2) Автоматически запускаться:
нажмите, чтобы увеличить
- затем отправляемся в редактор реестра в поисках ветки:
если вы видите 0 в значениях параметров (может быть и один из них) DisableAntiSpyware и DisableAntiVirus , работа Защитника принудительно запрещена. Но при попытке сменить значение на 1 , вы увидите это:
быстренько присвоим права на работу с параметрами в этом разделе. Щёлкнем левой кнопкой мыши по разделу Windows Defender слева и выберем команду Разрешения…
В окне выберем кнопку Дополнительно и во вкладке Владелец найдём имя своей учётной записи. Применяем изменения во всех окнах:
не забывая выставить права:
Теперь можно редактировать нужный параметр реестра по усмотрению.
- раз уж мы здесь, советую проверить и ключ
один из его параметров Start должен иметь значение 2:
- если не прокатило, вероятно пострадал репозиторий WMI. Поправим это дело. Запускаем консоль с правами админа и вводим
Если консоль вернула ошибку, что База данных WMI не согласована , введите следующую команду:
и перезагрузите компьютер.
Внимание! Команду, возможно, придётся повторить несколько раз для достижения успеха.
Обязательно проверьте обновления Windows.
Сделайте это принудительно, самостоятельно запустив проверку:
В любом случае Журнал обновлений Windows должен вам сообщить, как система получает пакеты обновлений, которые касаются Windows Defender -а:
Защитник Windows успешно установлен и регулярно обновляется
Защитник Windows не работает: антивирусы были установлены, но уже удалены.
А вы уверены, что удалили непонравившиеся антивирусы начисто? Например, такие из них, как McAfee или Norton требуют только специального инструмента удаления: специальных утилит для каждого из антивирей. Чуть позже я дам ссылки для удаления самых популярных антивирусов, а пока стоит самостоятельно найти эти утилиты и прогнать систему на предмет остатков уже удалённых антивирусных программ. На худой конец программы очистки Windows должны быть в каждой системе любого пользователя.
Защитник Windows не работает: срочно за бесплатными антивирусными утилитами.
Невозможность запустить антивирусное ПО (причём любое) иногда означает только одно – некий зловред, уже засевший внутри, просто блокирует запуск антивируса. Так что качаем и проверяем. По привычке рекомендую Касперского. DrWeb тоже очень неплох. Идеальный вариант проверки – портативная версия, запускаемая с флешки (минуя установки на HDD и запуска с него: все “выходы и входы” могут уже полностью вирусом контролироваться).
Защитник Windows не работает: работаем вручную
Скорее всего, некоторые из файлов динамических библиотек повреждены. Исправления проблемы можно добиться процедурой повторной их регистрации в вашей копии Windows. Для этого в версиях, начиная с 7-ой, есть утилита regsvr32 . Она не имеет графического интерфейса и запускается из-под консоли команд. Всё, что вам нужно, это набрать в cmd (запускаем от имени администратора) консоль вот эти команды поочерёдно:
Ничего не получается…
Если из всех инструментов ничего не сработало, советую обратиться к статьям: