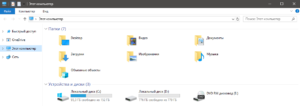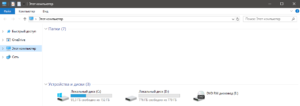- Получить доступ или переместить окно, когда его заголовок исчезает с экрана в Windows
- Строка заголовка окна исчезает с экрана
- Доступ к элементам управления пользовательского интерфейса, выходящим за пределы экрана
- Исправляем проблему с пропавшими элементами окон в Windows 10
- Что бы элементы окон в Windows 10 всегда нормально отображались, выполните несколько простых действий:
- Что делать, если в проводнике windows 10 пропал текст? Простые решения проблемы
- Решение проблемы «в проводнике windows 10 пропал текст»
- Шаг 1. Обновление Windows
- Шаг 2. Проверка целостности системных файлов и исправление
- Шаг 3. Обновление драйвера на видеокарту
- Шаг 4. Остановка программ защиты
- Шаг 5. Восстановление Windows
- Основные выводы
- Windows 10 пропали все надписи в интерфейсе
- Причины поломки
- Инструкция. шрифты, которые пропали после установки обновлений
- Заключение
Получить доступ или переместить окно, когда его заголовок исчезает с экрана в Windows
В некоторых случаях возможно, что строка заголовка окна вашего открытого приложения в Windows 10/8/7 могла сместиться за пределы экрана, т. е. окно вашего приложения соскользнуло с рабочего стола, в результате чего вы не можете переместить или закрыть окно с помощью указателя мыши.
Строка заголовка окна исчезает с экрана
В этом посте показано, как переместить окно, не отображаемое на экране в Windows, с помощью клавиатуры и вернуть неиспользуемое закадровое окно обратно на рабочий стол.
Этот простой совет поможет вам перемещать окно в таких ситуациях.
Удерживайте нажатой клавишу Alt + пробел , а затем нажмите клавишу M . Отпусти все ключи.
Кроме того, вы также можете удерживать Shift и щелкнуть правой кнопкой мыши значок программы на панели задач и выбрать Переместить .
Вы увидите, как курсор мыши превратится в 4-стороннюю стрелку и разместится над строкой заголовка окна.
Теперь используйте клавиши со стрелками на клавиатуре, чтобы переместить или переместить окно.
Щелкните правой кнопкой мыши, когда вы переместили окно и сделали это.
Доступ к элементам управления пользовательского интерфейса, выходящим за пределы экрана
Если вы не можете получить доступ к некоторым элементам управления пользовательского интерфейса, которые выходят за пределы экрана на компьютерах с низким разрешением, попробуйте это.
Нажмите клавишу ALT , чтобы выделить элемент управления, на котором в данный момент находится фокус. Продолжайте нажимать TAB , пока фокус не переместится на элемент управления на интерфейсе, выходящем за пределы экрана, а затем нажмите клавишу Enter.
Чтобы закрыть приложение, к которому «x» вы не можете получить доступ, просто нажмите ALT + F4 , чтобы закрыть его.
ОБНОВЛЕНИЕ . Если ваш Windows поддерживает это, вы можете использовать функцию Aero Snap.
Исправляем проблему с пропавшими элементами окон в Windows 10
Проблема в том, что при открытии окна элементы внутри него не отображаются. Или при наведении на элементы в окне они пропадают. Такой глюк наблюдается в Windows 10.
Пример «до», нормальное отображение элементов:
После наведения на папки они пропали, пример «после»:
Что бы элементы окон в Windows 10 всегда нормально отображались, выполните несколько простых действий:
- Создадим новый профиль. Для этого зайдите в «Параметры» ->«Учетные записи» ->«Семья и другие пользователи» -> нажмите «Добавить пользователя для этого компьютера».
- Выполните вход под новым пользователем, для этого нажмите правой кнопкой на иконку Windows в левом нижнем углу -> наведите на «Завершение работы или выход из системы» -> выберите «Выход».
- Войдите под новой созданной учетной записью.
- Проверяйте пропала ли проблема с отображением элементов в окнах. По идее вернувшись в предыдущую учетную запись, проблемы тоже не должно быть.
- Если проблема осталась, то попробуйте сменить тему оформления Windows. Для этого зайдите в «Параметры» ->«Персонализация» ->«Темы».
- Так же можно попробовать выполнить проверку целостности системных файлов Windows 10. Откройте CMD с правами администратора, введите в консоль sfc /scannow
Мне помог способ с созданием нового профиля. Если знаете другие способы решения проблемы с отображением элементов окон в Windows 10, то пишите в комментах 😉
Что делать, если в проводнике windows 10 пропал текст? Простые решения проблемы
Недавно ко мне обратилась постоянная читательница моих блогов, ученица, которой я несколько лет назад начал плавно поднимать фактически с нуля уровень компьютерной грамотности, с вопросом «Что делать, в проводнике windows 10 пропал текст, а также в документах ворд + стали время от времени исчезать названия папок, файлов, ярлыков».
Я уже привык ко всяким некорректным пояснениям новичков (когда неисправность описывается не так, как на самом деле это выглядит), да и проблем в программной части Windows повидал столько, что меня мало чем можно удивить 🙂
Но этот случай удивил, когда я увидел все своими глазами через TeamViewer. Потому что ранее ни с чем подобным не сталкивался вообще и даже не сразу справился с этой непонятной проблемой.
Как выглядит то, что я описываю, смотрите на изображении ниже, а в данной заметке я продемонстрирую способы, при помощи которых можно избавиться от данной ерунды.
Решение проблемы «в проводнике windows 10 пропал текст»
Выше как раз отображено, как может выглядеть такая проблема. На самом деле проявляет она себя по разному. Текст с названиями и другие надписи в проводнике Windows 10 (кстати, можно встретить такое и в Windows 7 и других ОС этого семейства) могут пропадать время от времени, а могут исчезнуть и вообще не появляться, от чего работа становится невозможной.
При этом затронуты могут быть любые программы, окна проводника, служебные утилиты. В общем все что угодно.
Чтобы исправить данную проблему, я прошел по 4 несложным шагам (5-й дам вам на крайний случай), но, думаю, что в зависимости от причины появления этой ерундовины, вам может помочь какой-то один из них.
Ну что ж, поехали…
Шаг 1. Обновление Windows
Думаю, нет смысла спорить с тем, что обновления системы в конечном счете несут только лишь пользу, а не вред. Да, есть и вред, соглашусь, но это временно 🙂 Такие «кривые» обновляшки все равно чинят и все становится хорошо. А так систему нужно всегда поддерживать в актуальном состоянии, регулярно загружая для нее обновления.
Так вот первым делом нужно попробовать обновить систему, если, например, вы давненько этого делали.
Скажете, а причем тут уже имеющаяся проблема и обновления? А потому что при этом процессе могут быть затронуты нужные системные файлы, после чего проблема само собой исчезнет.
И я не зря поставил этот шаг первым, ведь выполнить обновление легко и к тому же полезно, если давно этого не делали.
Для обновления Windows 10, откройте «Пуск», выберите «Параметры» (шестеренка), перейдите в раздел «Обновление и безопасность» и нажмите там «Проверить наличие обновлений». Скачайте все, что предлагает система и перезагрузитесь.
Подробнее об установке обновлений я рассказывал в отдельных заметках:
Уже после этого шага проблема может исчезнуть в некоторых случаях.
Шаг 2. Проверка целостности системных файлов и исправление
Если не прокатил 1-й шаг, то начинаем химичить уже внутри Windows 🙂 Не пугайтесь этого сложного названия заголовка 2-го шага. Все делается просто, система выполнил действия за вас.
Процесс, который вы сейчас запустите позволит Windows проверить правильность всех системных файлов и если какие-то из них некорректны, неактуальны, то заменит правильными. Тем самым, если исчезание текста в ворде, а также в проводнике и любых названиях Windows, связано именно с повреждением системных файлов, то данный шаг исправит проблему.
Делается это так:
- В поиске наберите «командная строка» и запустите ее от имени администратора.
- В страшном черном окне наберите команду sfc /scannow и нажимаем Enter для запуска сканирования.
Остается только ждать, но при этом можно свободно сворачивать окно и заниматься своими делами. Процесс может идти около получаса, иногда дольше.
Если по завершении проверки в окне написано, что были найдены поврежденные файлы и исправлены (как на картинке выше), то можно надеяться, что ваша проблема устранена. Попробуйте теперь перезагрузить компьютер и проверить.
Шаг 3. Обновление драйвера на видеокарту
Слышал, что подобная проблема может быть связана с драйвером на видеокарту, например, с его повреждением. Воспроизвести проблему у себя не смог, но раз об этом говорят люди, значит способ не безнадежен.
О том, что такое драйвера и как их можно найти и установить для разных устройство вы можете найти здесь » Вообще рекомендую материал к прочтению, как минимум перейдете оттуда на нужную заметку по установке драйвера.
Общая последовательность такая:
- Удаляем старый драйвер стандартным способом, как обычную программу;
- Скачиваем новый с официального сайта (например, с Nvidia или AMD, в зависимости от производителя вашей видеокарты) и устанавливаем.
- Перезагружаем компьютер.
Шаг 4. Остановка программ защиты
Этот шаг я тоже включил сюда не просто так. Антивирусы и другие средства защиты у некоторых пользователей работают настолько криво и так ужасно настроены, что я уже перестаю удивляться поеданию ими даже системных файлов системы.
Особенно это касается тех, кто поставит сразу несколько программ защиты и все они одновременно работают, при этом с максимальными настройками защиты. Отсюда вообще много проблем возникает, таких как отсутствие доступа в интернет, блокировка разных функций системы. Не исключено и пропадание названий файлов, папок, ярлыков в проводнике Windows 10.
Поэтому попробуйте отключить абсолютно всю защиту, работающую на компьютере, кроме встроенного в систему защитника Windows. Перезагрузите компьютер и проверьте, а не исчезла ли проблема?
Шаг 5. Восстановление Windows
Плохо, конечно, если дело дошло до последнего 5-го шага и сам я очень не люблю к нему прибегать, но если ничего из вышеописанного не помогло, то вероятно придется восстанавливать систему.
И хорошо если у вас есть ранее созданная контрольная точка в системе (т.е. состояние Windows до появления проблемы) или резервная копия на какой-то период (опять же, до появления проблемы). Тогда, считайте, неполадка будет устранена после восстановления 🙂
Нужно попробовать следующее:
- Восстановить систему из контрольной точки, если таковая у вас имеется на любой период до того как пропал текст в Windows 10.
- Восстановить систему из ранее созданной резервной копии, если вы ее когда-нибудь создавали и храните.
Если за системой тщательно следите и резервные копии регулярно делаете, то шаг 5 будет для вас палочкой выручалочкой 🙂
Основные выводы
У любой, даже такой, казалось бы редко встречающейся проблемы, когда пропадают названия папок и файлов в windows 10 (или других версиях), исчезает текст в ворде, все буквы, надписи в окнах и подобное творится, всегда можно найти способ лечения.
Именно этот случай, почти на 100% уверен, должен решать один из описанных выше 4-х способов, ну или 5-й, связанный с восстановлением.
Плохо, конечно, если у вас система не настроена на автоматическое создание контрольных точек или не делаете вручную резервные копии диска «С» (на котором установлена система), что позволило бы с легкостью вернуть систему к жизни, без дополнительных заморочек.
Рекомендую об этом позаботиться, ведь это лучше, чем потом мучиться с поиском решения.
Если не помог ни один из описанных в заметке способов, пишите, может сумеем подобрать иной вариант. Также пишите, пожалуйста, вопросы, если что-то непонятно по заметке. Кстати, недавно обнаружилось, что не приходили уведомления о новых комментариях, из-за чего я оставил много людей без ответа. Сейчас ситуация нормализована, теперь проверяю вручную и всем отвечу! 😉
Сделай репост – выиграй ноутбук!
Каждый месяц 1 числа iBook.pro разыгрывает подарки.
- Нажми на одну из кнопок соц. сетей
- Получи персональный купон
- Выиграй ноутбук LENOVO или HP
—> LENOVO или HP от 40-50 т.р., 8-16ГБ DDR4, SSD, экран 15.6″, Windows 10
Спасибо, что поделились своим способом решения проблемы!
Рад помочь и спасибо, что отписались о решении проблемы 🙂
Windows 10 пропали все надписи в интерфейсе
Многие пользователи Windows когда все надписи пропадают папках, меню и Естественно, когда неопытный человек видит такое, паниковать методы, чтобы вернуть все состояние.
Прежде чем искать как вернуть надписи 10, нужно разобраться, чего это происходит.
Причины поломки
На сегодняшний день известно две причины этой поломки.
Первая – это обновление Windows. Многие пользователи начали замечать, что после того, как система обновлена, надписи пуск, столе ярлыками пропадают. Причем фона рабочего стола, ярлыков.
Вторая причина – проблема 10. Очень часто, шрифты могут просто удалиться что приводит поломке.
Сейчас расскажем, как решить обе проблемы свой рабочий стол
Инструкция. шрифты, которые пропали после установки обновлений
Многие пользователи Windows что установка обновлений как обычно. возникли проблемы иконок столе проблемой встретились владельцы устройств AMD Ryzen Core. Microsoft, им известно нашли уже способы
Скорее всего, если проблемой, то программой Comodo. Поэтому первое, что нужно сделать, если стоит эта программа – удалите ее, перезагрузите компьютер Скорее всего все вернется
Если это то стоит проверить целостность системы. вам необходимо открыть командную строку (Пуск-> Выполнить -> CMD) администратора/
Введите строке “sfc /scannow”.
Важно! Между ними должен быть пробел, иначе команда будет считаться ошибочной.
На проверку системы уйдет несколько минут. будут найдены поврежденные файлы, то SFC заменит их, вернется состояние. После перезагрузки все надписи вернуться.
Если то воспользуйтесь функцией восстановления системы ее рабочее состояние.
Для этого зайдите -> Обновление -> Восстановление системы -> Откат ранней сборке.
Да, часть изменений, которые были установлены исчезнет полностью.
Важно! Избегайте повторного обновления системы, чтобы проблемой еще раз.
Заключение
Как видите, проблема исчезновения надписей столе но решить самостоятельно и системы или помощи специалистов.
Главное, попробуйте все методы, описанные статье. вам удаление антивируса, откат точке системы обязательно спасет ситуацию.
И создавать точки восстановления, чтобы случае легко решить проблему избегая переустановки операционной системы.