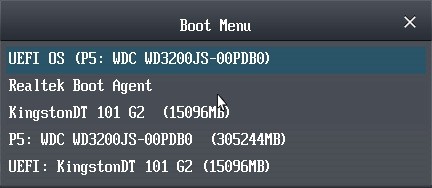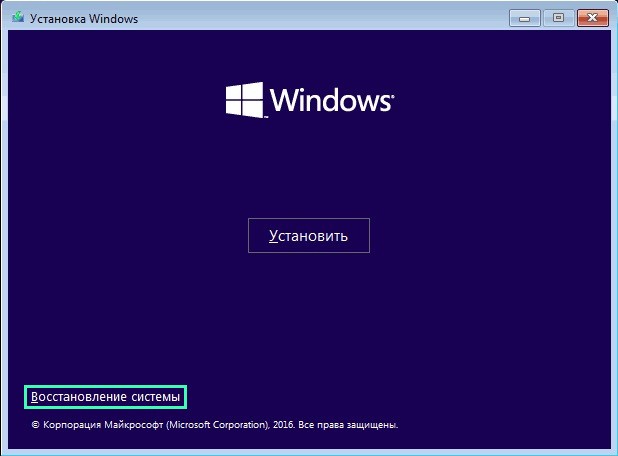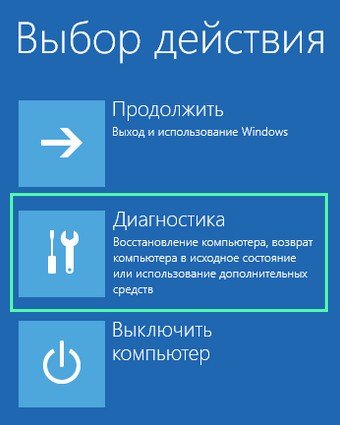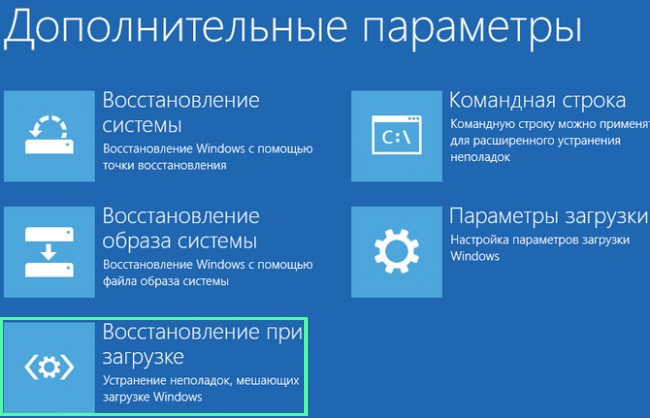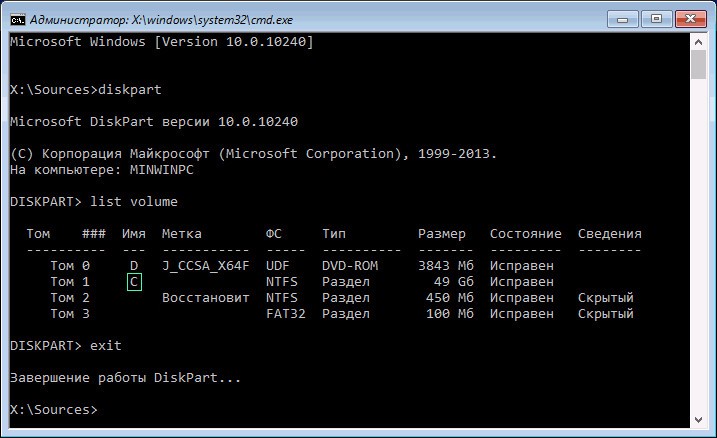- Windows 10 не загружается — как восстановить загрузчик
- Восстановление загрузки Windows 10
- Автоматическое восстановление
- Ручное восстановление (с помощью командной строки)
- Как сделать восстановление загрузчика в Windows 10 тремя способами
- Что такое загрузчик?
- Причины возникновения неполадки
- Решение проблемы
- Способ №1
- Способ № 2
Windows 10 не загружается — как восстановить загрузчик

Несмотря на то, что Windows 10 стала очень надежной системой (хотя бы сравнить с Windows XP. ), однако, и она не застрахована от различных проблем. Одна из наиболее частых и болезненных — отказ загружаться.
Чаще всего Windows 10 не загружается после того, как вы установили вторую ОС на другой раздел диска, возможно обновили систему, подключили еще один жесткий диск (или SSD). В редких случаях, проблема возникает из-за некорректной работы антивируса.
В этой статье покажу несколько способов, как можно восстановить загрузчик и вернуть Windows 10 к «жизни». Думаю, информация будет актуальна для большинства начинающих пользователей.
Возможно, вам пригодится статья о способах восстановления Windows 10 (своего рода мини-инструкция).
Восстановление загрузки Windows 10
В этой статье я исхожу из того, что ваша ОС Windows совсем не загружается, выдавая различные ошибки, например, «No bootable device found. «, «An operating system wasn’t found», «reboot and select proper. » и др.
Кстати, нам для работы будет необходима загрузочная (или как ее называют, установочная) флешка с Windows 10.
Создание загрузочной флешки Windows 10 для UEFI и BIOS — пошаговая инструкция для начинающих
Вообще, ее очень рекомендуют создавать заранее (и не терять!), т.к. она не раз и не два пригодится при различных проблемах. Если флешки нет, создайте ее на другом ПК/ноутбуке.
👉 Важно!
При проблемах с загрузкой ОС Windows, первое, что сделайте — это проверьте, чтобы в дисководах не было оставленных дисков (дискет), от USB-портов (да и вообще от ПК/ноутбука) отключите все накопители и устройства (оставьте минимум: мышка, клавиатура).
Также проверьте настройки BIOS/UEFI (попробуйте сбросить их до оптимальных). Особенно, на это стоит обратить внимание при установке (и любых манипуляциях) с накопителями. Нередко, когда все дело в том, что в BIOS неправильно указан диск, с которого производить загрузку ОС.
Автоматическое восстановление
Наиболее актуальный и простой способ вернуть Windows к нормальной работе. Самое важное, что от пользователя требуется нажать всего несколько пунктов в меню, вызываемого с помощью установочной флешки.
Все действия рассмотрю по шагам (чтобы каждый смог сориентироваться):
- Вставляем загрузочную флешку с Windows 10 в USB-порт;
- Перезагружаем/включаем компьютер (ноутбук);
- Вызываем BOOT меню для выбора носителя, с которого будет загружаться компьютер/ноутбук. Альтернативный вариант: можно настроить BIOS для загрузки с флешки (если вызвать BOOT меню не получается);
- Первый экран при загрузке с установочного носителя с Windows 10 — это выбор языка. Жмем кнопку «далее»;
Выбор языка — первый экран при загрузке с флешки
Затем вместо кнопки «Установить» нажмите в углу экрана ссылку «Восстановление системы» . Отмечу, что эта ссылка есть не всегда, например, ее может не быть, если вы используете различные «сборники» Windows от умельцев. Вообще, свои рекомендации по созданию загрузочного носителя высказывал здесь;
Восстановление системы (при установке ОС)
После чего появиться «синий» экран с несколькими вариантами дальнейших действий. Нужно выбрать «Поиск и устранение неисправностей» .
выбор действия — поиск и устранение неисправности
Далее укажите функцию «Восстановление при загрузке» — это поможет устранить причины и неполадки, которые мешают загрузке ОС Windows.
Устранение неполадок, мешающих загрузке Windows
Если описанный выше способ не помог, попробуйте ручной способ (с помощью командной строки 👇). Он немного более заморочный, но в нем тоже нет ничего сложного — запустить его также сможет любой пользователь.
Ручное восстановление (с помощью командной строки)
- Первые пункты (1, 2, 3) выполняются аналогично, как в автоматическом восстановлении (ссылки приводил выше);
- После того, как увидите первый экран с выбором языка (загрузившись с установочной флешки), нажмите сочетание кнопок Shift+F10 (должна запуститься командная строка !);
- Далее нам необходимо узнать, какая буква у диска с вашей Windows 10 (загрузившись с флешки — далеко не факт, что это будет диск «C:\»). Для этого поочередно введите три команды: diskpart , list volume , exit . В моем случае, буква диска оказалась «C:\» (в вашем случае, буква диска может отличаться).
Командная строка — просмотр дисков, поиск буквы диска с Windows
Затем введите команду bcdboot c:\windows (обратите внимание, что вместо c:\ , возможно, нужно будет указать d:\ , и команда будет выглядеть так: bcdboot d:\windows ).
Файлы загрузки успешно созданы
PS
1) Если вышеперечисленное не помогло, то как вариант, можно 👉 переустановить ОС Windows (если были повреждены какие-то системные файлы или система заражена вирусом — это единственная альтернатива).
2) Кстати, хороший вариант (для тех, кто не хочет терять старую систему со всеми данными):
- создать на жестком диске еще один раздел под-установку новой ОС Windows (с помощью 👉 LiveCD или 👉 спец. утилит для работы с HDD — это можно сделать быстро и без потери данных);
- далее установить Windows на этот раздел диска;
- затем можно «прошерстить» старую Windows и забрать все нужные файлы, что были на том разделе;
- после чего старый раздел диска можно отформатировать и присоединить его к любому другому разделу (также с помощью спец. утилит, ссылку привел выше).
3) Либо, можно попробовать восстановить Windows с помощью специальных инструментов, которые есть на 👉 LiveCD (DVD/USB). Такой аварийный носитель позволит проверить систему на вирусы, оценить состояние жесткого диска, убрать некоторые ошибки и пр.
Правда, его необходимо подготавливать заранее, либо воспользоваться другим ПК/ноутбуком. О том, как создать такой носитель, расскажет одна из моих прошлых статей:
👉 Как создать загрузочный LiveCD/DVD/USB-флешку или диск с операционной системой Windows и сервисными утилитами, не требующие установки на жесткий диск
Первая публикация: 17.03.2018
- Видео-Монтаж
Отличное ПО для создания своих первых видеороликов (все действия идут по шагам!).
Видео сделает даже новичок!
- Ускоритель компьютера
Программа для очистки Windows от «мусора» (удаляет временные файлы, ускоряет систему, оптимизирует реестр).
После установки образа Windows 10 с одного ПК на другой ПК/ноут загрузчик на последнем ПК не видит Windows 10.
Для этого загружаемся с любого системного USB-диска с WinPE 10 или диска восстановления Windows 10 — нам нужна командная строка.
Я использовал загрузочную флешку WinPE 10-8 Sergei Strelec 2019.1228. Она позволяет сразу после загрузки найти установленную Windows и запустить её — это одно из пунктов главного меню. В моём случае Windows 10 успешно загружается благодаря этому меню. Но вот без этой флешки Винда не грузится. Поэтому пришлось найти способ как исправить это.
1. Вводим команды diskpart, а потом — list volume. И изучаем подключенные разделы дисков.
Если у вас система с UEFI и GPT, в списке вы должны увидеть скрытый(не всегда) раздел с файловой системой FAT32 и размером 99-300 Мб. Если же BIOS и MBR, то должен обнаружиться раздел размером 500 Мб (после чистой установки Windows 10) или меньше с файловой системой NTFS. Вам требуется номер этого раздела N (Том 0, Том 1 и т.д.). Также обратите внимание на букву, соответствующую разделу, на котором хранятся файлы Windows. У меня присутстовало оба раздела:
FAT32 100 МБ не скрытый, имеет букву D:\
NTFS 529 МБ скрытый, без буквы
При помощи Acronis я выяснил, что активным разделом является D, а не какой-то другой. Эта информация нужна, чтобы перейти к следующему шагу.
2. Выполняем комманду
bcdboot C:\Windows /s D: /f ALL (где C: — диск с файлами Windows)
3. Радуемся.
Вот у меня именно эта проблема: точек восстановления нет, ничего нет. Всё нормально было, пока я час назад не подключил к системнику старый жёсткий диск, чтобы перекинуть с него прогу на комп для монтирования образов. Перекинул, диск отсоединил, игру смонтировал, установилась нормально, стал запускать — ничего не происходит, раз 5 попробовал — результата ноль. Решил перезагрузить комп, и всё, не могу попасть на рабочий стол
Доброго времени.
Вы восстановление загрузчика пробовали выполнять?
Если нет, создайте на другом ПК загрузочную флешку (и заодно LiveCD), и попробуйте (п.1, этой статьи).
И, разумеется, на будущее — пока всё работает, создайте точку восстановления.
Как сделать восстановление загрузчика в Windows 10 тремя способами
Бывает, что, включая компьютер после неправильного завершения работы, перебоев с электропитанием или установки второй операционной системы, на экране появляется сообщение о невозможности обнаружить загрузочный диск или загрузчик. Дабы запустить компьютер в таком случае, необходимо выполнить восстановление загрузчика Windows 10. Но сразу стоит узнать, что он собой представляет, а также рассмотреть причины появления подобных ошибок.
Что такое загрузчик?
Такая схема актуальна не только для компьютеров и ноутбуков, она используется во множестве устройств: несложные логические контроллеры, смартфоны и прочие мобильные девайсы.
Загрузчик выполняет несколько функций, кроме запуска ОС:
- готовит аппаратные средства к загрузке ядра операционной системы;
- запускает ядро ОС, хранимое на HDD, SDD или передаваемое по сети;
- передает ядру операционной системы управление устройством.
Причины возникновения неполадки
Сообщение с ошибкой возникает после того, как этап начальной загрузки компьютера завершился, а загрузчик, которому необходимо передать управление запуском ОС, не обнаружен в указанном месте (первый сектор загрузочного диска). Причин появления ошибок, касающихся отсутствия загрузочной записи, несколько:
- наличие битых секторов на диске;
- отсутствие файла загрузчика, который в «десятке» называется bootmgr;
- неаккуратное обращение с программами для создания мультизагрузочных конфигураций (EasyBCD);
- установка более старой операционной системы поверх новой и вообще инсталляция второй ОС.
Решение проблемы
Восстановление загрузчика Windows 10 осуществляется несколькими методами при помощи командной строки. Если пользователь плохо знаком или незнаком с этим системным инструментом, не стоит волноваться. Здесь нет абсолютно ничего сложного, и с реанимацией загрузчика справится даже новичок, четко выполняя приведенные инструкции.
Прежде чем приступить к восстановлению, необходимо выполнить несколько простых операций:
- отключить от компьютера все внешние носители данных (флешка, фотоаппарат, электронная книга, смартфон), а при
- возможности, и все иные USB-устройства, кроме мыши с клавиатурой;
- зайти в раздел BIOS, чаще всего именуемый «Boot» или «Boot priority», и выбрать в качестве 1-го загрузочного девайса
- жесткий диск, где расположена Windows 10.
Если после перезагрузки проблема не исчезла, переходим к более кардинальным решениям.
Способ №1
Для возобновления загрузчика в «десятке» (да и любой другой Windows, начиная с «семерки») потребуется дистрибутив с установочными файлами операционной системы. Скорее всего, это будет загрузочная флешка, созданная на основе ISO-образа. Также подойдет диск для восстановления Windows 10.
1. Подключаем загрузочную флешку, перезагружаем компьютер и загружаемся с этого накопителя, воспользовавшись «Boot menu».
Оно, как правило, вызывается посредством клавиши F9, F11 или F12. В любом случае информация об этом отображается в момент самотестирования аппаратных компонентов ПК.
2. Заходим в среду восстановления «десятки», кликнув по одноименной ссылке на экране с кнопкой «Установить».
3. Заходим жмем по пиктограмме с надписью: «Поиск и устранение неисправностей» и вызываем дополнительные параметры.
4. Запускаем командную строку.
Кстати, выбрав вариант «Восстановление при загрузке» приведенные ниже действия можно автоматизировать, но работает способ далеко не всегда.
5. Вводим последовательность системных команд, выполняя их нажатием клавиши «Enter»:
- diskpart — для запуска утилиты, позволяющей работать с разделами дисков;
- list volume — визуализирует данные о разделах вашего винчестера (запоминаем буквенную метку тома, на котором располагается Windows);
- exit — выход из программы Diskpart.
6. Выполняем команду «bcdboot x:\windows», где х — буква раздела с файлами ОС.
7. После появления сообщения об успешном создании файлов загрузки перезагружаем компьютер.
Способ № 2
В случае если восстановление загрузчика Windows 10 предложенным методом не удалось, повторяем все приведенные в первом разделе действия, вплоть до 4-го шага.
1. Далее вводим уже знакомые команды: «diskpart» для вызова утилиты по работе с разделами HDD и «list volume».
Если используется ПК с новым интерфейсом UEFI и схемой разделов GPT, ищем скрытый том, отформатированный в FAT32, размер которого колеблется в пределах
300-500 Мб. При использовании старой материнской платы с BIOS ищем том, размером
450 Мб с той же файловой системой.
2. Запоминаем номер раздела, например, «Том 3», и его буквенную метку.
3. Выполняем цепочку приведенных ниже команд:
select volume X, где Х — буква диска;
format fs=fat32 или format fs=ntfs, в зависимости от файловой системы;
assign letter Y — назначение диску буквенной метки;
exit — выгрузка diskpart с ОЗУ;
bcdboot C:\Windows /s Y: /f all, (C:\ — системный раздел):
diskpart
list volume
select volume Х;
remove letter=Y — выключение отображения служебного диска в среде Windows;
4. Закрываем командную строку и перезагружаемся.