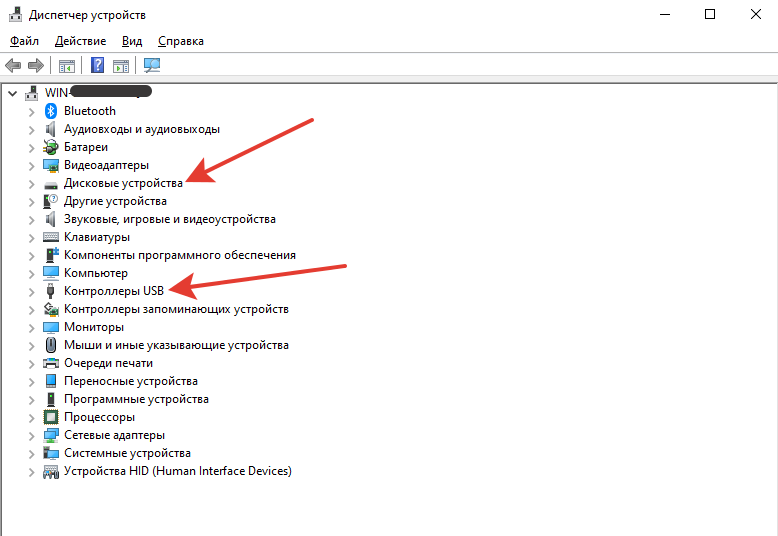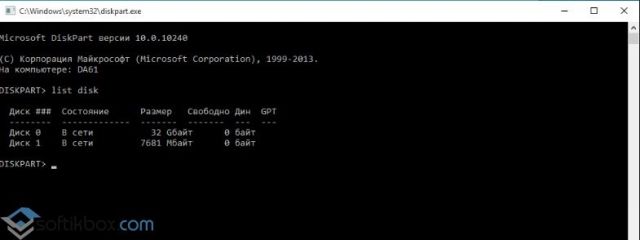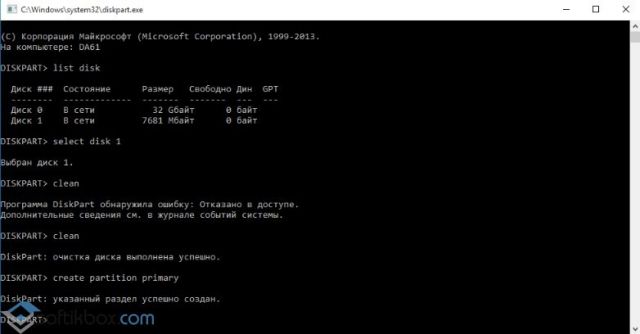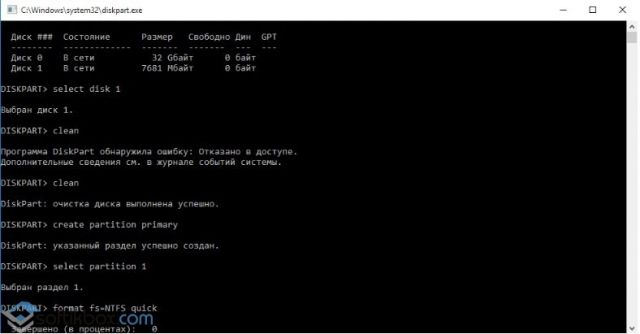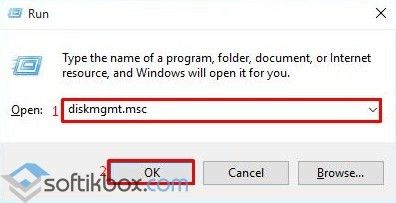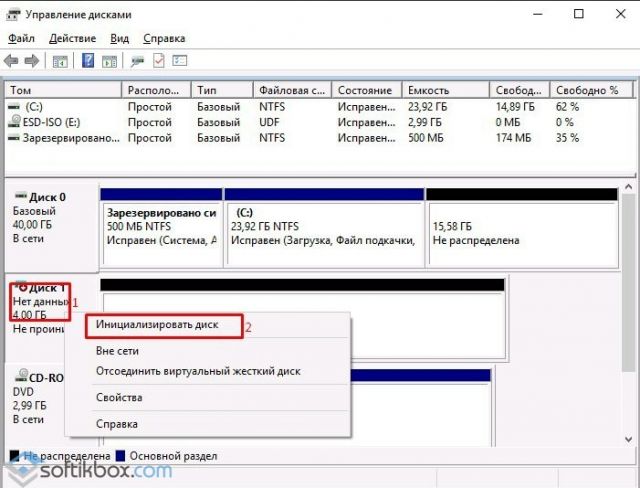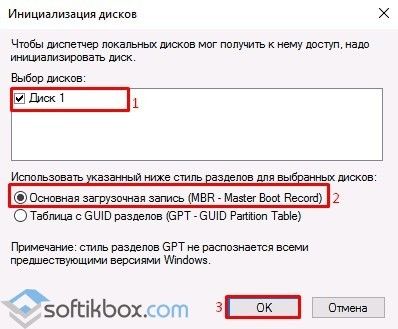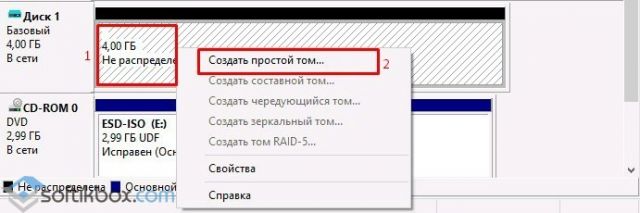- HDD сам отключается на Windows 10
- Отключается внешний жесткий диск. Что делать? [Человеческим языком]
- Физическое
- Диспетчер устройств
- Проверить работоспособность
- Драйвера
- Если у вас ноутбук
- Жесткий диск отключается во время работы
- Компьютер зависает при включении жесткого диска
- На компьютере с Windows 10 пропал жесткий диск
- Настраиваем отображение жесткого диска через командную строку
- Включаем отображение тома в утилите Управление дисками
HDD сам отключается на Windows 10
Здравствуйте, у меня проблема с HDD диском. У меня был старый комп, на котором стояли SSD (с системой) и HDD (с играми). Я решил неделю назад собрать новый комп и перенести SSD и HDD со старого на новый. SSD пришлось форматнуть и поставить заново винду, но HDD не сносил. В итоге сейчас все норм, биос и винда видят HDD, все работает, но HDD периодически сам отключается (все шлейфы, железо новое). Когда он отключается, то в «Моем компьютере» показывает название диска без памяти. При выключении и включении пк заново, HDD начинает работать, но через некоторое время все равно отключается, бывает работает весь день, как повезет. Я даже поменял шлейф, все равно эта проблема возникает. На старом компе работал идеально. Помогите, пожалуйста.
P.S. — HDD не издает никаких страшных звуков
Не отключается HDD в простое на Windows 10
Всем добрый день. Ситуация следующая. На ПК SSD Corsair и HDD Western Digital Blue. На SSD windows.
При включении компьютер сам отключается и сам же снова запускается
Уже третий запуск замечаю такую особенность при запуске: 1. Включаю
2 секунды работы. 2.
Компьютер сам отключается
Что делать, компьютер сам может отключится в любое время. После самопроизвольного отключения его.
Компьютер периодически сам отключается.
Всем привет. Может вопрос мой не в том разделе, но лутьше я не нашел. Иногда комп отключается.
Отключается внешний жесткий диск. Что делать? [Человеческим языком]
Абсолютно новый жесткий диск начал сам отключаться раз в 40 минут. В моей практике такое было несколько раз, но каждый раз по новой причине. На форумах была всего пара старых и не особо полезных тредов. В этой статье я постарался человеческим языком подробно описать сценарии, из-за чего подобное может произойти, и что с этим можно сделать.\
Физическое
Здесь все очевидно, – нарушена работа оборудования. Чаще всего это:
Кабель. По тем или иным причинам кабель не пропускает сигнал. Легкий вариант проверки – попросить кабель у знакомого. Лечится покупкой нового.
USB-контроллер. Он же «гнездо для флешки». Отошел/надломился шлейф, подплавились контакты (да, такое бывает), кто-то резко потянул на себя флешку не горизонтально. Чаще всего беда не приходит одна, и вместе с диском на контроллере не работают и другие устройства. Лечится походом в сервисный центр.
Замыкание в самом диске. Редкая, но возможная ситуация. Возможна потеря данных. Каждый случай уникален, так же лечится походом в сервис.
Внешние жесткие диски лучше не подключать к USB-хабам (разветвителям), особенно без внешнего питания (от розетки). Им требуется относительно большая сила тока, поэтому лучшие подключать их в сам компьютер (ближайший к материнской плате контроллер).
Вот такой тип кабеля называется «USB-A to Micro B»
Диспетчер устройств
Диспетчер устройств Windows – важнейший инструмент для решения проблем с оборудованием. Открывается следующим образом: одновременно зажмите Win + R, [Win — клавиша виндоус]. В появившемся окне впишите devmgmt.msc и нажимите Enter.
Появится вот такое окно:
Нас интересуют два раздела: «Дисковые устройства» и «Контроллеры USB». Чтобы раскрыть список устройств, нажмите на серую стрелочку слева от раздела.
Чтобы открыть свойства устройства, щелкните по нему левой кнопкой мыши и выберите «Свойства». Как работать с этим диспетчером я описал ниже.
Проверить работоспособность
Для начала стоит проверить, нормально ли вообще работает диск. Для этого в разделе «Свойства» диска в Диспетчере устройств (о нем написано выше) выберете «Тома», затем «Заполнить». Если все прошло успешно, обратите внимание на «Диск», запишите число (в моем случае Disk 3).
Далее с помощью уже знакомого нам Win+R наберите diskmgmt.msc и нажмите Enter.
Затем, если необходимо, с помощью слайдера прокрутки (справа) перейдите к нужному диску и обратите внимание на следующее:
Если что-то отличается, вероятно, диск работает неисправно, и опять же стоит обратиться к специалисту.
Драйвера
Драйвер – небольшая программа для корректной работы оборудования. Иногда устанавливается автоматически при первом подключении, а иногда требует самостоятельной настройки. Делать можно следующее:
Найдите коробку от устройства. Почувствуйте себя «нерусским» таки почитав инструкцию. В ней может быть указана полезная информация, а у самых дотошных производителей вообще лежит брошюра Q&A [вопрос-ответ]. Иногда лежит диск с драйвером.
Зайдите на сайт компании устройства. Обычно прямо на главной странице есть кнопка «Драйвера», «Download», «Software» и прочее. Если у вас туго с английским, введите название сайта в переводчике Google и нажмите по ссылке в поле «Перевод». Затем найдите ваше устройство (полное название модели устройства можно посмотреть на самом диске, в диспетчере устройств, на коробке или в разделе «Мои заказы», если вы заказывали его в интернете), и скачайте.
Поищите драйвер на сторонних сайтов. Этот пункт является очень нежелательным, но если ничего не помогло, можно поискать нечто вроде «Company Model external hdd driver», где Company Model – название компании и модели диска. Обязательно проверьте скачанный файл антивирусом. Как обновить драйвер описано ниже.
Иногда новый драйвер может «сломать» работу устройства. Как восстановить старую версию драйвера (откатить) описано ниже.
При скачивании драйвер нужно обязательно сохранить в отдельную папку, на Рабочем столе или на диске, чтобы его легко можно было найти.
[1]Как удалить драйвер: Откройте окно «Свойства» в диспетчере устройств, перейдите во вкладку «Драйвер» и нажмите «Удалить устройство», затем «Удалить». Нет, ничего не взорвется. Когда устройство будет удалено, вытащите его из USB-разъема и снова вставьте.
[2]Как установить драйвер: Для начала удалите текущий драйвер, если он установлен. Как это сделать описано выше. При новом подключении это устройство может появиться в разделе «Другие устройства» (значок вопросика). Далее во вкладке свойств «Драйвер» этого устройства выберете «Обновить драйвер», затем «Выполнить поиск на этом компьютере», потом «Выбрать драйвер из списка уже установленных драйверов», потом «Установить с диска», затем «Обзор» и выберете отдельную папку с вашим драйвером. Затем нажмите «ОК» и ждите установки.
[3]Как откатить драйвер: Во вкладке свойств «Драйвер» этого устройства выберете «Откатить» и нажмите «Да». Иногда у вас могут спросить ваше мнение прямо в окне. Выберете «По другой причине» и напишите что-нибудь.
Иногда в таких ситуациях помогает программа «Intel Driver and Support Assistant», которая автоматизирует процесс поиска и сама ищет драйвер, устанавливает его и перезагружает компьютер.
Если у вас ноутбук
Для владельцев портативных компьютеров есть отдельные пункты, связанные с энергопотреблением:
Запретите отключение USB-порта. Для этого с помощью Win+R наберите powercfg.cpl и нажмите Enter. Появится окно «Электропитание». Затем напротив выбранной опции нажмите «Настройка схемы электропитания», далее «Изменить дополнительные параметры электропитания». Раскройте «Параметры USB»–«Параметры временного отключения USB-порта» и установите из списка «Никогда» для всех пунктов. Потом нажмите «Применить».

Запретите отключение в диспетчере устройств. Для этого в диспетчере устройств раскройте ранее указанный раздел «Контроллеры USB» и для каждого устройства во вкладке «Управление электропитанием» снимите галочку с «Разрешить отключение этого устройства для экономии энергии».
А на сегодня все. Если вам помогла статья, оставьте комментарий или поделитесь с кем-нибудь с похожей проблемой.
Данная статья не подлежит комментированию, поскольку её автор ещё не является полноправным участником сообщества. Вы сможете связаться с автором только после того, как он получит приглашение от кого-либо из участников сообщества. До этого момента его username будет скрыт псевдонимом.
Жесткий диск отключается во время работы
Хотя большое количество пользователей перешло на использование твердотельных накопителей SSD, жесткие диски далее остаются самым популярным методом хранения данных. Причина довольно простая – стоимость. Традиционный HDD предлагает очень низкое соотношение рубль / Гб. Всего за пару тысяч рублей можно купить диск на пару терабайт, тогда как аналогичный по объему SSD обойдется гораздо дороже. Именно поэтому многие покупают небольшой SSD под систему, а игры и другой объемный контент хранят на диске. Когда HDD используется как вспомогательный диск, пользователь может столкнуться с интересным феноменом, когда диск отключается во время работы компьютера. Это в свою очередь приводит к неприятным багам, которые очень сильно раздражают. Эта инструкция расскажет вам, как исправить эту неприятность.
Компьютер зависает при включении жесткого диска
Симптом этой неприятности довольно простой. При попытке открыть файл на жестком диске или сохранить что-то на HDD, система не секунду-две зависает, после чего слышно характерный звук старта жесткого диска (запуск вращения и дальнейшее шуршание) и компьютер возвращается в рабочее состояние. Это случается из-за того, что Windows отключает диск ради экономии энергопотребления. При простое или работе с приложениями, установленными на SSD, Windows не обращается к диску и по истечении какого-то времени отключает его. Диск выключается и останавливается вращение. Как только возникает необходимость считать или записать информацию на накопителе, компьютер включает диск и заново раскручивает его. В отличие от SSD, жесткому диску надо гораздо больше времени на получение доступа к информации, не говоря уже о раскрутке. Именно поэтому система подвисает на пару секунд.
На самом деле это «фича, а не баг». На ноутбуках подобный подход позволяет немного уменьшить энергопотребление. Диск простаивает, а значит нет смысла подавать на него постоянное питание. Windows отключает диск, благодаря чему батарея живет немного дольше. На настольных компьютерах нет необходимости в экономии энергии, поэтому пользователей привычных ПК подобные остановки только лишний раз раздражают. Раздражают они также владельцев ноутбуков, но на этих устройствах по крайней мере эти фризы можно оправдать, когда речь заходит об экстремальной экономии энергии.
Вот как решить эту проблему:
- Нажмите Win+X и выберите Управление электропитанием. В правой части окна (или немного ниже, если у вас открыто узкое окно) выберите Дополнительные параметры питания. Эта инструкция актуальна также для Windows 7 / Windows 8.1. На этих системах зайдите в Панель управления — Оборудование и звук — Электропитание. Как вариант, на любой из операционных систем Windows можно нажать Win + R и ввести control /name Microsoft.PowerOptions.
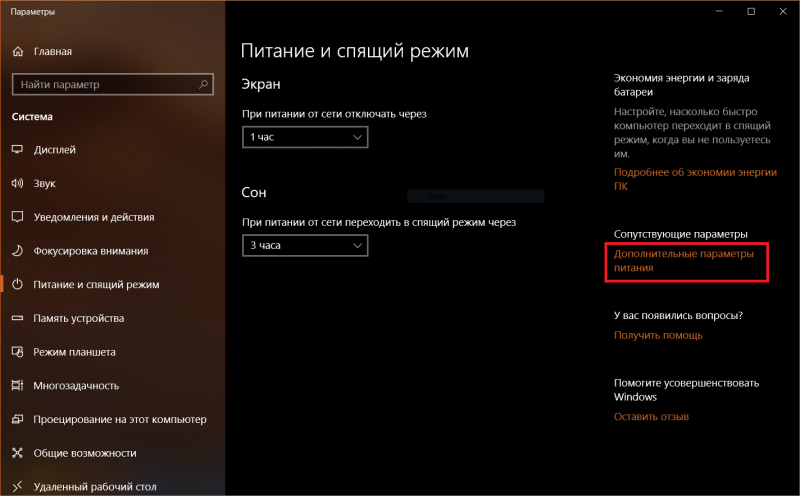
Учтите, что параметр отключения жесткого диска регулируется для каждой схемы питания отдельно. Если вы переключите свой ноутбук в режим экономии энергии или высокопроизводительный режим, система применит заданные настройки. Если в схеме установлено стандартное значение, диск отключится после 20 минут, и вы снова натолкнетесь на фризы. Измените тайм-аут жесткого диска для каждой схемы питания по указанной выше схеме.
Другая причина, по которой вам следует увеличить время, после которого диск будет отключаться, заключается в долговечности работы. Чем больше вы будете выключать и включать диск, тем скорее он выйдет из строя. Да, постоянное вращение шпинделя тоже рано или поздно приведет к износу подшипников, но для современного жесткого диска куда более губительным является постоянное включение и выключение. Именно поэтому лучше оставить диск работать, а не раскручивать при каждом обращении. Вы не только избавляете себя от фризов системы, но также немного продлеваете жизнь накопителю. Кстати, на срок жизни жесткого диска также сильно влияет его температура. Она не должна быть слишком низкой или слишком высокой. О том, какой должна быть температура жесткого диска, рассказывается в отдельной статье. Также рекомендуем вам проверить здоровье жесткого диска или SSD, чтобы избежать внезапной потери данных из-за выхода диска из строя.
На компьютере с Windows 10 пропал жесткий диск
Если после чистки компьютера у вас не отображается жесткий диск, проверьте, правильно ли вы подключили SATA кабель и не сбились ли настройки в BIOSe. В случае, когда пропал диск D после перестановки или обновления операционной системы, стоит внести изменения в настройки системы, чтобы носитель начал корректно отображаться.
Настраиваем отображение жесткого диска через командную строку
На форуме Microsoft разработчики операционной системы в случае, когда после установки ОС Windows 10 пропал жесткий диск, рекомендуют выполнить следующие действия:
- Запускаем командную строку с правами Администратора.
- Вводим diskpart, чтобы вызвать утилиту.
- Далее вводим команду list disk.
- Теперь нужно запомнить номер диска, который операционная система Windows 10 не видит. Вводим «select disk N» и кликаем «Enter».
ВАЖНО! Следующими командами все данные будут УДАЛЕНЫ! Поэтому, прежде чем выполнить действия ниже, проверьте диск на наличие битых секторов и испробуйте метод №2.
- Вводим clean – операция для очистки диска.
- Теперь вводим create partition primary для создания нового раздела.
- Прописываем format fs=ntfs quick.
- Задаем букву для диска – assign letter=D, где D – название тома (можно задать любую другую).
Если же на диске имеется нераспределенное место, проделываем все действия выше, только пропускаем команду clean. После перезагрузки компьютера диск будет видный в Windows 10.
Включаем отображение тома в утилите Управление дисками
Отображение тома на Виндовс 10 можно включить, используя возможности утилиты Управление дисками. Для этого стоит выполнить следующие действия:
- Жмём «Win+R» и вводим «diskmgmt.msc».
- Откроется новое окно. Здесь вы сможете видеть все диски, которые подключены к ПК и разделены на томы. Нужно обратить внимание на следующие данные. Если ли диск с отметкой «Не проинициализирован»? Если ли область с нераспределенной памятью? Есть ли обозначение з RAW?
- Если у вас есть неинициализированный раздел, то стоит нажать на нём правой кнопкой мыши и выбрать «Инициализировать».
- Откроется новое окно. Выставляем стиль MBR для диска. Ставим отметку «Диск 1» и жмём «ОК».
- После инициализации появится не распределена область. Нажимаем на ней правой кнопкой мыши и выбираем «Создать простой том».
- Размер задавать диску не придется, так как он будет создан со свободного места. Задаем только букву. Жмем «Далее».
- Создание тома будет длиться несколько секунд. После стоит перезагрузить систему.
О том, как еще решить проблему, когда начал пропадать второй диск на ПК с Windows 10 смотрите в видео: