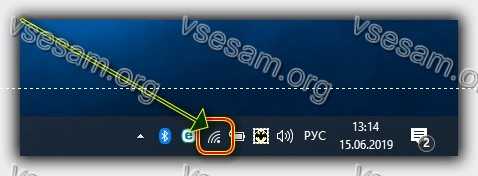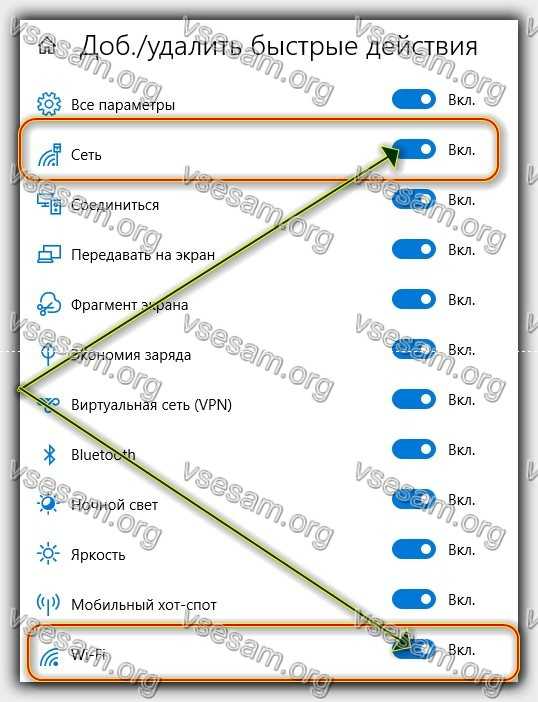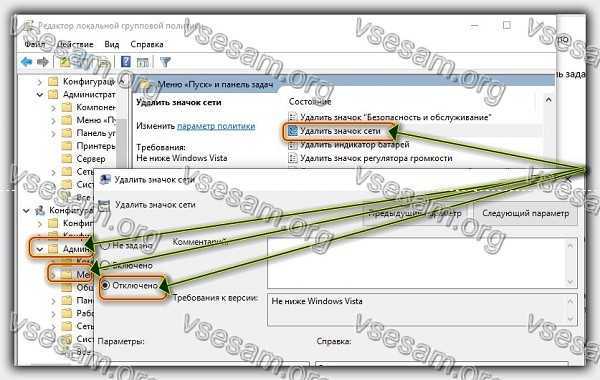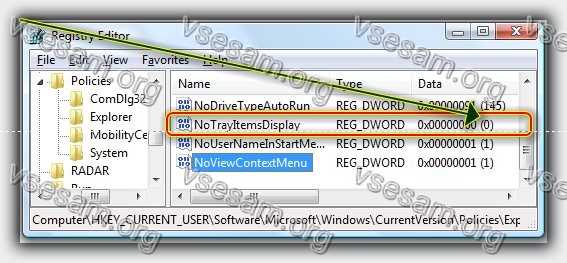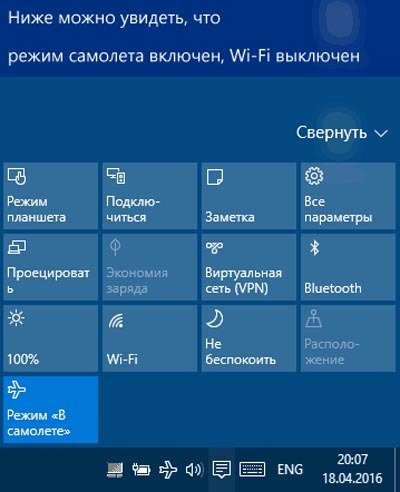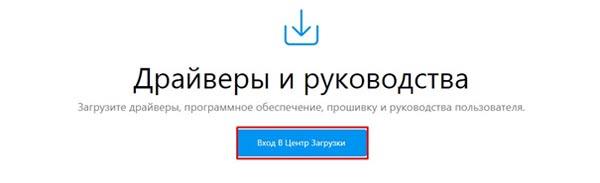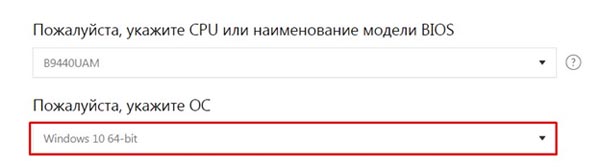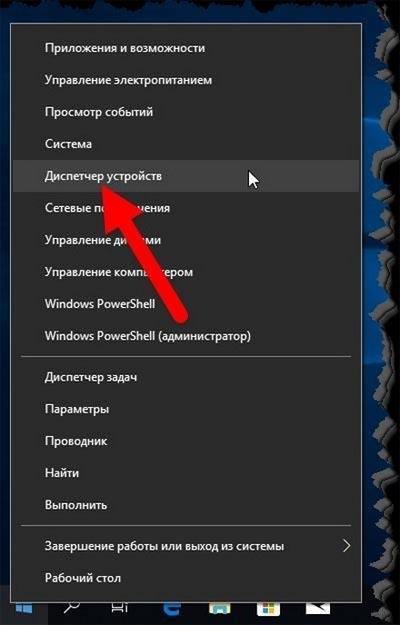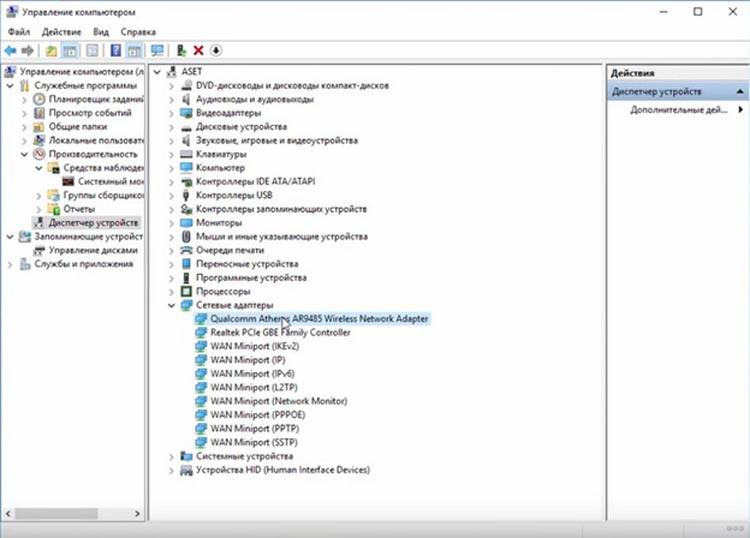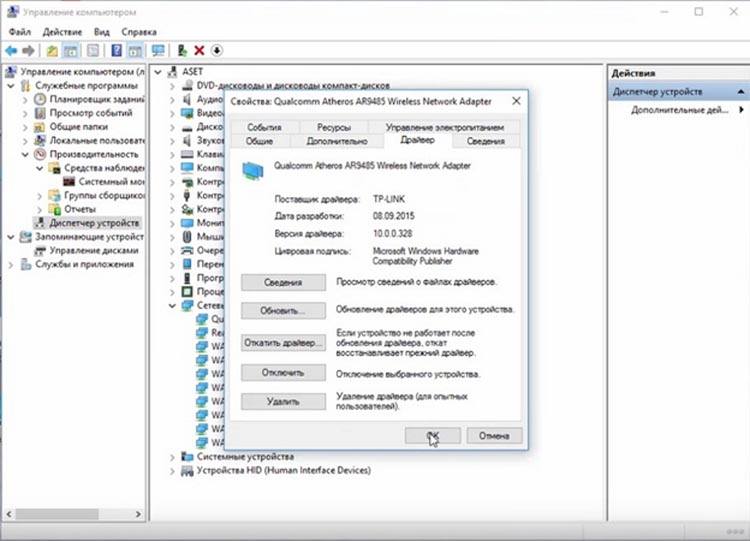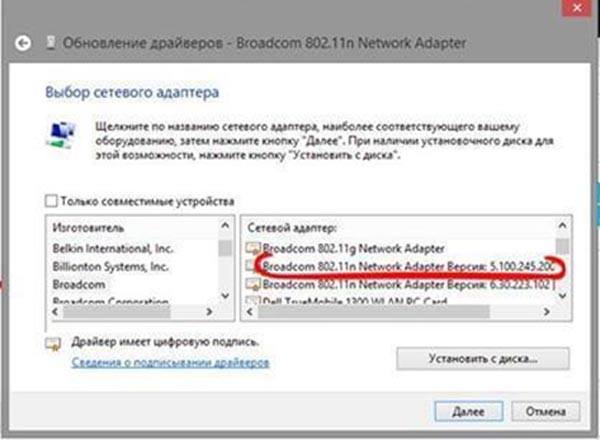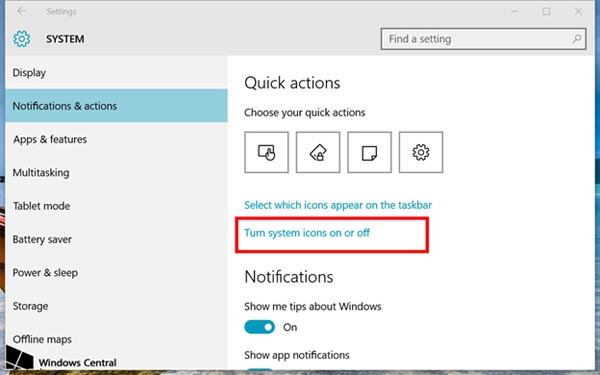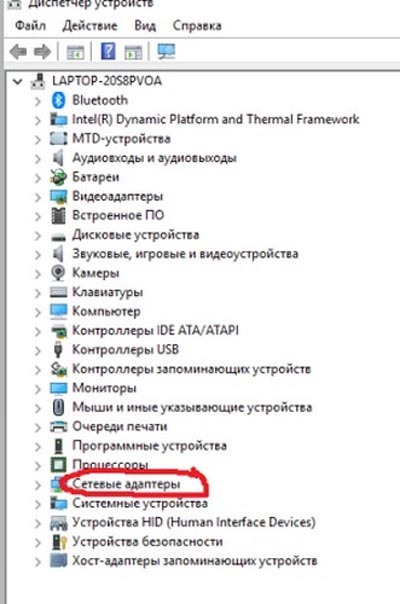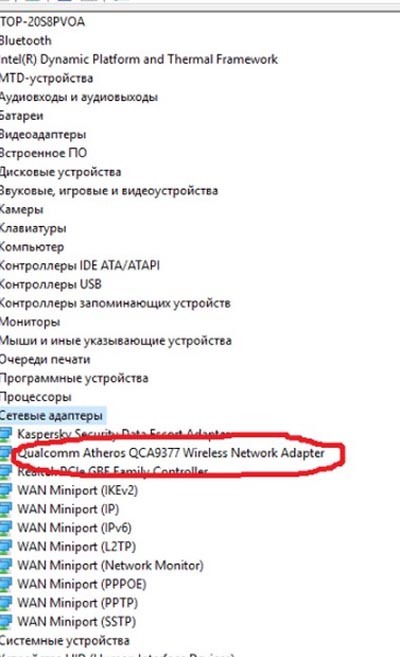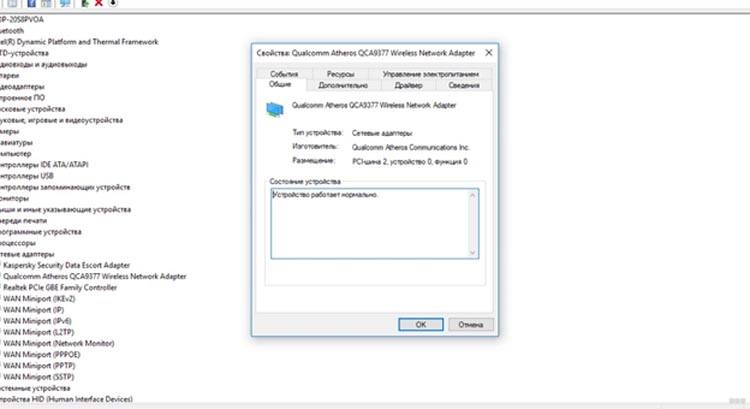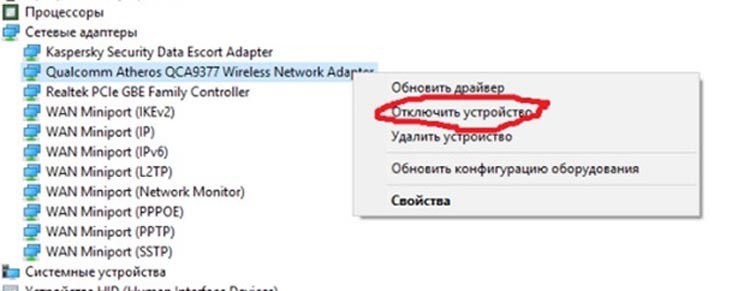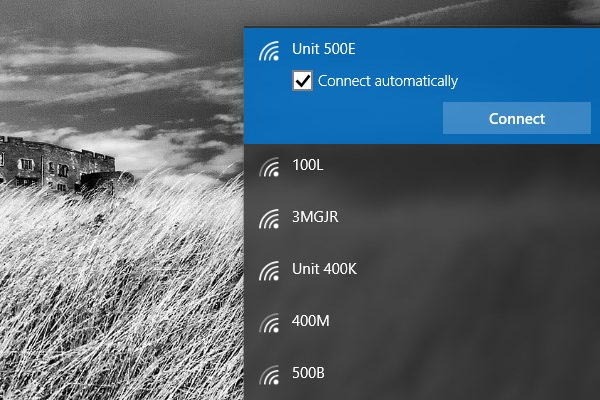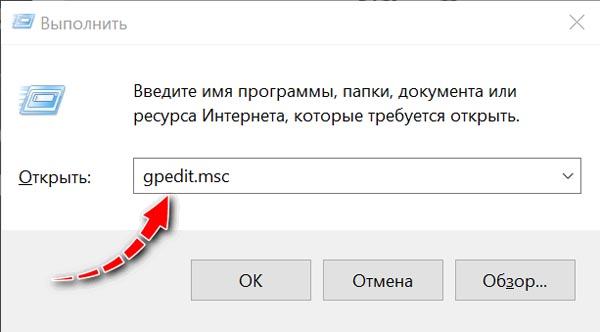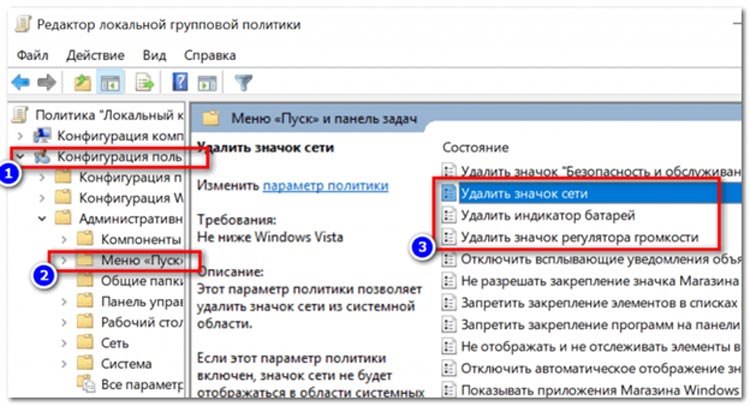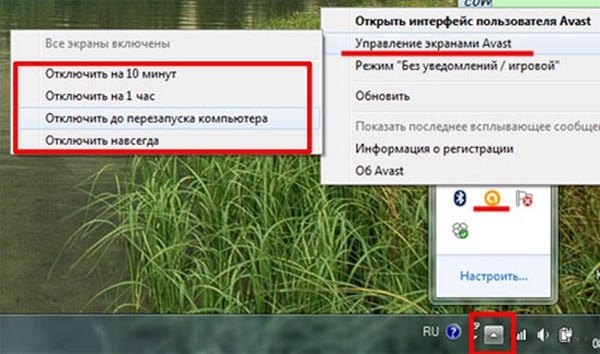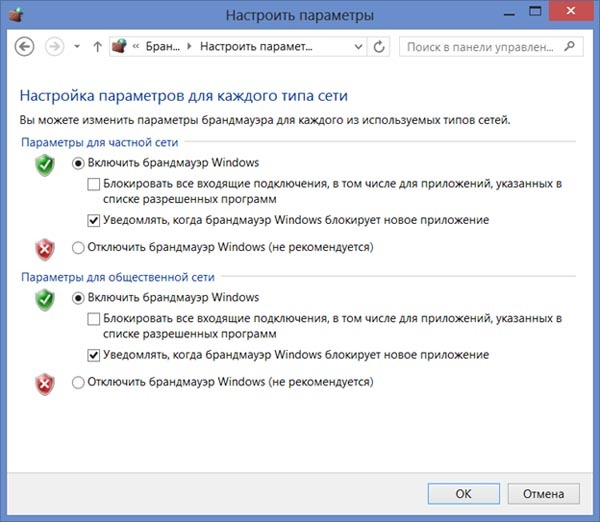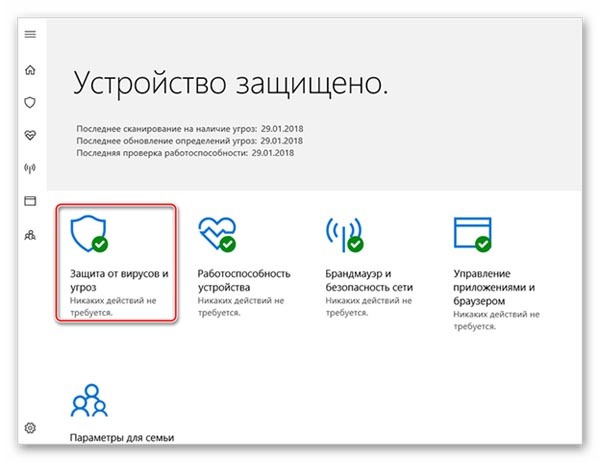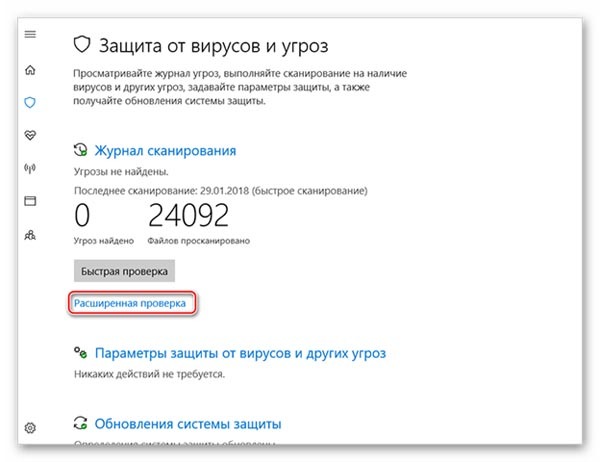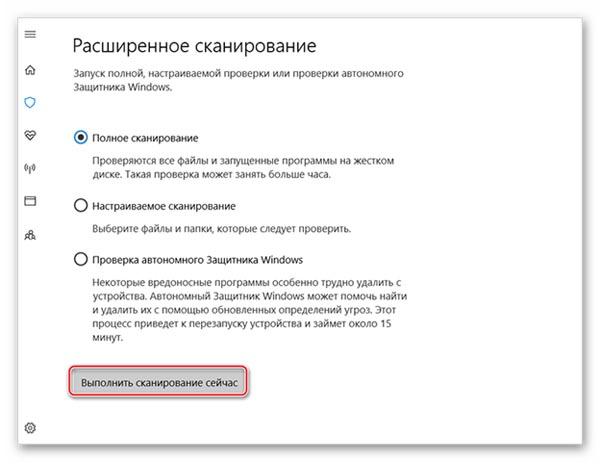- Пропал значок WiFi на ноутбуке Windows 10
- 1. Проверить отображаемые значок WiFi в параметрах
- 2. Перезапуск проводника
- 3. Перезапуск сетевых служб
- 4. Редактирование реестра
- 5. Переустановка драйвера WiFi
- Куда пропал значок Wi-Fi в Windows 10 – как его вернуть на место
- Начните с настройки сети Wi-Fi
- Используйте диспетчер задач Windows 10
- Верните значок Wi-Fi через редактор групповой политики
- Заключительные слова
- 5 причин почему исчез значок вай фай в ноутбуке на виндовс 10
- Способ первый что делать если пропал значок wifi на ноутбуке windows 10 – проверьте не скрыт ли он в трее
- Способ второй что делать если исчез значок wifi на ноутбуке windows 10 — проверьте не выключен ли он
- Способ третий что делать если не отображается значок wifi на ноутбуке windows 10 — убедитесь, что ваша сетевая карта
- Способ четвертый что делать если нет значка wifi на ноутбуке windows 10 — проверьте, не был ли значок заблокирован редактором локальной групповой политики
- Пятый способ что делать если пропал значок вай фай на ноутбуке с виндовс 10 – проверьте реестр
- Пропал значок WiFi на ноутбуке Windows 10 — 8 проблем и способы их решения
- 8 причин пропавшего значка WiFi в Windows 10
- 1. Включен режим полёта
- 2. Проблемы с драйвером WiFi адаптера
- 3. Значок wifi скрыт в настройках
- 4. Значок беспроводной сети полностью отключен
- 5. WiFi адаптер отключен или неисправен
- Значок заблокирован редактором локальной групповой политики
- Значок блокируется антивирусным программным обеспечением
- Наличие вирусов в системе
- ВидеоФакт — Секреты и Лайфхаки Windows 10 о которых знают только профессионалы
Пропал значок WiFi на ноутбуке Windows 10
Если вы используете ноутбук, то вероятно у вас подключение к интернету идет через WiFi. Это касается и некоторых компьютеров, которые используют сетевую карту WiFi для подключения к интернету. Сам значок WiFi находится на панели задач около области уведомлений, который по разным причинам может пропасть, и вы не сможете работать с переподключением сети WiFi. В этой инструкции о том, что делать и как исправить, когда значок WiFi пропал на панели задач Windows 10.
1. Проверить отображаемые значок WiFi в параметрах
Откройте «Параметры» > «Персонализация» > «Панель задач» > с правой стороны нам нужны два пункта «отображаемые значки в панели задач» и «включение и отключение системных значков«.
Перейдите по очереди в выше указанные области и проверьте, включено ли отображение значка «сеть».
2. Перезапуск проводника
Значок WiFi может пропасть после установки обновлений Windows 10. В большинстве случаев это исправляется перезапуском «проводника». Откройте диспетчер задач нажав сочетание кнопок на клавиатуре Ctrl+Shift+Esc.
- Во вкладке процессы найдите «проводник», выделите его, и нажмите «Снять задачу«.
- Далее нажмите на вкладку «Файл» в верхнем левом углу и выберите «Запустить новую задачу«.
- Напишите explorer.exe и нажмите Enter.
Тем самым мы перезапустим проводник и значок WiFi должен отображаться в панели задач Windows 10.
3. Перезапуск сетевых служб
Нажмите Win+R на клавиатуре и введите services.msc, чтобы быстро открыть службы. Найдите службы и проверьте, работают ли они в данный момент. Если нет, то нажмите правой кнопкой мыши по службе и «Запустить«.
- Удаленный вызов процедур (RPC)
- Сетевые подключения
- Plug and Play
- Диспетчер подключений удаленного доступа
Перезагрузите компьютер и проверьте, появился ли значок WiFi.
4. Редактирование реестра
Если выше способы не помогли, то приступим к радикальным методам. Нажмите Win+R и введите regedit, чтобы открыт редактор реестра. В реестре перейдите по пути:
- HKEY_LOCAL_MACHINE\SYSTEM\CurrentControlSet\Control\Network
- Раздвиньте список Network и удалите папку Config.
Если у вас нет папки Config, значит закройте реестр и пропустите этот способ.
5. Переустановка драйвера WiFi
Нажмите Win+R на клавиатуре и введите devmgmt.msc, чтобы быстро открыть диспетчер устройств. Найдите и разверните графу «Сетевые адаптеры«. Далее удалите беспроводной сетевой адаптер WiFi, перезагрузите компьютер.
После перезагрузки зайдите обратно в диспетчер устройств, нажмите сверху на вкладку «Действие» и выберите «Обновить конфигурацию оборудования«.
Куда пропал значок Wi-Fi в Windows 10 – как его вернуть на место
Одна из самых неприятных вещей – это снижение скорости вашего интернета, особенно когда вы работаете над важным документом. Вдобавок ко всему, проблема может осложниться отсутствием значка Wi-Fi в области системных уведомлений панели задач в Windows 10.
Не знаете, почему значок Wi-Fi не отображается в Windows 10? Хотите знать, как вернуть значок Wi-Fi, отсутствующий в Windows 10? В этой статье мы обсудим, как вернуть пропавший значок Wi-Fi в Windows 10. Приступим!
Начните с настройки сети Wi-Fi
- Нажмите клавишу Win и I вместе, чтобы открыть Системные настройки.
- Здесь нажмите «Персонализация».
- Теперь найдите панель задач на левой панели.
- Нажмите на панели задач, теперь на правой панели прокрутите вниз до «Область уведомлений». Вы увидите ссылку Включение и выключение системных значков.
Щелкните её. Вы получите список значков, которые появляются на панели задач. Перетащите переключатель рядом со значком Сеть.
Это самый простой способ вернуть значок Wi-Fi, который не отображается в Windows 10.
Используйте диспетчер задач Windows 10
- Щелкните правой кнопкой мыши на панели задач и выберите Диспетчер задач.
- Выберите вкладку Процессы и найдите проводник Windows. Щелкните его правой кнопкой мыши, чтобы завершить задачу. Завершите все задания.
Теперь проверьте, вернулся ли значок Wi-Fi, отсутствующий в Windows 10.
Верните значок Wi-Fi через редактор групповой политики
- Нажмите одновременно клавиши Win и R , чтобы открыть окно «Выполнить». Введите gpedit.msc в поле и нажмите OK .
- Теперь в редакторе локальной групповой политики перейдите в раздел «Конфигурация пользователя» → «Административные шаблоны» → «Меню Пуск и панель задач».
- Здесь прокрутите вниз до записи Удалить значок сети, щелкните её правой кнопкой мыши и нажмите Изменить.
Появится новое всплывающее окно, где вам нужно выбрать Отключено. Нажмите Применить и ОК .
Перезагрузите систему и проверьте, появился ли значок Wi-Fi в Windows 10.
Заключительные слова
Теперь, если вы видите, что значок Wi-Fi исчезает в Windows 10, вы можете просто использовать эти методы и вернуть значок Wi-Fi. Если у вас есть другой способ вернуть значок Wi-Fi, который не отображается в Windows 10, сообщите об этом в комментариях ниже.
5 причин почему исчез значок вай фай в ноутбуке на виндовс 10
У вас Windows 10 не показывает значок wifi? Вы уверены, что карта сети работает на вашем ноутбуке, но иконка вай фай не отображается в трее, и вы не можете выбрать, к какой сети подключиться?
ПРИМЕЧАНИЕ: я не буду здесь затрагивать вопрос почему значок вай с восклицательным знаком, желтый, перечеркнут или с крестиком, а лишь как его вернуть если пропал.
Я встречался не один раз с такими сюрпризами, особенно на леново — lenovo g580 и lenovo 80go и всегда проблема решалась. Посмотрите, как это делать.
Значок сети может исчезнуть с панели задач в Windows 10, что, впрочем, гипотетически довольно проблематично.
Даже если вы подключаетесь «на автомате» к Wi-Fi, и этот значок практически не нужен, в перспективе такое отсутствие может нервировать.
В частности, когда попробуете подключиться к другой сетке или посмотрите обзор состояния. Существуют разные причины, когда значок невидим. Давайте разберемся как это исправить.
Способ первый что делать если пропал значок wifi на ноутбуке windows 10 – проверьте не скрыт ли он в трее
Очень простая причина почему нет значка wifi в ноутбуке с windows 10, но часто бывает, что мы ее упустим.
Иконки из уведомлений (из трея) можно перемещать (прятать) — вы могли случайно перетащить значок в скрытый раздели и теперь он не видимый.
Нажмите значок «маленький белый треугольник (стрелка вверх)», чтобы развернуть весь значков в области трея.
Если он появляется в новом окне, просто возьмите его и удерживайте ЛКМ, перетащите на старое место (около часов).
Способ второй что делать если исчез значок wifi на ноутбуке windows 10 — проверьте не выключен ли он
Иконку также можно полностью отключить в трее. Чтобы проверить это, войдите в настройки, а затем перейдите на вкладку «Система -> Уведомления и действия».
На правой стороне вы найдете значки быстрых действий из панели уведомлений. Ниже вы найдете ссылку «Доб./ удалить быстрые действия» — щелкните по ней.
Теперь появится другое окно, в котором есть возможность управления отображением значков в трее (в области уведомлений).
Найдите «Сеть» и убедитесь, что переключатель передвинут вправо. Затем вернитесь к настройкам и нажмите на «Выбрать значки, отображаемые на панели задач». Найдите в списке «Сеть» и убедитесь, что она задействована.
Способ третий что делать если не отображается значок wifi на ноутбуке windows 10 — убедитесь, что ваша сетевая карта
Иконка Wi-Fi также исчезает, когда карта сети выключена. Тогда значок заменяется иконкой кабельной сети, вид которой совершенно другой.
Если карта вай фай выключена, значка с тремя полосами видно не будет. Сходите в «Панель управления» и запустите сеть.
Затем перейдите в центр управления сетями и общим доступом и выберите «Изменить настройки сетевой карты» в меню слева.
Появится список карт сети. Убедитесь, что карта вай фай задействована. Если иконка серая, щелкните ПКМ вкладку и щелкните «Включить».
Если у вас есть ноутбук, убедитесь также, что переключатель на корпусе ноутбука не был перемещен в положение выключения. Если перемещен, включите его, чтобы запустить карту сети.
Способ четвертый что делать если нет значка wifi на ноутбуке windows 10 — проверьте, не был ли значок заблокирован редактором локальной групповой политики
Этот вариант работает только на Windows 10 Pro и Enterprise. Если у вас одна из них, о вам стоит проверить, не была ли иконка полностью заблокирована.
Для этого будем использовать редактор локальной групповой политики. Эта опция работает в виндовс с версиями Professional и Enterprise.
Нажмите комбинацию клавиш Windows + R, а затем введите команду gpedit.msc в новом окне и подтвердите ее клавишей Enter.
Откроется окно редактора локальной групповой политики. Разверните папки слева по следующему пути: Конфигурация пользователя> Административные шаблоны -> Меню «Пуск» и панель задач
Нажмите кнопку «Пуск, меню и панель задач», а затем в правой части найдите пункт «Удалить значок сети».
Дважды щелкните его, чтобы просмотреть подробности этой политики. В новом окне установите флажок «Отключено», чтобы убедиться, что опция «удалить значок сети» отключена. Подтвердите изменения кнопкой ОК.
Пятый способ что делать если пропал значок вай фай на ноутбуке с виндовс 10 – проверьте реестр
Бывает, что значок сети в области уведомлений (в трее) не виден (без визуального представления).
Решение проблемы — форсирование видимости всех значков в трее: запустите редактор реестра (regedit) с повышенными привилегиями (UAC).
Перейдите в раздел реестра: HKEY_CURRENT_USER \ Software \ Microsoft \ Windows \ CurrentVersion \ Policies \ Explorer
Если значение NoTrayItemsDisplay равно 1, установите его равным 0. В отсутствие NoTrayItemsDisplay создайте значение DWORD (32-разрядное) с именем NoTrayItemsDisplay с данными 0. Перезагрузите компьютер … и все готово. Успехов.
Пропал значок WiFi на ноутбуке Windows 10 — 8 проблем и способы их решения
8 причин пропавшего значка WiFi в Windows 10
Ниже перечислим 8 самых распространенных причин, почему пропадает значок WiFi в Windows 10.
1. Включен режим полёта
При включенном режиме «В самолете» любая беспроводная связь на ноутбуке будет невозможна.
Нажмите на значок уведомлений в правом нижнем углу, чтобы отобразить панель с иконками параметров. Если иконка под названием «Режим в «Самолете» горит – кликните по ней, затем посмотрите, вернулась ли иконка беспроводной сети обратно на место на пусковой панели.
2. Проблемы с драйвером WiFi адаптера
Проблема также может быть и в драйвере. Если он давно не обновлялся, его рекомендуется обновить. Но, даже если ПО было обновлено вместе с обновлением системы, может возникнуть проблема. К сожалению, в случае с Windows 10 довольно часто так происходит, что сетевые драйвера, загруженные с обновлениями, работают с ошибками. Иногда новый драйвер может функционировать некорректно, и его необходимо откатить обратно.
Пошаговый порядок действий, как установить новый драйвер с помощью стандартных средств Windows 10:
- Ищем драйвер на официальном сайте производителя ноутбука. Выбираем свою модель и версию системы. Обращайте внимание на разрядность (32 или 64 бита).
- Скачиваем, выбрав удобную директорию.
- После загрузки для установки свежего драйвера необходимо просто запустить исполняемый файл из выбранной директории.
Подробная инструкция, как сделать откат драйвера, если на ноутбуке пропал значок WiFi Windows 10:
- Для начала нам нужно открыть «Диспетчер устройств». Кликаем правой кнопкой мыши по иконке «Пуск», чтобы вызвать контекстное меню. В нем выбираем строку «Диспетчер устройств».
- В Диспетчере будет список установленного в данном ноутбуке оборудования. Нужно найти строку «Сетевые адаптеры» и развернуть его. Там должен быть пункт, в названии которого фигурирует слово «Wireless». Это и будет наш искомый адаптер беспроводной сети.
- Переходим в свойства адаптера, нажав по строке правкой кнопкой мыши и кликнув по соответствующему пункту.
- В окне свойств адаптера выбираем вкладку «Драйвер» и кликаем по кнопке «Обновить».
- Далее откроется окно с выбором, где искать новую версию драйвера. Выберите вариант «Поиск на компьютере».
- Отключите пункт «Только совместимые устройства». В списке справа нужно выбрать ту версию драйвера, которая стояла ранее в вашей системе.
- После того, как процесс переустановки будет завершен, необходимо перезагрузить систему, чтобы изменения вступили в силу. Проверьте, появился ли значок WiFi.
3. Значок wifi скрыт в настройках
Иногда иконка беспроводного подключения может быть скрыта из-за системных настроек. Чтобы посмотреть, так ли это, сделайте следующее:
- Кликните по меню «Пуск», перейдите к «Параметрам», нажав на значок шестеренки.
- В списке параметров выберите «Уведомления и действия».
- Там будет пункт, отвечающий за отображение системных значков в трее. Проверьте, не отключена ли там иконка WiFi, если да – включите ее обратно.
Также попробуйте нажать на стрелочку вверх внизу справа на пусковой панели. Возможно, что иконка WiFi находится там. Если вы хотите, чтобы она располагалась на основной панели, просто перенесите ее туда.
4. Значок беспроводной сети полностью отключен
Возможно, дело в том, что отключен сам адаптер беспроводной сети. Тогда его нужно просто включить обратно. На ноутбуках это делается программным и аппаратным путем. Говоря о втором, есть специальные сочетания клавиш, активирующие беспроводной адаптер, различающиеся в зависимости от модели устройства и его производителя. Обычно это комбинация кнопки Fn и другой клавиши среди F1 – F12.
На такой клавише есть значок WiFi. При включении адаптера на ней также загорается световой индикатор.
Также на некоторых моделях есть переключатели на корпусе.
Нужно просто передвинуть его в положение ON (или ВКЛ).
Программным путём активация модуля WiFi происходит следующим образом:
- Заходим в Диспетчер устройств, открыв окно «Выполнить» с помощью сочетания клавиш «Win+R» и набрав в строке команду «devmgmt.msc».
- В списке всего работающего оборудования нам понадобится найти адаптер. Он находится в разделе «Сетевые адаптеры».
- Находим его и разворачиваем. В нем ищем строку со словом «Wireless» в названии – это искомый модуль WiFi.
- Нажимаем по найденному адаптеру правой кнопкой мыши, чтобы открыть свойства. В разделе «Общие» отображается состояние устройства. При отсутствии проблем там должна быть надпись «Устройство работает нормально». Если же там написано другое, то есть неполадки.
- Выходим из свойств и кликаем снова правой кнопкой мыши по адаптеру. В контекстном меню должен быть пункт «Включить устройство» (или «Отключить устройство», если оно уже работает). Кликаем по нему, чтобы активировать адаптер.
- Когда адаптер будет работать, пропавший значок WiFi будет снова отображаться в трее, и, если нажать на него, можно заново подключиться к желаемой сети.
5. WiFi адаптер отключен или неисправен
Выше мы описали, что делать, чтобы включить модуль беспроводной сети, если он был выключен. Но также адаптер может быть полностью отключен, если ноутбук разбирали, и тут программная активация или включение с помощью сочетания клавиш и переключателей не поможет. Придется разбирать компьютер заново (или нести к мастеру, если вы не знаете как это делается – иначе можно сделать только хуже).
Возможно, при разборке и сборке к сетевому адаптеру забыли подключить провода обратно. Подключите их.
Если адаптер по-прежнему не работает, то возможно, что он неисправен. В таком случае его необходимо заменить или, опять же, нести к мастеру, чтобы он осуществил замену поврежденного модуля на новый.
Значок заблокирован редактором локальной групповой политики
Редактор локальной групповой политики отсутствует на Домашней версии Windows 10 и присутствует только на Windows 10 Pro. Через него можно отключать значки трея, меню Пуск и другие разнообразные элементы.
Для запуска редактора нужно открыть окно «Выполнить» комбинацией «Win+R», затем набрать команду «gpedit.msc».
Далее переходим к разделу «Конфигурация пользователя», подразделу «Административные шаблоны» и к вкладке «Меню «Пуск» и панель задач». Одной из первых строк вы увидите пункт «Удалить значок сети». Нужно отключить этот параметр (если он был включен), чтобы иконка беспроводной сети появилась обратно в трее.
Также через этот редактор можно отключать не только значок сети, но и иконку батареи, громкости и прочее. Открыв любой из пунктов можно задать желаемую настройку: включено, отключено или не задано.
Значок блокируется антивирусным программным обеспечением
Иногда антивирусные утилиты или брандмауэр могут создавать проблемы с функционированием подключения к WiFi на Windows 10. Это часто происходит с антивирусом Avast, и на его примере мы покажем, что делать в данном случае.
Необходимо отключить программу на время, а затем посмотреть, решилась ли проблема. Подробная инструкция:
- Найдите внизу справа в трее значок антивируса. Нажмите по нему правой кнопкой мыши.
- В контекстном меню найдите пункт «Управление экранами Avast».
- Далее нажмите на «Отключить навсегда».
После проведенных изменений перезапустите компьютер, затем проверьте, появился ли значок беспроводной сети на пусковой панели при выключенном антивирусе.
Также можно попробовать отключить брандмауэр Windows. Для этого нужно найти соответствующий пункт в Панели управления и переключить «Параметры для частной сети» и «Параметры для общественной сети» в положение «Отключить брандмауэр Windows».
Наличие вирусов в системе
Если ничего не помогло в случае, когда пропала иконка WiFi, то возможно, что проблема появляется из-за заражения системы вирусами. Нужно проверить Windows на предмет вирусной активности. Это происходит достаточно редко, но проверку провести все же рекомендуется. Сканирование можно запустить как с помощью стандартных средств системы, так и через другие антивирусы (Kaspersky, NOD32, Avast, Dr. Web и т. д). Ниже рассмотрим, как запустить сканирование в стандартном Защитнике Windows:
- Защитник открывается через меню Пуск (можно набрать в строке поиска), либо в Панели управления.
- Как только откроется окно программы, нужно кликнуть по первой иконке слева – «Защита от вирусов и угроз». Запустится окно параметров сканирования.
- Запускаем расширенную проверку, кликнув по соответствующему пункту.
- Отмечаем строку «Полное сканирование», далее нажимаем по кнопке снизу для запуска процедуры.
- Проверка системы может занимать довольное долгое время (иногда больше часа). Для достижения наилучшего результата лучше в этот период не пользоваться ноутбуком, а также не ставить ничего на закачку. Также нужно подключить зарядное устройство к вашему ноутбуку, чтобы в случае полной разрядки батареи ноутбук не выключился.
- После завершения проверки в окне Защитника появится подробный отчет об итогах. При наличии опасных файлов вы можете их удалить, затем закройте окно Защитника Windows.
- Перезапустите систему и проверьте, решилась ли проблема.
В этом руководстве мы максимально подробно постарались рассказать о причинах пропажи значка WiFi на ноутбуке с Windows 10. Вам удалось решить проблему со значком? Может у Вас появились вопросы? Тогда обязательно напишите об этом в комментариях, и наши эксперты помогут Вам!
ВидеоФакт — Секреты и Лайфхаки Windows 10 о которых знают только профессионалы
Не удается подключиться к этой сети WiFi в Windows 10 — 10 причин и способов решения проблемы
Как включить вай фай на ноутбуке Асус — с помощью тумблера, клавиатуры, через BIOS, в Windows 7/8/10
Как подключить ноутбук к интернету через WiFi на Windows 10/8/7/XP — пошаговое руководство
Ноутбук не подключается к WiFi, а телефон подключается — все способы решения этой проблемы
Как включить Вай-Фай на ноутбуке Самсунг — способ для всех моделей Samsung