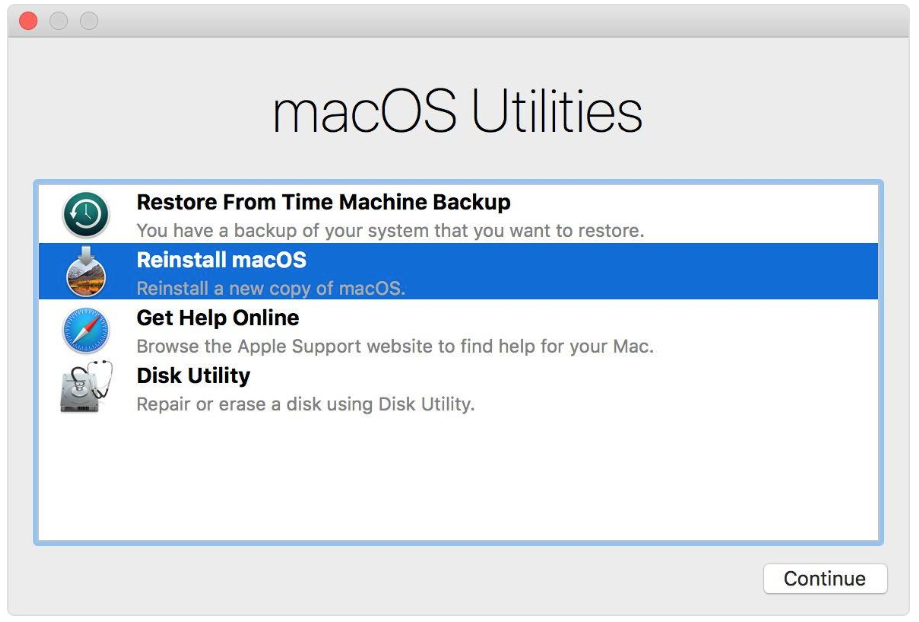- Восстановление диска компьютера Mac с помощью приложения «Дисковая утилита»
- Запустите приложение «Дисковая утилита»
- Выберите нужный диск в приложении «Дисковая утилита»
- Восстанавливайте сначала тома, затем контейнеры, затем диски
- Если приложение «Дисковая утилита» обнаружило ошибки, которые не может исправить
- Если диск не отображается в приложении «Дисковая утилита»
- Если диск в массиве на Mac вышел из строя или не отображается
- Восстановление устройства хранения в приложении «Дисковая утилита» на Mac
- Исчез один диск на iMac. Что делать?
- Исчез один диск на iMac. Что делать?
- Замена жёсткого диска iMac
- Аппаратные причины дефекта
- Программные причины дефекта и методы их решения
- Прочие проблемы
- Стоимость услуг на замену HDD в iMac
- Советы экспертов: Как правильно выбрать сервис?
- Где отремонтировать Macbook, iMac и iPhone
- Чек лист по выбору надежного сервисного центра по ремонту техники Apple
Восстановление диска компьютера Mac с помощью приложения «Дисковая утилита»
Использование функции «Первая помощь» в приложении «Дисковая утилита» для восстановления диска.
Приложение «Дисковая утилита» может находить и исправлять ошибки, связанные с форматированием и структурой каталогов диска компьютера Mac. Ошибки могут приводить к неожиданному поведению при работе с компьютером Mac, а существенные ошибки могут препятствовать загрузке компьютера Mac.
Прежде чем продолжить, убедитесь, что у вас есть актуальная резервная копия содержимого компьютера Mac на случай, если потребуется восстановить поврежденные файлы или приложение «Дисковая утилита» обнаружит ошибки, которые не может исправить.
Запустите приложение «Дисковая утилита»
Как правило, вы можете просто запустить приложение «Дисковая утилита» из подпапки «Утилиты» папки «Программы». Если компьютер Mac не запускается надлежащим образом или требуется восстановить загрузочный диск компьютера Mac, запустите приложение «Дисковая утилита» из раздела восстановления macOS:
- Убедитесь в том, что используете компьютер Mac с процессором Apple, а затем выполните следующие действия:
- Компьютер с процессором Apple: включите Mac и продолжайте удерживать нажатой кнопку питания пока на экране не появится окно с параметрами запуска. Щелкните по значку в виде шестеренки (меню «Параметры»), затем нажмите «Продолжить».
- Компьютер с процессором Intel: сразу после включения компьютера Mac нажмите и удерживайте клавиши Command (⌘) и R, пока на экране не появится логотип Apple или другое изображение.
- Возможно, вам потребуется выбрать пользователя, для которого вы знаете пароль. Выбрав пользователя, нажмите «Далее» и введите пароль администратора.
- В окне «Утилиты» в режиме восстановления macOS выберите «Дисковая утилита» и нажмите «Продолжить».
Выберите нужный диск в приложении «Дисковая утилита»
Выберите «Вид» > «Показывать все устройства» (если такая команда доступна) в строке меню или на панели инструментов приложения «Дисковая утилита».
Теперь на боковой панели приложения «Дисковая утилита» должны отображаться все доступные диски или другие устройства хранения, начиная с загрузочного диска. Под каждым диском представлены все контейнеры и тома на этом диске. Не видите нужный диск?

В этом примере на загрузочном диске (APPLE HDD) имеется один контейнер и два тома (Macintosh HD, Macintosh HD — Data). На вашем диске может не быть контейнера, количество томов также может отличаться.
Восстанавливайте сначала тома, затем контейнеры, затем диски
Для каждого диска, для которого требуется выполнить восстановление, выберите последний том на этом диске и нажмите кнопку или вкладку «Первая помощь» .

В этом примере имя последнего тома на диске — Macintosh HD — Data.
Нажмите «Запустить», чтобы начать проверку выбранного тома на наличие ошибок.
- Если кнопка «Запустить» отсутствует, нажмите кнопку «Восстановить диск».
- Если кнопка неактивна и вы не можете ее нажать, пропустите данный шаг для выбранного диска, контейнера или тома.
- Если предложено ввести пароль для разблокировки диска, введите пароль администратора.
После того как приложение «Дисковая утилита» закончит проверку тома, выберите следующий элемент над ним на боковой панели, затем снова запустите функцию «Первая помощь». Продолжайте двигаться вверх по списку, запуская функцию «Первая помощь» для всех томов на диске, затем для всех контейнеров на диске и, наконец, для самого диска.

В этом примере порядок восстановления будет следующим: Macintosh HD — Data, Macintosh HD, Container disk3 и APPLE HDD.
Если приложение «Дисковая утилита» обнаружило ошибки, которые не может исправить
Если приложение «Дисковая утилита» обнаружит ошибки, которые не может исправить, сотрите (отформатируйте) диск с помощью приложения «Дисковая утилита».
Если диск не отображается в приложении «Дисковая утилита»
Если приложение «Дисковая утилита» не может обнаружить диск, оно также не сможет обнаружить контейнеры или тома на этом диске. В этом случае выполните следующие действия:
- Выключите компьютер Mac, а затем отсоедините от него все вспомогательные устройства.
- При попытке восстановления внешнего диска убедитесь, что он подключен непосредственно к компьютеру Mac с помощью предположительно исправного кабеля. Выключите диск и включите его снова.
- Если диск по-прежнему не отображается в приложении «Дисковая утилита», возможно, ваш компьютер Mac нуждается в обслуживании. Если вам требуется помощь, обратитесь в службу поддержки Apple.
Источник
Если диск в массиве на Mac вышел из строя или не отображается
Если Вы видите сообщение, что диск отсутствует или поврежден, есть несколько действий, которые можно попробовать выполнить, чтобы решить эту проблему.
Если диск не отображается. Убедитесь, что он подключен к питанию, включен и подключен к компьютеру. Если Вы используете диск с интерфейсом FireWire или USB, попробуйте отключить его и подключить снова.
Если Вы видите сообщение, что диск отсутствует или поврежден. Используйте панель «Первая помощь», чтобы исправить RAID-массив. См. Исправление диска.
Если Вам кажется, что проблема связана с компьютером Mac или с Дисковой утилитой. Завершите и снова откройте Дисковую утилиту или перезагрузите Mac, а затем откройте Дисковую утилиту и проверьте RAID-массив.
Если Вы используете зеркальный RAID-массив. Отключите диск и подключите его снова. Откройте Дисковую утилиту и исправьте диск. См. Исправление диска в зеркальном массиве.
Если Вы используете RAID-массив с чередованием. Удалите поврежденный RAID-массив. Данные могут быть потеряны. Не забывайте регулярно делать резервные копии дисков в RAID-массиве и прочих даных. См. Удаление массива.
Если диск в зеркальном RAID-массиве постоянно выдает ошибку. Возможно, его нужно заменить. Когда Вы замените поврежденный диск, его нужно будет добавить в качестве элемента массива и перестроить. См. Исправление диска в зеркальном массиве.
Источник
Восстановление устройства хранения в приложении «Дисковая утилита» на Mac
Дисковая утилита может проверить форматирование и структуру каталогов устройства хранения Mac на наличие ошибок и исправить их.
Дисковая утилита может исправить определенные проблемы диска, например когда работа нескольких приложений внезапно прерывается, когда поврежден файл, внешнее устройство работает неправильно или компьютер не загружается. Дисковая утилита может выявить и исправить не все проблемы, присутствующие на диске.
Чтобы проверить и исправить диск, необходимо запустить Первую помощь по очереди для каждого тома и контейнера на устройстве хранения, а затем запустить ее для самого устройства хранения.
Если Дисковая утилита сообщает, что скоро возможен сбой диска, создайте резервную копию данных и замените диск: его невозможно исправить.
В приложении «Дисковая утилита» 
Если Дисковая утилита еще не открыта, нажмите значок Launchpad 

Примечание. Если Вы проверяете загрузочный диск или загрузочный том, перезагрузите компьютер из раздела восстановления macOS, выберите Дисковую утилиту в окне «Восстановление macOS», затем нажмите «Продолжить». Если Вы проверяете загрузочный том (Macintosh HD), также обязательно проверьте том данных (Macintosh HD — Data).
В боковом меню выберите том, затем нажмите кнопку «Первая помощь» 
В диалоговом окне «Первая помощь» нажмите «Запустить», затем следуйте инструкциям на экране.
Когда процесс Первой помощи будет завершен, нажмите «Готово».
Повторите шаги со 2 по 4 для каждого тома на устройстве хранения.
В боковом меню выберите контейнер, затем нажмите кнопку «Первая помощь» 
В диалоговом окне «Первая помощь» нажмите «Запустить», затем следуйте инструкциям на экране.
Когда процесс Первой помощи будет завершен, нажмите «Готово».
Повторите шаги с 6 по 8 для каждого контейнера на устройстве хранения.
В боковом меню выберите устройство хранения, затем нажмите кнопку «Первая помощь» 
В диалоговом окне «Первая помощь» нажмите «Запустить», затем следуйте инструкциям на экране.
Когда процесс Первой помощи будет завершен, нажмите «Готово».
Если Дисковая утилита сообщает, что диск исправен или успешно исправлен, то работа завершена. Можно нажать «Подробнее», чтобы посмотреть дополнительную информацию об исправлениях. В противном случае может потребоваться выполнить одно из описанных ниже действий.
Если Дисковая утилита выдает сообщение об ошибках «Пересекающиеся разделы», два или более файлов занимают одно и то же пространство на диске и как минимум один из них поврежден. Необходимо проверить каждый файл из списка затронутых файлов. Для большинства файлов из списка в папке «DamagedFiles», расположенной на верхнем уровне диска, есть псевдонимы.
Если можно заменить файл или создать его заново, удалите его.
Если файл содержит нужную информацию, откройте его и проверьте данные, чтобы убедиться в их целостности.
Если Дисковой утилите не удается исправить диск или появляется сообщение о сбое Первой помощи, повторите попытку исправления диска или раздела. Если это не поможет, создайте резервную копию как можно большего объема данных, переформатируйте диск, переустановите macOS, после чего восстановите данные из резервной копии.
Если на Вашем Mac есть накопитель Fusion Drive и Вы видите мигающий вопросительный знак или предупреждение, см. раздел, посвященный устранению неисправностей, в статье службы поддержки Apple Fusion Drive — накопитель, установленный на некоторых компьютерах Mac.
Если диск все равно не работает штатно или его нельзя исправить, возможно, он имеет физические повреждения и его требуется заменить. Сведения об обслуживании Вашего Mac см. в разделе Как обслуживать и ремонтировать свой Mac.
Источник
Исчез один диск на iMac. Что делать?
Исчез один диск на iMac. Что делать?
Несмотря на стремительное развитие компьютерных технологий, большинство пользователей iMac по-прежнему предпочитают жесткие диски более быстрым и надежным SSD. К сожалению, такое решение может сказаться уже спустя несколько лет активной работы: изношенные “винчестеры” нередко подводят владельца, попросту исчезая из списка доступных томов. С чем это может быть связано и как можно решить проблему, мы сегодня и разберемся.
Замена жёсткого диска iMac
Аппаратные причины дефекта
В отличие от “монолитных” твердотельных накопителей, стандартные HDD обладают подвижными деталями (в данном случае это непосредственные “диски”), что и делает эти устройства наиболее уязвимыми к механическим повреждениям. И если MacBook при сильной тряске умеют “тормозить” винчестер, что позволяет минимизировать урон, то iMac гораздо хуже переносит толчки; в особенности, удар пришелся на процесс чтения или записи данных. Если у Вас исчез один диск на iMac именно после толчка (Вы могли заметить, что компьютер завис и выключился), проблема может иметь аппаратные корни.
В таком случае чаще всего пропадает один из разделов или отдельные файлы, однако удар может “стереть” и весь накопитель. Но это далеко не всегда означает полную потерю файлов: чаще всего сбой приводит к повреждению файловой системы и компьютер попросту “забывает” про записанные данные. В таком случае, если диск не был зашифрован, информацию можно попытаться восстановить. Для этого потребуется специальное сервисное оборудование, однако Вы получите сравнительно высокие шансы на успех.
Но не стоит спешить с выводами: если у Вас внезапно исчез один диск на iMac, проблема может иметь программные корни. В таком случае решить ее можно и самостоятельно.
Программные причины дефекта и методы их решения
Если Вы “потеряли” загрузочный том (например, после неудачной установки или обновлении ОС), следует загрузиться в режиме восстановления и проверить исправность накопителя: для этого следует запустить Дисковую утилиту и выбрать пункт “Первая помощь”.
Чтобы войти в режим восстановления, необходимо нажать сочетание клавиш Command + R в момент загрузки системы. Если накопитель не имеет фатальных повреждений, Вы попадете в меню Recovery Mode.
Если диск полностью исправен, следует выполнить загрузку с указанием загрузочного диска. Для этого следует выключить компьютер и нажать клавишу Option (Alt) в момент запуска. В случае, если у Вас полностью исчез один диск на iMac и Дисковая утилита не может его обнаружить, стоит выполнить сброс параметров SMC и PRAM/NVRAM. О том, как это сделать, Вы можете узнать на нашем сайте или официальной странице Apple.
Прочие проблемы
Если Ваша система не может распознать внешний накопитель, следует проверить работоспособность периферийных разъемов компьютера. На некоторых Mac разъем USB совмещен с HDMI, что является большой проблемой для пользователей Apple. Дело в том, что стандарт HDMI работает под большим напряжением, что при выполнении “горячего” подключения часто приводит к неисправности гнезда (соответственно, подключенные в этот разъем диски также не будут отображаться).
Следует также проверить состояние SATA-шлейфа на материнской плате компьютера. Эти кабели, как и сами разъемы, очень легко повредить при неквалифицированном ремонте устройства и, если проблема появилась именно после ремонта, ее корни могут заключаться именно в дефекте этих элементов.
К счастью, большинство проблем, связанных с накопителем, не затрагивают прочие элементы системы и поддаются простому и сравнительно дешевому ремонту. Если Вам не удалось решить проблему самостоятельно, наши специалисты всегда готовы прийти на помощь.
Стоимость услуг на замену HDD в iMac
| Работы | Стоимость | Срок | Гарантия | |
|---|---|---|---|---|
| Замена HDD на iMac | от 4600 руб. | 30 минут | 90 дней | Подробнее |
| Диагностика iMac — Бесплатно! | 0 руб. | 20 минут | Подробнее | |
| Ремонт iMac | Подробнее | |||
| Какое у iMac разрешение экрана? | Подробнее | |||
| Как сделать скриншот экрана на iMac | Подробнее | |||
| Как отформатировать диск на iMac | 30 минут | 90 дней | Подробнее | |
| iMac 5K оперативная память | 20 минут | 90 дней | Подробнее | |
| Установка Windows на iMac | 20 минут | 90 дней | Подробнее | |
| Установка windows 7 на iMac | Подробнее | |||
| Установка Windows 10 на iMac | Подробнее | |||
| Установить windows на imac с флешки | Подробнее | |||
| Как снять подставку iMac | Подробнее | |||
| Как восстановить пароль от iMac | Подробнее | |||
| Ошибка Smart на iMac | Подробнее | |||
| Что означает код ошибки pfm006 imac | Подробнее | |||
| Синхронизация iMac и iPhone | Подробнее | |||
| Как работает сетевая карта iMac, распространенные неисправности | Подробнее | |||
| Доступные в iMac разъемы и интерфейс | Подробнее | |||
| Почему не работает клавиатура на iMac и что с этим делать | Подробнее | |||
| Как обновить iMac | Подробнее | |||
| Почему iMac выключается при загрузке | 20 минут | 90 дней | Подробнее | |
| Почему iMac не видит жесткий диск | 20 минут | 90 дней | Подробнее |
Аренда и подмена
Предлагаем услугу аренды Macbook и iMac. Предоставляем аппарат на подмену на время ремонта.
Курьерская служба
Сохраним ваше время и силы, курьер заберёт на ремонт и доставит восстановленное устройство.
Гарантия до 12 месяцев
Уверены в качестве выполняемого ремонта и используемых комплектующих.
Компонентный и модульный ремонт
Выполняем компонентный ремонт, что дешевле. Также можем заменить целиком модуль.
Инженеры с большим опытом
У нас все прозрачно и честно
Спросите любого:
КОМАНДА MACPLUS
Советы экспертов: Как правильно выбрать сервис?
Никогда раньше не обращались за ремонтом электроники?
Не знаете с чего начать? В первую очередь — не переживать! Признаки хорошего и качественного сервиса видны сразу. Мы подготовили инструкцию для тех, кто ищет мастерскую или сервисный центр по ремонту Apple
Где отремонтировать Macbook, iMac и iPhone
Чек лист по выбору надежного
сервисного центра по ремонту техники Apple
безверхий олег владимирович
06 июля
Вопрос: после установки программы непомню как правильно но мояви вроде ток по англ и уменя пропал загрузочный том как его востановить?
Ответ: Добрый день, Олег! Проблема у вас не типовая, а весьма плавающая. Для начала, в любом случае, нужно провести диагностику. Чтобы понять, в чем проблема, и выявить неисправность. Отдаленно, к сожалению, не видя аппарат, не представляется возможным, точно выявить проблему и сказать, что с аппаратом. Нужно, чтобы инженер посмотрел ваше устройство, по факту, в СЦ. Привозите, посмотрим. Диагностика в нашем сервисном центре бесплатная. С Уважением, MacPlus!
Источник