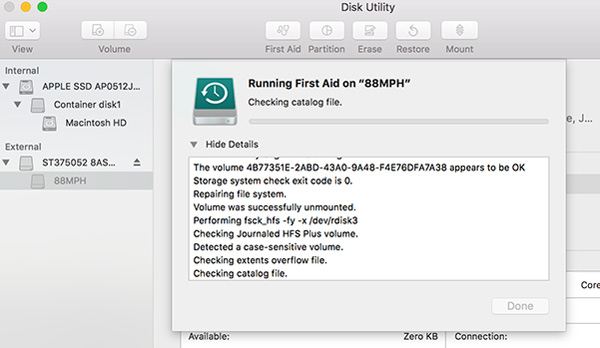- Как восстановить данные с флешки и на диске на Mac OS
- 1. Disk Drill
- 2. R-Studio
- 3. Mac Data Recovery
- 4. Data Rescue
- Помогла статья? Угости чашечкой кофе =)
- Если вы не видите кнопку «Скачать» отключите блокировщик рекламы
- Как восстановить файлы с недоступной USB-флешки в Mac OS X / macOS
- Часть 1. Причины, по которым флэш-накопитель не работает на вашем Mac
- Часть 2. Как восстановить файлы на Mac с Best Flash Drive Recovery Software
- Как найти данные с поврежденного USB с восстановлением жесткого диска
- Часть 3. Как восстановить поврежденную флешку на Mac без программного обеспечения
- Файлы исчезли с внешнего жесткого диска на Mac — как их восстановить
Как восстановить данные с флешки и на диске на Mac OS
Доброе время суток друзья. Решил написать статью-помощь для тех кто утратил свои данные каким-то образом на флешке или диске. В статье пойдет речь только о операционной системе Mac. Информацию по восстановлению файлов с флешки и на диске на операционно системе Windows вы можете найти в интернете. Такой информации куча, а вот по Mac OS совсем мало.
Программ, которые восстанавливают данные с флешки и диска, на Windows достаточно много и многие из них — бесплатны. Чего не скажешь о Mac OS. Для последней существуют лишь несколько программ, которые гарантированно (ну может на 90%) смогут восстановить ваши данные, если конечно у Вас ноутбук не сгорел, а на флешку не упал молоток.
Программы для восстановления данных с флешки и диска
1. Disk Drill
Самая известная в своем деле программа для Mac OS и пожалуй самая действенная. По крайней мере судя по отзывам пользователей Mac, официального сайта этой программы и просто людей в интернете. Disk Drill работает с нотбуками MacBook Pro, Air, Ipod, Mac Mini и iMac. Эта басурманская программа работает как с HDD так и с SSD. Что касается флешек — то это вообще конек Disk Drill. SD Card, XD Cards, обычная Compact flash, MMC Card и многие доугие внешние носители информации восстанавливаются этой программой. И что самое интересное: очень маленький процент невосстановления, когда у многих других программ процент достаточно высок (особенно в программа под Windows). Складывается ощущение, что Disk Drill восстановила бы данные даже в пропавшей флешки (это было бы очень актуально:)) )
2. R-Studio
Неплохая программа для восстановления данных на жестких дисках и внешних HDD и флешкартах. Программа работает почти со всеми известными файловыми системами (FAT12/16/32, NTFS и другие). Отзывы об этой программы неплохие (я плохих не видел). Не самая популярная программа, но возможно просто неразпиаренная (в отличии от disk drill)
3. Mac Data Recovery
Неплохая и к тому же БЕСПЛАТНАЯ программа для восстановления данных внешних носителях и HDD/SSD дисках — Stellar Phoenix Macintosh Data Recovery. Работает с любыми носителями и любыми форматами данных. Восстановление файлов с флешки с Macintosh Data Recovery одно удовольствие, так как в ней, на мой взгляд, самый идеальный интерфейс.
4. Data Rescue
Восстановление диска — это всегда неприятная история, пугающая, так как не знаешь, сможешь восстановить все или нет. Data Rescue — отличная программа для восстановления данных с поврежденной системы. Если у Вас накрылась система Mac OS, то самое главное в такой ситуации сохранить важные файлы с диска, а не саму систему. Систему то можно переустановить.
Ну собственно больше я кандидатов на восстановление данных на Mac OS и флешках предложить не могу, так как остальных программ не знаю. В комментариях можете писать программы, которыми пользовались и которые реально помогли. Всего наилучшего.
Помогла статья? Угости чашечкой кофе =)
Если вы не видите кнопку «Скачать»
отключите блокировщик рекламы
Отблагодарить Эрика
—> Подписаться на Вконтакте Подписаться на twitter
Источник
Как восстановить файлы с недоступной USB-флешки в Mac OS X / macOS
У меня есть Mac, я зашел на дисковые утилиты и случайно удалил с флешки несколько очень важных файлов. Есть ли способ восстановить файлы, которые у меня были на нем?
Мои файлы на USB-накопителе потерялись из-за вирусной атаки. Могу ли я получить данные обратно? Есть ли способ исправить это до нормального?
Потеряли данные с жесткого диска USB на Mac? Случайно удалили важные данные? Вы можете вернуть их? Да, вы можете восстановить файлы. В этой статье мы предоставим вам профессиональное программное обеспечение для восстановления USB и встроенные функции на Mac. С помощью этих пошаговых руководств вы легко сможете восстановить файлы с USB-накопителя в Mac OS X или macOS.
Восстановление файлов с флешки на Mac
Часть 1. Причины, по которым флэш-накопитель не работает на вашем Mac
Существуют различные причины, по которым ваш жесткий диск USB не работает на Mac. Чтобы избежать этих проблем, вы должны лучше знать, почему ваш флешка не отображается на Mac, Проверьте следующие причины ниже.
Проблема с портом USB
Если портер USB на вашем Mac поврежден, жесткий диск не будет обнаружен компьютером. Итак, вы должны убедиться, что USB-портер работает хорошо.
Вирусной атаки
Если на ваш USB-порт влияют вирусы и вредоносные программы, которые могут заразить ваш компьютер, вы также не сможете прочитать или открыть файлы на нем.
Неправильно удален
Если вы не извлекли USB из вашего Mac нормально, ваш USB может быть поврежден и ваш файл на USB может быть утерян.
USB не распознан
Иногда ваш USB не распознается вашим Mac, поскольку он не совместим с вашей системой Mac.
В следующих ситуациях USB не работает на вашем Mac. Вы можете попробовать быстрые способы сделать ваш USB доступным.
Если подключение не удалось в первый раз, вам следует повторно подключить флэш-накопитель USB к компьютеру или подключить его к другому USB-порту или USB-кабелю на Mac. Если вы все еще хотите просматривать файлы с USB, вам может понадобиться помощник, который поможет вам это исправить.
Часть 2. Как восстановить файлы на Mac с Best Flash Drive Recovery Software
Если вас смущает нечитаемая проблема с USB, вы можете попробовать Aiseesoft Mac Восстановление данных восстановить файлы на вашем Mac. Mac Data Recovery — это профессиональная программа восстановления USB, которая восстанавливает любые файлы с флешки, даже если вы не сделали резервную копию своих данных. Если вы потеряете файл из-за случайного удаления, отформатированного раздела, проблем с жестким диском, сбоя компьютера, вы сможете с легкостью вернуть удаленные, отформатированные или потерянные файлы.
- Восстановление любых файлов, таких как документы, изображения, видео, аудио, электронная почта и многое другое.
- Восстановление данных с флешки, компьютера, карт памяти, жесткого диска, камеры и т. Д.
- Исправьте не читаемые USB, вирусную атаку, сбой компьютера, неправильный формат дисков и т. Д.
- Совместимость с Mac OS X 11 / 10.15 / 10.14 / 10.13 / 10.12 / 10.11 / 10.10 и т. Д.
Если вы хотите получить потерянные файлы с поврежденного USB-накопителя, попробуйте эту бесплатную загрузку программного обеспечения.
Как найти данные с поврежденного USB с восстановлением жесткого диска
Шаг 1 Бесплатно загрузите, установите и запустите этот мощный жесткий диск Recovery на вашем Mac. Выберите функцию «Восстановление данных Mac» и нажмите «Пуск».
Если вы обновили свою систему до более поздней системы MacOS (выше, чем Mac OS X El Capitan), вам необходимо отключить защиту целостности системы на вашем Mac.
Шаг 2 Подключите флешку к вашему Mac и нажмите значок обновления.
Шаг 3 Выберите данные, которые вы хотите восстановить, и выберите флэш-накопитель USB. Вы можете выбрать изображение, аудио, видео, электронную почту, документ и другие. Затем нажмите «Сканировать».
Шаг 4 После сканирования вы увидите файлы, перечисленные в левой панели. Выберите файл, который вы хотите восстановить, и нажмите «Восстановить».
Если вы хотите ввести глубокое сканирование, вы можете нажать «Deep Scan» в правом верхнем углу интерфейса.
Подождите несколько секунд. Выбранные файлы с USB-накопителя будут восстановлены. Затем вы можете открыть папку для просмотра файлов.
Это многофункциональное программное обеспечение для восстановления USB-накопителей должно быть вашим первым выбором, чтобы легко обрабатывать потерянные данные с USB-накопителя. Кроме того, весь процесс восстановления файлов является быстрым и безопасным. Вы никогда не будете бояться потери данных.
Часть 3. Как восстановить поврежденную флешку на Mac без программного обеспечения
Если вы не можете найти файлы на флэш-накопителе, попробуйте следующие 3 способа, чтобы сделать файлы видимыми на вашем Mac.
Решение 1. Используйте сочетания клавиш
Самый быстрый способ показать скрытые файлы — использовать сочетания клавиш. Вы можете одновременно нажать Ctrl + Shift + Period на macOS. Скрытые файлы должны появиться.
Решение 2. Использовать терминальную команду
Откройте терминал на Mac. Введите «по умолчанию напишите com.apple.Finder AppleShowAllFiles true» и введите «killall Finder». Тогда ты можешь увидеть скрытые файлы в Finder.
Решение 3. Ремонт с помощью первой помощи
First Aid — это бесплатная программа для восстановления дисков от Apple. Вы можете попробовать использовать его, чтобы починить USB-накопитель.
Зайдите в Утилиты, выберите Дисковую утилиту и откройте ее. Затем выберите поврежденный USB-накопитель в левой боковой панели. Выберите First Aid из меню, затем нажмите «Run», чтобы исправить ошибку диска.
Больше решений по ремонту флешки, проверьте здесь.
Вы можете использовать сочетания клавиш и терминал, чтобы сделать скрытые файлы видимыми на вашем Mac. Пока First Aid только проверяет ошибки и пытается их исправить. Но если вы хотите полностью восстановить файлы с флешки на Mac, вам следует использовать профессиональное программное обеспечение, такое как Восстановление флэш-накопителя USB.
Из этой статьи вы можете найти ответы на свои проблемы. Мы представили лучшее программное обеспечение для восстановления USB, которое поможет вам восстановить данные на вашем Mac. Мы также предоставили вам решения со встроенными в Mac функциями, которые помогут вам решить проблему. Напротив, программное обеспечение для восстановления более практично, чем другие 3 метода. Если вы хотите восстановить файлы с USB-накопителя на Mac, вам следует выбрать программу USB Recovery. Мы надеемся, что вы наконец решите свою проблему, следуя нашим предложениям шаг за шагом.
Что вы думаете об этом посте.
Рейтинг: 4.6 / 5 (на основе голосов 64)
23 мая 2019 14:26 / Автор: Эндрю Миллер в File Recovery
USB не работает на ноутбуке? Утрачены файлы из-за случайного удаления, форматирования или вирусной атаки на флешку? Узнайте, как восстановить файлы с USB-накопителя и восстановить поврежденный USB с этой страницы.
Если вы хотите восстановить несохраненный документ Word 2016/2017/2011 на Mac или восстановить потерянные файлы, вы можете найти лучшее восстановление данных Mac здесь, чтобы помочь вам.
Вызывает разочарование, что ваша длительная работа была перезаписана. Но не беспокойся. Вы можете легко восстановить перезаписанные файлы на Mac с предыдущей версией здесь.
Источник
Файлы исчезли с внешнего жесткого диска на Mac — как их восстановить
Последнее обновление 8 декабря 2020 г. Джейсон Бен
Привет, я новый пользователь MacBook Pro, и к нему подключен внешний жесткий диск Seagate. На моем диске я сохранил много файлов, таких как музыка, видео, фильмы и тонны фотографий. Я создал несколько папок для разделения этих видео, связанных с моим школьным проектом. Около недели назад я заметил, что одна из моих папок видео пуста. Я ищу решение, если есть приложение, которое может восстановить мои потерянные файлы. Мне действительно нужно восстановить их все как можно скорее.
Многие из нас испытывают потерю данных с внешнего жесткого диска, и это всегда может быть катастрофой. Особенно, когда мы случайно удаляем наши самые важные данные, такие как изображения, музыка, видео или сообщения, а также иногда пытаемся сэкономить место. Мы используем Mac или ПК, чтобы заполнить жесткий диск изображениями, фильмами и некоторыми другими файлами. Когда наша память устройства заполнена, устройство работает медленно и становится вялым. С тех пор, как были представлены устройства для хранения мультимедиа, всегда возникали риски. Поэтому хранение важных данных является одной из самых необходимых вещей, которые необходимо защитить.
Существует несколько возможных причин появления удаленных файлов на жестком диске:
- Не обращая внимания на то, как правильно управлять устройством. Это становится причиной риска, особенно если у вас недостаточно навыков использования этих устройств.
- Форматирование устройства, вирусная атака или данные по ошибке удалены.
- При возникновении проблем с корзиной, разделом RAW, жестким диском RAW, потерей раздела или повреждением системы данных ваши файлы могут быть недоступны, скрыты или повреждены.
- Сбой операционной системы может привести к потере файла после переустановки системы.
- Повторное разбиение, неправильное клонирование и многие другие причины, которые могут привести к потере данных.
Не волнуйтесь, независимо от того, по какой причине, здесь я научу вас, как извлекать файлы с внешнего жесткого диска Mac, такие как изображения, музыка, видео и некоторые другие файлы А также обсудим, как избежать рисков и неприятностей.
Aiseesoft Data Recovery является экспертом по восстановлению данных благодаря своей способности восстанавливать неожиданно потерю всех данных, независимо от причины, по которой они исчезли. Он также может восстановить потерянные данные с SD-карты, подключив карту с кард-ридером к компьютеру. Кроме того, карта памяти, флэш-накопитель и цифровая камера применимы.
На онлайн-рынке существует множество подобных программ. Однако то, что отличает Aiseesoft Data Recovery от всех, — это мощная функция поиска для быстрого поиска потерянных данных и самая быстрая скорость сканирования. Это также надежная программа восстановления данных, которая не будет сохранять ваши данные на своем сервере, даже не допуская их утечки.
Давайте теперь посмотрим, как Aiseesoft Data Recovery поможет вам восстановить любые типы потерянных данных с помощью простых шагов 3.
Чтобы восстановить удаленные файлы с внешнего жесткого диска, всегда убедитесь, что внешний жесткий диск подключен к вашему Mac или ПК и распознан.
Вот пошаговое руководство о том, что делать при обнаружении файлов, пропавших с внешнего жесткого диска Mac.
Шаг 1: Загрузите Aiseesoft Mac для восстановления данных, как показано ниже.
Mac Скачать Win Скачать Mac Скачать Win Скачать
Установите его сразу после его успешной загрузки и после этого запустите программу на вашем Mac.
Перетащите значок Mac Data Recovery в папку «Приложение».
Нажмите Открыть, чтобы запустить это приложение.
Шаг 2: Далее выбираем и сканируем.
Вам будет предложено выбрать тип данных и местоположение потерянных данных. Если вы хотите восстановить только видео, снимите флажок «Сначала проверить все типы файлов» и нажмите Видео вариант. Выберите внешний жесткий диск, на котором ваши данные будут потеряны со всех показанных жестких дисков. Затем нажмите Scan начать процесс сканирования.
Шаг 3: Предварительный просмотр и восстановление.
Если вы не можете найти потерянные файлы после быстрого сканирования, то вы можете попробовать использовать глубокое сканирование. Перейдите к нужным типам файлов в левом столбце, чтобы просмотреть их в небольшом размере. Проверьте те файлы, которые вы хотите восстановить, а затем нажмите Recover.
Напоминание: Сначала необходимо зарегистрироваться, используя свою учетную запись электронной почты и регистрационный код, предоставленный разработчиком.
Чтобы избежать рисков и неприятностей:
- Всегда будьте в курсе ситуаций потери данных и делайте резервные копии на другом внешнем жестком диске или в облачной службе.
- Приобретите эту пожизненную программу для восстановления данных — Aiseesoft Data Recovery. Исправьте ситуацию раз и навсегда.
- Не пытайтесь выполнить восстановление самостоятельно, если внешний диск, на котором вы потеряли данные, физически поврежден, обратитесь за помощью к надежной службе восстановления данных.
Не должно вызывать удивления то, что многие люди склонны переключаться с iPhone на Android, поскольку это всемирно известная операционная система. Передача музыки с iPhone на Android может быть затруднена, поскольку обе системы несовместимы друг с другом. А мой коллега Лео сменил свой телефон с iPhone 7 на Huawei Mate 20, не переводя никаких песен, что стоило ему довольно много времени для повторной загрузки той музыки, которая ему нравится. Этот опыт побудил меня найти способы для пользователей iPhone переключиться на Android без потери музыки, которую они купили или скачали.
Источник